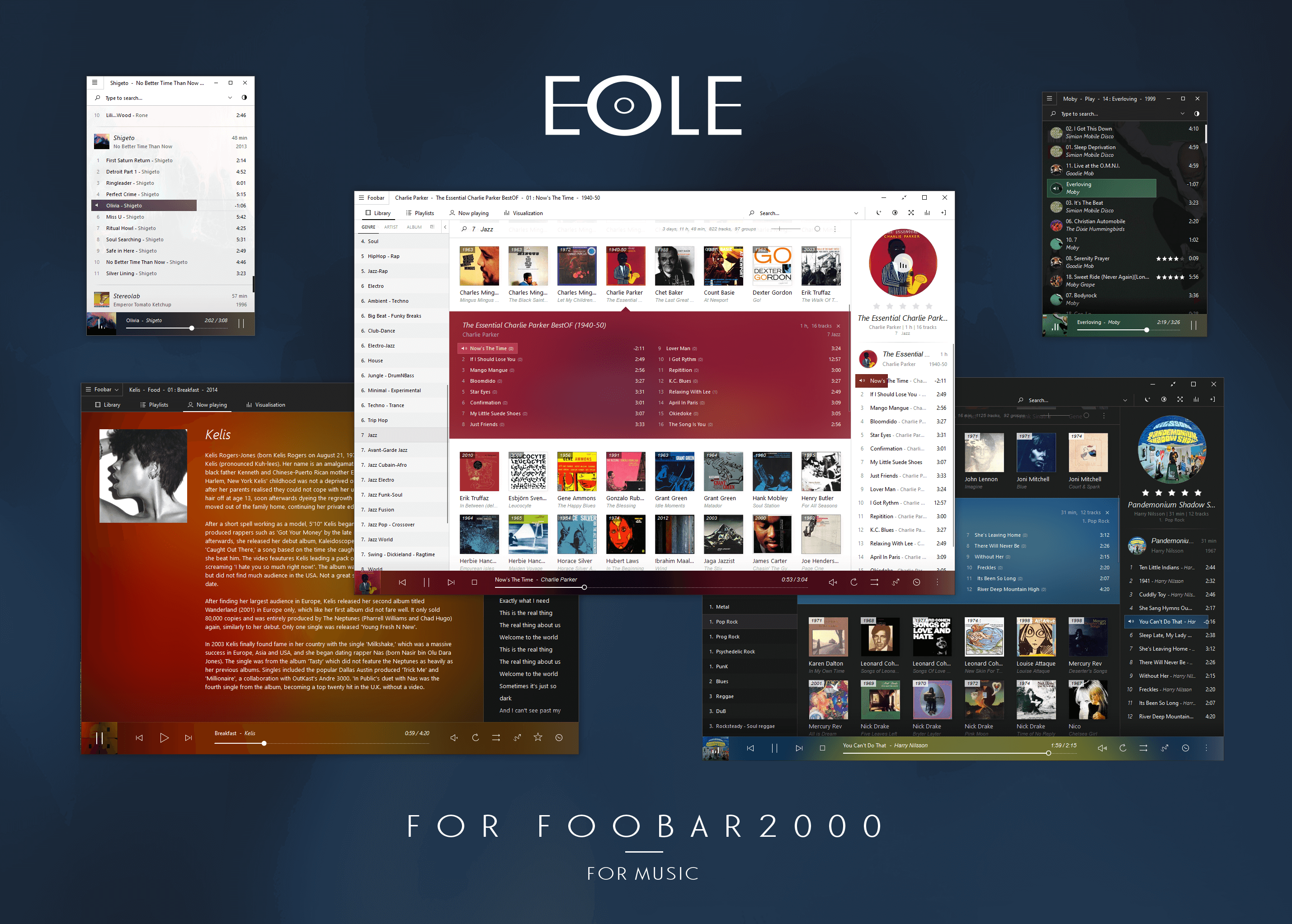This is a skin for the foobar2000 audio player. This theme requires Foobar2000 32bit, version 1.4 or newer. Follow the instructions below to install it properly.
Warning
The components required for this theme do not work with foobar 64bit
If you've got some knowledge in Javascript, feel free to suggest code performance improvements, report bugs, or submit fixes. Just open an issue ticket, share the code, or create a pull request.
-
Close foobar.
-
Download this github repository and copy each folder into your foobar profile directory (
user-components,themes, andplugins).- STANDARD foobar2000 installation: your foobar profile directory is in here:
%AppData%\foobar2000or%AppData%\foobar2000-v2 - PORTABLE foobar2000 installation: your foobar profile directory is in a folder named "
profile" inside your installation directory.
- STANDARD foobar2000 installation: your foobar profile directory is in here:
-
Run foobar, choose
Columns UIas user interface (from the prompt, or inFile>Preferences>Display).- If
Columns UIis not present Download and install Columns UI component, restart foobar. SelectColumns UIfrom the user interface prompt.
- If
-
From the Columns UI settings in
File>Preferences>Display>Columns UI, click onImport, and select the following file:[FOOBAR_PROFILE_DIRECTORY]\themes\eole\columnsUI_eole.fcl. -
Configure the Winamp directory in Shpeck for the visualisations, it's at the bottom of the preferences window: Click the
Foobarbutton in the top left and navigate toFile>Preferences>Visualisations>Shpeck. Click on the...button in the top right to browse and select the directory[FOOBAR_PROFILE_DIRECTORY]\plugins\winamp. Validate, close the preferences, and go to theVisualizationtab of the skin. Right click and selectMilkdropin theAutostart Pluginsubmenu.
If you want some extra polish you can change the systray icon: Click the Foobar button in the top left and navigate to File > Preferences > Display > Columns UI. Go to the Notification area tab and tick Use custom icon, then click Select icon... and select the file [FOOBAR_PROFILE_DIRECTORY]\themes\eole\img\systray icons\white\uniEC4F.ico (or any of the alternative icons in this folder).
That's it! Enjoy your music!
Warning
The visualization tab is powered by Shpeck, which can be unstable. So if it doesn't work or it makes foobar crash on your computer, you'll have to figure what's wrong yourself. You can try to find the lastest informations at the end of the discussion topic of Shpeck here http://tinyurl.com/hr2ybp2, or completely remove the visualisations (you will need to edit the theme a little bit for that: right click the Visualization tab at the top and select Settings. Check Hide visualization panel. Remove the Shpeck component at the bottom of the panel list in File > Preferences > Display > Columns UI > Layout).
-
Eole uses a cover cache. The cover cache is built little by little: when a cover is displayed, if it isn't stored yet in the cache, it will be added to it. So on first display of any cover, it will be a little bit slow, but it will be a lot faster on subeequent displays. This cache is based on the
%album artist%and%album%tags. After updating an existing cover, you must manually refresh it in foobar. Just right click on the cover needing to be refreshed and clickRefresh this image. -
The library browser panel has an option to load every cover from the image cache at startup, which is enabled by default and allows to browse your library without waiting for the covers to load. Foobar memory usage is higher when this option is enabled, because all the covers are loaded into memory. This option has an effect only once the image cache is already built, which is done little by little: when a cover is displayed, if it isn't stored yet in the cache, it will be added to the cache.
-
Most panels have a settings menu which can be accessed with a right click. You can also look for the hamburger (3 dots) menu icons. And if you want to get your hands dirty and edit a panel, press
SHIFTwhen right clicking and clickConfigureto see which files contain the related scripts.
- TheQwertiest: Spider Monkey Panel, which powers most of this theme foo_spider_monkey_panel
- marc2003: original foo_jscript_panel
- T.P. Wang: original WSH Panel Mod.
- Br3tt aka Falstaff: original code for most of the panels
- WilB: original code of the library tree panel, and biography panel