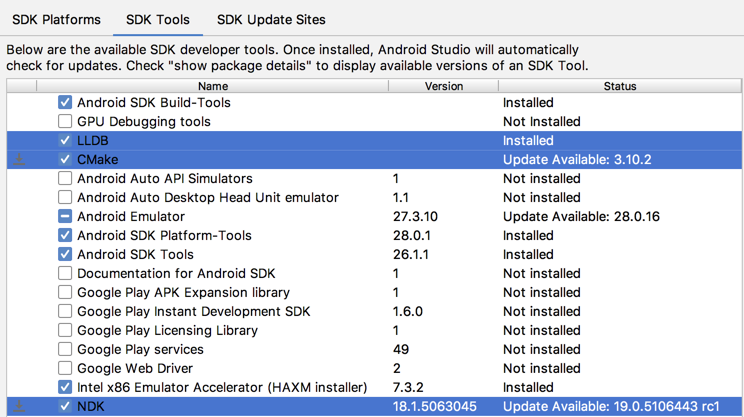The official theme template from the team, for every prospective/current themer who wishes to join the Substratum game!
There are six types of Substratum as of this date (18/10/17)
- Substratum OMS (3/7) (Marshmallow) [Marshmallow has been deprecated since 510, but it is still available]
- Substratum OMS (7) (Nougat)
- Substratum Dynamic Overlays (Stock Oreo) [Will require a rooted device, or Andromeda installed]
- Substratum Dynamic Overlays (Oreo)
- Substratum Samsung (RRO-OMS fusion) [Will require a device with the samsung plugin]
- Substratum Legacy (RRO) [Rooted]
To get started, first of all, FORK and CLONE this project on GitHub and open it up with Android Studio (We recommend to keep yourself up to date with the latest Google has to offer)
Install the latest Android Studio Preview: https://developer.android.com/studio/preview/index.html
Install NDK, CMAKE and LLDB from the SDK Manager:
Disable Instant Run: http://stackoverflow.com/a/35169716
Disable activity launch on theme:
- Click on the above dropdown menu in Android Studio that says
app(by default there should be an icon of andy with an x on it) - Click on
Edit configurations... - Locate "Launch Options" and instead of Default Activity, select Nothing
- This will now push your theme APK to your device without having to worry about build errors
The FIRST thing you need to change is the package identifier (the name the app identifies as) to something more meaningful to you. Open up build.gradle and look for this line
applicationId "substratum.theme.template"
Change this to anything you want, for instance:
applicationId "com.yourname.themename"
Change Package Name in the project structure (optional):
- First follow the instructions here http://stackoverflow.com/a/29092698
- When you done open LoadingProcess.c, and replace all
substratum_theme_templatewith your own package name but replace the dots (.) with underscores (_). For instancecom_yourname_themename
NOTE: If you change your project structure name, the AndroidManifest AND the build.gradle package names must match, or else encrypted assets will break.
You can control your theme properties such as whether your theme supports OMS, RRO or both inside the theme configuration file: theme_configurations.xml
For wallpapers, make sure you use DIRECT LINKS for everything you see in the pastebin template. We recommend using pastebin, but you could use Google Drive (for the XML file). Pictures must be located in a public area so that people can download them freely.
To install system sound effects, you will need to have an audio folder, just like it's listed here.
You are allowed to add multiple audio files and name them differently so they show up indivually on the spinner dropdown in the app.
Example:
assets/audio/StarWarsLockUnlock.zip
Audio ZIP root structure:
StarWarsLockUnlock.zip/ui/Lock.ogg(or mp3)
StarWarsLockUnlock.zip/ui/Unlock.ogg(or mp3)
StarWarsLockUnlock.zip/ui/effect_tick.ogg(or mp3)
StarWarsLockUnlock.zip/alarms/alarm.ogg(or mp3)
StarWarsLockUnlock.zip/ringtones/ringtone.ogg(or mp3)
StarWarsLockUnlock.zip/notifications/notification.ogg(or mp3)
To install boot animations, you will need to have a bootanimations folder, just like it's listed here.
You are allowed to add multiple bootanimations and name them differently so they show up individually on the spinner dropdown in the app.
Example:
assets/bootanimation/Sakura.zip
To install shutdown animations, you will need to have a shutdownanimation folder, just like it's listed here.
Just like bootanimations, but only enabled on Oreo based devices and above!
Example:
assets/shutdownanimation/Sakura.zip
To install fonts, you will need to have a fonts folder, just like it's listed here.
You are allowed to add multiple fonts and name them differently so they show up individually on the spinner dropdown in the app.
If you are looking to load up DOWNLOADED fonts from the internet, then download the ZIP from your source, extract it and navigate INTO the folder, until you find the folder "fonts" in "/system/fonts", and ZIP the whole contents of the folder up to form your new fonts pack.
This also supports fonts.xml within the font's ZIP file, so if you have any knowledge of this, you can add it in.
Example:
assets/fonts/Ubuntu.zip
Font ZIP root structure:
Ubuntu.zip/font1.ttf
Ubuntu.zip/font2.ttf
Ubuntu.zip/font3.ttf
If you had any experience with overlays on CMTE, it is rather the same format, except we added our own twists for enhanced theming capabilities for Substratum users.
If you would like to theme an application, first you need their package identifier. Let's say you wanted to theme Substratum (projekt.substratum), you will create a folder within "assets/overlays" and name it the package name and start following the app's resource structure, e.g.
assets/overlays/projekt.substratum/res/values/colors.xml
https://docs.google.com/document/d/1H8tC1hjhADPOZdjebJEeC3FYZid9gZ7F56OA-27PxfU/edit?usp=sharing
To get your theme to show up on Substratum, all you need to ensure that your hero image relates to your theme. The hero image DETERMINES the color of the automatic actionbar and nav bar colors based on the (0,0)'th pixel on your image. Your theme hero image is located here.
If you have a completely white image, your actionbar and nav bar will change to that color, and the text colors will determine whether the black text is more visible on that color, or a white color.
If you take a look at the aforementioned theme_configurations.xml, you will see a with name "ThemeChangelog" where you can add your own changelog line by line. Please do not include line breaks unless you really have to. Substratum does this automagically! You can have as many lines as you want, so don't worry about the default 5 lines in the template!
In app build.gradle, change the SUPPORTS_THIRD_PARTY_SYSTEMS on line 19 of your app's build.gradle from false to true.
Then you can stop reading and get your theme published! Good luck!
If you are ready to get AntiPiracy set up, all you need to look at is LoadingProcess.c!
First change the ENABLE_ANTI_PIRACY value on line 7 from JNI_FALSE to JNI_TRUE.
Compile your theme as a SIGNED release APK from Android Studio (Build -> Generate Signed APK). Then launch the signed apk on your device and your log will spit out an error log under the name "SubstratumThemeReport", and you want to copy and paste that into APK_SIGNATURE_PRODUCTION on line 10.
Then you would need to go to Play Developer Console. Then access to your app -> Services and APIs, generate a new API key for your app and then paste it into BASE_64_LICENSE_KEY on line 11.
Third, if you would like to change where it checks for various things such as Amazon App Store Enforcement or Play Store Enforcement, you have options listed on line 14 and lines below it, simply change from JNI_TRUE to JNI_FALSE and vice versa to make your desired configuration.
Finally, if you would like to enable intensive mode anti-piracy (App package blacklist), add as many package names as you want under BLACKLISTED_APPLICATIONS on Constants.kt line 31. Then make sure to enable ENABLE_APP_BLACKLIST_CHECK on LoadingProcess.c line 12.
Under no circumstances should you share your LoadingProcess.c file, unless specifically asked by an official substratum developer!
As of template version 11.0.0, all theme assets are duplicated are encrypted within the APK by default, not your original assets!
Always use a version control tool listed below to host your private themes!
BitBucket: https://bitbucket.org/ GitLab: https://about.gitlab.com/
If you want to keep your theme assets unencrypted, just change the value here to false.
As of template version 11.0.0, themes have an additional check on the build of substratum your users should be running.
What this means is that themes can ensure their themes ONLY function with our full release cycle with debug and Play Store releases.
If you would like to enable this feature (only allow your theme to be used with official substratum builds), all you have to do is to flip JNI_TRUE to JNI_FALSE here!
Nothing. Now you're set to publish your theme!