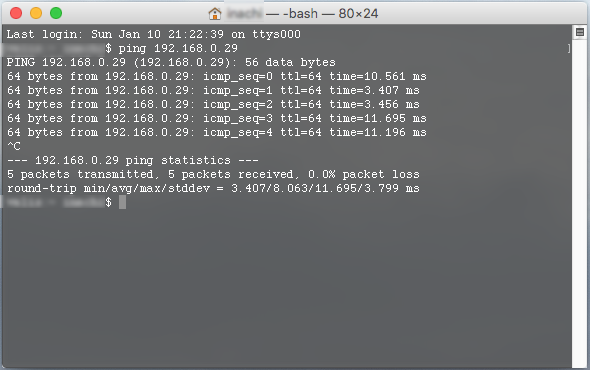lejosev3_mac_section05
EV3をMacに接続する方法には以下3つがあります。
- USBケーブル
- Bluetooth PAN
- Wifi
EV3付属のUSBケーブルでEV3とMacを接続して、OS Xのシステム環境設定を開いてください。
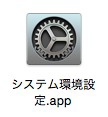
「システム環境設定」の「ネットワーク」を左クリックします。
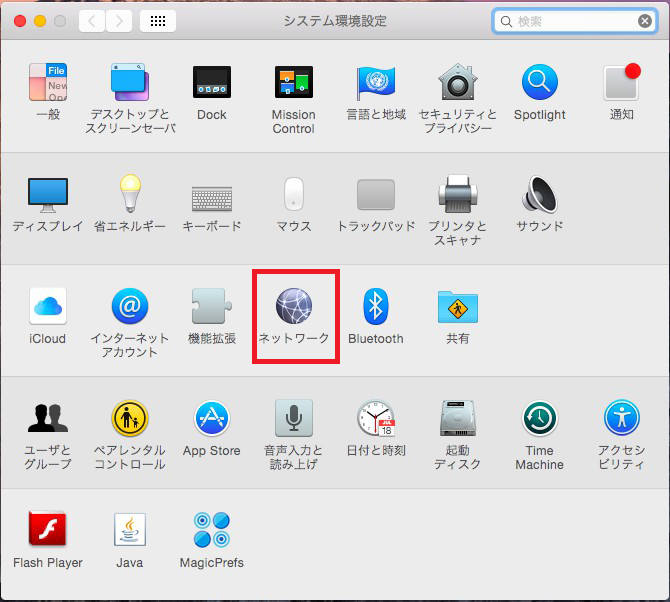
ネットワークの左側に一覧に「RNDIS/Ethernet Gadget」が接続済みであることを確認します。一覧にない場合は「+」で追加してください。
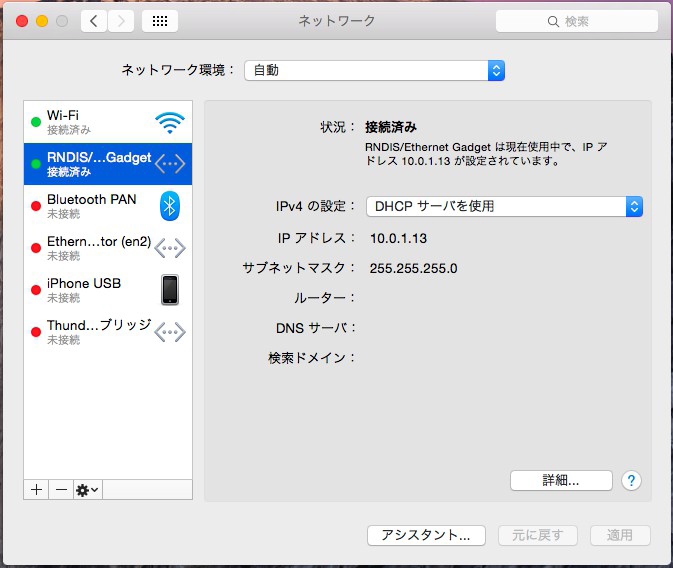
EV3のLCDの2行目に表示されているのがアクセスのためのIPアドレスになります。
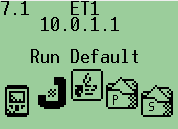
Macのターミナルを起動して、ping で表示されているIPアドレスにアクセスできるか確認します(Ctrl-Cで終了)。
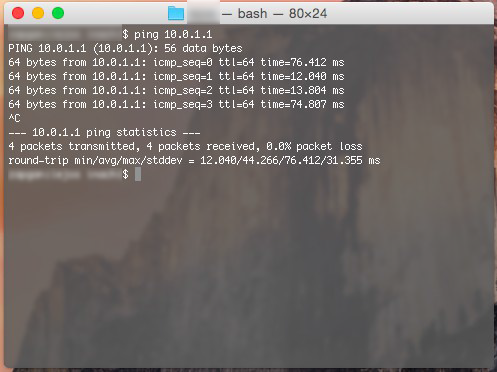
EV3のleJOSを起動した状態でOS Xのシステム環境設定を開いてください。
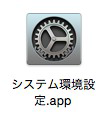
システム環境設定のBluetoothを左クリックします。
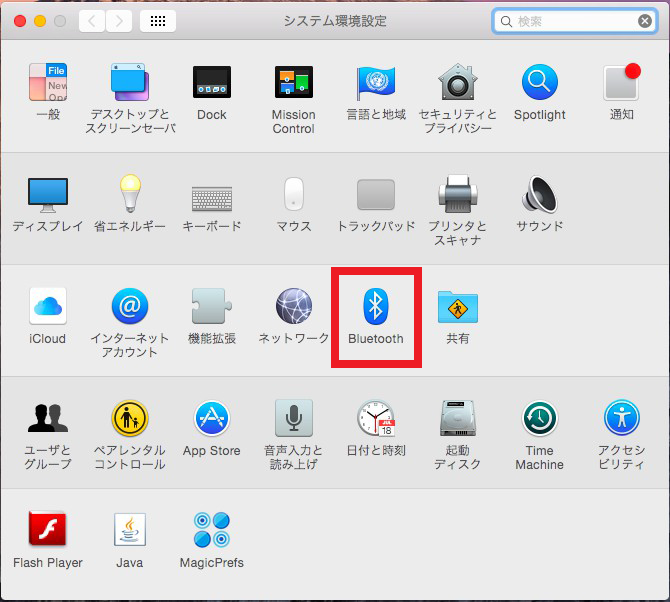
Bluetoothデバイスとして自動的にEV3が検索されてデバイス名が表示されるので、「ペアリング」ボタンを押します。
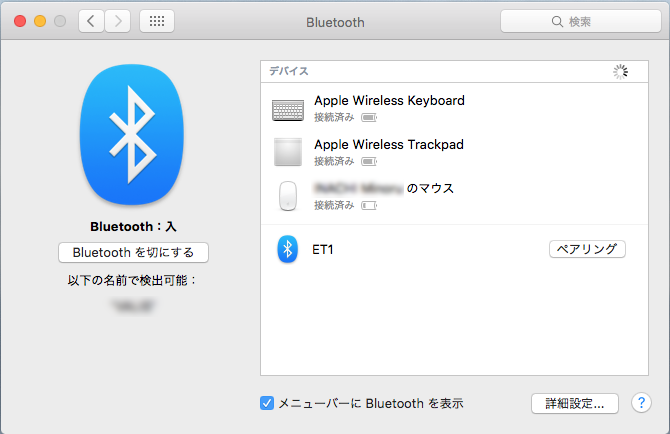
ペアリングが完了したら、システム環境設定の最初に戻り、ネットワークを左クリックします。
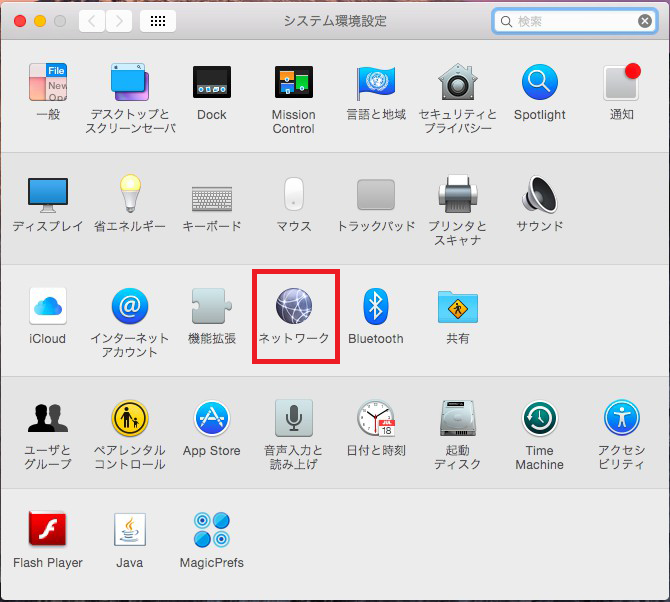
ネットワークの左側に一覧に"Bluetooth PAN"が接続済みであることを確認します。未接続であれば左側のデバイス名の下のボタンが「接続」となっているので押してください。左側の一覧に"Bluetooth PAN"が無いようであれば"+"で追加してください。
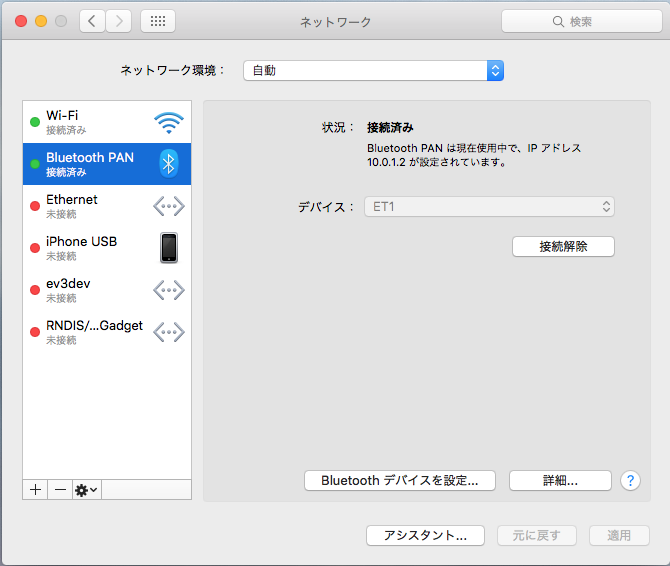
EV3のLCDの2行目に表示されているのがアクセスのためのIPアドレスになります。
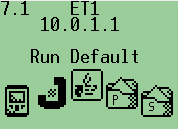
Macのターミナルを起動して、pingで表示されているIPアドレスにアクセスできるか確認します(Ctrl-Cで終了)。
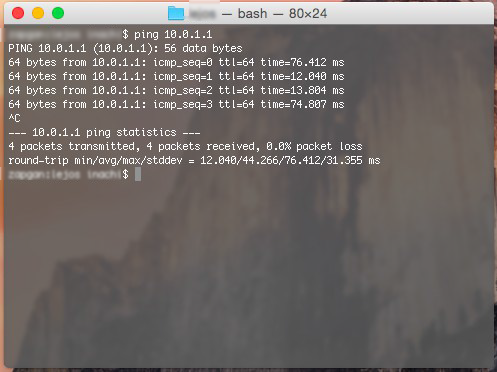
EV3にWifiドングルを付けてleJOSを起動してください。

EV3のメニューから「Wifiメニュー」を選択して、中央ボタンで決定してください。
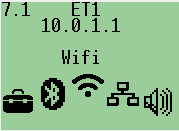
アクセスポイントが検索されて一覧が表示されるので、利用するアクセスポイントを上下ボタンで選択して、中央ボタンで決定してください。
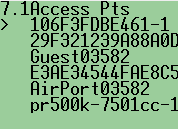
アクセスポイントのパスキー入力画面になります。 上下左右ボタンで仮想キーボードの入力する文字を選択し、中央キーで入力していきます。 仮想キーボードの上に入力したパスキーが表示されます。
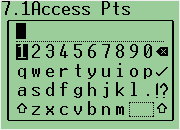
パスキー入力が終わるとEV3のネットワークが再起動し、以下の画面になります。LCD右上の角にWifiのシンボルが表示され、3行目にWifi接続時のIPアドレスが表示されます。
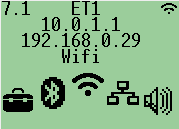
Macのターミナルを起動して、pingで表示されているIPアドレスにアクセスできるか確認します(Ctrl-Cで終了)。