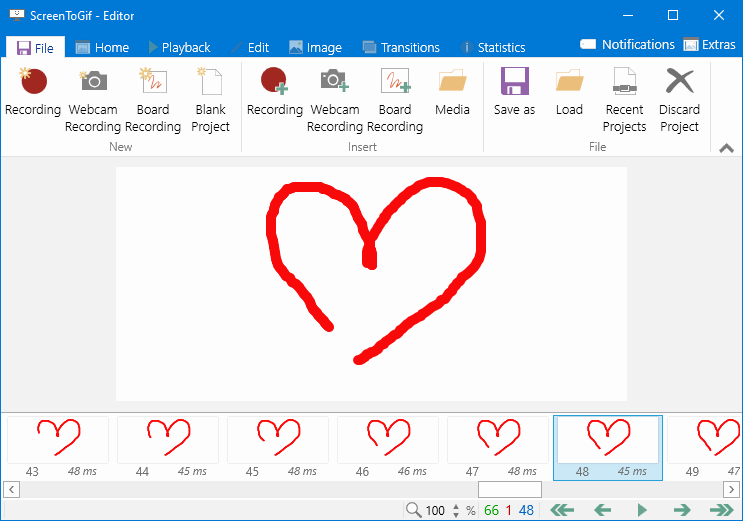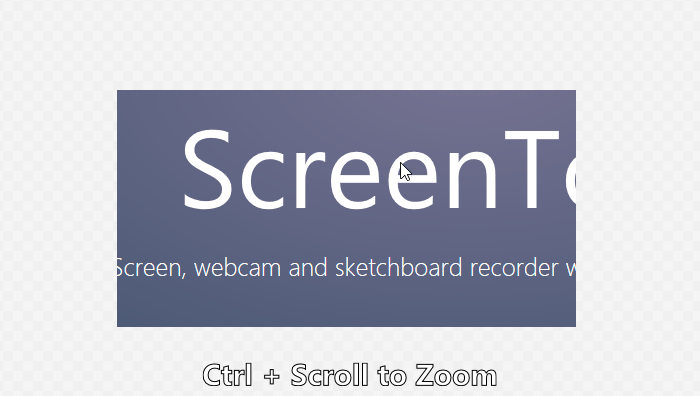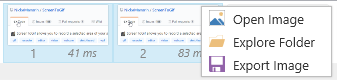Help ▪ Editor ✏️
The Editor is the main feature of ScreenToGif. It allows you to fine tune your recording (by removing unwanted frames, by adding annotations, etc.) and also allows you to import gif and videos.
It can be divided into four parts:
- The ribbon: It's a top bar that holds the options to edit and save your project.
- The viewer: It's an image viewer that shows the current selected frame. This controls adjusts itself to the DPI of your content.
- The action sidebar: It's a panel that opens to the right side of the window. It's used to display the options of each feature of the Editor, such as Captions, Free Drawing, Save As, etc.
- The frame list (and bottom controls): Displays the list of frames of the project. It also has a shortcut for the playback controls.
See this page, to learn more about it.
The viewer consists of a zoomable control that supports Mouse + Keyboard interactions:
- Zoom Ctrl + Scroll: From 5% to 500%, using the scrollwheel while hovering the viewer to zoom.
- Seek Scroll: Use the scrollwheel while hovering the viewer to seek (navigate among frames).
See this page, to learn more about it.
At the bottom of the Editor window, the app has this set of elements:
Uh, it displays the frames. If you right-click on top of it, a context menu will open:
- Open image: It opens the first selected frame with your default image viewer.
- Open folder: It browses to the folder where the app stores the frames. Take care to not change anything on that folder, because it will break the project (you may lose data).
- Export image: It opens the Save As panel, with the file type Image (frames) selected.
It shows the progress of some task that usually takes more time to finish, such as loading frames, applying some overlay, etc.
Displays a hint about the current open panel, such as if the feature will be applied to all frames or not.
It allows you to change the zoom of the viewer. The zoom can be controlled by some element on the Ribbon too.
It's a small element that displays the total count of frames, the selection count and the first selected frame index.
It allows you to play/pause the playback and skip frames. The same controls can be found in the Ribbon.
- Microsoft Windows 7 SP1/8.1/10/11
- .NET 6 (Desktop Runtime) or newer.
- Visual Studio 2022
- .NET 6