Home
The Foscam HD Controller is a plugin for version 2022.1+ of the Indigo Home Automation System that facilitates the downloading of snapped images as a result of motion being detected by a Foscam HD camera.
It works in conjunction with the Dynamic View Controller to allow the downloaded images to be displayed in a Control Page.
It is strongly recommended to read this documentation to familiarise yourself with the way of working.
Requires Indigo 2022.1+.
The essential installation pre-requisite is that you have some Foscam HD cameras for the plugin to control.
Download and install the plugin as normal for Indigo plugins.
When the plugin starts for the first time, the Configuration dialogue will be displayed. This dialogue is also available via the main Indigo menu Plugins > Foscam HD Controller > Configure....
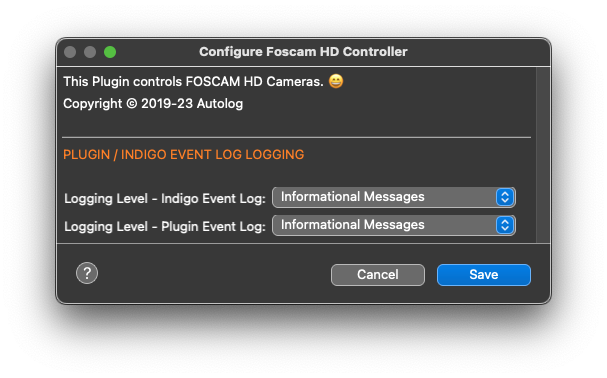
-
The plugin configuration dialogue has the following options:
-
Plugin / Indigo Event Log Logging
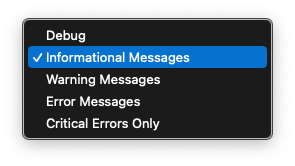
Specify the required logging level for logging plugin output to the Indigo Event Log and the plugin's Plugin Event Log file (which can be accessed by clicking on the Show Events Logs Folder button in the Indigo Event Log window. The log file is plugin.log in the com.autologplugin.indigoplugin.foscamhdcontroller folder. This folder also contains date stamped logs from the previous five days. Debug logging is not normally required but can be useful for fault finding.
-
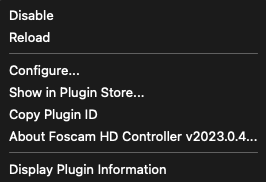
-
The plugin menu, in addition to the standard items, has an additional item for displaying plugin information in the Indigo Event Log.:
-
Display Plugin Information
For example, the following output will be shown:

-
Each Foscam HD camera is defined as an indigo device via New... > Type: Foscam HD Controller > Camera
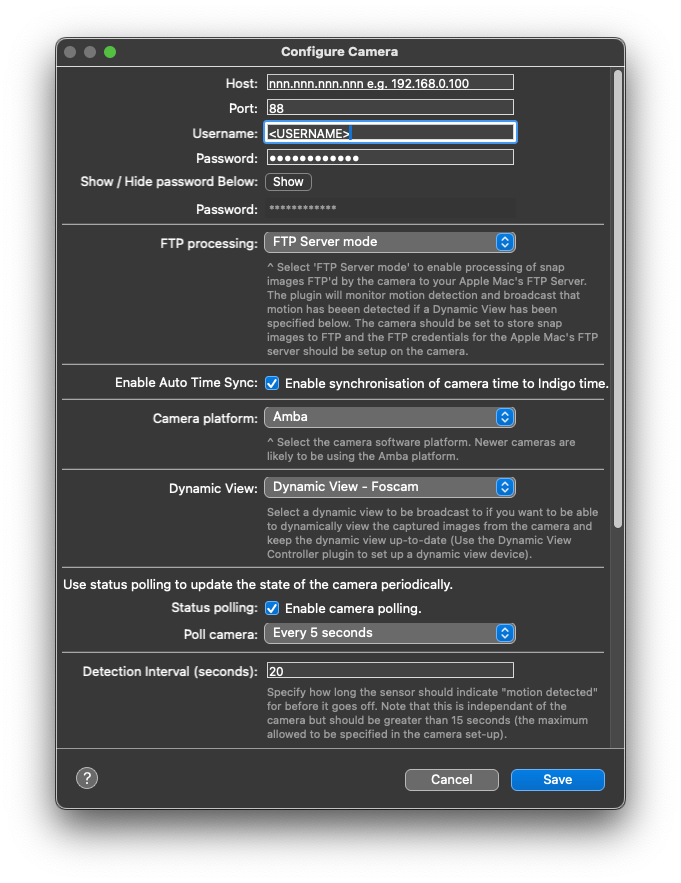
The configuration options are:
-
Host
Camera IP Address e.g. 192.168.0.100
-
Port
Camera port e.g 88
-
Username
Username used to access camera
-
Password
Password used to access the camera. Note the password is stored in the clear in Indigo DB. Click Show to view password
-
FTP Processing
Select one of the following options:
- No FTP No images will be downloaded from the camera
-
FTP Client Mode
The plugin will logon to the FTP Server runnning on the Camera and retrieve images when motion is detected.
Complete the following fields:
- Camera FTP Port - default 50021
- FTP Folder name - This is for information only. The FTP folder name is filled in after the first FTP retrieval. If the Camera Folder for FTP file save (see below) is left empty, then this FTP folder name will be used.
- Root Folder for FTP file save - Location where you want the camera images stored on your Mac. Note : No trailing slash '/'
- Camera Folder for FTP file save - Creates a folder within the Root Folder for FTP file save to save retrieved images
- FTP Server Mode Select this mode to enable processing of snap images FTP'd by the camera to your Apple Mac's FTP Server e.g. Filezilla. The plugin will monitor motion detection and broadcast that motion has beeen detected if a Dynamic View has been specified below. The camera should be set to store snap images to FTP and the FTP credentials for the Apple Mac's FTP server should be setup on the camera.
-
Enable Auto Time Sync
This sets the camera's time to the system time of the Apple Mac running Indigo.
-
Camera platform
Select the camera software platform. Newer cameras are likely to be using the Amba platform.
-
Dynamic View
Select a Dynamic View to be broadcast to if you want to be able to dynamically view the captured images from the camera. Select None if you don't want to use a Dynamic View. This field will be set to None if you haven't yet setup a Dynamic View, you will have to come back and update this field once you have setup a Dynamic View in the Dynamic View Controller plugin. The plugin will keep the Dynamic View up-to-date.
-
Status Polling
Tick to enable polling. This is required if you want to detect motion
-
Poll camera
Select interval from pull-down list e.g. Every 5 seconds
-
Detection Interval
The interval to show motion detected for when motion detection is tripped. If the camera detects further motion during this period then the detection interval starts again from zero.
The UI Status of Indigo Foscam HD Camera devices will initially be shown as 'No Ack' (No Acknowledgement). Once a status update has been received, the standard off or no motion sensor symbols will be shown as appropriate.
The relevant Device info listed in the Window is as follows:
-
State
Shows Foscam HD camera state: if motion detection hasn't been enabled then a grey dot icon with a state of off will be shown. If motion detection has been enabled then a grey motion sensor icon will be shown with a state of no motion if no motion is detected else it will show green motion sensor icon with a state of tripped. It can also be a red dot with 'No Ack' (No Acknowledgement) indicating communication has been lost with the camera.
-
Device Name
The name of the Foscam HD Camera.
-
Address
The IP address of the physical Foscam HD Camera.
-
Notes User defined.
-
Folder
User defined.
-
Model
The camera model e.g: 'FI9826P+V2'
-
Protocol
Foscam HD Controller :)
-
Firmware
Shows the Foscam HD Camera firmware.
The plugin is implemented as an Indigo Sensor Device, so the built-in Indigo controls can be be used to control the Foscam HD Camera motion detection:
The various built-in controls are described below:
-
Turn Off
Will turn off the motion detection for the camera. No motion will be detected.
-
Turn ON
Will turn on the motion detection for the camera. Motion will be detected.
-
Get Motion Alarm Status
Updates the camera motion detection state Not normally needed if polling set to a short interval.
-
Enable Motion Alarm
Turn camera motion alarm on. The state will show no motion if no motion detected or triggered if motion detected. The motion icons are displayed alongside the state in the Device list.
-
Disable Motion Alarm
Turns off camera motion detection. State is shown as off with a grey dot shown for the icon.
-
Toggle Motion Alarm
Toggles on / off state of camera motion detection
-
Ring Tone On
Turns camera ring tone on - camera will emit an alarm when motion detected - can be useful for testing.
-
Ring Tone Off
Turns camera ring tone on - camera will not emit an alarm when motion detected - this would probably be the normal state?
-
Ring Tone Toggle
Toggles on / off state of camera ring tone
-
Snap Picture On
Turns on camera picture snapping when motion detected - must be on for ftp image retrieval.
-
Snap Picture Off
Turns off camera picture snapping when motion detected - disables ftp image retrieval.
-
Snap Picture Toggle
Toggles on / off state of camera image snapping
-
Update Camera Status
Updates the status of the camera. Not normally needed if polling set to a short interval.
The plugin provides the following states:
To Be Advised
The Foscam HD Controller plugin's ID is 'com.autologplugin.indigoplugin.foscamhdcontroller'.
Scripting example to follow
Autolog Foscam HD Controller