Hotkeys
THIS WIKI IS NO LONGER MAINTAINED. VISIT https://emudeck.github.io/ FOR THE NEW EMUDECK WIKI.
Front:
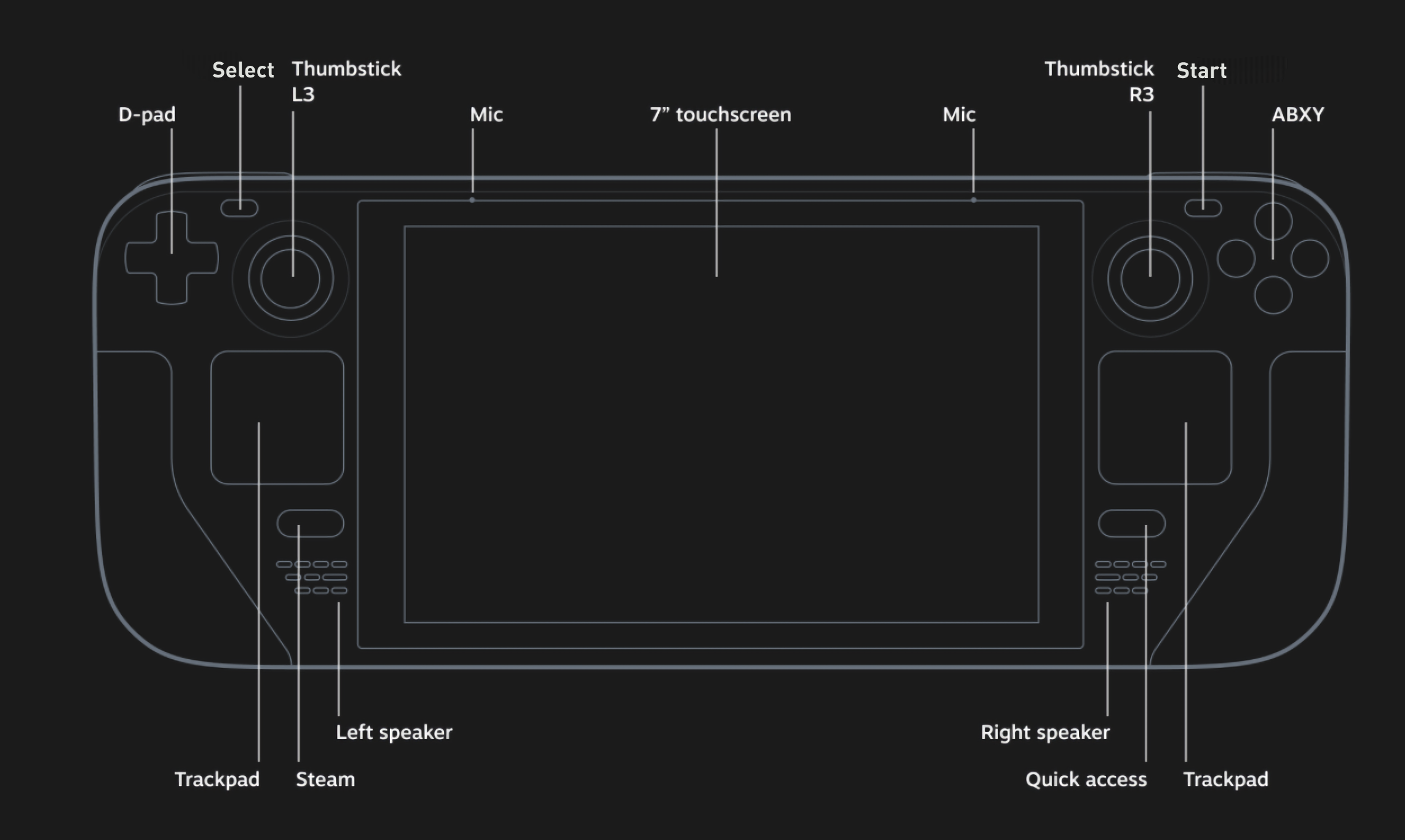
Back and Top:
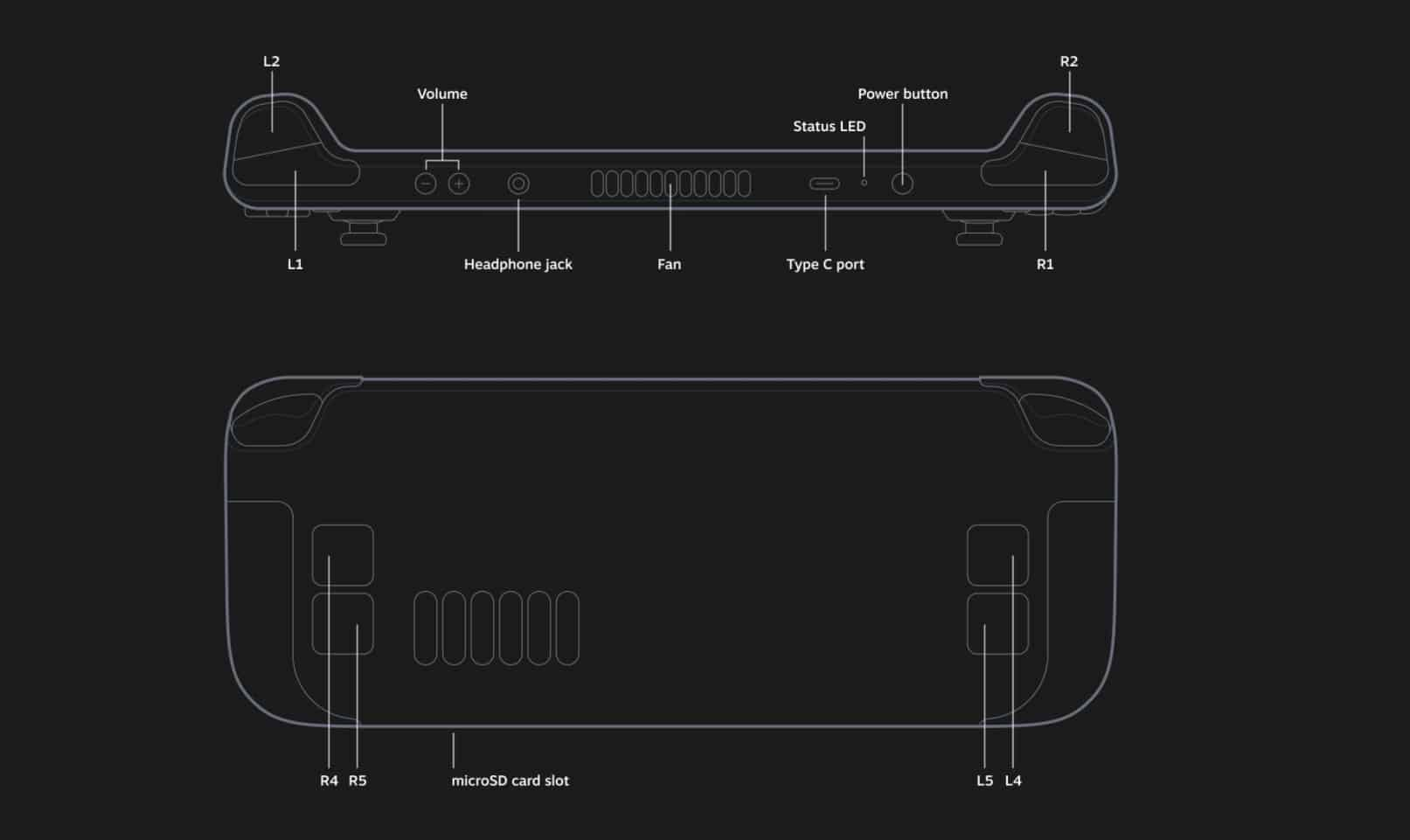
EmuDeck comes with a few Steam Input profiles to make hotkeys easier to use in a few emulators. If an emulator does not have a Steam Input Profile, make sure you're on Gamepad with Joystick Trackpad, otherwise some controls may not work.
EmuDeck comes with Steam Input Profiles for the following emulators:
- Cemu
- The Steam Input Profile is necessary to switch screens
- Citra
- The Steam Input Profile is necessary to switch screens
- DuckStation
- melonDS
- mGBA
- PPSSPP
- RMG
In Game Mode, single click the game you would like to change the Steam Input Profile for, and click the Controller Icon on the right of the screen. Click the layout (whatever name it is currently set to) at the top, and you will see a drop-down menu. When playing a PSX, PSP, 3DS, or Wii U Game, switch to the respective Steam Input Profile.
For a visual, watch the following GIF (DuckStation is being used as an example):
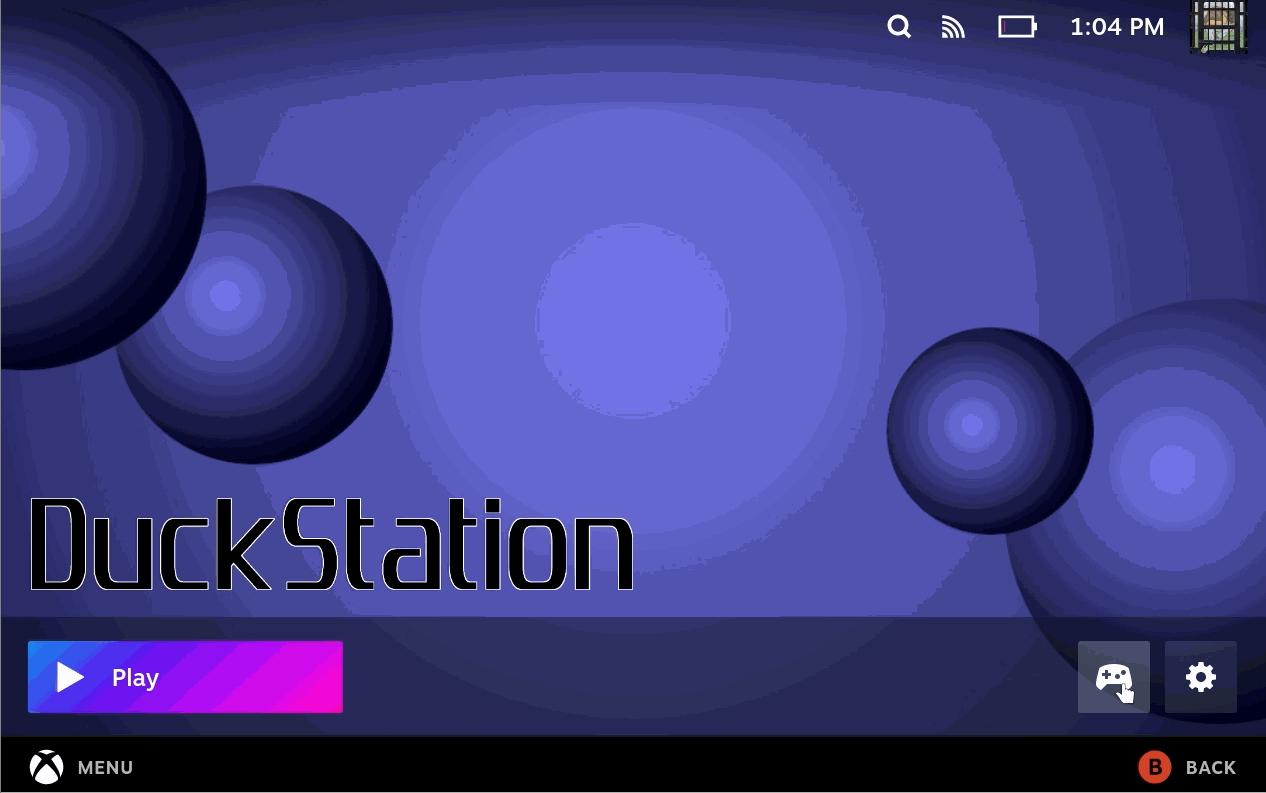
If you would like to save a copy of the EmuDeck Hotkeys page to reference offline or locally, you may save a PDF of the page here:
These hotkeys only work in Game Mode and can be used for any Steam or Non-Steam game.
Hold the Steam button to view the list on your Steam Deck as well.
The Steam button in the chart below is interchangeable with the ... (QAM) button. For example, to "Force Game Shutdown", you can either hold Steam and the B button or hold ... and the B button.
| Global | Hotkeys |
|---|---|
| View Global Hotkey List | Hold Steam
|
| Force Game Shutdown |
Steam + B (Long Press) |
| Show Keyboard |
Steam + X
|
| Toggle Magnifier |
Steam + L1
|
| Take Screenshot |
Steam + R1
|
| Right Mouse Click |
Steam + L2
|
| Left Mouse Click |
Steam + R2
|
| Joystick Mouse |
Steam + Right Joystick
|
| Trackpad Mouse |
Steam + Right Trackpad
|
| Left Mouse Click |
Steam + Right Trackpad (Click) |
| Increase Screen Brightness |
Steam + Left Stick Up
|
| Decrease Screen Brightness |
Steam + Left Stick Down
|
| Enter Key |
Steam + DPad Right
|
| Tab Key |
Steam + DPad Down
|
| Escape Key |
Steam + DPad Left
|
N/A
N/A
| Hotkey | MAME |
|---|---|
| Coin for player | Select |
| Start for player | Start |
| Fast Forward |
Select + R2
|
| Save State |
Select + R1
|
| Load State |
Select + L1
|
| Exit Emulator |
Select + Start
|
List of RetroArch Cores Used by EmuDeck
| Hotkeys | RetroArch |
|---|---|
| Menu |
L3 + R3
|
| Exit |
Select + Start
|
| Pause/Unpause |
Select + A
|
| Fast Forward |
Select + R2
|
| Rewind |
Select + L2
|
| Save State |
Select + R1
|
| Load State |
Select + L1
|
| Next Save Slot |
Select + DPAD Right
|
| Previous Save Slot |
Select + DPAD Left
|
| Toggle Runahead |
Select + DPad Up
|
| Toggle FPS Display |
Select + X
|
| Screenshot |
Select + B
|
| Toggle Screen Layout (NDS) | R2 |
| Blow Mic (NDS) | L2 |
Note:
- Screenshots are saved in:
/home/deck/.var/app/org.libretro.RetroArch/config/retroarch/screenshots
- The
Blow Michotkey only blows white noise. It cannot be used to speak into the Steam Deck microphone. The white noise may not be strong enough to progress in some games
N/A
| Hotkey | PrimeHack |
|---|---|
| Menu | N/A |
| Exit |
Select + Start
|
| Pause/Unpause |
Select + A
|
| Fast Forward (Hold) |
Select + R2
|
| Save State |
Select + R1
|
| Load State |
Select + L1
|
| Next Save Slot |
Start + R1
|
| Previous Save Slot |
Start + L1
|
| Toggle Aspect Ratio |
Start + DPAD Right
|
| Increase IR |
Start + DPAD Up
|
| Decrease IR |
Start + DPAD Down
|
| Graphics Toggle |
Start + L3
|
| Hotkey | Dolphin |
|---|---|
| Menu | N/A |
| Exit |
Select + Start
|
| Pause/Unpause |
Select + A
|
| Fast Forward (Hold) |
Start + R2
|
| Increase Emulator Speed |
Select + R2
|
| Decrease Emulator Speed |
Select + L2
|
| Save State |
Select + R1
|
| Load State |
Select + L1
|
| Next Save Slot |
Start + R1
|
| Previous Save Slot |
Start + L1
|
| Shake Nunchuk | L2 |
| Shake Wiimote | L1 |
| Tilt Wiimote |
L2 + Move Left Stick
|
| Sideways Toggle |
Select + R3
|
| Attach/Detach Nunchuk |
Select + Left Stick Down
|
| Next Wii Profile Select |
Select + Left Stick Right
|
| Previous Wii Profile Select |
Select + Left Stick Left
|
| Next Game Profile Select |
Select + Left Stick Up
|
| Previous Game Profile Select |
Select + Left Stick Down
|
| Toggle Aspect Ratio |
Start + DPAD Right
|
| Increase Internal Resolution |
Start + DPAD Up
|
| Decrease Internal Resolution |
Start + DPAD Down
|
| Reset |
A + B + X + Y + L1 + R1
|
List of Wii Profiles Included with EmuDeck
- Wiimote with Nunchuk
- Wiimote with Nunchuk and Touchpad Support
- Wiimote with No Attachment
- Wiimote with No Attachment and Touchpad Support
- Wii Classic Controller
Citra comes with a Steam Input profile for Hotkeys. Activate the Steam Input profile by clicking the Game Controller icon in Game Mode, change the template to Emudeck - Citra 3DS. The hotkeys below can only be used if you have the Steam Input profile active.
| Hotkey | Citra |
|---|---|
| Menu | L4 |
| Full Screen Toggle | L4 |
| Layout Toggle | L5 |
| Swap Screens | R4 |
| Quit | Long Press R5
|
| Save State | Left Trackpad Touch Menu |
| Load State | Left Trackpad Touch Menu |
| Fast Forward | Left Trackpad Touch Menu |
| Pause | Left Trackpad Touch Menu |
| Exit |
Double Tap Left Trackpad Touch Menu |
| Full Screen / Menu | Left Trackpad Touch Menu |
| Swap Screens | Left Trackpad Touch Menu |
| Change Screen Layout | Left Trackpad Touch Menu |
For a tutorial on how to select Steam Input Profiles, refer to: How to Select a Steam Input Profile.
Cemu comes with a Steam Input profile for Hotkeys. Activate the Steam Input profile by clicking the Game Controller icon in Game Mode, change the template to Emudeck - Cemu. The hotkeys below can only be used if you have the Steam Input profile active.
| Hotkey | Cemu |
|---|---|
| Toggle Screens |
L4 or R4
|
| Swap Screens |
L5 or R5
|
| Exit |
Select + Start
|
| Blow Mic | R3 |
Note: The Blow Mic hotkey only works if you are using the gamepad.
For a tutorial on how to select Steam Input Profiles, refer to: How to Select a Steam Input Profile.
melonDS comes with a Steam Input profile for Hotkeys. Activate the Steam Input profile by clicking the Game Controller icon in Game Mode, change the template to Emudeck - melonDS. The hotkeys below can only be used if you have the Steam Input profile active.
| Hotkey | melonDS |
|---|---|
| Full Screen | Left Trackpad Radial Menu or Tilt Right Joystick Left
|
| Save State Menu | Left Trackpad Radial Menu |
| Load State Menu | Left Trackpad Radial Menu |
| Pause | Left Trackpad Radial Menu |
| Cheats | Left Trackpad Radial Menu |
| Microphone | Left Trackpad Radial Menu or R3
|
| Close/Open Lid | Left Trackpad Radial Menu or L3
|
| Swap Screens | Left Trackpad Radial Menu or R2
|
| Reset | Left Trackpad Radial Menu |
| Toggle FPS Limit | Tilt Right Joystick Right
|
For a tutorial on how to select Steam Input Profiles, refer to: How to Select a Steam Input Profile.
These hotkeys are for melonDS, a standalone NDS emulator. These hotkeys are not for the melonDS RetroArch core. For more information on RetroArch and the melonDS RetroArch core hotkeys, visit RetroArch.
mGBA comes with a Steam Input profile for Hotkeys. Activate the Steam Input profile by clicking the Game Controller icon in Game Mode, change the template to Emudeck - mGBA. The hotkeys below can only be used if you have the Steam Input profile active.
| Hotkey | mGBA |
|---|---|
| Quick Menu | Left Trackpad Touch Menu |
| Save State | Left Trackpad Touch Menu |
| Load State | Left Trackpad Touch Menu |
| Pause | Left Trackpad Touch Menu |
| Reset | Left Trackpad Touch Menu |
| Stop Emulation | Left Trackpad Touch Menu |
| Fast Forward | Left Trackpad Touch Menu |
| Cheats | Left Trackpad Touch Menu |
| Screenshot | Left Trackpad Touch Menu |
For a tutorial on how to select Steam Input Profiles, refer to: How to Select a Steam Input Profile.
These hotkeys are for mGBA, a standalone Nintendo Gameboy, Gameboy Color and Gameboy Advance emulator. These hotkeys are not for the mGBA RetroArch core. For more information on RetroArch and the mGBA RetroArch core hotkeys, visit RetroArch.
RMG comes with a Steam Input profile for Hotkeys. Activate the Steam Input profile by clicking the Game Controller icon in Game Mode, change the template to Emudeck - RMG. The hotkeys below can only be used if you have the Steam Input profile active.
| Hotkey | RMG |
|---|---|
| Quick Menu | Left Trackpad Radial Menu |
| Save State | Left Trackpad Radial Menu |
| Save State Menu | Left Trackpad Radial Menu |
| Load State | Left Trackpad Radial Menu |
| Pause | Left Trackpad Radial Menu |
| Cheats | Left Trackpad Radial Menu |
| Controller Menu | Left Trackpad Radial Menu |
| Graphics Menu | Left Trackpad Radial Menu |
| Screenshot | Left Trackpad Radial Menu |
| Stop Emulation | Left Trackpad Radial Menu |
| Reset | Left Trackpad Radial Menu |
For a tutorial on how to select Steam Input Profiles, refer to: How to Select a Steam Input Profile.
These hotkeys are for RMG, a standalone N64 emulator. These hotkeys are not for the Mupen64Plus-Next RetroArch core. For more information on RetroArch and the Mupen64Plus-Next RetroArch core hotkeys, visit RetroArch.
| Ryujinx | Hotkeys |
|---|---|
| Exit |
Steam + DPad Left
|
| Hotkey | Yuzu |
|---|---|
| Menu |
Select + R3
|
| Full Screen |
Select + R3
|
| Docked Mode |
Start + DPAD Up
|
| GPU Accuracy |
Start + DPAD Down
|
| Filter |
Start + DPAD Left
|
| Pause |
Select + A
|
| Fast Forward |
Select + R2
|
| Exit |
Select + Start
|
PPSSPP comes with a Steam Input profile for Hotkeys. Activate the Steam Input profile by clicking the Game Controller icon in Game Mode, change the template to Emudeck - PPSSPP Standalone. The hotkeys below can only be used if you have the Steam Input profile active.
| Hotkey | PPSSPP |
|---|---|
| Quick Menu |
Steam + DPad Left
|
| Quick Menu | Left Trackpad Radial Menu |
| Save State | Left Trackpad Radial Menu |
| Load State | Left Trackpad Radial Menu |
| Next Save Slot | Left Trackpad Radial Menu |
| Fast Forward | Left Trackpad Radial Menu |
For a tutorial on how to select Steam Input Profiles, refer to: How to Select a Steam Input Profile.
These hotkeys are for PPSSPP, a standalone Playstation Portable. These hotkeys are not for the PPSSPP RetroArch core. For more information on RetroArch and the PPSSPP RetroArch core hotkeys, visit RetroArch.
N/A
DuckStation comes with a Steam Input profile for Hotkeys. Activate the Steam Input profile by clicking the Game Controller icon in Game Mode, change the template to Emudeck - DuckStation. The hotkeys below can only be used if you have the Steam Input profile active.
| Hotkey | DuckStation |
|---|---|
| Save State | Left Trackpad Touch Menu |
| Load State | Left Trackpad Touch Menu |
| Next Save Slot | Left Trackpad Touch Menu |
| Previous Save Slot | Left Trackpad Touch Menu |
| Pause/Play | Left Trackpad Touch Menu |
| Quick Menu | Left Trackpad Touch Menu |
| Swap Disc | Left Trackpad Touch Menu |
| Fast Forward (Toggle) | Left Trackpad Touch Menu |
| Fast Forward (Hold) |
Select + R2
|
| Rewind |
Select + L2
|
| Increase Resolution Scale |
Start + DPAD Up
|
| Decrease Resolution Scale |
Start + DPAD Down
|
| Toggle Widescreen |
Start + DPAD Right
|
| Toggle PGXP |
Start + DPAD Left
|
| Toggle Software Rendering |
Start + L3
|
| Full Screen |
Select + R3
|
For a tutorial on how to select Steam Input Profiles, refer to: How to Select a Steam Input Profile.
| Hotkey | PCSX2-QT |
|---|---|
| Menu |
Start + L3
|
| Full Screen |
Select + R3
|
| Exit |
Select + Start
|
| Pause/Unpause Emulation |
Select + A
|
| Fast Forward |
Select + R2
|
| Slow Motion |
Select + L2
|
| Load State |
Select + L1
|
| Save State |
Select + R1
|
| Next Save Slot |
Start + R1
|
| Previous Save Slot |
Start + L1
|
| Increase Upscale Multiplier |
Start + DPad Up
|
| Decrease Upscale Multiplier |
Start + DPad Down
|
| Cycle Aspect Ratio |
Start + DPad Right
|
| Toggle Software Rendering |
Start + DPad Left
|
N/A
These hotkeys are specifically for cloud services, refer to the Cloud Services page for more information.
Cloud Services comes with a Steam Input profile for Hotkeys. Activate the Steam Input profile by clicking the Game Controller icon in Game Mode, change the template to Emudeck - Cloud Services. The hotkeys below can only be used if you have the Steam Input profile active.
By default, the controls are that of a standard gamepad along with:
- L/R Trackpads being mouse input
- R Trackpad click is "Left Mouse Click"
- L Trackpad click is "Right Mouse Click"
- Pressing "Start + Select" will close the current tab in a web browser
- Press and hold L4 (Upper left paddle button) to change button layer to "Web Navigation"
"Web Navigation" action layer (need to hold L4 for these keys to be active):
- Start is "Escape"
- Select is "Tab"
- D pad is "Arrow keys"
- R1 (Right bumper) is "Page Forward"
- L1 (Left bumper) is "Page Back"
- R2 (Right trigger) is "Left mouse click"
- L2 (Left trigger) is "Right mouse click"
- A is "Play/Pause (Space Key)"
- B is "Back (Escape Key)"
- X is "Find in Page (F3)"
- Y is "Refresh (F5)"
- Rotate left joystick to scroll: CW scroll down, CCW scroll up
EmulationStation-DE comes with a Steam Input profile for Hotkeys. Activate the Steam Input profile by clicking the Game Controller icon in Game Mode, change the template to Emudeck - EmulationStation-DE. The hotkeys below can only be used if you have the Steam Input profile active.
| Hotkey | EmulationStation-DE |
|---|---|
| Citra | Left Trackpad Touch Menu |
| Cemu | Left Trackpad Touch Menu |
| No Profile | Left Trackpad Touch Menu |
| mGBA | Left Trackpad Touch Menu |
| RMG | Left Trackpad Touch Menu |
| melonDS | Left Trackpad Touch Menu |
| PPSSPP | Left Trackpad Touch Menu |
| DuckStation | Left Trackpad Touch Menu |
For a tutorial on how to select Steam Input Profiles, refer to: How to Select a Steam Input Profile.
Some emulators set up by EmuDeck need a unique steam input profile (like Cemu or Citra) since you cannot do combo hotkeys easily. These emulators use a Steam Input profile to bind keyboard keys to buttons on a radial or touch menu.
The EmulationStation-DE combines all of these different profiles into a single menu and allows you to select your emulator profile on the fly. For emulators without a Steam Input profile, use combo hotkeys.
The EmulationStation-DE profile will be automatically applied to your EmulationStation-DE shortcut. If you have an older install of EmuDeck, you may need to re-run Steam ROM Manager with the EmulationStation-DE parser toggled to apply this profile.
After the EmulationStation-DE profile is applied, use the left trackpad to pull up the menu and long-press an icon to switch into the respective profile. The buttons on the various touch and radial menus use a long-press to activate the respective hotkey.
All of the profiles include a Return to Main Menu button allowing you to return to the profile switcher menu.
If you do not see an emulator on the EmulationStation-DE touch menu, it likely uses combo hotkeys. This page covers the combo hotkeys for the various emulators.