Installation and creating a template
-
Open Thunderbird and choose Add-ons -> Add-ons from the Thunderbird application menu. Enter "Quicktext" into the search field and install it from the results list. You may also download and install Quicktext manually.
-
Restart Thunderbird to finish the installation.
- Now you need to set up Quicktext to be able to use it: Open the Quicktext Settings Window by clicking on the Quicktext Icon in the main Thunderbird window or in the message compose window:
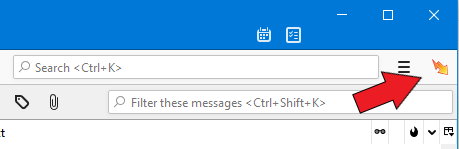
- Navigate to the page Templates and create a group and a template
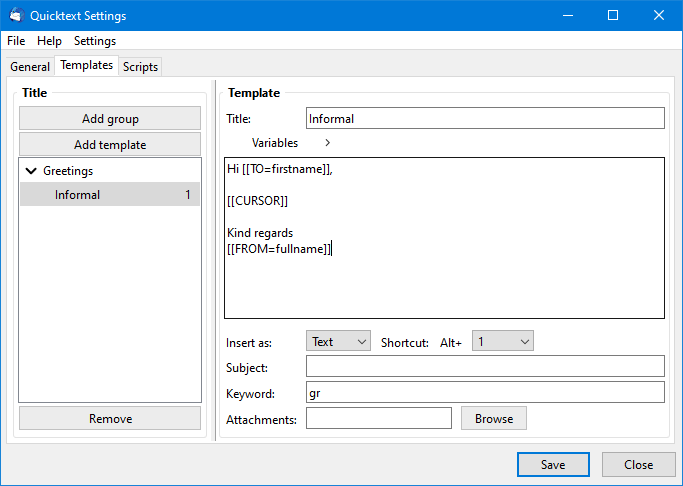
A simple template could look like this. It will add the basic email content and move the cursor to the position defined by the CURSOR variable:
Hi [[TO=firstname]],
[[CURSOR]]
Kind regards
[[FROM=fullname]]As seen in the screenshot, the template was also given the keyword gr and a shortcut Alt + 1.
- Open a new compose window, select your John Doe identity, add Jane Doe as a recipient and choose Greetings -> Informal from the Quicktext menu below the formatting toolbar.
At the current cursor location in the message pane the following text should appear:
Hi Jane,
|
Kind regards
John Doe
Alternatively, the template can be inserted by using the defined shortcut Alt + 1 or by typing the keyword gr followed by the keyword activator (which is Tab by default but can be changed in the general Quicktext settings.)