Allegro in Visual Studio
This page explains how to install and manage Allegro in Visual Studio 2015+.
We'll start with an empty project:

Using NuGet is recommended.
Right-click on your project in the sidebar, then hit Manage NuGet Packages...:

You can then search for Allegro. Install the latest version:
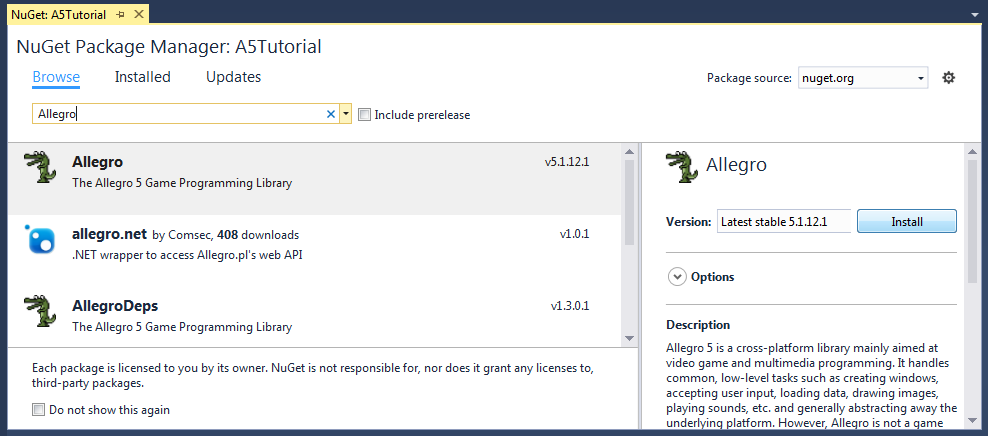
Go to your project's directory and use Install-Package:
cd MyProjectDir\
Install-Package AllegroTODO images
Allegro package comes with a few options that you can and should configure.
-
Right click your project name, and select Properties.
-
Select Allegro 5 entry and the Library type item. This is where you configure what type of build of Allegro you'll be using.
- For now, select Dynamic Debug - Dynamic Runtime. This will use the Debug version of Allegro, which is Dynamic (which means there will be Allegro DLLs next to your program) and it'll be using a Dynamic Runtime (doesn't matter much here, as you're probably not going to distribute your program with the Debug version of Allegro).
- Using the Debug version of Allegro is recommended during development as it will have additional checks to help you make sure you're using Allegro correctly.
-
Now select the Add-ons item. Here you enable which Allegro addons you'll be using. For this tutorial, we'll be using the Font Addon so change that to Yes. (Most of these add-ons are pretty useful when building a full program - adding them now will save you a trip back)
-
Hit the Apply button.