Stand: August 2022
Für mich war die Installation unter Windows 10 eine ziemliche Herausforderung, weil es an offizieller Dokumentation mangelt und der offizielle Windows-Installer ziemlich veraltet ist (Version: 23.11.2019 - Stand August 2022).
Dies wird von viel Foren-Einträgen so auch bestätigt, meine Quellen waren u.a.:
- https://forum.iobroker.net/topic/33421/iobroker-unter-windows-installieren-ohne-installer
- https://forum.iobroker.net/topic/53050/erstinstallation-unter-windows
- https://forum.iobroker.net/topic/52340/installation-iobroker-unter-win10
- https://forum.iobroker.net/topic/51574/windows-installation-update - PDF-Anleitung
Ohne Installer hat es bei mir nicht funktioniert, und mit Installer nur mit node.js 14, mit node.js 16 nicht! Ebenso auch nicht mit der o.g. PDF-Anleitung.
Aber hier folgt eine Anleitung, die bei mir zum Erfolg führt. Wichtig ist dabei auch, diese Reihenfolge einzuhalten! Falls es nicht funktioniert, ioBroker wieder deinstallieren über die Wondows-Installer-exe-Datei, also diese wieder ausführen und damit dann deinstallieren. Außerdem ggf. weitere zusätzlich zuvor durch ioBroker installierte Softwarepakete deinstallieren (Bonjour, Bonjour SDK, MS Visual C++ 2008, Python).
- Etwaige fremde Virenscanner deaktivieren
- Windows-Installer von https://www.iobroker.net/#de/download herunterladen
- Windows-Installer starten und Installation durchführen
- In Windows 10: Start-Button anklicken, "ioBroker" eingeben und App (ioBroker-Konsole) öffnen:
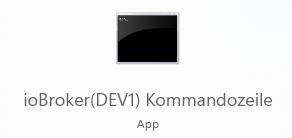
- In der Konsole
iobroker stopeingeben - Datei
nodevars.batvom ioBroker-Installationspfad unterhalbnodejs(z.B. unterc:\Program Files\iobroker\<Gewählter Host-Name bei Installation>\nodejs\) z.B. in das "Downloads"-Verzeichnis oder auf den Desktop kopieren. - Download von node.js als Archiv (zip), Hier der Link für node.js v14.20.0 (Windows x64): https://nodejs.org/download/release/v14.20.0/node-v14.20.0-win-x64.zip
- Entpacken des Downloads und kopieren den gesamten Ordners über den vorhandenen nodejs-Ordner.
- Im nodejs-Ordner
nodevars.batdurch die zuvor gesicherte Datei ersetzen (darüber kopieren/ersetzen). - In der ioBroker-Konsole
iobroker starteingeben node -veingeben -> sollte jetztv14.20.0ausgeben.
- In die ioBroker-Konsole gehen.
- Zum Testen der installierten JS-Controller-Version
iobroker version js-controllereingeben. Ausgabe wird wohl2.1.0sein (Stand August 2022). iobroker stopeingebennpm i iobroker.js-controller@stable --ignore-scriptseingeben zur Aktualisierung des JS-Controllers- Sobald durchlaufen, den Windows-Rechner neu starten (war bei mir notwendig).
- Warten bis im Task-Manager (Str+Alt+Entf -> Task Manager), Tab "Dienste" der Eintrag "ioBroker(<DEINE BEZEICHNUNG>)" auf Status = "Wird ausgeführt" ist.
- In der ioBroker-Konsole
iobroker updateeingeben: Hier sollte der Admin-Adapter noch eine alter Version zeigen, der JS-Controller aber aktuell. - Soweit alles gut, nun nächsten Schritt ausführen.
- In ioBroker-Konsole
iobroker upgrade admineingeben, damit wird der Admin-Adapter aktualisiert. Hierbei ist ggf. eine Bestätigung mit ja/yes erforderlich in der Konsole. iobroker start- Jetzt sollte über
http://localhost:8081/oderhttp://127.0.0.1:8081/die Admin-Oberfläche erreichbar sein. Falls nicht: Rechner neu starten und erneut probieren. Sicherstellen, dass im Taskmanager "ioBroker(<DEINE BEZEICHNUNG>)" auf Status = "Wird ausgeführt" ist.
Nun sollte also ioBroker unter Windows laufen und per Admin-Oberfläche erreichbar sein.