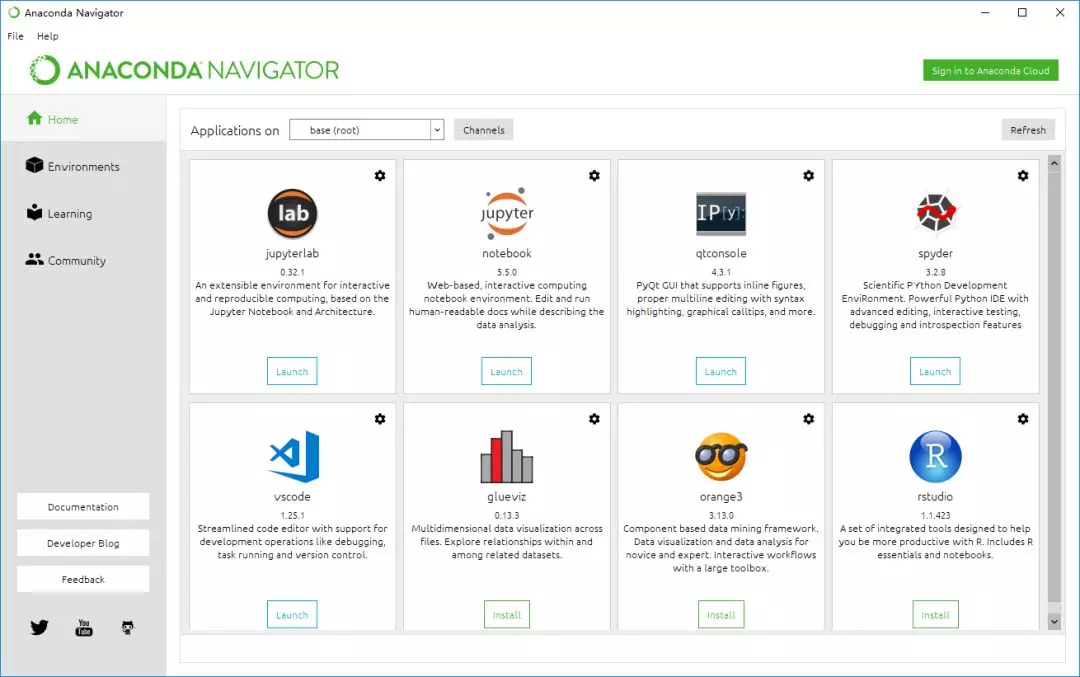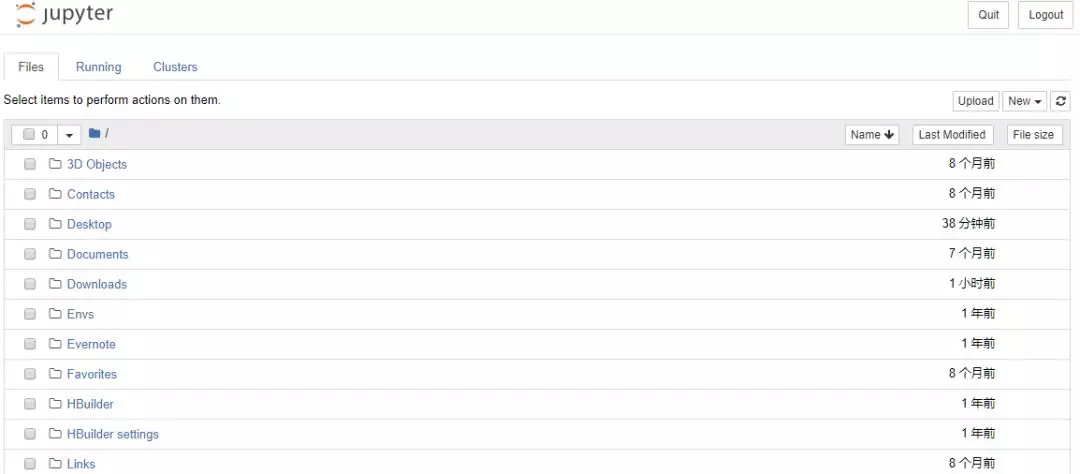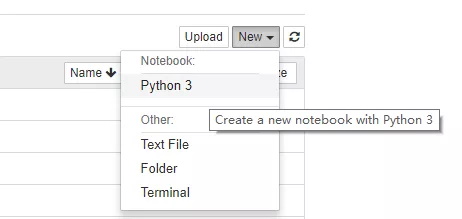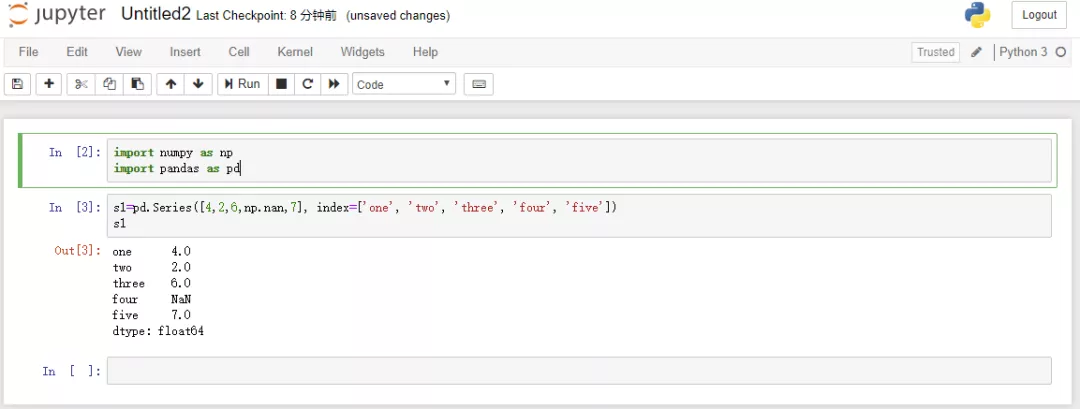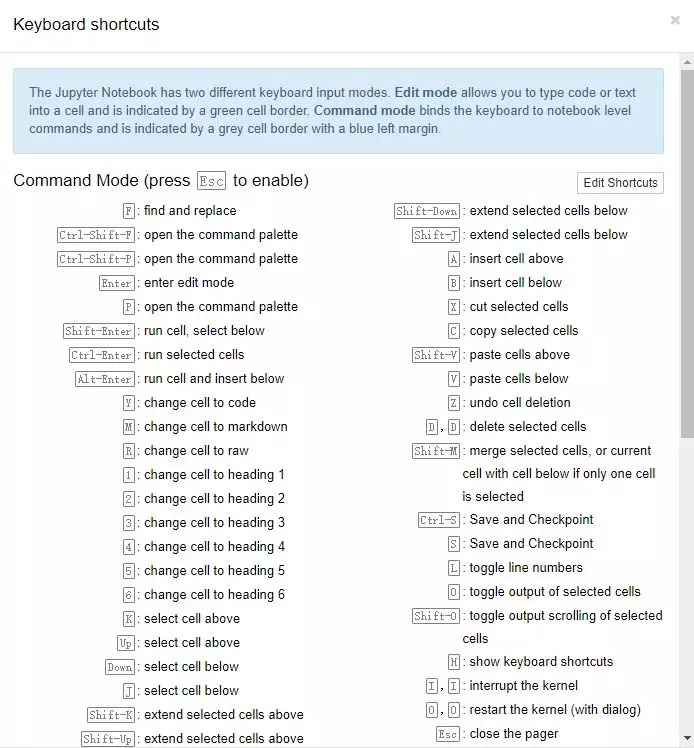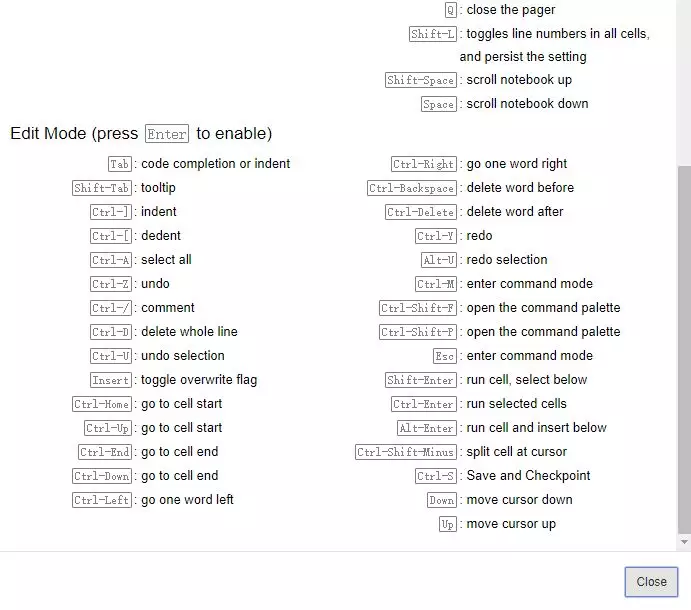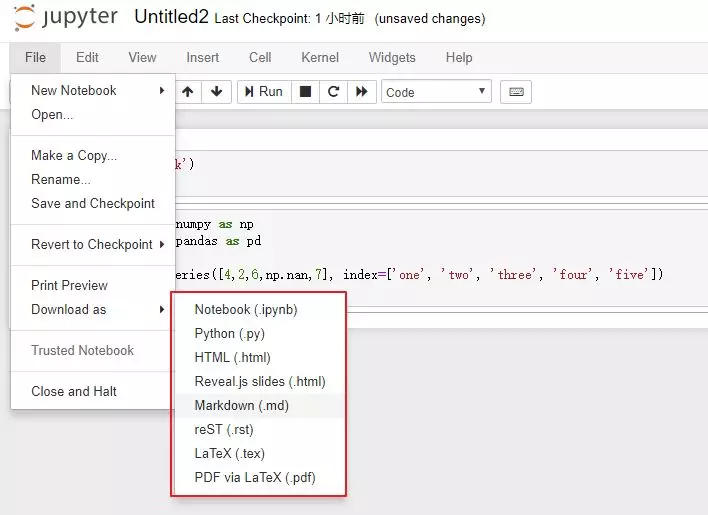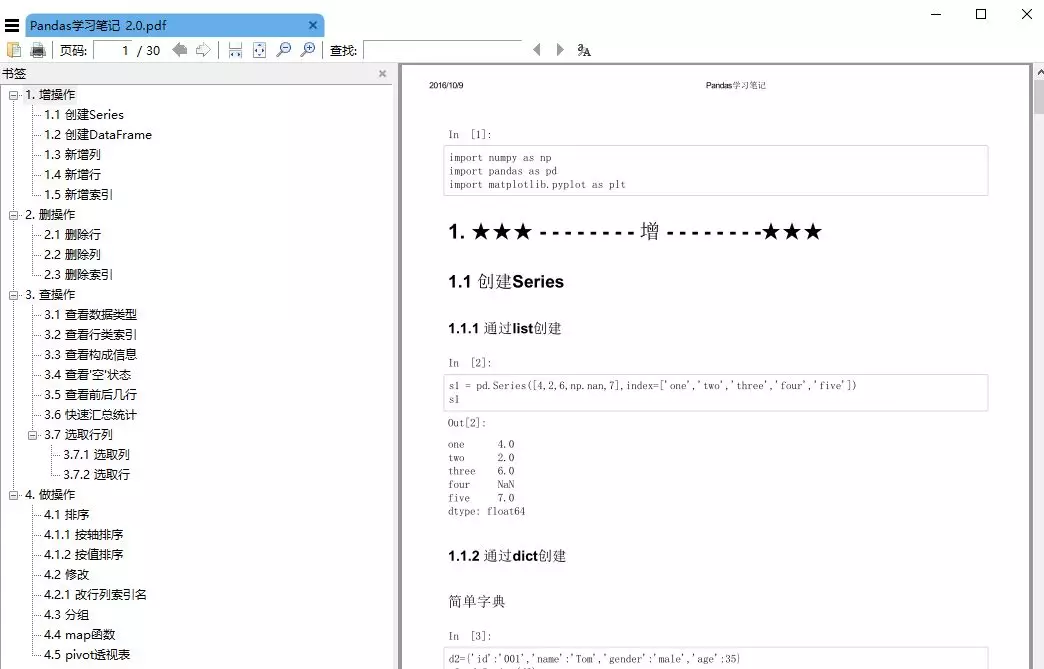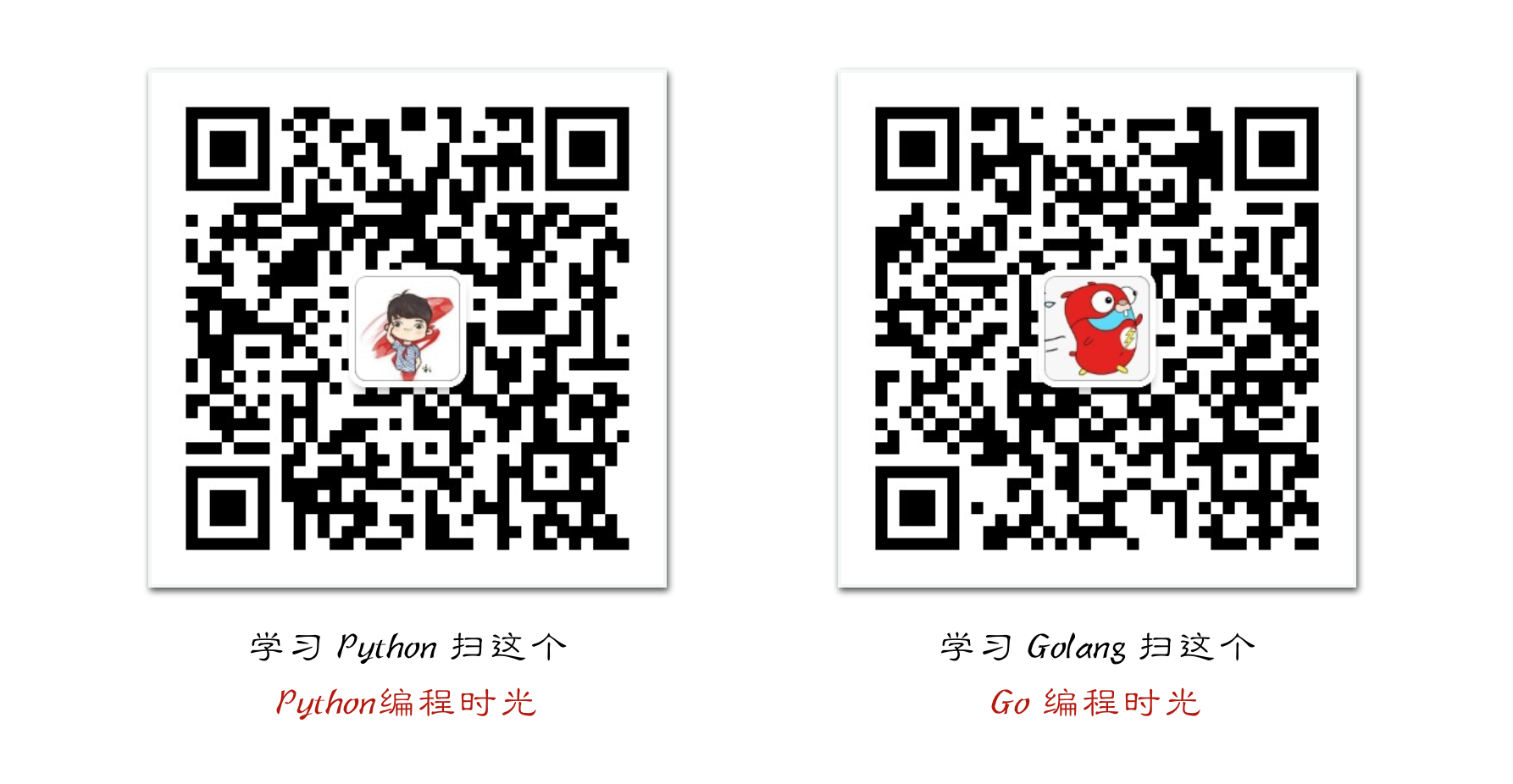今天来安利一款 Python开发 的神器,想必做为老司机的你,一定不会陌生。它就是 Anaconda。
推荐指数 5颗星:理由如下
- 解决繁琐的环境与包的问题。
在Python中,最常用的包管理工具是 pip,他可以很方便帮我们解决依赖问题。但是,在某些情况下,安装某些包,你使用 pip 你可能永远也安装不上(譬如说 lxml,PIL),这就很尴尬了。Google 搜索了下 安装方法,手动安装当然麻烦呀。
但是使用 Anaconda,这些难以安装的包,都已经集成好了(还内置 conda 包管理工具,类似 pip),你直接用就行了。省事又省心。而且还可以通过可视化的界面进行包的管理。
- 可以方便地配置多个环境
Python 有 2.x 和 3.x 两个大版本。在不同的需求下,有时候你需要在不同的环境中使用Python,如果你不会使用 虚拟拟环境,也不会使用 Pythcarm 的话,那么试一试 Anaconda 吧,它可以很方便地实现环境的隔离和切换。绝对不会让你失望。
- 内置很多数据分析实用工具
Anaconda 号称是适用于企业级大数据分析的Python工具。它包含了720多个数据科学相关的开源包(如Pandas,Scipy等),在数据可视化、机器学习、深度学习等多方面都有涉及。
- 内置了Jupyter NoteBook工具
有了这个工具,以后你不管是开发,调试,还是记录学习笔记,都可以在上面很完成,这也是本篇的重点。由于Anaconda里的工具太多,一一介绍也不现实,大家有兴趣可以去探索一下。
到官网下载 Anaconda 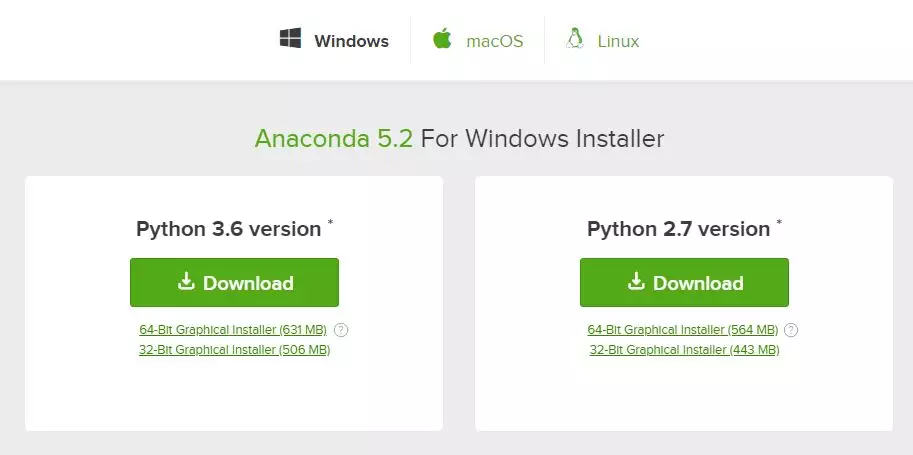
安装完成后,还会提示你是否安装 VS Code,自行选择。不安装直接 Skip 就好。
点击打开 Anaconda 。会出现这个界面。第一眼,我看到了很多工具,包含 NoteBook,qtconsole,VS Ccode等。
这里就介绍一下,我最经常使用的 NoteBook 就好了。其他的大家自行尝试。
选择 NoteBook,点击 Launch,会启动浏览器打开一个 web 页面。
点击右上角的new,就可以进入 Python3 的交互界面。
来感受一下,如何使用这个工具。
每一行的命令,都在一个可编辑的输入框。即使你的命令输入有误,你也不用从头写代码,直接编辑后重新执行即可。
还有一点,命令的执行是可间断的,某个命令执行错误,不会导致整个程序中断,这将很方便我们调试代码,只要改完代码,再重新执行该行代码即可,而不用重新执行全部代码。
如果要高效的使用这个工具,你需要掌握一些快捷键。这里小明给你准备好了一些常用的。你只要多加练习就可以相当熟练。
| 快捷键 | 作用 | 说明 |
|---|---|---|
| Enter | 输入框换行 | |
| Shift-Enter | 运行本单元代码 | 并跳转至下单元 |
| Shift-Enter | 运行本单元代码 | 停留在本单元 |
| Alt-Enter | 运行本单元代码 | 其下插入新单元 |
在不同的模式下,你细心点会发现单元格的颜色也是变化的。以下字母,不区分大小写。
| 快捷键 | 作用 | 说明 |
|---|---|---|
| Enter | 进入编辑模式 | |
| Esc | 退出编辑状态 | |
| Y | 单元格转入代码状态 | |
| R | 单元格进入 Raw 状态 | |
| M | 单元格进入 Markdown 状态 |
| 快捷键 | 作用 | 说明 |
|---|---|---|
| 1 | 设定 1 级标题 | |
| 2 | 设定 2 级标题 | |
| 3 | 设定 3 级标题 | |
| 4 | 设定 4 级标题 | |
| 5 | 设定 5 级标题 | |
| 6 | 设定 6 级标题 |
在 非编辑模式下,NoteBook 可以像 vi 一样使用。意味着大多数 vi 命令在这里也是适用的。
比如选择单个单元格,可以用 j和k。 比如删除单元格,可以用 dd。
其他的,还有一些和我们日常操作很像。
| 快捷键 | 作用 | 说明 |
|---|---|---|
| c | 复制选中的单元 | |
| x | 剪切选中的单元 | |
| shift-v | 粘贴到上方单元 | |
| v | 粘贴到下方单元 | |
| z | 恢复删除的最后一个单元 | |
| shift-m | 合并选中的单元 | |
| a | 在上方插入新单元 | |
| b | 在下方插入新单元 | |
| shitf-k | 向上连续选中单元格 | |
| shitf-j | 向下连续选中单元格 |
| 快捷键 | 作用 | 说明 |
|---|---|---|
| Tab | 代码补全或缩进 | |
| Shift-Tab | 提示 | |
| Ctrl-] | 缩进 | |
| Ctrl-[ | 解除缩进 | |
| Ctrl-D | 删除整行 | |
| Ctrl-Z | 撤消 | |
| Ctrl-Y | 取消撤消 | |
| Ctrl-Shift-Z | 取消撤消 | |
| Ctrl-A | 全选 | |
| Ctrl-U | 取消选择 | |
| Alt-U | 恢复选择 | |
| Ctrl-Home | 跳到单元开头 | |
| Ctrl-Up | 跳到单元开头 | |
| Ctrl-End | 跳到单元末尾 | |
| Ctrl-Down | 跳到单元末尾 | |
| Ctrl-Left | 跳到左边一个字首 | |
| Ctrl-Right | 跳到右边一个字首 | |
| Ctrl-Backspace | 删除前面一个字 | |
| Ctrl-Delete | 删除后面一个字 | |
| Ctrl-/ | 注释整行/撤销注释 | 仅代码状态有效 |
| Shift | 忽略 | |
| Ctrl-S | 保存当前 NoteBook |
| 快捷键 | 作用 | 说明 |
|---|---|---|
| f | 搜索并替换 | |
| l(L的小写) | 形状代码行号 | |
| h | 显示快捷键帮助 |
其实以上快捷键,在非编辑模式下,按 h 就会出现快捷键帮助菜单。
NoteBook 既然支持 Markdown ,你已经也能想到它可以用来记录学习笔记。 它提供多种常用的文件格式,md,rst,pdf等。如果你希望再次编辑,可以保存为ipynb,这是Jupyter的文件格式,可以再次打开进行编辑。
以前我学习 Pandas 的时候,也曾经使用它做过笔记,输出的是PDF文件,可以按目录导航,相当方便。
好了,大概就是这些内容。