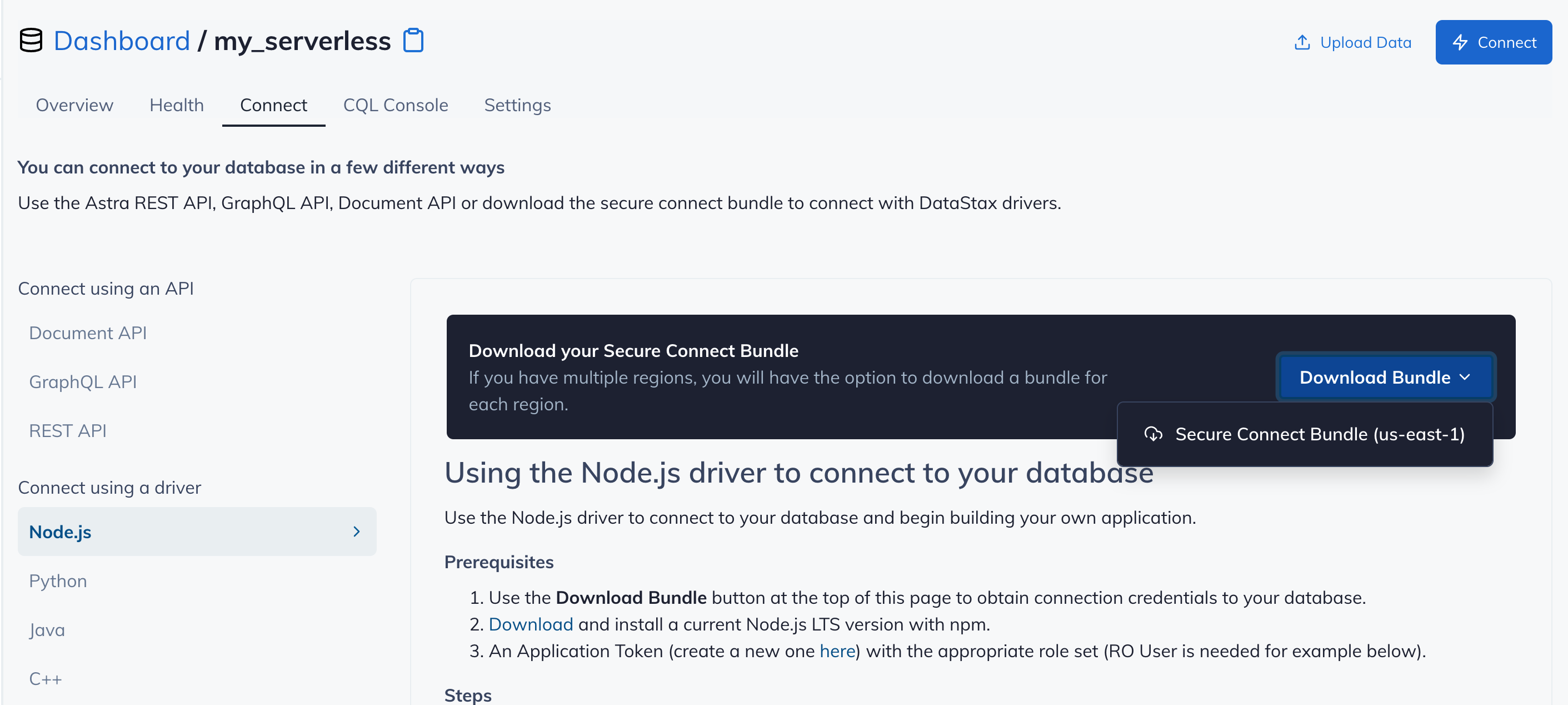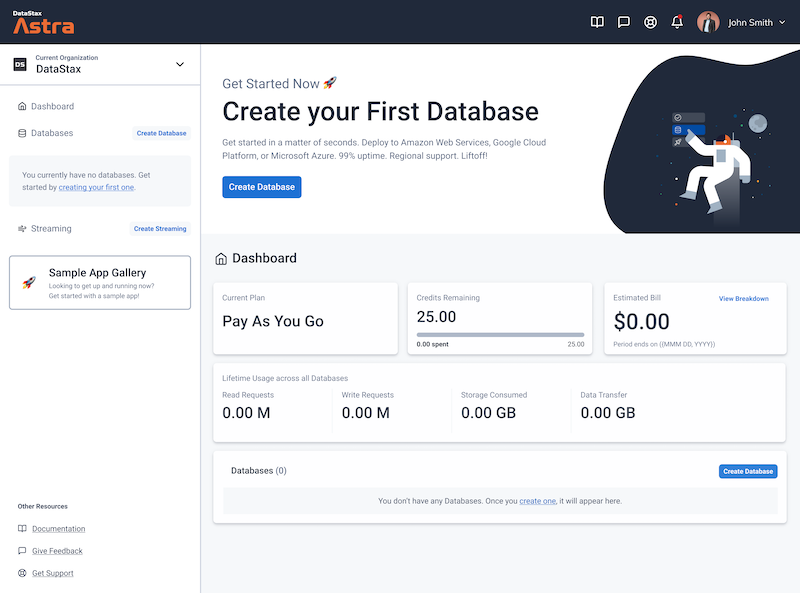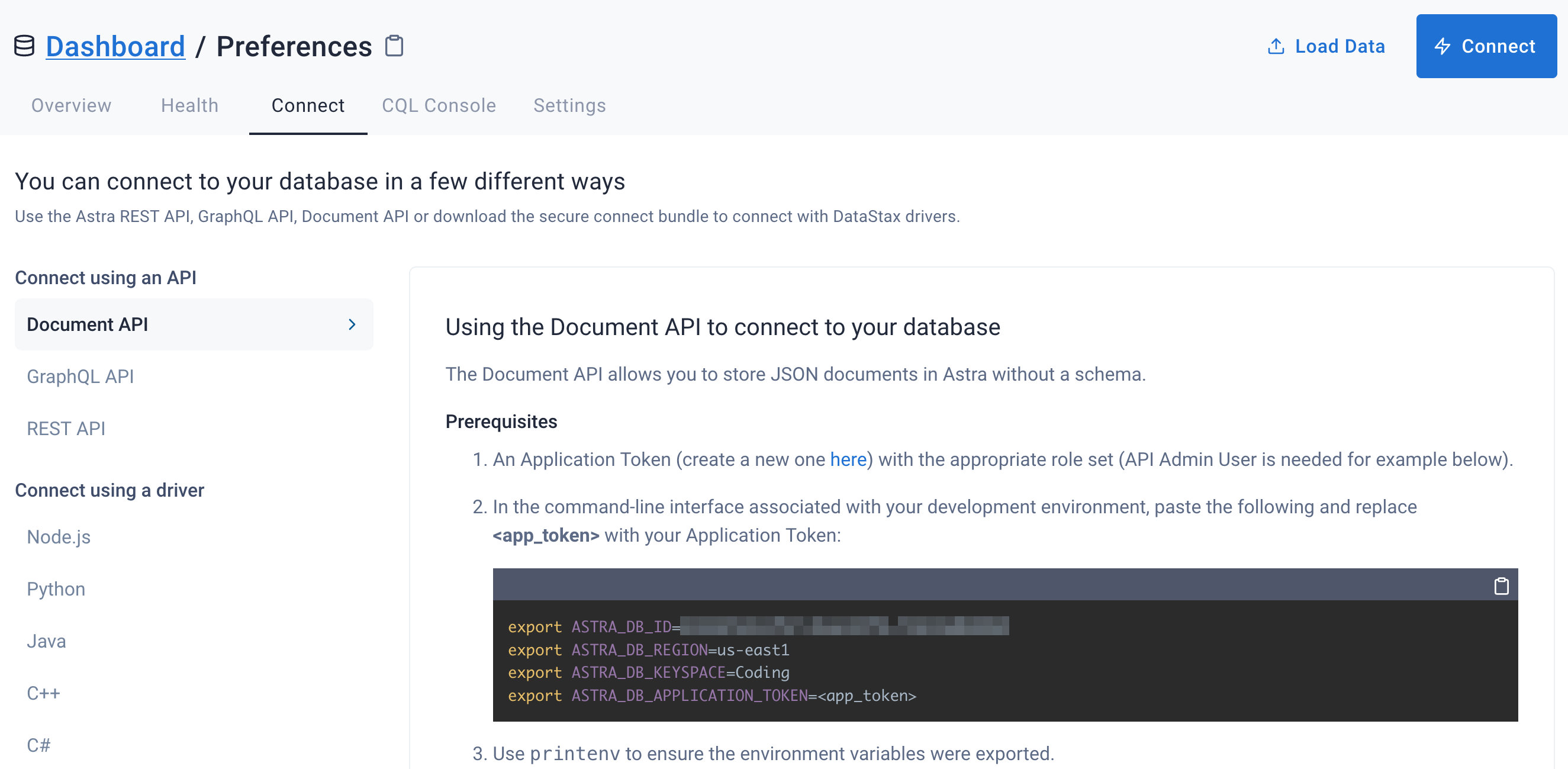-
Define a database name, keyspace name and select a database region, then click create database.
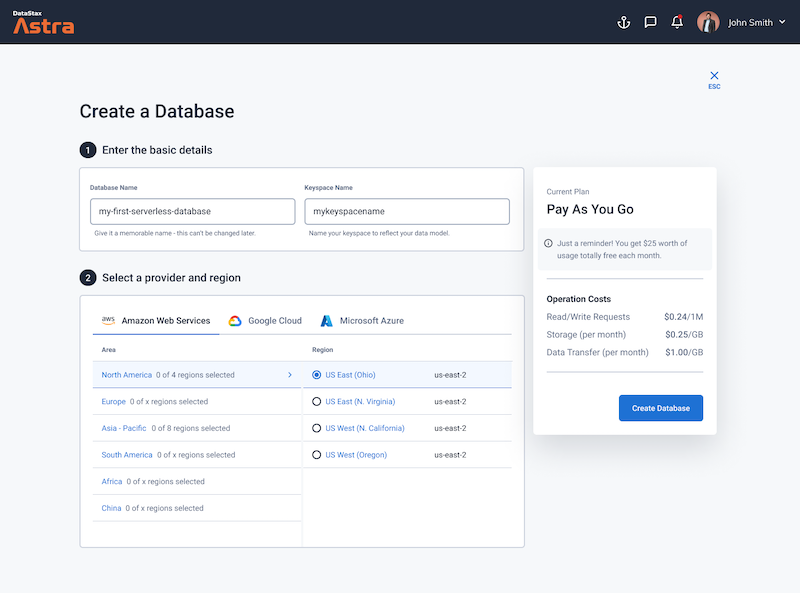
-
Your Astra DB will be ready when the status will change from
PendingtoActive💥💥💥
- After your database is provisioned, we can create additional Keyspaces by clicking on the
Add Keyspacebutton under theKeyspacessection on your Astra DB dashboard.
-
After your database is provisioned, we need to generate an Application Token for our App. Go to the
Organization Settingslink in the organization menu on the top left of the Dashboard screen.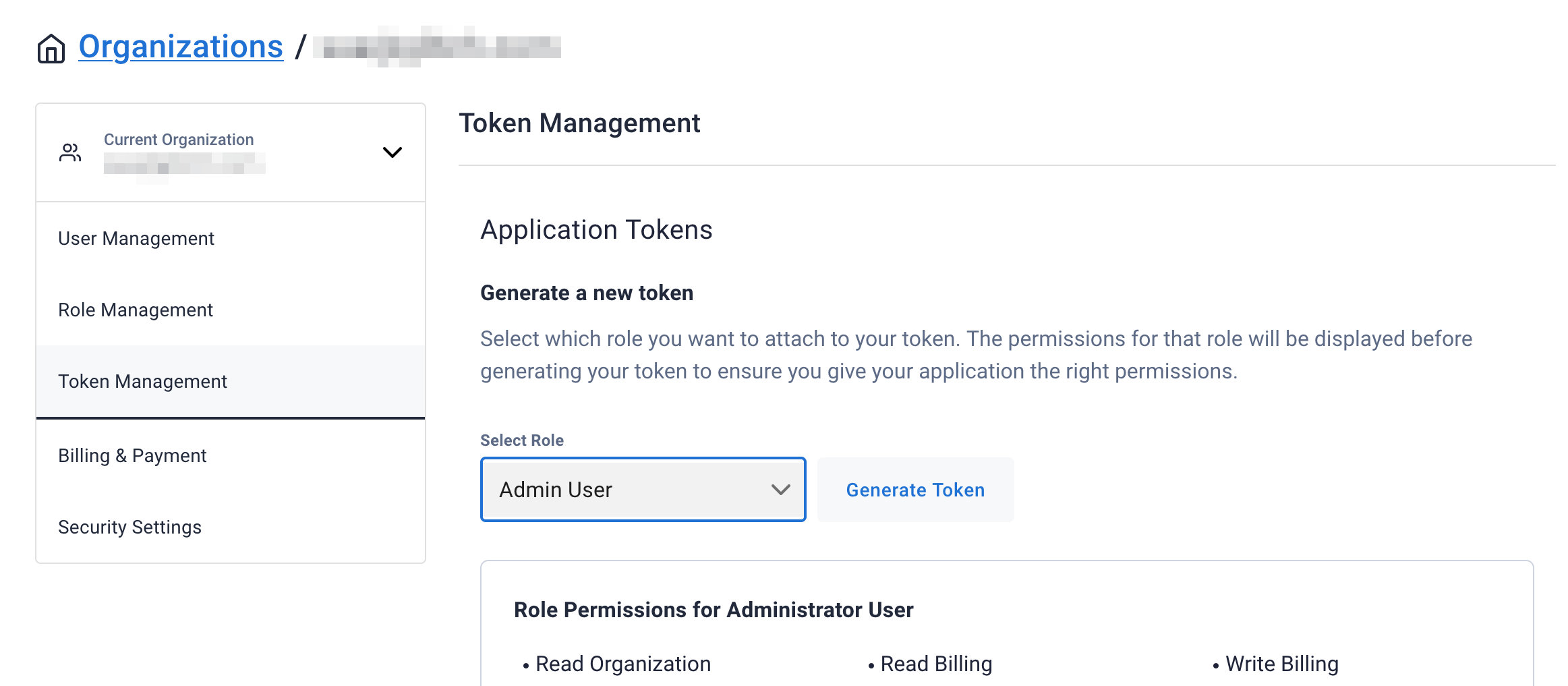
-
Select
Database Adminfor the role for this Sample App and then generate the token. Download the CSV so that we can use the credentials we need later.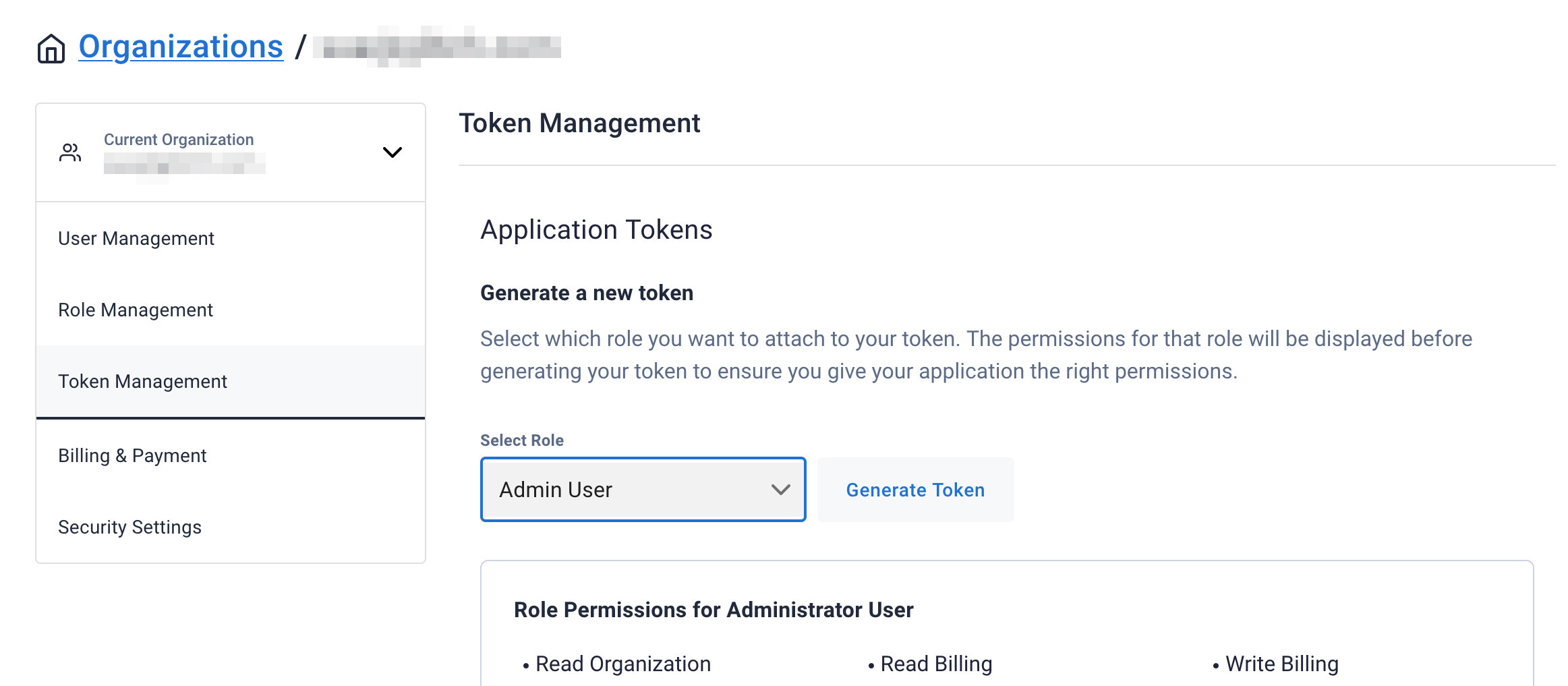
-
After you have your Application Token, head to the database connect screen and select the driver connection that we need. Go ahead and download the
Secure Bundlefor the driver.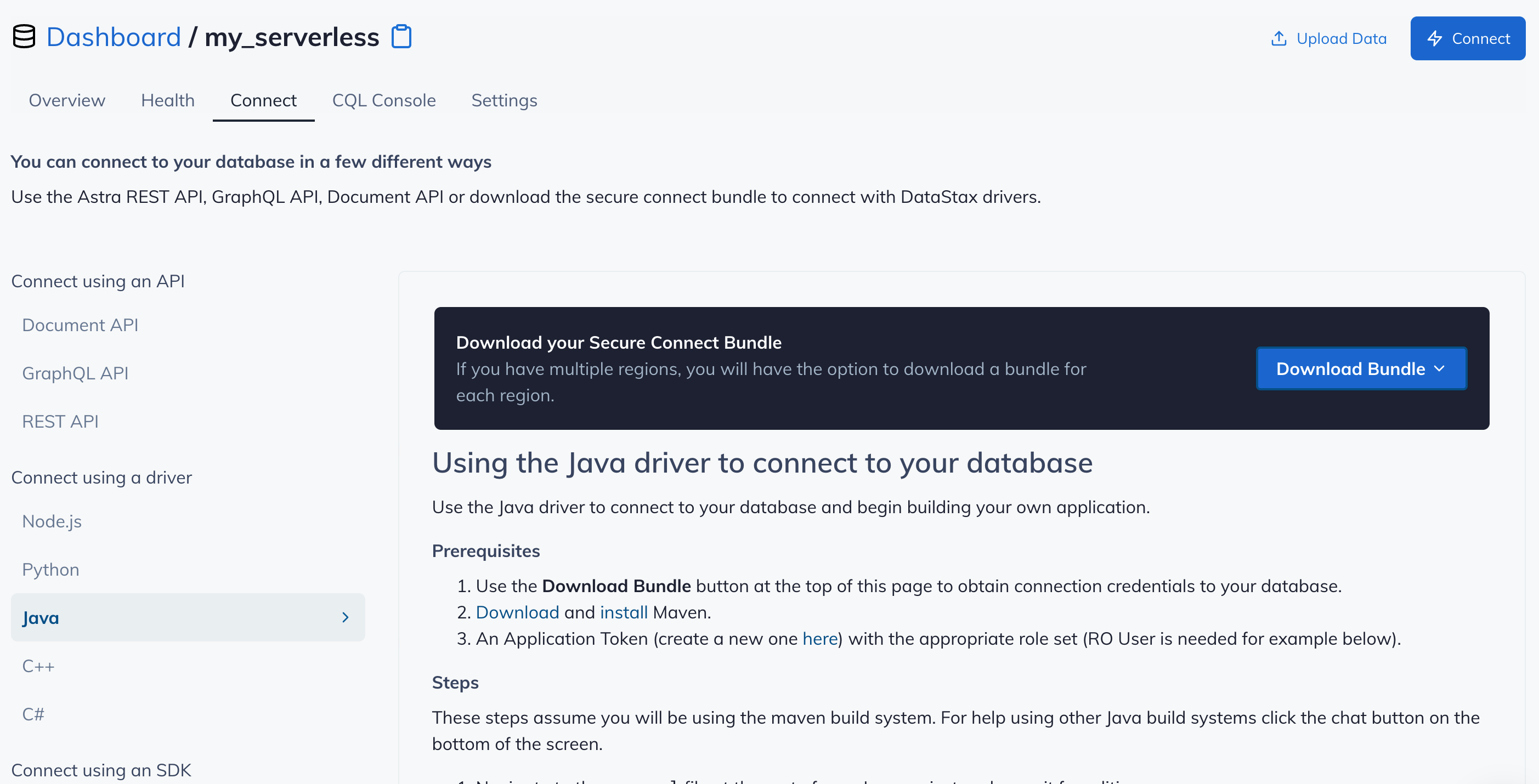
-
Make note of where to use the
Client IdandClient Secretthat is part of the Application Token that we generated earlier.