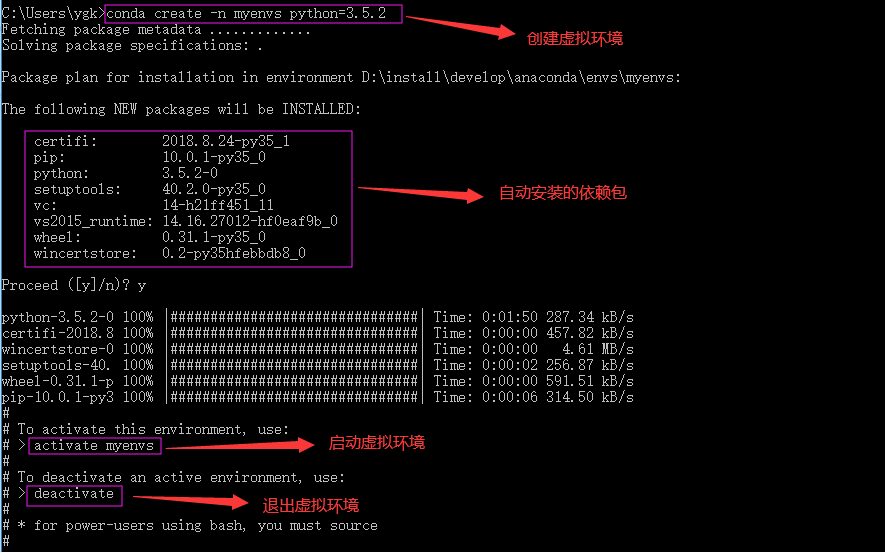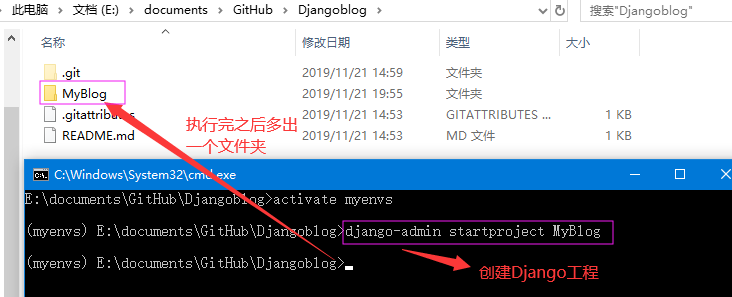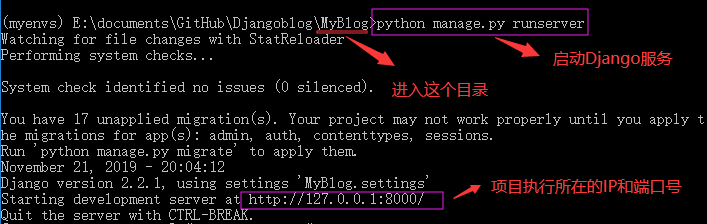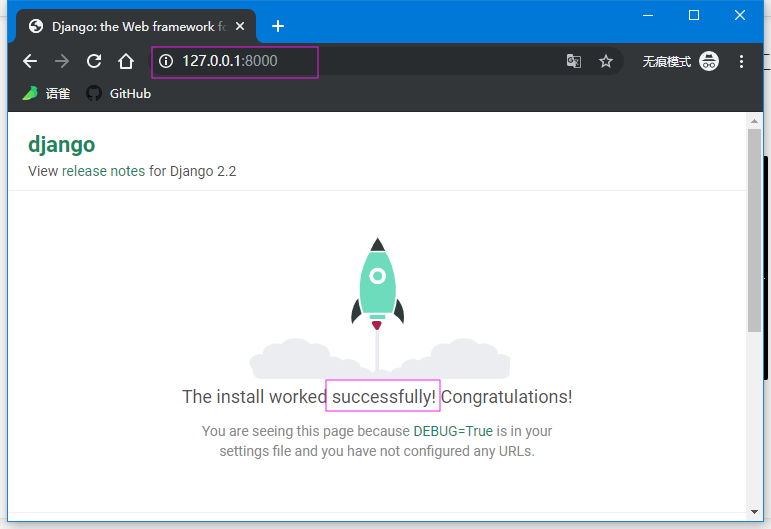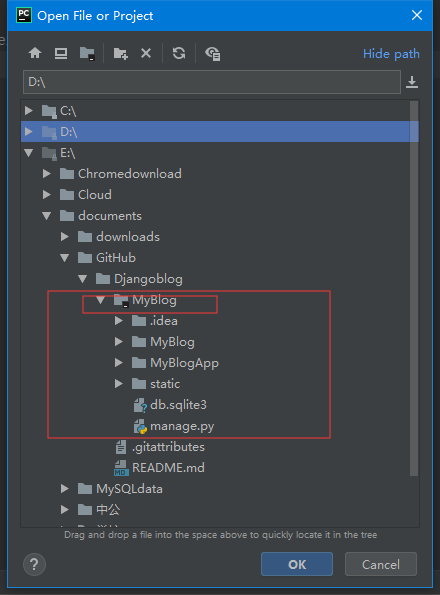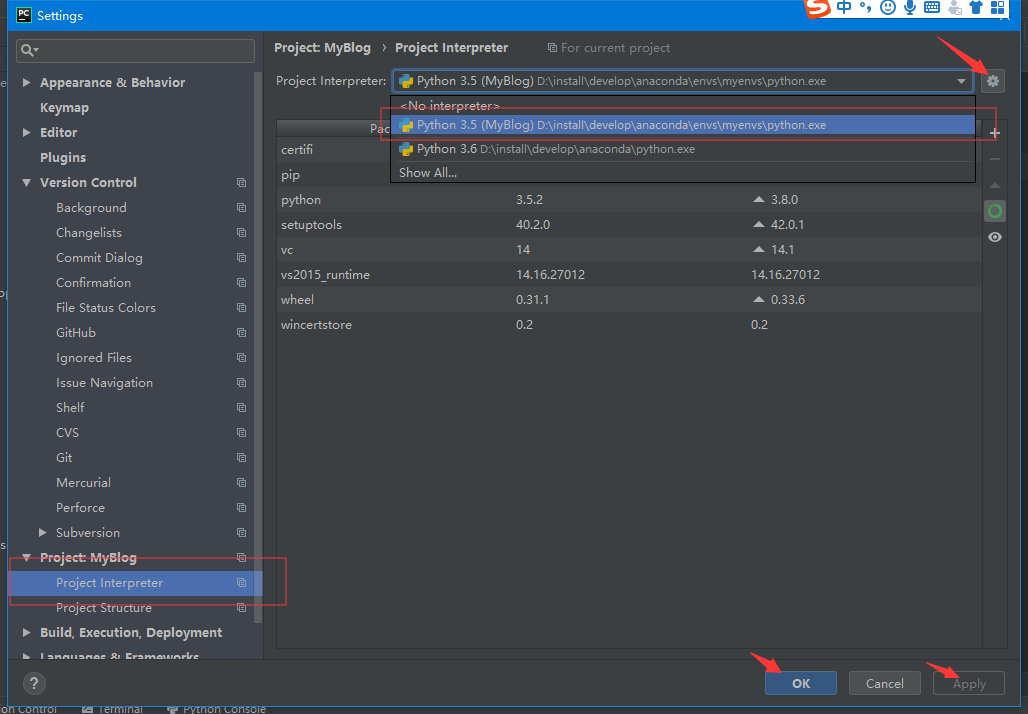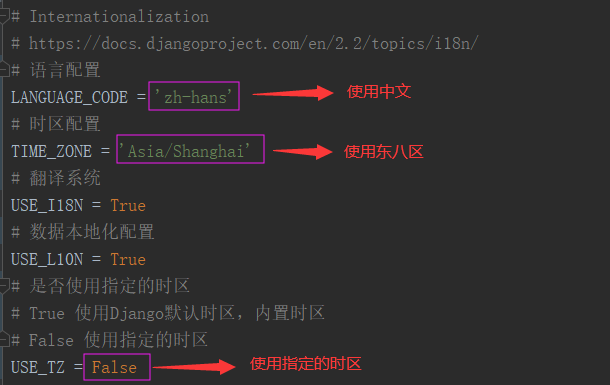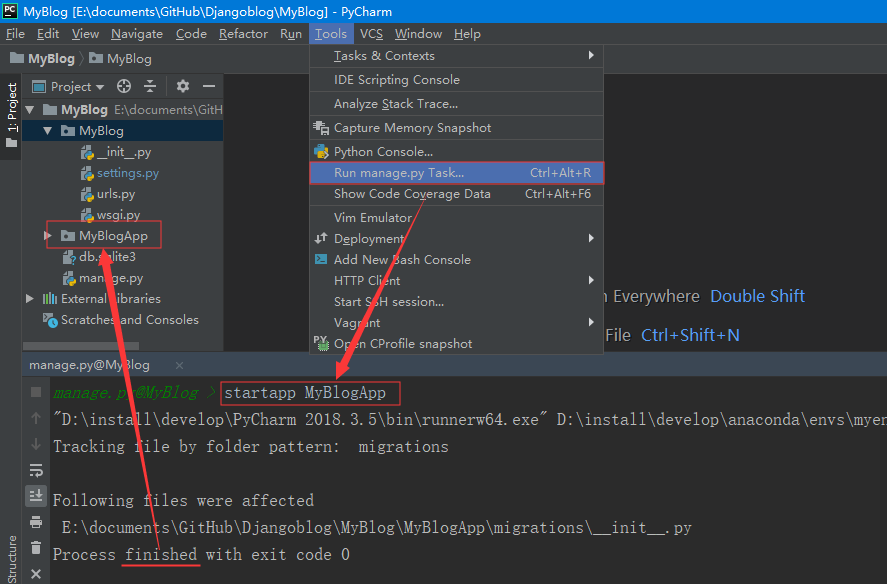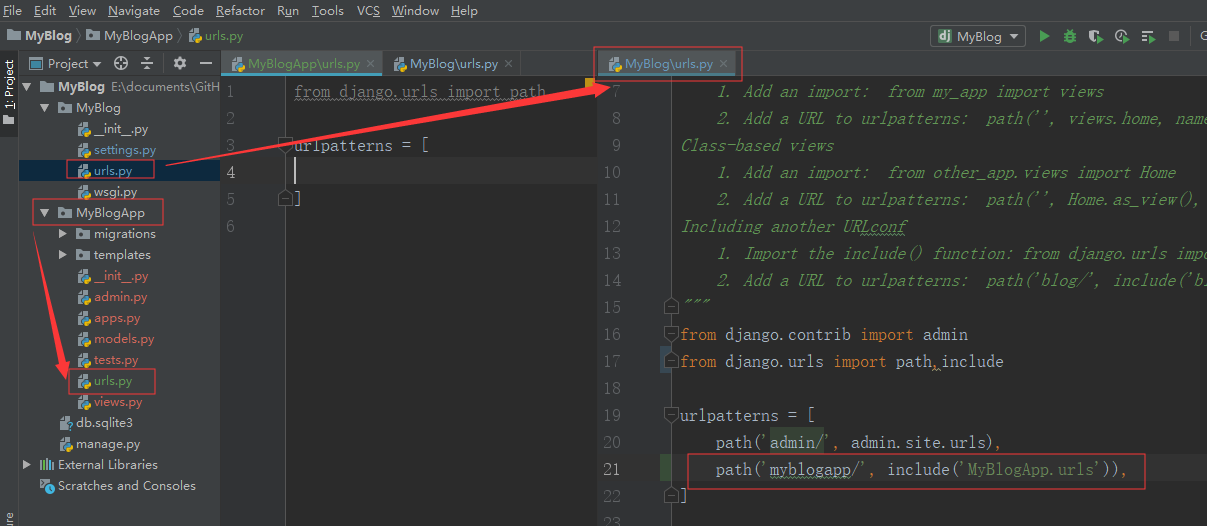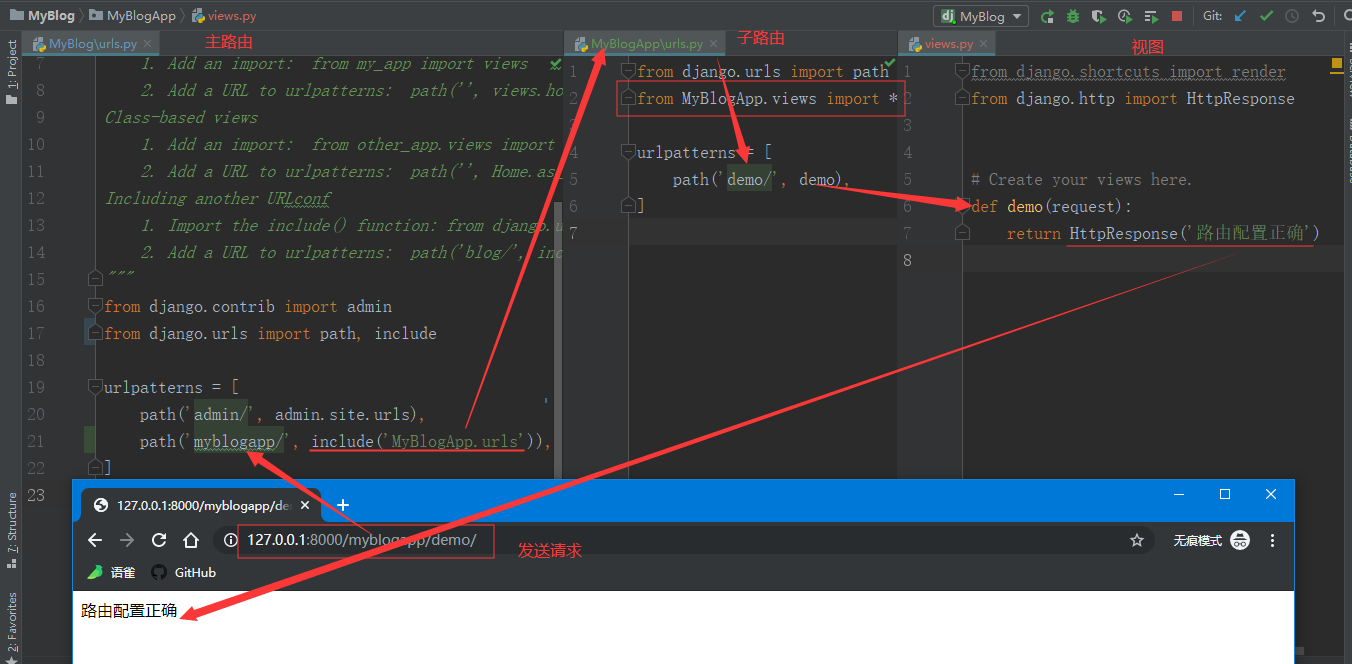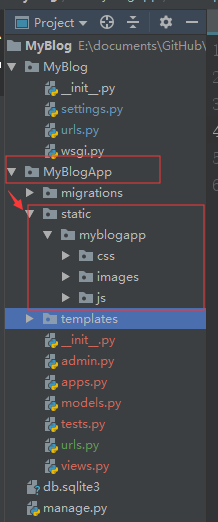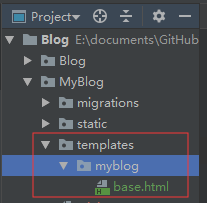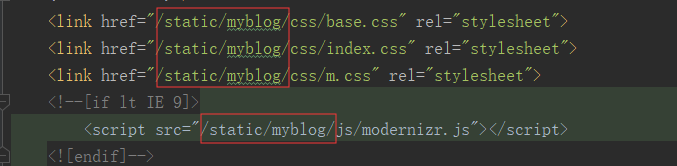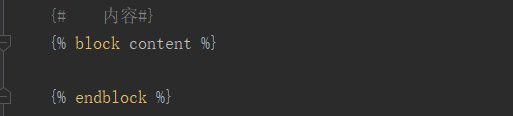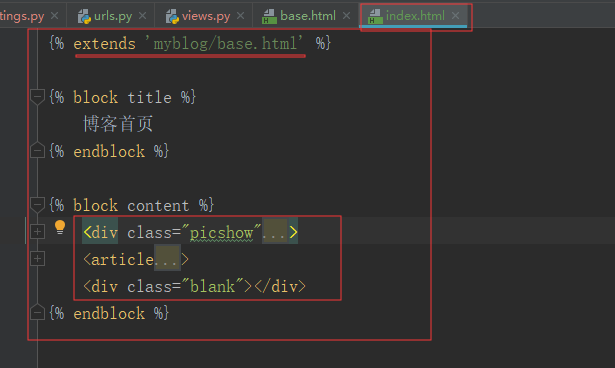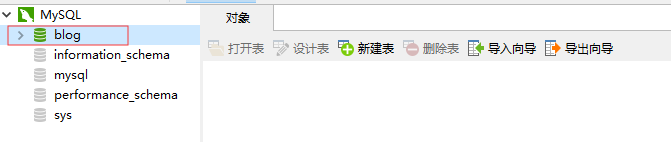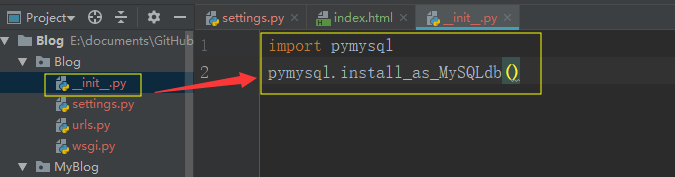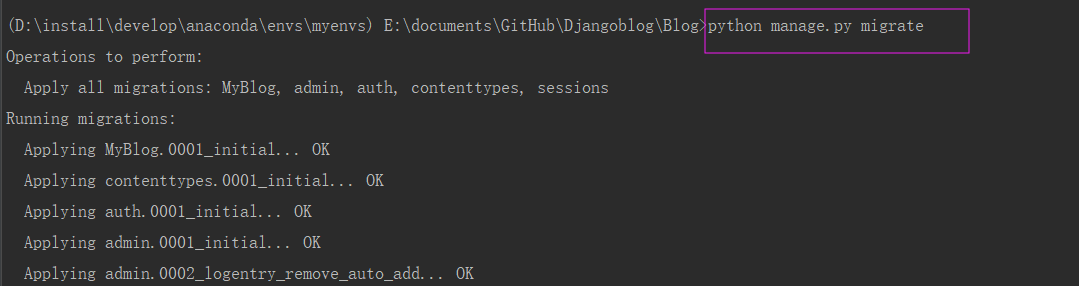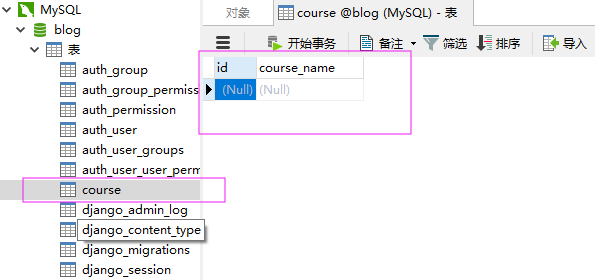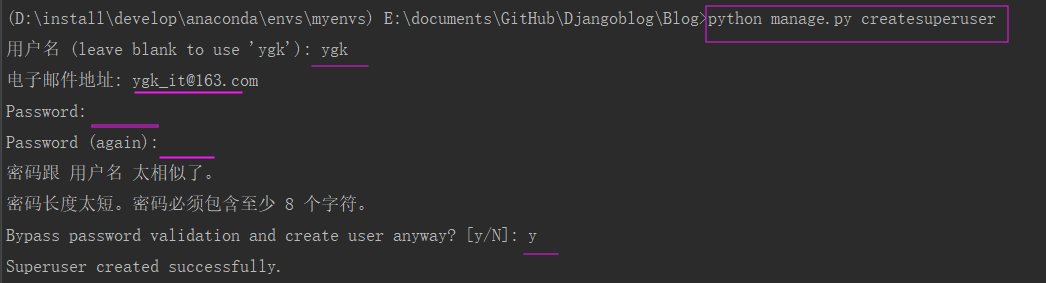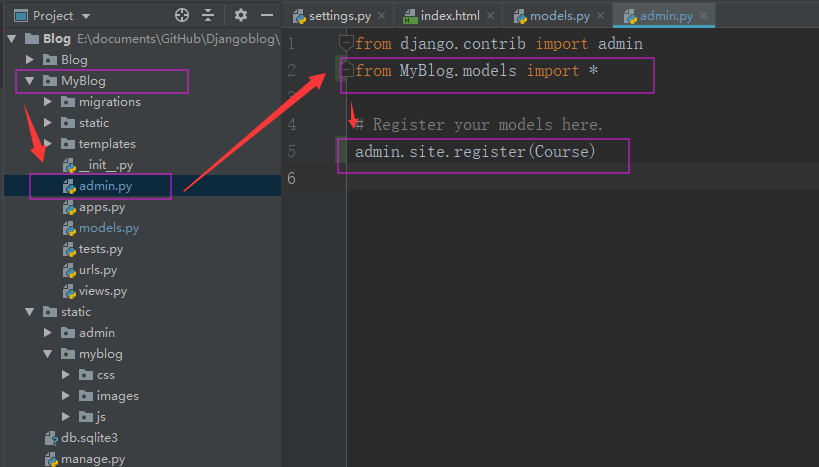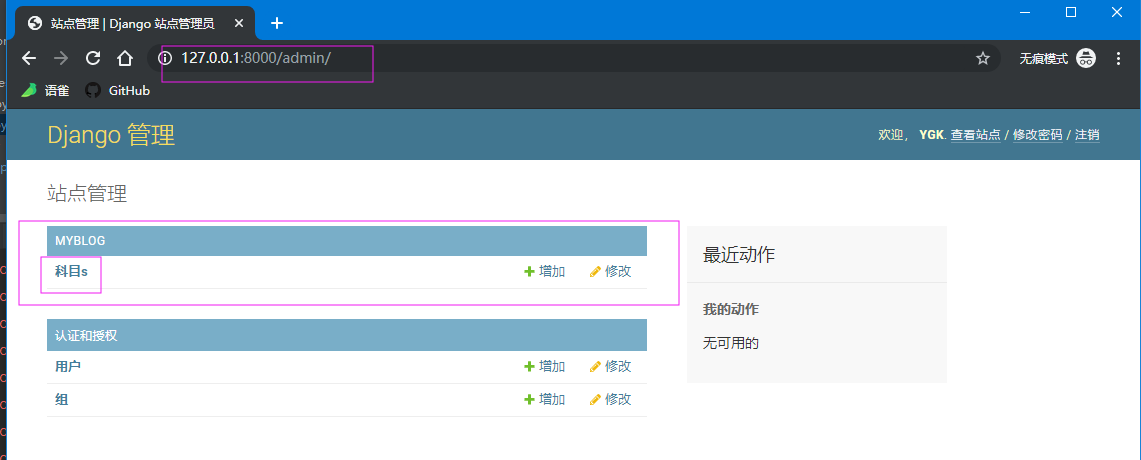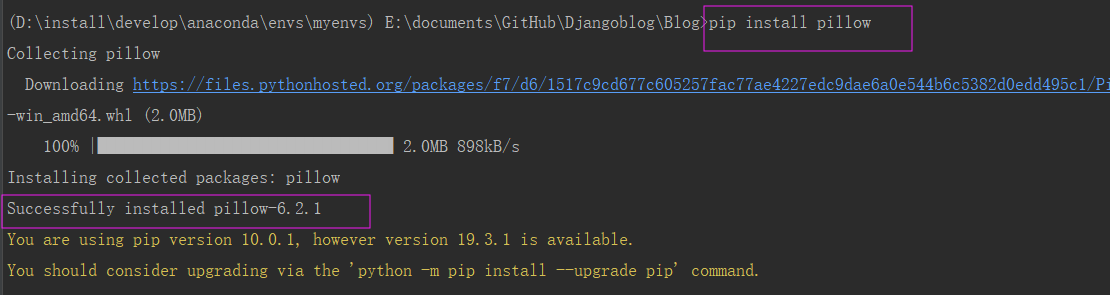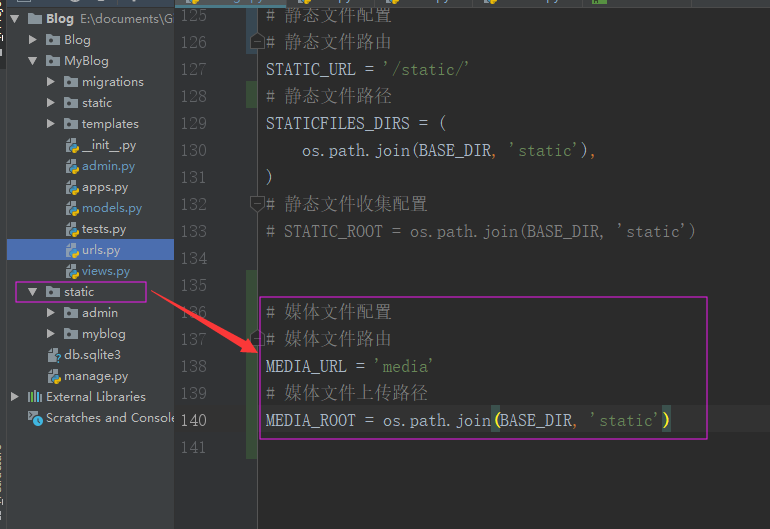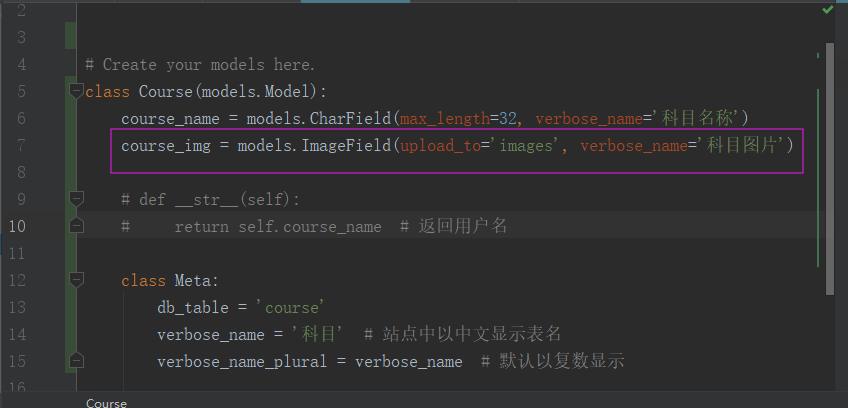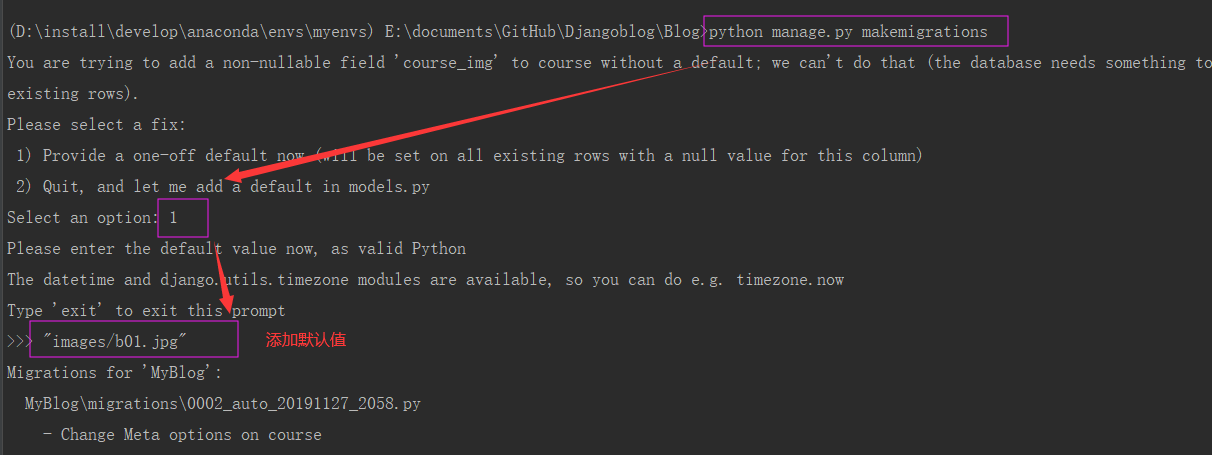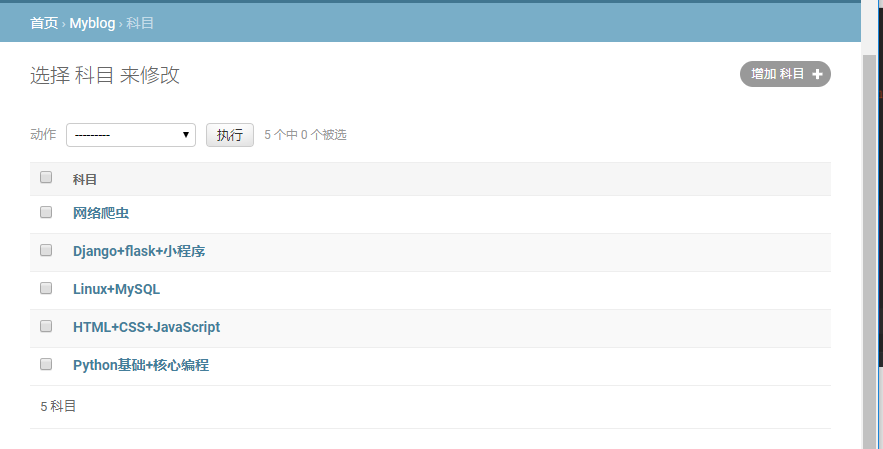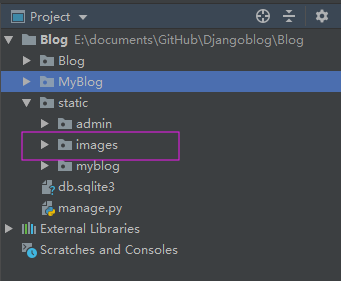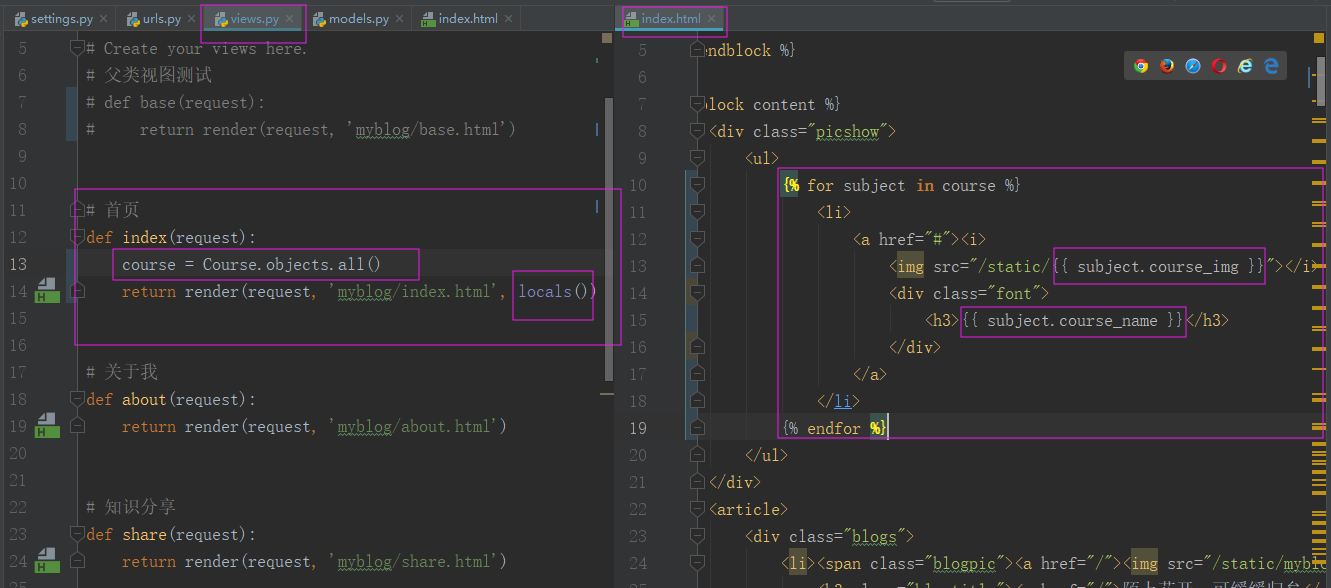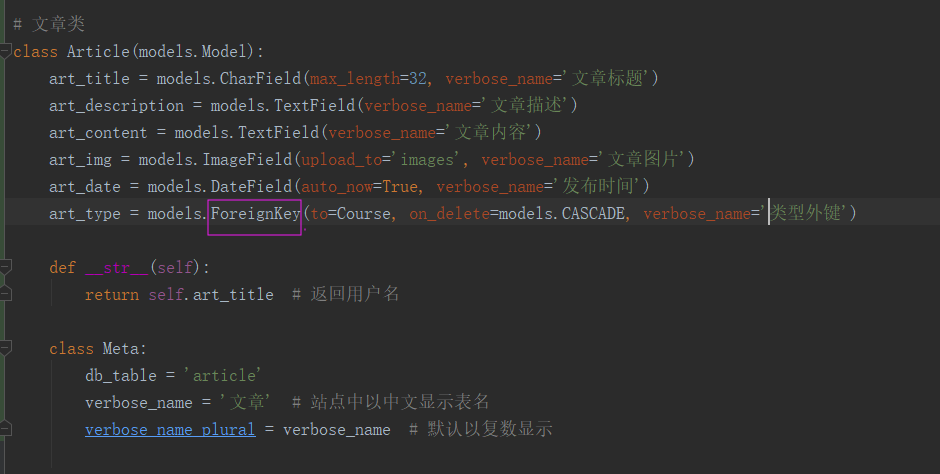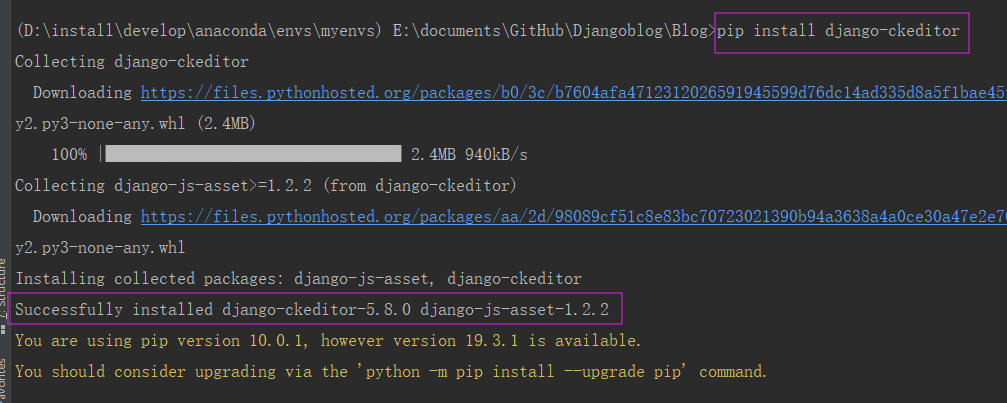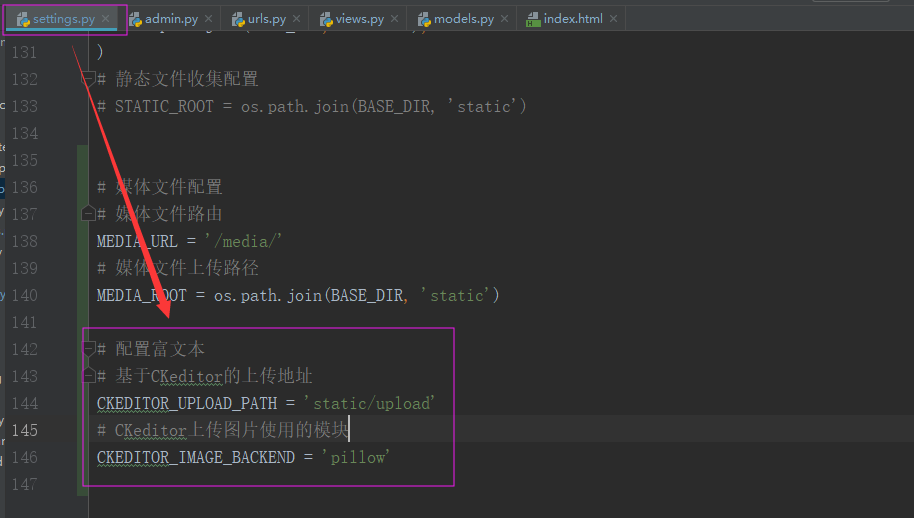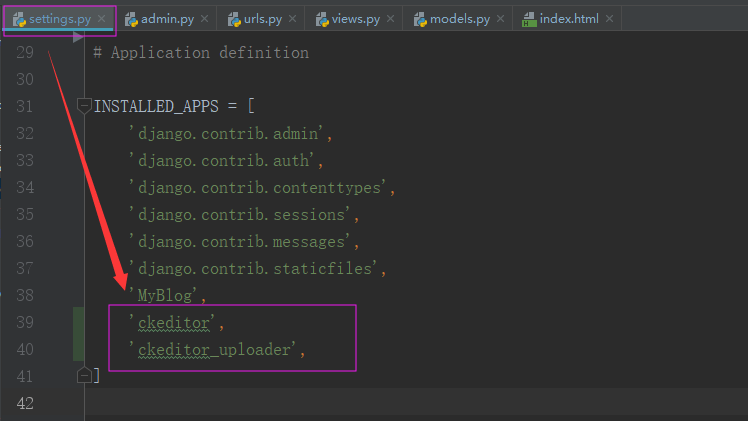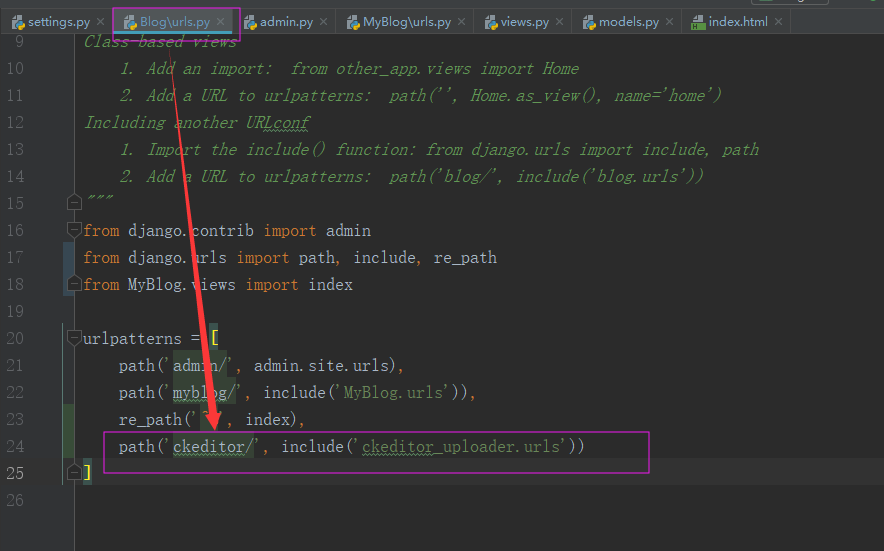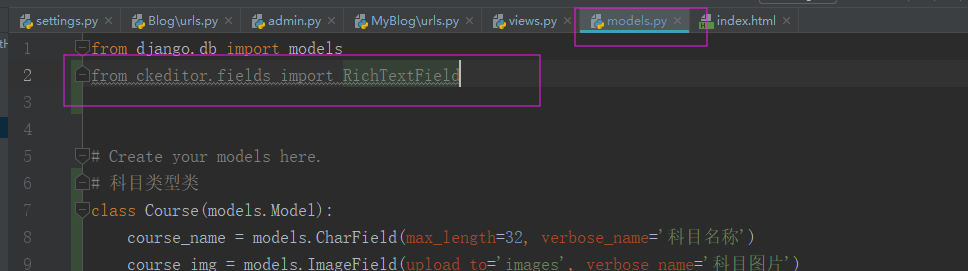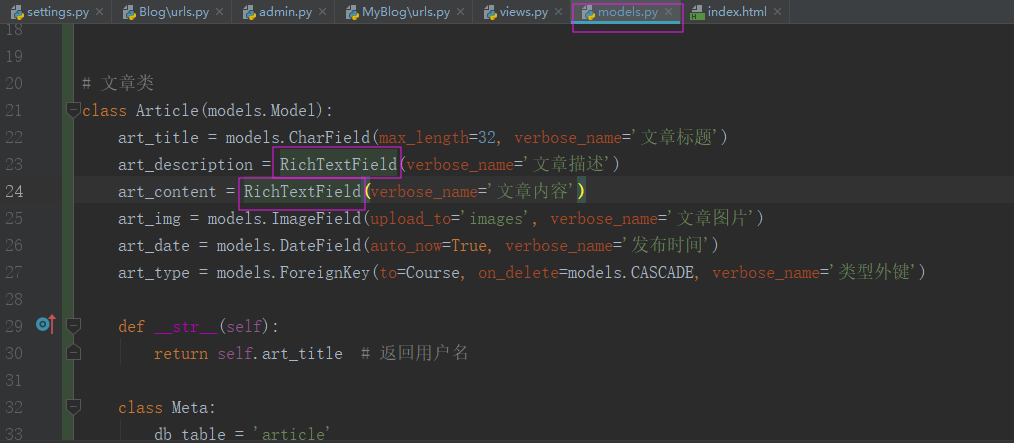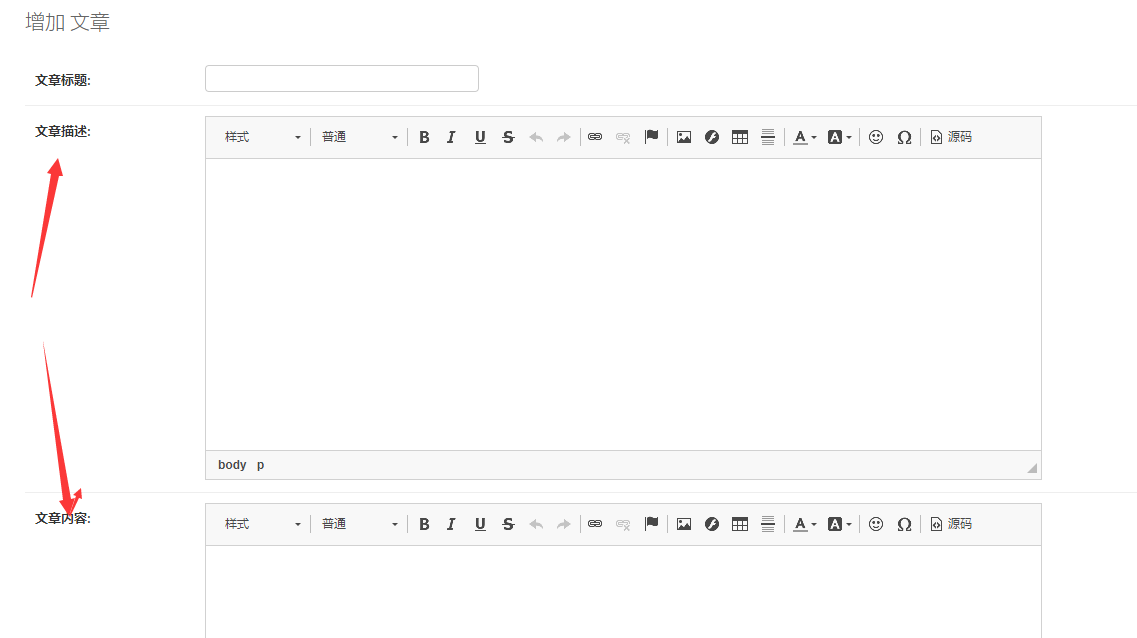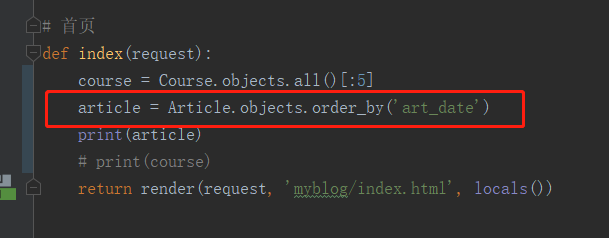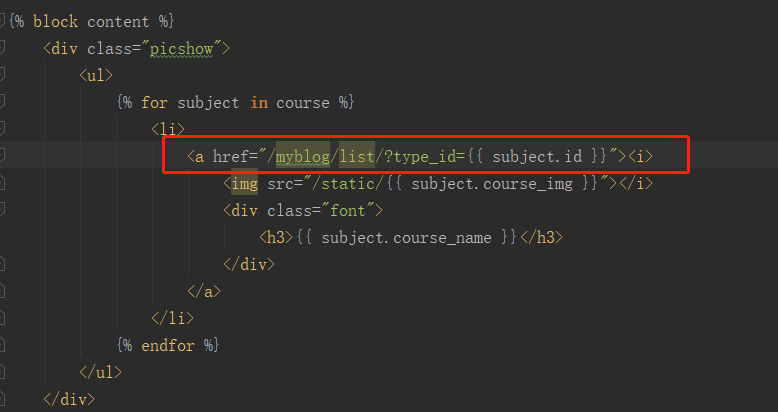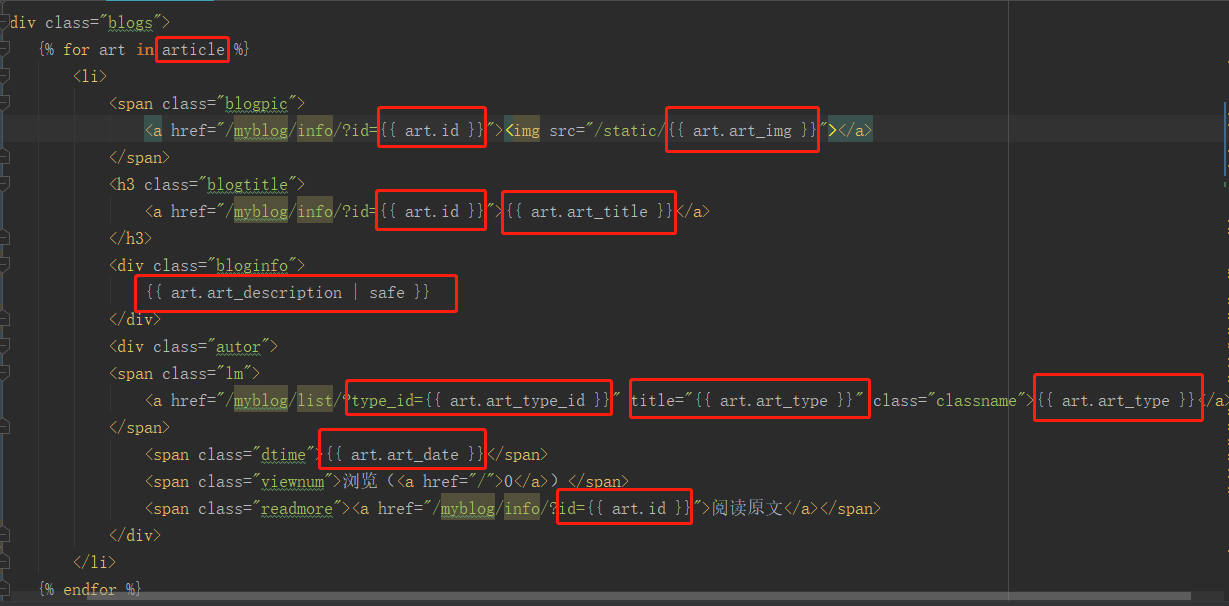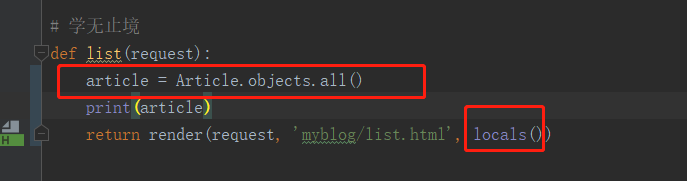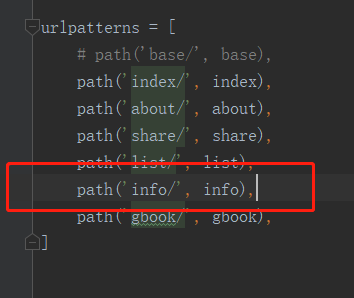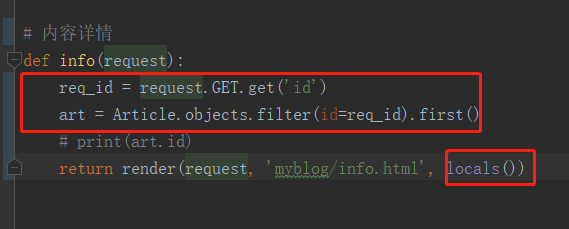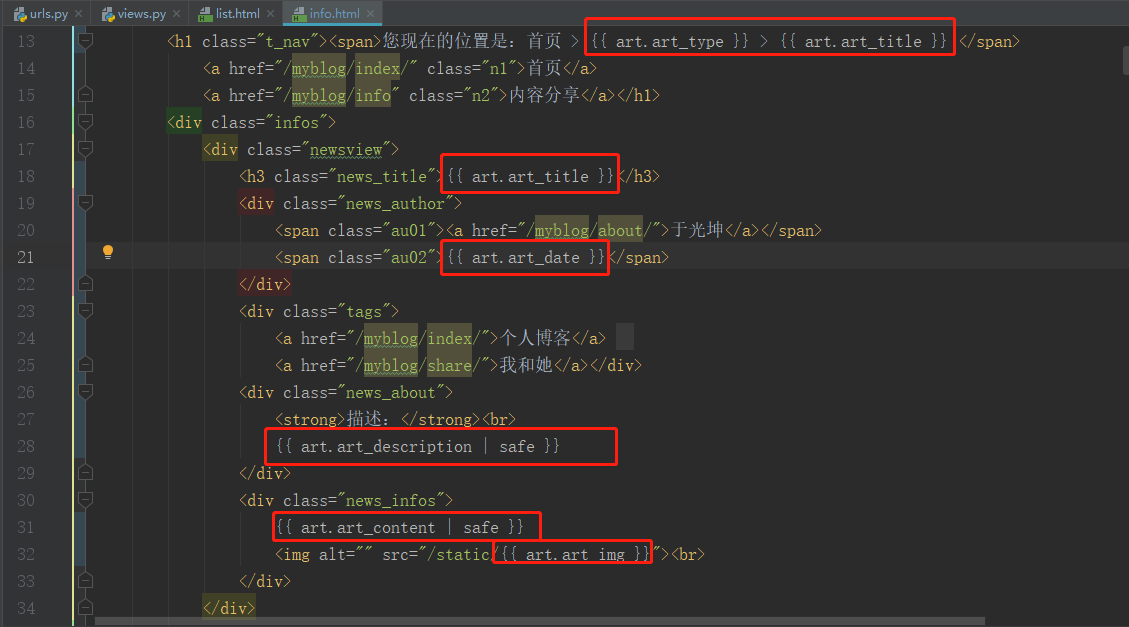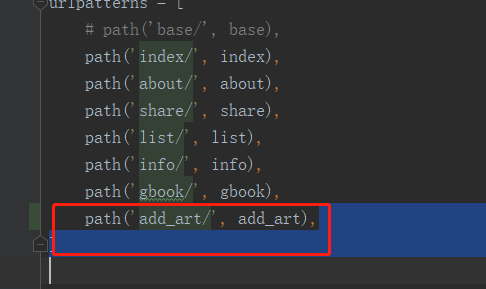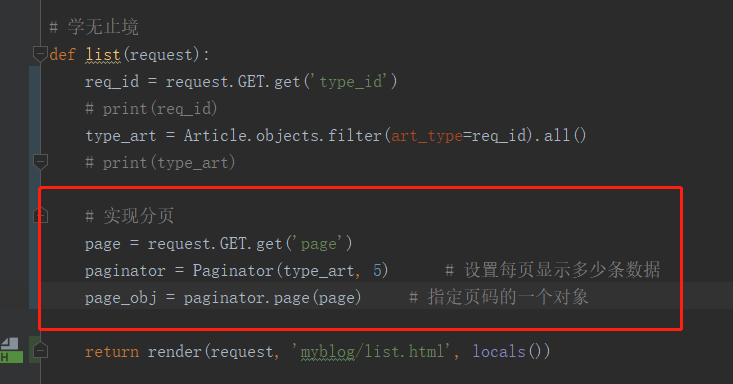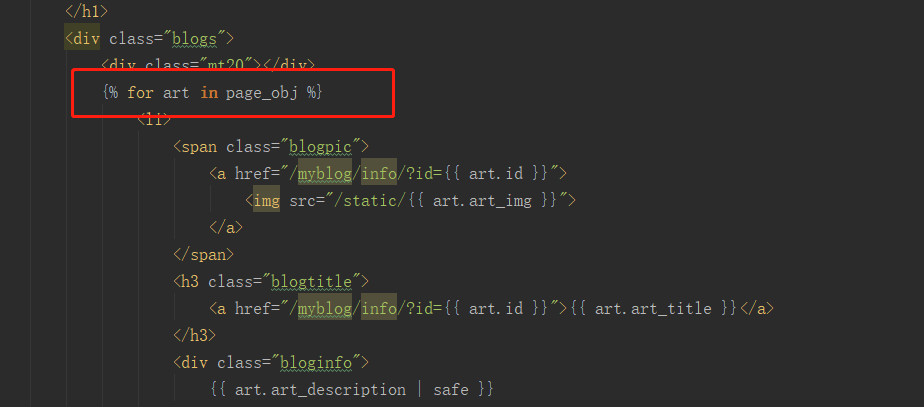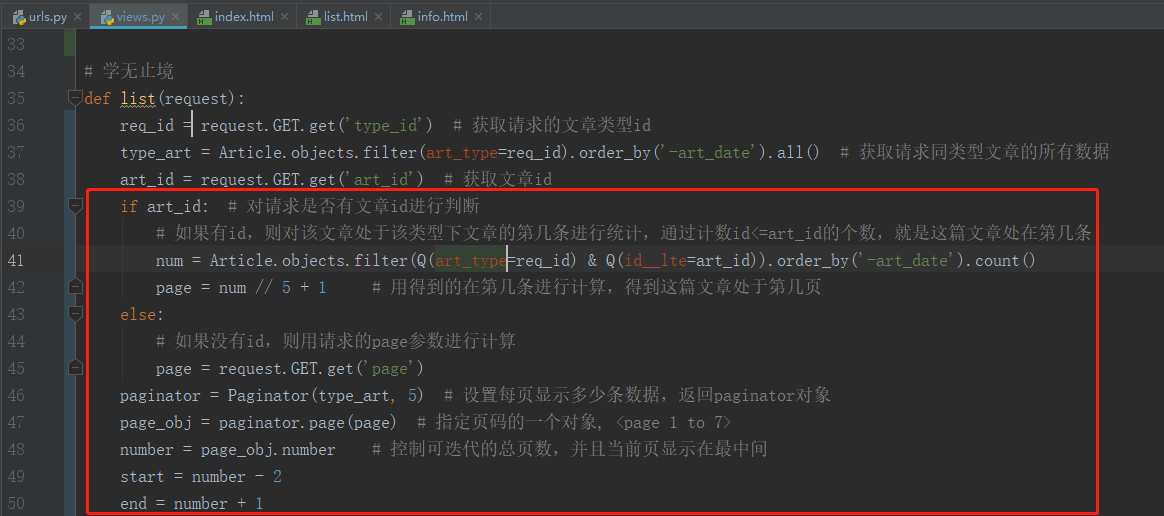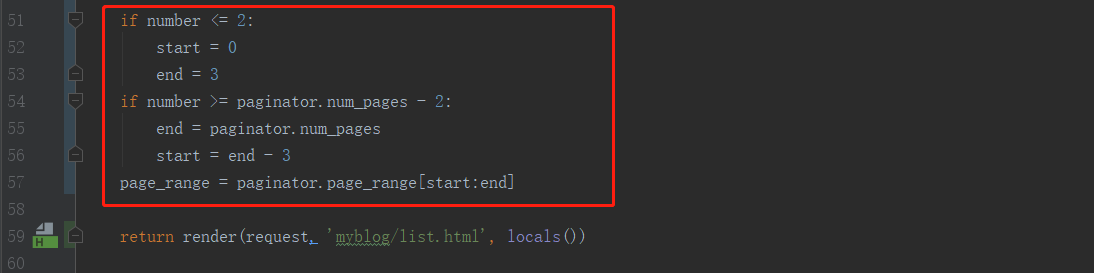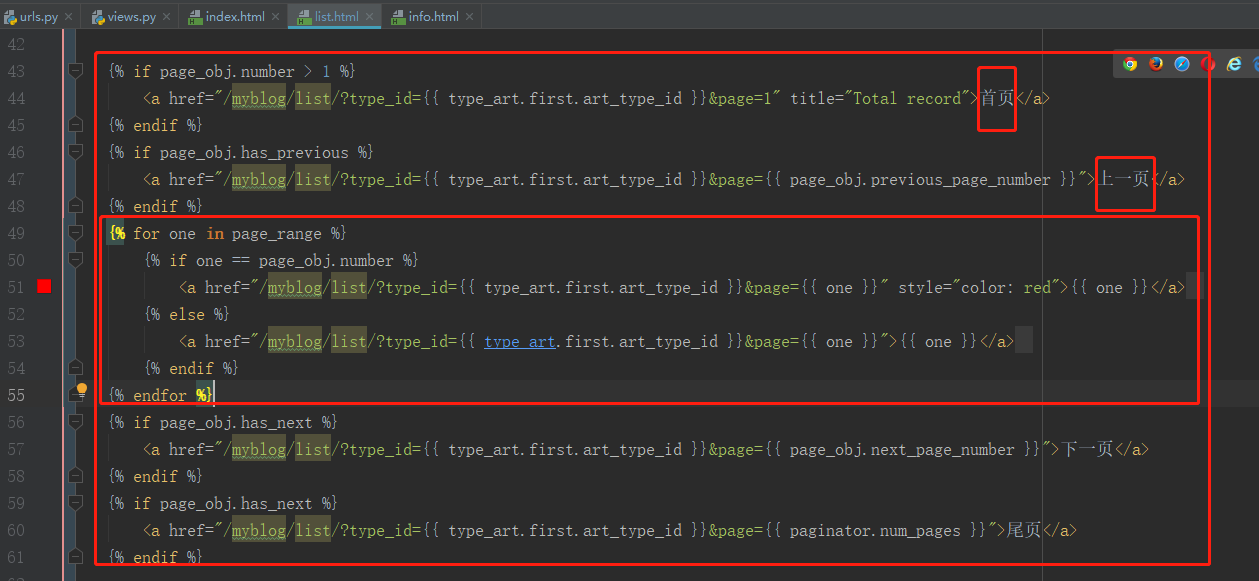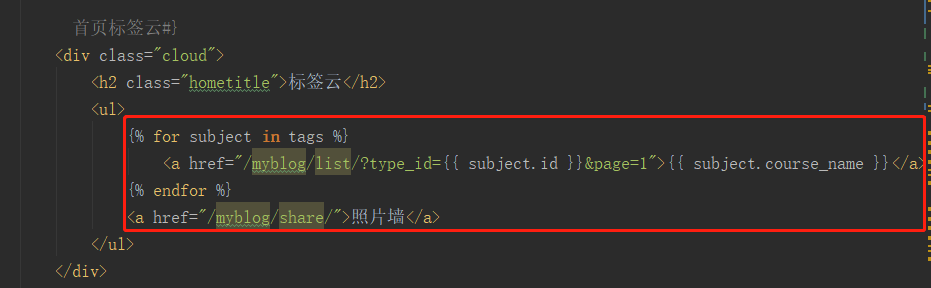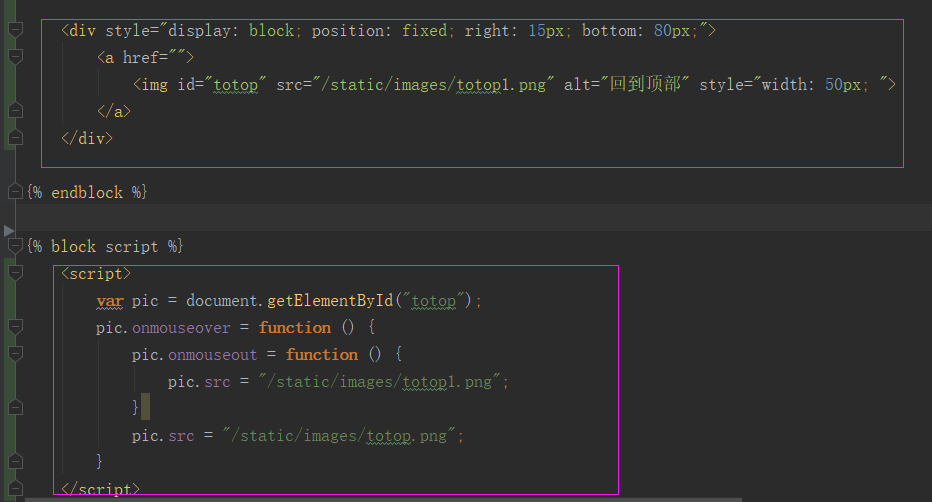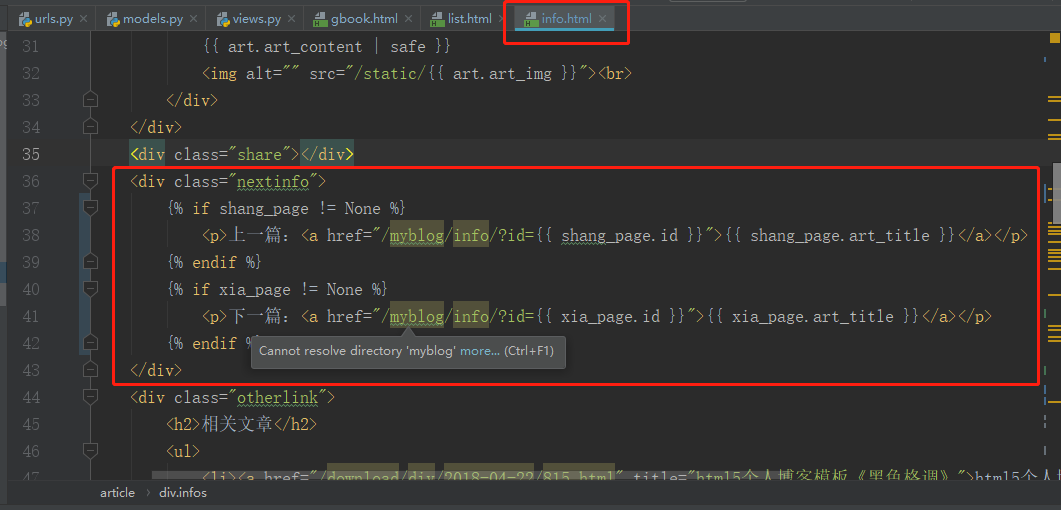[toc]
@项目开始于2019-11-21
-
Windows10操作系统
-
考虑到该项目需要开源到GitHub中(不打算开源的可以忽略这点),所以我们首先安装GitHub桌面版软件,进行相关配置(desktop使用教程)并创建我们的远程仓库Djangoblog。
- 为了有一个纯净的开发环境,我们选择使用虚拟环境anaconda,首先安装anaconda3-5。
- 使用虚拟环境的原因:
- 便于管理,避免不必要的麻烦
- 选择anaconda的原因:
- 不需要安装Python
- 创建的虚拟环境可以选择Python版本
- 解决依赖关系
- 使用虚拟环境的原因:
- 创建虚拟环境,我们的项目将在虚拟环境中开发
- 在虚拟环境中安装Django2.2.1,首先激活虚拟环境,在虚拟环境中通过pip安装
- 编写Python代码的集成开发环境
- 官网下载安装
- 因为项目需要上传到GitHub中,所以我们可以直接在本地的GitHub仓库文件夹中直接运行cmd来激活虚拟环境,然后创建工程。
- 进入MyBlog目录,即manage.py的同级目录,启动Django服务验证我们创建的工程是否能够运行。第一次启动服务时,在manage.py的同级目录中会自动生成一个db.sqlite3 的数据文件。Django服务默认启动在8000端口。用该命令启动的Django服务使用的时Django自带的服务器,支持的最大并发量时200,常用来做开发、测试。
# 启动项目,默认端口为本机8000
python manage.py runserver
# 启动项目,端口为9000
python manage.py runserver 127.0.0.1:9000
# 启动项目,任意地址访问9000端口
python manage.py runserver 0.0.0.0:9000-
在工程总目录MyBlog即manage.py的上级目录打开项目
-
选择编译环境为我们最初创建的虚拟环境myenvs
-
启动服务进行验证,如果成功,在浏览器中输入127.0.0.1:8000会出现小火箭。
-
进行基本的配置修改
考虑到网站的健壮性和可移植性,我们将使用子应用。方便管理。
三种方式:
- 使用命令cmd创建,必须是在工程总目录下打开cmd,并且激活虚拟环境
python manage.py startapp appName
- pycharm创建工程的时候创建
- 在pycharm的Tool中打开run manage.py Task使用命令创建(我采用的方式)
为了保证子应用中的资源能够被使用,首先我们需要对子应用进行注册
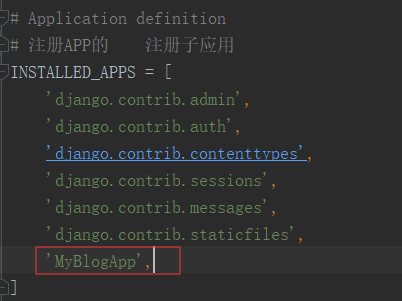
- 在子应用的目录下创建一个static的目录,在该目录下创建与子应用同名的目录用来存放静态文件(CSS、JS、image等)
- 对静态文件进行收集,必须先保证子应用已经注册,首先在工程目录下创建一个static目录,第一步注释掉之前的静态文件的配置STATICFILES_DIRS(有冲突),第二步添加静态文件收集配置,第三步收集完成后还原配置文件
在子应用的目录下创建一个templates的目录,在该目录下创建与子应用同名的目录用来存放模板
- 下载社区版数据库 mysql-installer
- 安装数据库 安装卸载教程
- 安装可视化工具 Navicat
pip install pymysql当我们再次启动项目时,发现项目启动失败,发生第一个报错信息:

当我们第二次重新启动项目时,发现项目还是启动失败,发生第二个报错信息:
原因是:
Django默认检测pymysql版本。
解决方案:
修改源码,找到对应的地方,注释掉相关的判断即可:
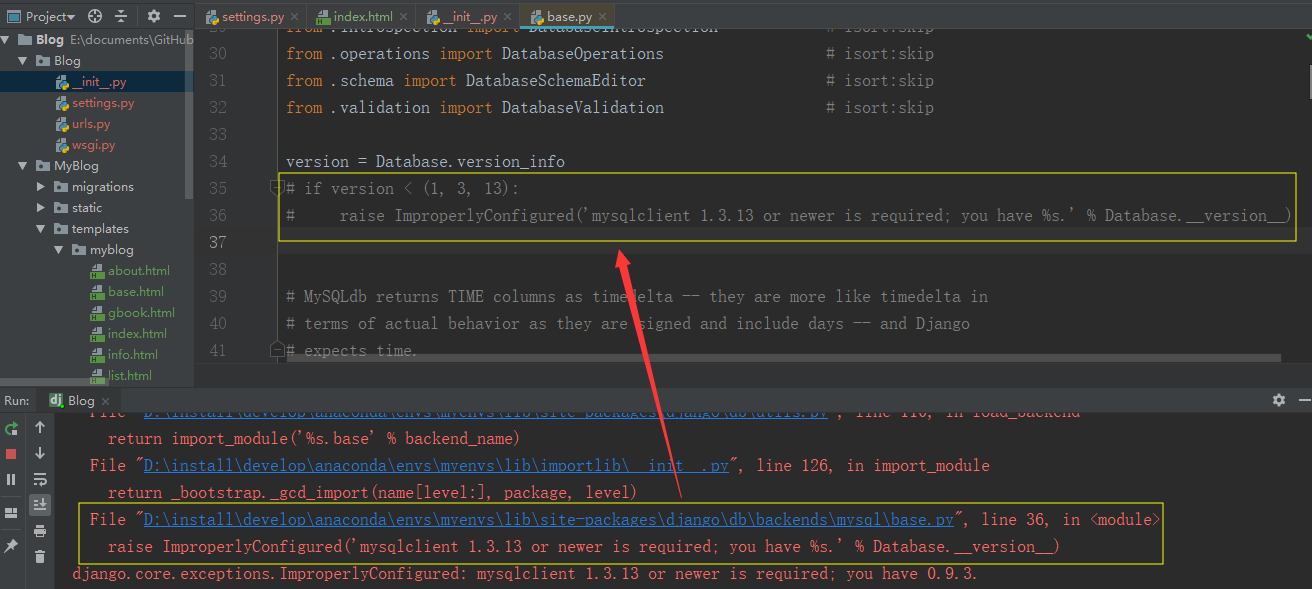
原因是:
Python3中string没有decode方法,只有encode方法
解决方案:
找到报错的地方,将decode改为encode()即可:
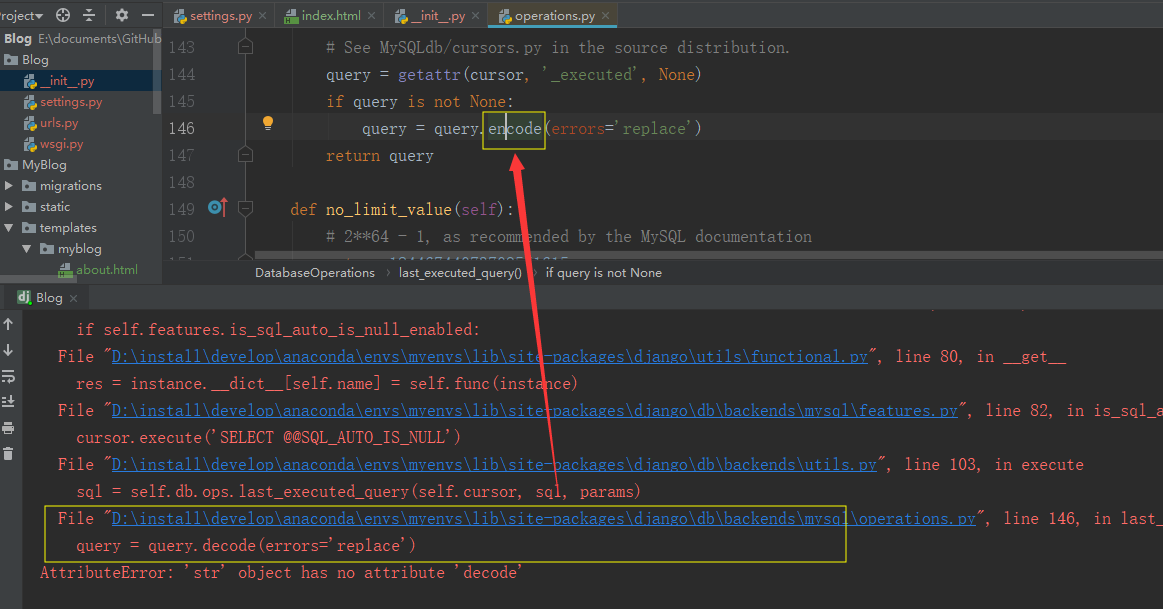
- 在数据迁移之前,检测相关配置是否正确
python manage.py check- 生成迁移文件
是将模型中的改动,生成相对应修改文件
python manage.py makemigrations- 执行迁移文件
将迁移文件执行,在数据库的表中做相对应的修改和生成表结构
python manage.py migrate- 后台站点管理,首先得创建超级用户
python manage.py createsuperuser- 注册模型类到站点管理
启动项目,在浏览器输入下列地址,就可以看到Django提供的后台管理系统:
因为我们要上传图片,还有其他的媒体文件(音频、视频、图片等),将这些文件上传到服务器需要下面两个东西:
- 需要有文件处理的模块PIL(Python2版本的名称),我们使用的是Python3,Python3的文件处理模块叫做 pillow ,作用是处理图片,参与了人工智能
- 需要文件存储的位置
安装pillow:
pip install pillow在settings中添加配置:
修改模型并进行数据迁移:
上传完数据后,会发现在static目录下自动生成了上传的images文件夹,里面是我们上传的图片文件
刷新页面,我们就能从数据库拿到数据了:
到这里,网站的基本配置已经完成了,如果到后面还有需要的地方,我们在配置,接下来我们将正式进入网站的建设
科目类型与文章属于一对多关系,所以在文章表中创建一个类型外键,迁移完数据之后,在admin中注册该类到站点管理:
方便我们在后台写文章,我们选择使用富文本编辑器CKeditor,它是一种和Django结合的富文本编辑器
pip install django-ckeditor- 首页的数据根据文章创建时间排序显示
- 点击首页中的文章类型log跳转至list学无止境页面,显示该文章类型的所有数据
- 点击文章的图片标题和阅读全文跳转至info文章详情页面,显示文章内容的详细内容
视图:
模板:
路由:
视图:
模板:
Django中封装了分页器:paginator 首先,导包
from django.core.paginator import Paginator视图:
模板:
视图:
模板:
视图(api):
def article_api(request):
page = int(request.GET.get('page'))
start = (int(page) - 1) * 12
end = start + 12
article = Article.objects.order_by('-art_date').all()[start:end]
res = []
for article in article:
img = str(article.art_img)
date = str(article.art_date)
# print(date)
res.append({
"id": article.id,
"art_img": img,
"art_title": article.art_title,
"art_description": article.art_description,
"art_type_id": article.art_type_id,
"art_type": article.art_type.course_name,
"art_date": date,
"art_click": article.art_click,
})
result = dict(res=res)
return JsonResponse(result)前端:
{% verbatim %}
<div class="blogs" id="wrapper">
<div v-for="art in article">
<li class="outpart">
<span class="blogpic" v-model=art>
<a :href="'/myblog/info/?id='+art.id" class="by_click">
<img :src="'/static/'+ art.art_img"></a>
</span>
<h3 class="blogtitle">
<a :href="'/myblog/info/?id='+art.id" class="by_click">{{ art.art_title }}</a>
</h3>
<div class="bloginfo" v-html="art.art_description">
</div>
<div class="autor">
<span class="lm">
<a :href="'/myblog/list/?type_id='+art.art_type_id+'&art_id='+art.id"
:title=art.art_type class="classname">{{ art.art_type }}</a>
</span>
<span class="dtime">{{ art.art_date }}</span>
<span class="viewnum">浏览(<a :href="'/myblog/info/?id='+art.id">{{ art.art_click }}</a>)</span>
<span class="readmore"><a :href="'/myblog/info/?id='+art.id" class="by_click">阅读原文</a></span>
</div>
</li>
</div>
</div>
{% endverbatim %}<script>
Vue.use(VueResource);
new Vue({
el: "#wrapper",
data: {
article: [],
page: 1,
no_data: false,
},
created: function () {
url = "/myblog/article_api/?page=" + this.page,
this.$http.get(url).then(
function (data) {
article = data.data.res;
this.article = article;
this.page += 1;
}
);
window.addEventListener("scroll", this.onscroll)
},
methods: {
onscroll() {
// 计算当前文档的总高度
let dh = document.querySelector('body').clientHeight
// 浏览器窗口的高度
// 视窗高度
let outerHeight = document.documentElement.clientHeight;
// 滚动高度
let scrollTop = document.documentElement.scrollTop;
{#console.log(innerHeight, outerHeight, scrollTop)#}
if (outerHeight + scrollTop >= dh) {
console.log(11111111)
if (this.no_data === true) {
return false
}
url = "/myblog/article_api/?page=" + this.page;
this.$http.get(url).then(
function (data) {
if (data.data.res){
article = data.data.res;
this.article = this.article.concat(article)
console.log(this.article)
this.page = this.page + 1;
}else {
this.no_data = true;
}
}
),500
}
}
}
}
)
</script>之后就是对所有的其他一些页面进行优化和扩展,让网站的功能更加齐全