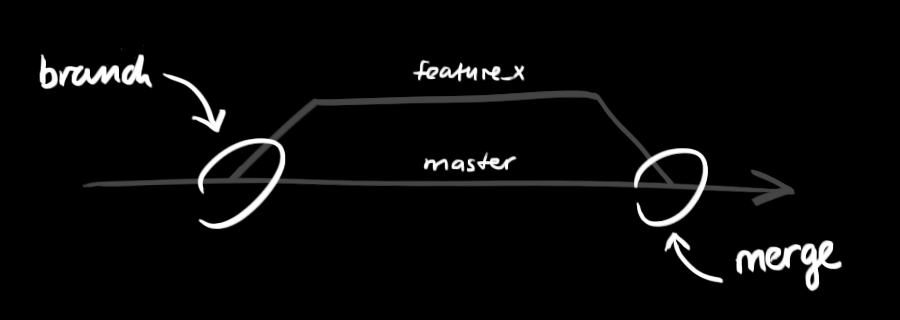Git è suddiviso in tre aree:
-
Working Directory
-
Staging Area
-
Head
Per iniziare un nuovo progetto, creiamo una nuova cartella, accediamoci, e lanciamo il comando
git init
Questo crea un nuovo repository con un cosiddetto branch master
Il repository remoto creato dovrà essere collegato con la nostra parte locale. Utilizziamo il comando clone
git clone <url> <where to clone>
La staging area permette di modificare i nostri file in modo sicuro. Possiamo scegliere quali file inviare nella staging area con il comando add e successivamente inviarli nell'Head con il comando commit.
Un tipico esempio può essere:
git add <filename>
Se vogliamo aggiungere più file modificati, possiamo utilizzare
git add -u
Se abbiamo aggiunto per sbaglio un file, possiamo toglierlo con il comando reset
git reset <filename>
oppure rimuoverli tutti con
git reset
Una volta aggiunti i file nella staging area, possiamo effettuare il commit per spostartli nell'area Head
git commit -m "Commit message to explain what we did here"
I nostri file "committati" si trovano su Head, ma sono ancora in locale. Per poterli inviare sul repository remoto dobbiamo usare il comando push
git push origin master
NOTA: master rappresenta il branch di default per ogni progetto, ma è possibile specificare altri branch.
I branch sono creati per aggiungere modifiche isolate le une dalle altre, in modo da non rompere il flusso principale del progetto; un branch creato può essere poi unito a quello principale una volta completata la nostra modifica.
Ad esempio, possiamo creare un branch chiamato dev con il comando
git checkout -b dev
il cui output conferma che ci siamo spostati su tale branch
Switched to a new branch 'dev'
Per tornare al branch master basta usare il comando checkout in questo modo
git checkout master
ed eventualmente cancellare il branch creato con branch -d
git branch -d dev
Deleted branch dev (was 00e49cb).
Il comando remote fornisce informazioni sul repository remoto
git remote -v
origin https://github.com/<user>/<project>.git (fetch)
origin https://github.com/<user>/<project>.git (push)
Il comando
git branch
ci dice su quale branch stiamo operando, mentre se vogliamo conoscere tutti i branch collegati al repository eseguiamo
git branch -a
* master
remotes/origin/HEAD -> origin/master
remotes/origin/master
Un comando molto utile (e da usare dopo ogni modifica effettuata prima di aggiungere o fare commit, è il comando status
git status
On branch master
Your branch is up-to-date with 'origin/master'.
Changes not staged for commit:
(use "git add <file>..." to update what will be committed)
(use "git checkout -- <file>..." to discard changes in working directory)
modified: <file1>
Untracked files:
(use "git add <file>..." to include in what will be committed)
untracked-file1
untracked-file2
untracked-file3
no changes added to commit (use "git add" and/or "git commit -a")
in questo caso vediamo che c'è un file file1 che è stato modificato ed è pronto per essere inserito nella staging area con il comando add, mentre ci sono 3 file che sono untracked . Questo significa che ogni modifica effettuata su questi file non sarà contata, a meno di non aggiungerli tra i file che vogliamo considerare. Un repository può (ed ha) file che non vogliamo facciano parte della parte remota.
Ogni volta che facciamo una modifica ad un file, git tiene traccia del file originale e lo confronta con quello modificato. Con il comando diff possiamo vedere le nostre modifiche
git diff
diff --git a/prova.h b/prova.h
index 4a7cd15..57f3165 100644
--- a/prova.h
+++ b/prova.h
@@ -7,15 +7,16 @@
#include <linux/types.h>
struct struct_prova {
-
- int hack_the_lower;
+ int hack_the_tower;
Per aggiornare il proprio repository locale con eventuali modifiche fatte in remoto da altri utenti che hanno accesso allo stesso, utilizzare il comando pull
git pull
In questo caso si scaricano le eventuali modifiche sa remoto per il branch master e si uniscono automaticamente al nostro branch.
Se invece non siamo sul branch master, dobbiamo specificare il nome con origin <branch>
git pull origin dev
E' possibile unire le modifiche di un branch con il nostro attivo usando il comando merge.
Tipicamente questo comando lo si usa per portare le modifiche di un branch esterno dentro il branch attivo.
Per esempio, se abbiamo master e dev, e vogliamo fare il merge di dev in master, assicuriamoci di essere nel branch master ed effettuiamo
git merge <branch>
Il merge andrà a buon fine se non ci sono conflitti tra i due branch, cosa che purtroppo può capitare.
In questo caso, si devono modificare i file che creano conflitti e riaggiungerli nell'area di stage con git add <filename>
git branch -b <branch_name>
git add -u
git commit -m "this commit explain my changes"
git push -u origin <branch_name> (se il branch non esiste ancora in remoto)
git push origin <branch_name> (se il branch è presente in remoto)
- Visualizzare la lista dei repository remoti per il fork
$ git remote -v
> origin https://github.com/YOUR_USERNAME/YOUR_FORK.git (fetch)
> origin https://github.com/YOUR_USERNAME/YOUR_FORK.git (push)
- Specificare un nuovo repository remoto upstream che sarà sincronizzato con il fork
$ git remote add upstream https://github.com/ORIGINAL_OWNER/ORIGINAL_REPOSITORY.git
- Verificare il nuovo upstream repository specificato per il fork
$ git remote -v
> origin https://github.com/YOUR_USERNAME/YOUR_FORK.git (fetch)
> origin https://github.com/YOUR_USERNAME/YOUR_FORK.git (push)
> upstream https://github.com/ORIGINAL_OWNER/ORIGINAL_REPOSITORY.git (fetch)
> upstream https://github.com/ORIGINAL_OWNER/ORIGINAL_REPOSITORY.git (push)
- Aggiornare i branches e i rispettivi commits dal repository upstream . I commits del master saranno salvati nel branch locale
upstream/master
$ git fetch upstream
> remote: Counting objects: 75, done.
> remote: Compressing objects: 100% (53/53), done.
> remote: Total 62 (delta 27), reused 44 (delta 9)
> Unpacking objects: 100% (62/62), done.
> From https://github.com/ORIGINAL_OWNER/ORIGINAL_REPOSITORY
> * [new branch] master -> upstream/master
- Controllare il branch
masterlocale
$ git checkout master
> Switched to branch 'master'
- "Mergiare" le modifiche dal branch remoto
upstream/masternel nostromaster. Questo passaggio permette la sincronizzazione tra il nostro fork e il repository originale.
$ git merge upstream/master
> Updating a422352..5fdff0f
> Fast-forward
> README | 9 -------
> README.md | 7 ++++++
> 2 files changed, 7 insertions(+), 9 deletions(-)
> delete mode 100644 README
> create mode 100644 README.md
git log- per vedere i vari commit presenti nel repositorygit checkout -- <filename>- per eliminare le modifiche effettuate in locale su un filegit reset HEAD~- per eliminare l'ultimo commit localegit cherry-pick <commit-hash>per passare un commit da un branch al nostro attivo