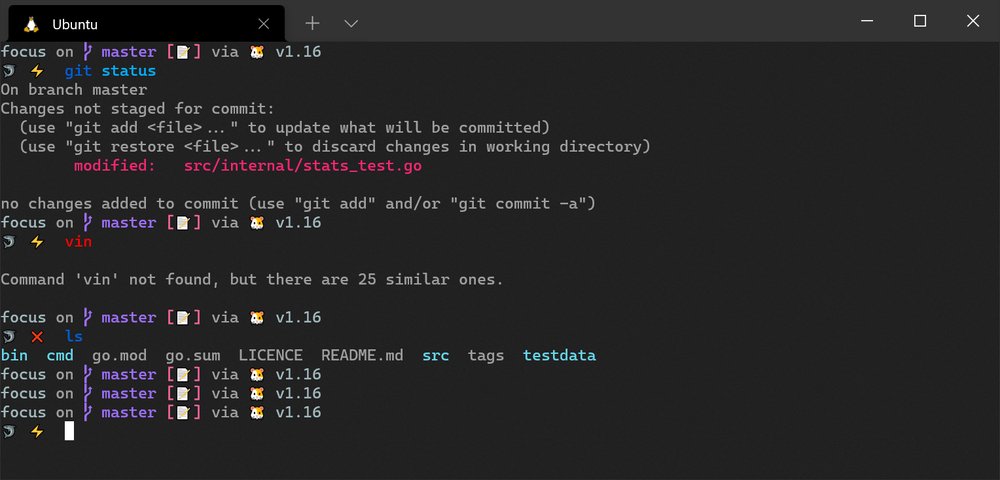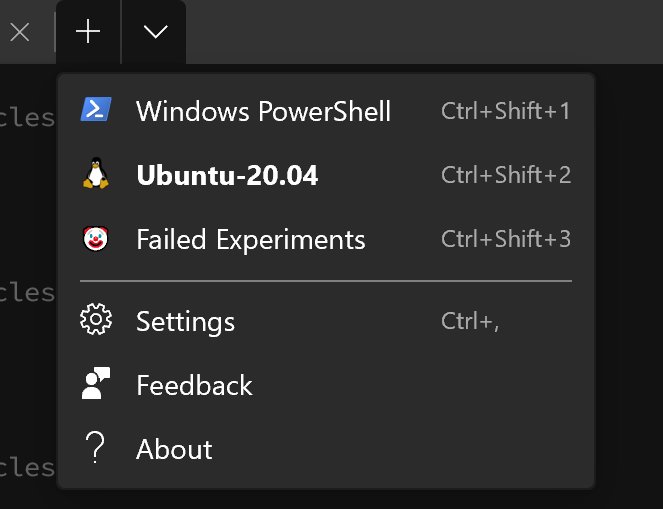⚙️ Um guia de como customizar o Windows Terminal.
- Customização do Windows Terminal
O Windows Terminal oferece uma experiência de linha de comando muito aprimorada no Windows 10 (ou superior). Está repleto de características úteis como uma aceleração de GPU, tabs, painéis, temas e atalhos, além de um suporte completo para diferentes ambientes, tal como o PowerShell, Prompt de Comando e WSL. Neste artigo, serão descritas algumas maneiras de adaptar as experiências com o terminal de acordo com suas necessidades, além de dicas e truques para tornar sua experiência muito melhor.
O aplicativo do Windows Terminal está disponível para download na Microsoft Store, mas também na sua página de lançamentos do GitHub. Entretanto, caso opte pela segunda opção, perderá as atualizações automáticas. Há uma outra opção para quem quer estar na frente dos próprios lançamentos, o Windows Terminal Preview, que contém os recursos mais recentes à medida que são desenvolvidos.
Uma vez instalado, ao inciar o Windows Terminal será criado um perfil padrão que mostrará os seus shells na ordem: PowerShell, Prompt de Comando, todas as distribuições WSL instaladas e o Azure Cloud Shell. Ao final deste artigo, você conseguirá atualizá-lo de acordo com sua preferência.
O primeiro passo a ser realizado é instalar todas os shells que você precisa, incluindo as distribuições WSL e o novo PowerShell. Todas elas podem ser baixadas pela Microsoft Store. Entretanto, antes de baixar suas distribuições, o WSL deve estar instalado e configurado em sua estação de trabalho.
Apesar desta seção parecer um tanto quanto dispensável, aqui serão expostas diversas maneiras e dicas para agilizar o processo na hora de abrir o terminal. Algumas são tão simples que vale apenas relembrar, como: abrir pelo menu Pesquisar, pelo menu Iniciar ou WinX (no caso do Windows 11), e pelo menu de contexto, ao clicar com o botão direito em uma pasta no explorador de arquivos e selecionar Abrir no Terminal do Windows.
A maneira mais fácil de abrir o terminal é fixando-o na barra de tarefas e pressionando a tecla Win em conjunto com o seu número correspondente à posição na barra. Exemplo: Win+2.
Caso não se adapte com o atalho padrão do Windows, há a opção de personalizá-lo com o AutoHotKey para executar ou gerar uma instância de terminal do Windows. Para personalização, instale-o na máquina e siga os seguintes passos:
- Crie um novo arquivo de texto com uma extensão
.ahk; - Copie e cole o código abaixo dentro do arquivo;
- Clique duas vezes no arquivo para executá-lo.
#NoEnv
#SingleInstance force
SendMode Input
DetectHiddenWindows, on
SetWinDelay, 0
#`::
terminal := WinExist("ahk_exe WindowsTerminal.exe")
if (terminal)
{
active := WinActive("ahk_id " terminal)
if (active)
WinMinimize, ahk_id %active%
else
WinActivate, ahk_id %terminal%
}
else
Run, wt.exe
ReturnFeito isso, você poderá abrir o terminal do Windows com um atalho personalizado. O script vinculado utiliza Win+', mas é possível alterá-lo para a combinação de teclas de sua preferência. O problema deste método é que, para seu correto funcionamento, o script precisa ser executado manualmente todas as vezes. Para automatizar este processo, siga o tópico "How do I put my hotkeys and hotstrings into effect automatically every time I start my PC?", FAQ do AutoHotKey.
Outra maneira rápida para esta inicialização: abra o menu Executar (Win+R) e digite wt, e voilà! Windows Terminal aberto. Vale ressaltar que este é o mnemônico do processo do Windows Terminal. Assim, é possível abri-lo através de um outro shell com o mesmo comando (como é feito com semelhantes, e.g. zsh, bash, cmd).
Esta dica é muito útil para aqueles que não tem a opção do Windows Terminal no menu de contexto. Estando em uma pasta de trabalho no explorador de arquivo, selecionar a barra de endereços (Ctrl+L) e digitar wt -d . para abrir o Windows Terminal na pasta especificada.
A princípio, em uma instalação mais antiga, era necessário configurar sua estação para receber a virtualização por WSL habilitando os recursos opcionais "Plataforma de Maquina Virtual" e "Subsistema do Windows para Linux". Entretanto, o WSL atual já realiza a instalação automática de todas as dependências necessárias. Mesmo assim, abaixo está um breve tutorial sobre como podemos ativar estes recursos manualmente, apresentando duas maneiras de realizar tal ativação: por linha de comando e pelo programa Recursos do Windows.
- Por linha de comando:
Enable-WindowsOptionalFeature -Online -FeatureName Microsoft-Windows-Subsystem-Linux- Pelo software Recursos do Windows:
Abra o Recursos do Windows e ative os itens "Plataforma de Maquina Virtual" e "Subsistema do Windows para Linux".
Sem mais delongas, é possível instalar tudo o que precisa para executar o WSL (Subsistema do Windows para Linux) inserindo este comando no PowerShell administrador ou no prompt de comando do Windows e, ao seu término, reiniciar o computador:
wsl --installEsse comando habilitará os componentes opcionais necessários, baixará o kernel mais recente do Linux, definirá o WSL 2 como padrão e instalará uma distribuição do Linux para você (Ubuntu, por padrão; vide imagem abaixo).
Na primeira vez que você iniciar uma distribuição do Linux recém-instalada, uma janela de console será aberta e será solicitado que você aguarde para que os arquivos sejam descompactados e armazenados em seu computador. Todas as futuras inicializações deverão levar menos de um segundo.
Para instalar outras distribuições Linux, assim como já dito, fazê-la pela Microsoft Store. Caso queira listar os sistemas disponíveis no WSL ou aqueles que estão rodando do subsistema Windows, executar os comandos:
wsl --list --all
wsl --list --runningO comando wsl --shutdown é um caminho rápido para reiniciar as distribuições do WSL 2, mas ele desligará todas as distribuições em execução e, portanto, deve ser usufruído com sabedoria.
Nota: lembre de instalar o novo Powershell na loja da Microsoft para melhorar sua experiência.
Ao abrir o Windows Terminal, percebe-se que as configurações podem ser alteradas de duas formas: pela interface de usuário ou pelo arquivo de configurações. Para fins didáticos, todas as alterações aqui realizadas serão expostas por código para serem alteradas no arquivo de configuração settings.json. Para quaisquer outras dúvidas não solucionadas neste tópico, verifique a documentação do Windows Terminal.
Essa opção foi implementada apenas no Windows 11, por enquanto, e não possui um parâmetro para configuração dentro do arquivo settings.json, sendo assim obrigatória a modificação apenas por interface GUI.
Uma das maiores vantagens do Windows Terminal comparado a outros terminais, são as simples guias que fornece, objetivando a troca fácil entre os shells disponíveis. Entretanto, há quem não goste deste estilo de terminal. Se você se encaixa neste grupo de pessoas, pode-se desativar a experiência do alternador de guias definindo tabSwitcherMode como false ou "disabled". Quando a opção estiver desativado, pressionar Ctrl+tab ou Ctrl+Shift+tab para alternar as guias de maneira semelhante à maioria dos navegadores da web. Se deseja controlar a ordem das guias no alternador, você pode definir tabSwitcherMode para mru ou inOrder, que listará as guias na ordem usada mais recentemente ou na ordem de seu layout no terminal, respectivamente.
// Ativar o alternador de guias
"tabSwitcherMode": "mru",
"tabSwitcherMode": "inOrder"
// Desabilitar o alternador de guias
"tabSwitcherMode": "disabled"Dando um atalho para opção tabSearch, é possível procurar pelos terminais aberto. Ainda neste documento será abordado sobre a criação de novos shortcuts para o Windows Terminal, mas vale tomar conhecimento desde já que no arquivo settings.json (ou até mesmo diretamente no defaults.json, aberto com Alt+Right click no botão de Abrir arquivo json na interface GUI) é possível realizar a personalização desses atalhos.
Como citado anteriormente, tem-se dois arquivos de configuração do Windows Terminal. Entretanto, além dessas duas possibilidades, dentro do arquivo settings.json é possível realizar configuração padrão para cada ou todos os perfis. Essas podem ser acessadas através da propriedade profiles. Se desejar que qualquer configuração seja aplicada a todos os perfis, adicione-a na propriedade defaults, do mesmo arquivo. Caso contrário, adicione-o ao objeto relevante na matriz list.
"defaults":
{
// Configurações aplicadas para todos os perfis
},
"list":
[
// Objetos do perfil
]Para alterar a ordem de seu layout no terminal, abra settings.json, localize os parâmetros de cada shell cadastrado e altere a ordem entre eles, de acordo com sua preferência. Assim como, caso não queira que apareça alguma opção, altere o parâmetro hidden para true. Abaixo está um exemplo de como estará uma configuração para o PowerShell:
{
"commandline": "powershell.exe",
"guid": "{61c54bbd-c2c6-5271-96e7-009a87ff44bf}",
"hidden": true,
"name": "Windows PowerShell"
}O diretório inicial para todos os shells é o diretório de usuário do Windows (%UserProfile%) por padrão, mas você provavelmente deseja o diretório inicial do Linux em seus perfis WSL. Você pode adicionar o parâmetro startingDirectory ao seu objeto de perfil de distribuição WSL conforme mostrado abaixo para substituir essa configuração.
{
// [...]
"startingDirectory": "\\\\wsl.localhost\\Ubuntu\\home\\jonathan"
}Vale enfatizar nesta etapa a duplicidade das barras no endereço, sendo necessária este padrão para o seu correto funcionamento.
Se você usa principalmente tmux, talvez queira desativar a barra de rolagem do seu perfil WSL definindo o parâmetro scrollbarState como hidden.
{
// [...]
"scrollbarState": "hidden"
}Para maiores informações sobre esta seção, confira a documentação das configurações de perfil.
É possível personalizar o terminal do Windows com imagens de fundo. O parâmetro backgroundImage pode ser definida para um URL de imagem, um caminho de arquivo local ou a string desktopWallpaper (da v1.5), e a imagem em questão pode ser dos formatos JPEG, PNG ou GIF . Você também tem controle sobre as configurações relacionadas, como opacidade, alinhamento e alongamento. Essas configurações podem ser configuradas globalmente para todos os perfis ou por perfil, como visto anteriormente. Abaixo, está a configuração de wallpapers que utilizo em meu setup, junto com uma imagem ilustrativa dele.
{
"backgroundImageAlignment": "bottomRight",
"backgroundImageStretchMode": "none",
"backgroundImageOpacity": 1
}Deixo a posição como bottomRight para apresentar apenas os logos de cada shell. A cor do background em si, configuro nos schemes, que serão abordados posteriormente.
Percebe-se que o terminal do Powershell está com um grau de transparência. Este efeito acrílico pode ser ativado e configurado pelas seguintes opções, que podem ser definidas também para cada perfil ou todos:
{
"useAcrylic": true,
"acrylicOpacity": 0.87,
}Além de definir o background como acrílico, há um parâmetro que habilita o acrílico na borda da janela. Assim como outros que definem qual o tema do terminal, e o comportamento dos janelas. Esses parâmetros precisam ser definidos fora de qualquer propriedade.
{
"useAcrylicInTabRow": true,
"theme": "system",
"showTabsInTitlebar": true,
"windowingBehavior": "useAnyExisting"
}O terminal vem com alguns esquemas de cores que você pode escolher. Eles são acessíveis através do menu de esquemas de cores. Você pode escolher seu esquema de cores global preferido ou adicionar novos se não gostar de nenhum dos padrões. Nas configurações do perfil, ou globais de settings.json, adicione o parâmetro colorScheme com o valor do esquema de cores de sua preferência.
{
"colorScheme": "Campbell Powershell"
}Para criar o seu esquema de cores personalizados, ou alterar algum existente, todos ficam disponíveis dentro do objeto schemes.
{
"schemes":
[
{
"background": "#2C001E",
"black": "#4E9A06",
"blue": "#3465A4",
"brightBlack": "#555753",
"brightBlue": "#729FCF",
"brightCyan": "#34E2E2",
"brightGreen": "#8AE234",
"brightPurple": "#AD7FA8",
"brightRed": "#EF2929",
"brightWhite": "#EEEEEE",
"brightYellow": "#FCE94F",
"cursorColor": "#FFFFFF",
"cyan": "#06989A",
"foreground": "#EEEEEE",
"green": "#300A24",
"name": "UbuntuLegit",
"purple": "#75507B",
"red": "#CC0000",
"selectionBackground": "#FFFFFF",
"white": "#D3D7CF",
"yellow": "#C4A000"
}
]
}Um ótimo lugar para obter esquemas de cores diversos é o site Windows Terminal Themes. Você pode visualizar cada tema disponível e, quando encontrar um que lhe agrade, clique no botão Obter tema para copiar seu objeto JSON para a área de transferência. Após isso, só abrir um novo atributo do objeto schemes e colar o texto.
Não esqueça de alterar o
colorSchemeno perfil que preferir!
Caso você não se sinta confortável com as aparências e disposições dos diversos prompts, ou apenas queira personalizar os shells com sua cara, existem algumas ferramentas que facilitam essas customizações. Neste artigo, serão apresentadas as três engines mais famosas entre os desenvolvedores: Oh my Posh, Oh my Zsh e Starship. Os três compartilham um pré-requisito importante para seu correto funcionamento (mostrar todos os ícones e símbolos no prompt): recomenda-se instalar um pacote de fontes especial para cada um.
Assim sendo, abaixo dos título das seções estarão os conjuntos de fontes aceitos para cada caso. A instalação da fonte geralmente pode ser realizada (independente do sistema) executando o arquivo da fonte ou indo até o diretório em que elas estão, e colando os arquivos lá. A tabela abaixo, apresenta as fontes utilizadas por cada terminal (por default) para te auxiliar na hora de escolher sua fonte:
| Terminal | Fonte |
|---|---|
| Windows Terminal | Cascadia Code |
| Ubuntu Terminal | Ubuntu Mono |
| Pop!_OS Terminal | FiraCode |
Feito isso, agora é preciso alterar todos os terminais para a sua fonte premiada. Para cada terminal, há um jeito diferente de configurar, no entanto, como estamos configurando apenas o terminal do Windows, mostraremos nele e no terminal do Visual Studio Code.
Da mesma forma, como qualquer outra configuração já realizada neste documento, a alteração da fonte no WT pode ser realizada para todos os perfis ou apenas para um. Basta adicionar o propriedade e setar os seguintes parâmetros:
{
"font":
{
"face": "CaskaydiaCove Nerd Font",
"size": 12
}
}Nota: o valor do parâmetro
facedeve ser exatamente igual à fonte instalada na estação.
No Visual Studio Code é possível também alterar de duas formas, por usuário ou por espaço de trabalho. Para que os seus ambientes de trabalho não sejam afetados, recomenda-se a modificação da fonte pelo workspace. Para isso, abra o arquivo de configuração do ambiente de trabalho pelo command palette (Ctrl+Shift+P) e digite Preferences: Open Workspace settings (JSON). Vale ressaltar que assim como todas outras aqui apresentadas, essa configuração também pode ser feita através da interface GUI, apenas selecionando a opção sem o (JSON). Coloque o nome da sua fonte no parâmetro editor.fontFamily. Se apenas preferir alterar a do terminal, o parâmetro utilizado é terminal.integrated.fontFamily:
{
"editor.fontFamily": "'CaskaydiaCove Nerd Font', Consolas, 'Courier New', monospace",
"editor.fontSize": 14,
"terminal.integrated.fontFamily": "'CaskaydiaCove Nerd Font'",
"terminal.integrated.env.windows": "wt.exe",
"terminal.integrated.defaultProfile.osx": "zsh",
}O Oh My Posh é uma engine customizada de prompt para qualquer shell que apresenta a habilidade de ajustar a string do prompt como uma variável ou função. Ele suporta todos os shells populares no Linux, macOS e Windows, incluindo Bash, Fish, Zsh, Powershell e outros, tornando possível obter um prompt consistente, mesmo que você alterne frequentemente entre diferentes shells.
Neste artigo, o foco será sua utilização no PowerShell. Entretanto, há diversas formas de realizar a instalação do Oh My Posh, podendo ser acompanhadas pela página principal do projeto, ou pela galeria de pacotes do PowerShell.
Nota: Ao usar Oh My Posh dentro do WSL, certifique-se de seguir o guia de instalação do linux.
No Windows, utilizando o winget (Windows Package Manager CLI - gerenciador de pacotes da Microsoft), apenas execute o comando abaixo em seu prompt:
winget install JanDeDobbeleer.OhMyPoshIsso instala o oh-my-posh.exe e os últimos temas do Oh My Posh. Para conferir, basta copiar este comando do executável no cmd e será possível visualizar sua interface. Porém, só realizar este procedimento não o colocará como a engine padrão do PowerShell.
Para defini-lo como padrão do sistema, é necessário editar o script de perfil do PowerShell. Para encontrar a localização deste profile, basta dar o comando echo e para abrir, notepad ou o comando do seu editor de texto (code):
echo $PROFILE
notepad $PROFILECaso não tenha algum perfil criado, crie-o no diretório e com o mesmo nome retornado no primeiro comando, ou apenas escreva algo com echo 'test' > $PROFILE. Ao abrir, adicione a seguinte linha:
oh-my-posh --init --shell pwsh --config $env:POSH_THEMES_PATH/jandedobbeleer.omp.json | Invoke-ExpressionNota: se você instalou o Oh My Posh usando
Install-Module oh-my-posh, é necessário primeiro importar o Oh My Posh no seu $PROFILE comImport-Module oh - my - poshantes de adicionar a linha acima
Depois de adicionado, recarregue seu perfil para que as alterações entrem em vigor.
. $PROFILE O tema padrão jandedobbeleer.omp.json exibe os casos de uso mais comuns em seu prompt. No entanto, se você quer ir mais além para explorar funcionalidades adicionais, siga as etapas adicionais abaixo para te auxiliar neste começo.
Explore os temas oficiais do Oh My Posh. Caso encontre algum que lhe agrade, basta conferir se ele já está baixado no diretório de temas (~\AppData\Local\Programs\oh-my-posh\themes) e alterar no arquivo de perfil do PowerShell, como exemplo abaixo:
oh-my-posh --init --shell pwsh --config $env:POSH_THEMES_PATH/agnoster.omp.json | Invoke-ExpressionSe gostou parcialmente do tema e quiser editá-lo, criando o seu próprio, leia primeiro todas as opções disponíveis, começando pelo guia de configuração. Você pode enviar o seu tema atual para o formato que desejar (json, yaml ou toml) que pode ser usado para ajustar e armazenar como seu tema personalizado.
Export-PoshTheme - FilePath "~/.mytheme.omp.json" - Formato json Quando terminar de editar, ajuste o seu $PROFILE para usar o tema recém-criado.
oh - meu - posh -- init -- shell pwsh -- config "~/.mytheme.omp.json" | Invocar-Expressão Nota: Ao usar oh-my-posh no Windows e no WSL, saiba que você pode compartilhar seu tema com o WSL apontando para um tema na pasta pessoal do usuário do Windows. Dentro do WSL, substitua
~pelo seguinte caminho:/mnt/c/Users/<WINDOWSUSERNAME>. Cuidado: Para temas baixados e colocados naquele diretório de themes do Oh My Posh, é necessário adicionar o caminho inteiro do diretório, comoC:\Users\jonathan\AppData\Local\Programs\oh-my-posh\themes\ohmyposhv3-v2.json, ou a pasta em que ele se encontra.
O tema que utilizo atualmente é o desenvolvido por shanselman, chamado ohmyposhv3-v2.json e está disponível na página de gist do desenvolvedor, assim como o arquivo $PROFILE personalizado.
Seu prompt não é suficiente? Isso porque sua listagem de diretórios precisa de cores e ícones!
Install-Module -Name Terminal-Icons -Repository PSGalleryEm seguida, adicione uma linha ao meu $PROFILE (edite com code $PROFILE):
Import-Module -Name Terminal-IconsPara uma última personalização, utilizo o arquivo profile, também desenvolvido por shanselman, que adiciona outros módulos como o PSReadLine. Entretanto, para sua utilização, são necessárias algumas alterações e downloads, que foram realizadas e disponibilizadas na minha aba de gist: github.com/JonathanTSilva.
Faça o download da versão mais recente do PSReadLine para evitar possíveis problemas. Sempre se atualize na galeria do PowerShell.
Install-Module -Name PSReadLine -RequiredVersion 2.1.0Pronto! Seu PowerShell está totalmente personalizado. Enjoy!
Oh My Zsh é uma estrutura agradável, de código aberto e orientada para a comunidade para gerenciar sua configuração Zsh. Vem com milhares de funções úteis, auxiliares, plugins, temas e algumas coisas que fazem você gritar. Suporta o shell Linux Zsh. Por isso, caso não tenha o ZSH instalado e nem como seu terminal padrão, aconselho a leitura da seção Instalando o Zsh e alterando para shell padrão do artigo Customização do terminal do Linux. Da mesma forma, leia a seção Powerline Fonts para acompanhar a instalação das fontes no ambiente Linux.
Toda a documentação mais detalhada pode ser lida na página Oh My Zsh do GitHub.
Seguindo o tutorial fornecido por eles, podemos instalá-lo utilizando curl, wget ou outra ferramenta similar.
| Method | Command |
|---|---|
| curl | sh -c "$(curl -fsSL https://raw.githubusercontent.com/ohmyzsh/ohmyzsh/master/tools/install.sh)" |
| wget | sh -c "$(wget -O- https://raw.githubusercontent.com/ohmyzsh/ohmyzsh/master/tools/install.sh)" |
| fetch | sh -c "$(fetch -o - https://raw.githubusercontent.com/ohmyzsh/ohmyzsh/master/tools/install.sh)" |
sh -c "$(wget -O- https://raw.githubusercontent.com/ohmyzsh/ohmyzsh/master/tools/install.sh)"Com isso, o Oh My Zsh estará instalado na sua máquina e assim que o terminal for aberto novamente, já estará ativado e o arquivo .zshrc, alterado.
Qualquer alteração a ser feita no Oh My Zsh, deve ser realizada dentro do arquivo .zshrc. Uma delas é a alteração de tema, na qual deve ser realizada alterando o valor do parâmetro a seguir com o nome das extensões fornecidas pelo zsh:
ZSH_THEME="agnoster"Se os temas padrão não forem do seu agrado, há a possibilidade de realizar a instalação de temas externo, desenvolvidos pela comunidade, podendo ser conferidos pela página do GitHub: External-Links. Cada um deles tem na descrição os passos para instalação e configuração. Alguns entre os mais utilizado são: zsh2000, powerlevel10k, powerlevel9k, bullet-train, classyTouch, agnosterzak, solus, blokkzh, imp.
Para instalá-los, basta fazer o download do tema pelo GitHub, mover para a pasta ~/.oh-my-zsh/themes e alterar a variável citada acima, dentro de .zshrc. Como exemplo, o download e importação do powerlevel10k:
git clone --depth=1 https://github.com/romkatv/powerlevel10k.git ~/.oh-my-zsh/themes/powerlevel10k
echo 'source ~/.oh-my-zsh/themes/powerlevel10k/powerlevel10k.zsh-theme' >>~/.zshrcZSH_THEME="powerlevel10k/powerlevel10k"Existem vários plugins que poderão ser utilizados sem nenhuma instalação adicional. Para ver a lista de plugins que por padrão estão no diretório ~/.oh-my-zsh/plugins/ execute:
cd ~/.oh-my-zsh/plugins/
ls -aPara configurar algum plugin já disponibilizado pelo Oh My Zsh, é necessário editar também o arquivo ~/.zshrc adicionando ou removendo na matriz de variáveis os nomes dos plugins, por exemplo:
plugins=(
git
bundler
dotenv
macos
rake
rbenv
ruby
)Abaixo, estão alguns dos plugins mais utilizados e suas respectivas formas de instalação:
Adiciona um histórico de pesquisa, na qual, ao digitar qualquer parte de um código, é dada asa respectivas correspondências.
git clone https://github.com/zsh-users/zsh-history-substring-search.git $ZSH_CUSTOM/plugins/zsh-history-substring-searchAgora para definir ele como um dos plugins do seu ZSH, entre em ~/.zshrc, procure uma parte com plugins=() e edite:
plugins=( git dnf zsh-history-substring-search )Adiciona syntax Highlight no nosso ZSH, facilitando você saber se o comando que está sendo digitado no momento está correto.
git clone https://github.com/zsh-users/zsh-syntax-highlighting.git ${ZSH_CUSTOM:-~/.oh-my-zsh/custom}/plugins/zsh-syntax-highlightingAssim como o plugin anterior (e todos os outros), adicione ao ~/.zshrc:
plugins=( git dnf zsh-history-substring-search zsh-syntax-highlighting )Adiciona uma auto-sugestão no ZSH baseada em seu histórico, tornando mais fácil a repetição de comandos já utilizados.
git clone https://github.com/zsh-users/zsh-autosuggestions $ZSH_CUSTOM/plugins/zsh-autosuggestionsDa mesma forma:
plugins=( git dnf zsh-history-substring-search zsh-syntax-highlighting zsh-autosuggestions)O Starship fornece uma experiência de prompt de comando personalizada que exibe algumas informações úteis para fornecer contexto do que você está fazendo. Ele suporta todos os shells populares no Linux, macOS e Windows, incluindo Bash, Fish, Zsh, Powershell e outros, tornando possível obter um prompt consistente, mesmo que você alterne frequentemente entre diferentes shells.
Pode ser realizada por qualquer um dos seguintes gerenciadores de pacotes. Verifique a documentação para maiores informações:
| Gerenciador | Comando |
|---|---|
| [crates.io] | cargo install starship --locked |
| [Chocolatey] | choco install starship |
| [conda-forge] | conda install -c conda-forge starship |
| [Scoop] | scoop install starship |
Configure seu shell para inicializar com o Starship. Pela documentação oficial da engine, há a opção para os shells mais utilizados, porém mostraremos apenas para o ZSH e Powershell:
Adicione o seguinte ao final da configuração do PowerShell (encontre-o executando $PROFILE):
Invoke-Expression ( & starship init powershell)Adicione o seguinte ao final de ~/.zshrc:
eval " $( starship init zsh ) "Inicie uma nova instância de shell e você deverá ver seu novo prompt. Se você está satisfeito com os padrões, divirta-se!
Se ainda deseja personalizar mais o Starship:
- Configuração – aprenda a configurar o Starship para ajustar seu prompt ao seu gosto;
- Presets – inspire-se na configuração pré-construída de outros;
Em suma, essa configuração se baseia na criação de um arquivo no diretório ~/.config:
mkdir -p ~/.config && touch ~/.config/starship.tomlEste arquivo carregará toda a personalização do Starship. Abra-o e copie este exemplo para que veja o resultado:
add_newline = false
[character]
success_symbol = "[⚡](bold green) "
error_symbol = "[❌](bold red) "
[aws]
disabled = true
[time]
disabled = true
[cmd_duration]
disabled = true
[directory]
truncation_length = 8
[hostname]
disabled = true
[nodejs]
symbol = "🤢"
[battery]
full_symbol = "🔋 "
charging_symbol = "⚡️ "
discharging_symbol = "💀 "
disabled = false
[git_status]
conflicted = "🚩"
ahead = "💨"
behind = "😰"
diverged = "😵"
untracked = "🤷"
stashed = "📦"
modified = "📝"
staged = '[++\($count\)](green)'
renamed = "👅"
deleted = "💥"
[shell]
fish_indicator = "🦈"
bash_indicator = "🌞"
disabled = falseCaso queira aprimorar, veja a documentação de configuração da Starship para aprender nais sobre as opções disponíveis.
O terminal do Windows suporta a divisão de uma guia em vários painéis. Isso facilita a multitarefa sem precisar alternar entre as guias. O seu funcionamento é semelhante ao tmux no WSL, portanto, não é algo para se confiar como WT.
Os atalhos padrão para dividir um painel horizontalmente e verticalmente são Alt+Shift+- e Alt+Shift+=, respectivamente. Também pode-se dividir um painel usando a paleta de comandos que pode ser acessada com Ctrl+Shift+P:
Se mantiver pressionada a Alt e em seguida clicar no botão nova guia em um dos perfis no menu suspenso do terminal, ele também dividirá automaticamente a janela ou painel ativo. Para alternar o foco entre os painéis, mantenha pressionada Alt e use as teclas de seta ou clique no painel desejado. O redimensionamento do painel focado é feito mantendo pressionada Alt+Shift+Setas. Fechar um painel pode ser feito com Ctrl+Shift+W.
Como anteriormente dito, todas as teclas de atalho para comandos do Windows Terminal podem ser personalizadas através da propriedade actions (anteriormente keybindings) no arquivo settings.json. Já se inspecionar o defaults.json do seu terminal (mantendo pressionada a tecla Alt enquanto clica no menu Configurações), verá todas as combinações de teclas padrão organizadas em várias categorias na matriz actions de nível raiz.
Para adicionar uma nova tecla de atalho para uma ação, basta copiar o objeto de ligação relevante de defaults.json para o settings.json e alterar o parâmetro keys no objeto. Se você modificar o defaults.json diretamente, suas alterações serão perdidas quando o programa for atualizado. Por exemplo, as ligações para dividir painéis podem ser personalizadas conforme mostrado abaixo:
{
"actions": [
{ "command": { "action": "splitPane", "split": "vertical" }, "keys": "alt+v" },
{ "command": { "action": "splitPane", "split": "horizontal" }, "keys": "alt+h" }
]
}As linhas acima adicionam novas ligações para a ação splitPane, mas as ligações originais permanecerão ativas. Para remover uma ligação de tecla padrão, atribua a chave ao comando unbound conforme mostrado abaixo:
{
"actions": [
{ "command": { "action": "splitPane", "split": "vertical" }, "keys": "alt+v" },
{ "command": { "action": "splitPane", "split": "horizontal" }, "keys": "alt+h" },
{ "command": "unbound", "keys": "alt+shift+-" },
{ "command": "unbound", "keys": "alt+shift+=" }
]
}O terminal do Windows também oferece a possibilidade de enviar comandos de entrada para o shell com uma combinação de teclas. Isso é útil para comandos comumente usados, como cd ~, git status, entre outros. Aqui está um exemplo que se vincula Alt+G ao envio de um comando que navega para a raiz da árvore de trabalho em um repositório git:
{
"actions": [
{ "command": {"action": "sendInput", "input": "cd (git rev-parse --show-toplevel)"}, "keys": "alt+g" }
]
}A lista completa de comandos e suas opções pode ser encontrada na documentação de Ações.
Pode ser útil fazer SSH automaticamente em máquinas remotas através do Terminal do Windows. Isso pode ser feito configurando um novo perfil personalizado por máquina.
{
"guid": "{4b8d0cfe-e8be-4ae6-a4ad-88efd65b0880}",
"hidden": false,
"name": "Failed Experiments",
"commandline": "wsl ssh user@localhost",
"icon": "🤡"
}O parâmetro guid deve ser único entre os perfis. Você pode fazer alterações em um existente ou gerá-lo online com o Guid Generator. Em relação ao icon, você pode usar um caractere emoji (v1.5 ou posterior) ou digitar o caminho para um arquivo de imagem adequado (.ico). Depois de salvar o arquivo de configurações, você deverá ver sua nova entrada semelhante à captura de tela abaixo.
Depois de clicar na entrada, se conectará automaticamente ao servidor remoto em sua distribuição Linux preferida.
O terminal do Windows é iniciado com uma única guia e um único painel usando seu perfil padrão, mas você pode personalizar esse comportamento por meio de argumentos de linha de comando. Aqui está um exemplo que inicia o terminal com um layout personalizado de três painéis divididos em uma única guia. Os painéis estão executando um perfil WSL , um perfil do PowerShell e um perfil de prompt de comando, respectivamente.
wt; split-pane -p "Windows PowerShell"wtpor conta própria inicia uma nova janela com uma única guia e um único painel com o perfil padrão. Cada comando posterior deve ser separado por um ponto e vírgula.split-panedivide o painel atual em dois padrãoautose você não especificar uma direção (-Hou-V). O sinalizador-ppermite que você especifique o tipo de perfil que deseja abrir por nome ou guid.
Depois de definir seu layout de inicialização preferido, você pode vinculá-lo a uma tecla de atalho usando o AutoHotkey ou criar um novo atalho do Windows e fixá-lo na área de trabalho ou na barra de tarefas.
Z é um utilitário fantástico e simples para se mover entre os diretórios mais rápido. À medida que você se move em sua máquina na linha de comando, Z está adicionando os diretórios que você costuma visitar a um arquivo e, em seguida, usando esse arquivo para fornecer preenchimento automático instantâneo para que você possa voltar RÁPIDO.
No Windows 10/11, o Z pode ser instalado como um módulo:
Install-Module z -AllowClobberEm seguida, basta adicionar Import-Module z ao final do seu perfil, geralmente em $env:USERPROFILE\Documents\WindowsPowerShell\Microsoft.PowerShell_profile.ps1.
Neste post, discutimos várias maneiras de personalizar o Windows Terminal. Espero que tenha ajudado você a melhorar seu fluxo de trabalho e produtividade na linha de comando. Se tiver mais dicas, compartilhe-as pelo GitHub, e para melhorias, sinta-se a vontade para contribuir seguindo as diretrizes de contribuição do projeto.
🙏🏻 Obrigado pela leitura e boa codificação!