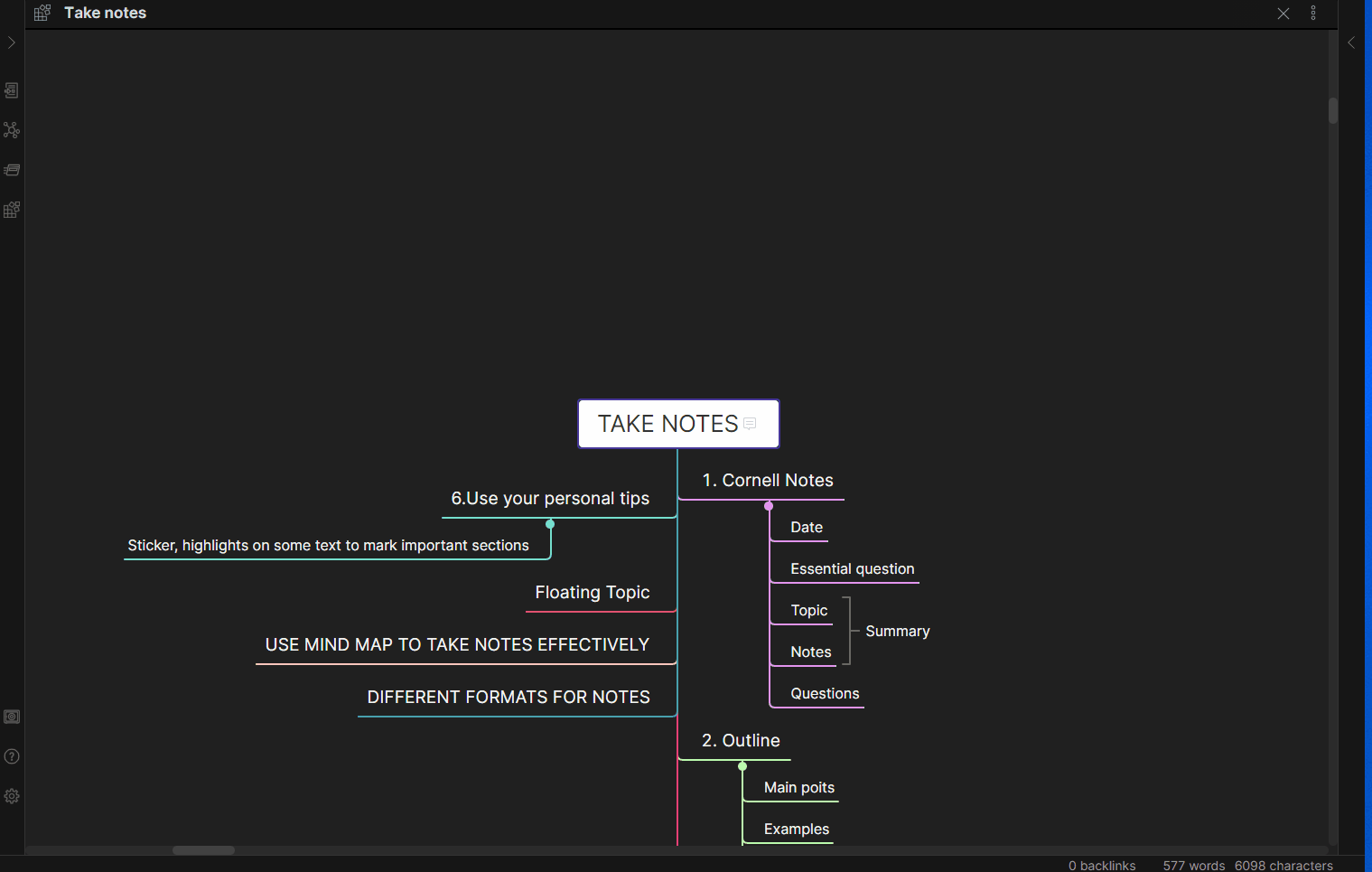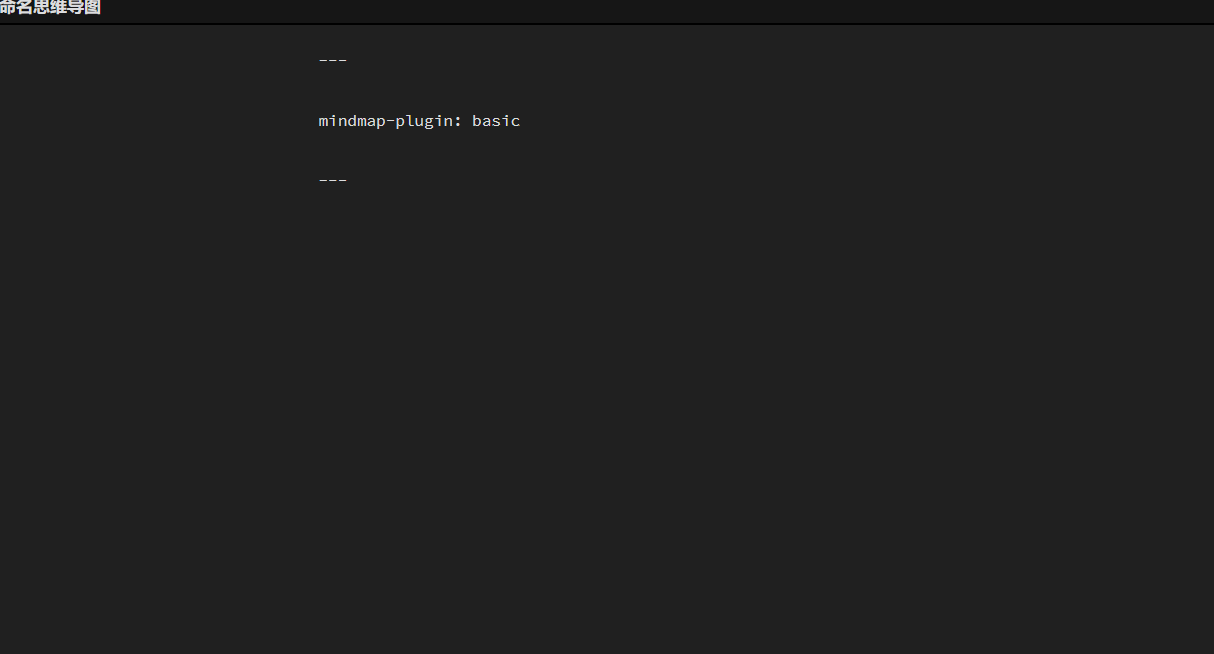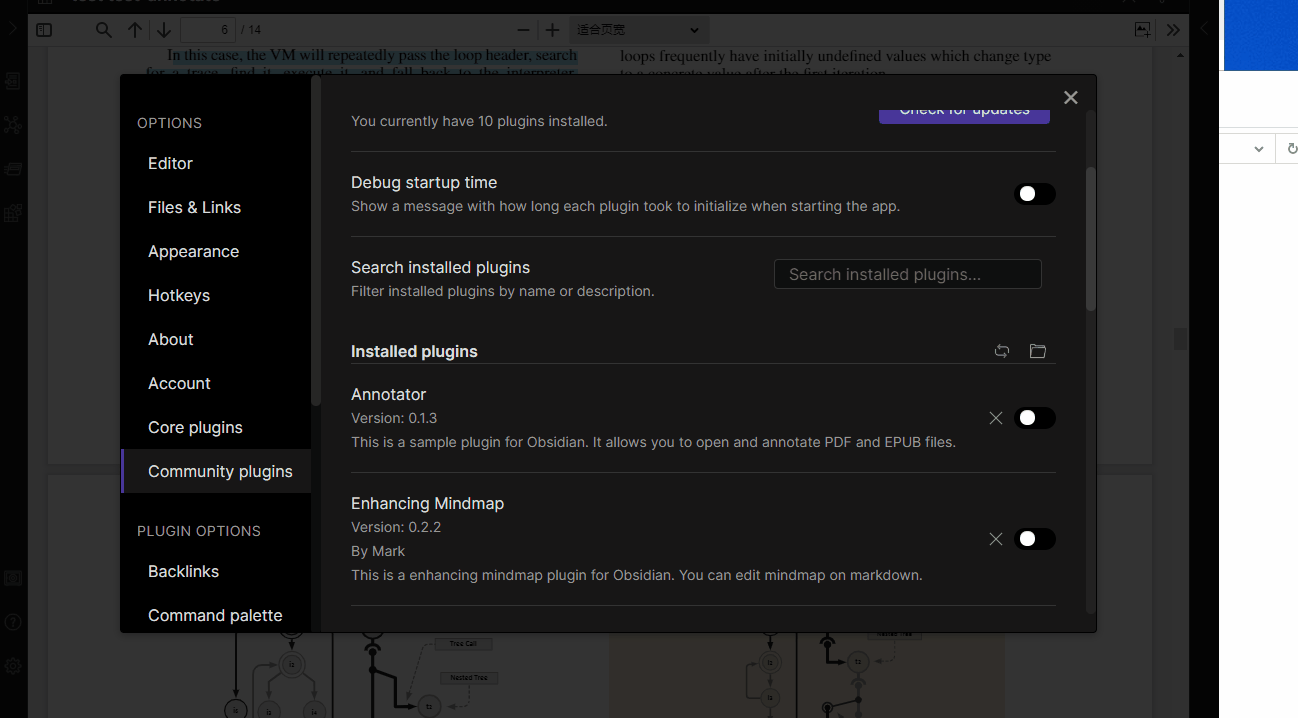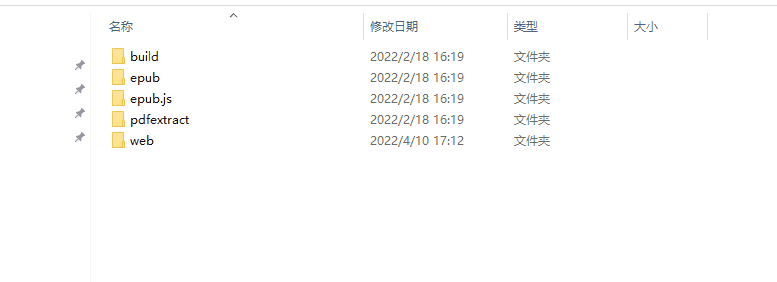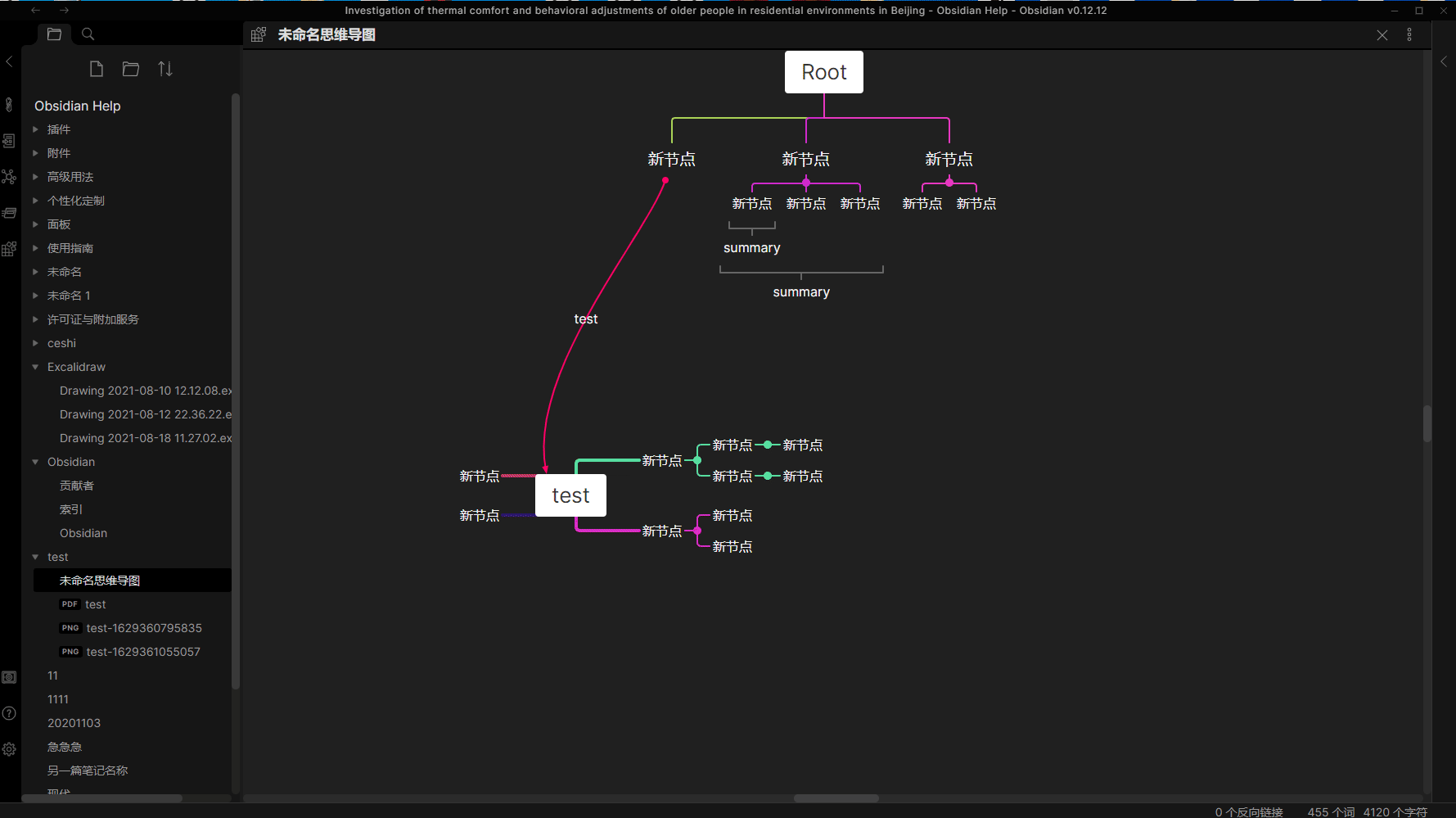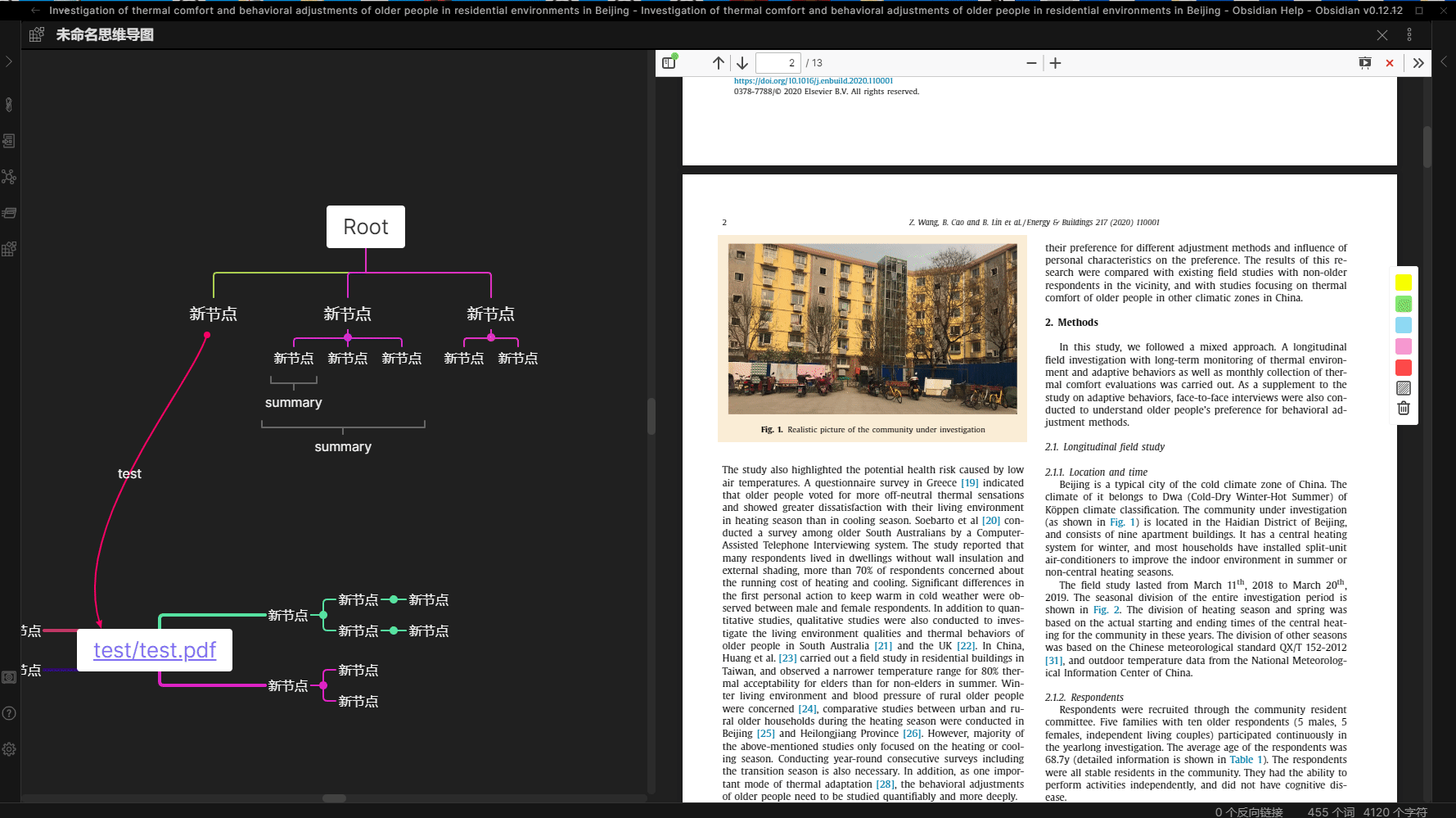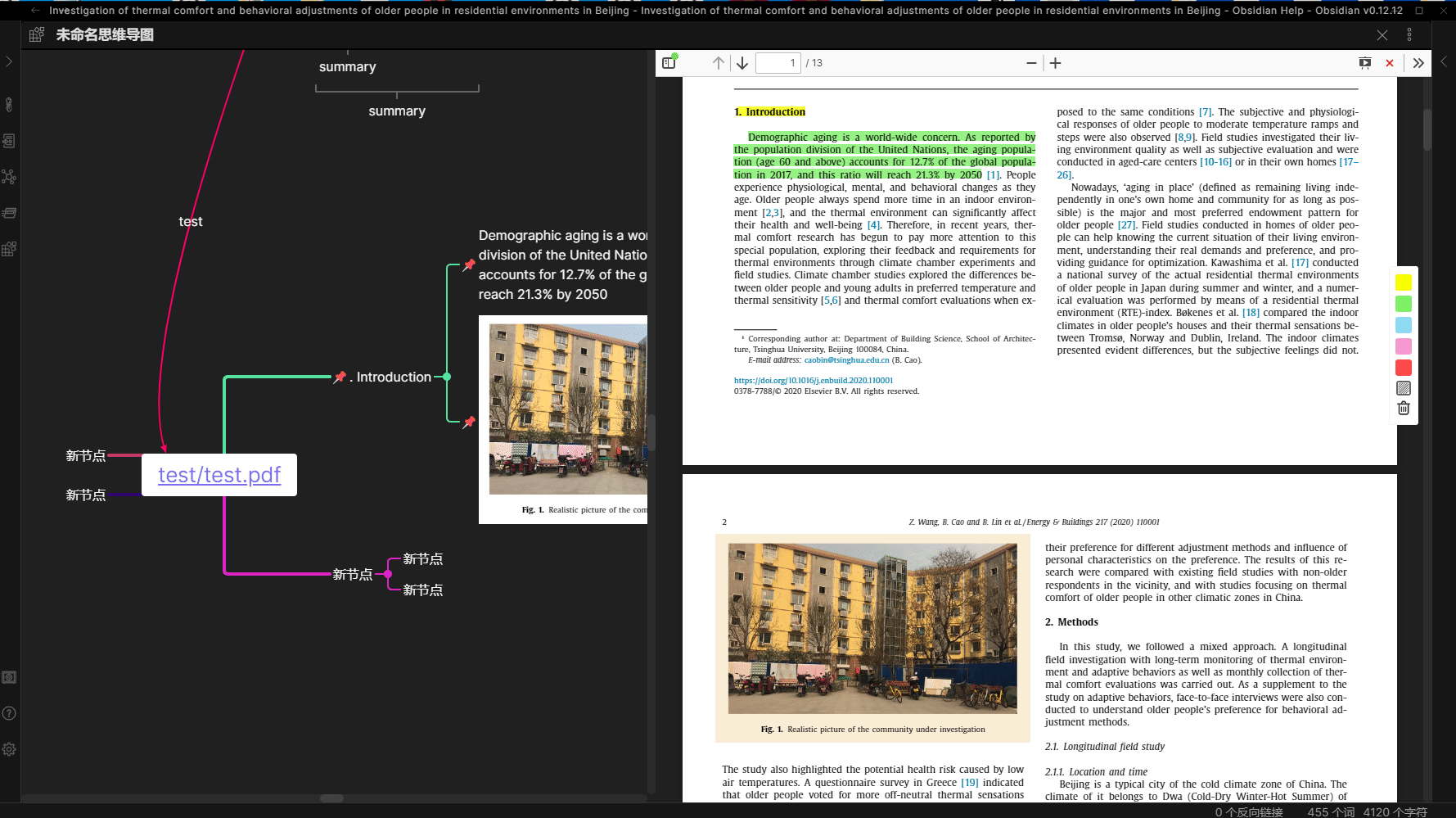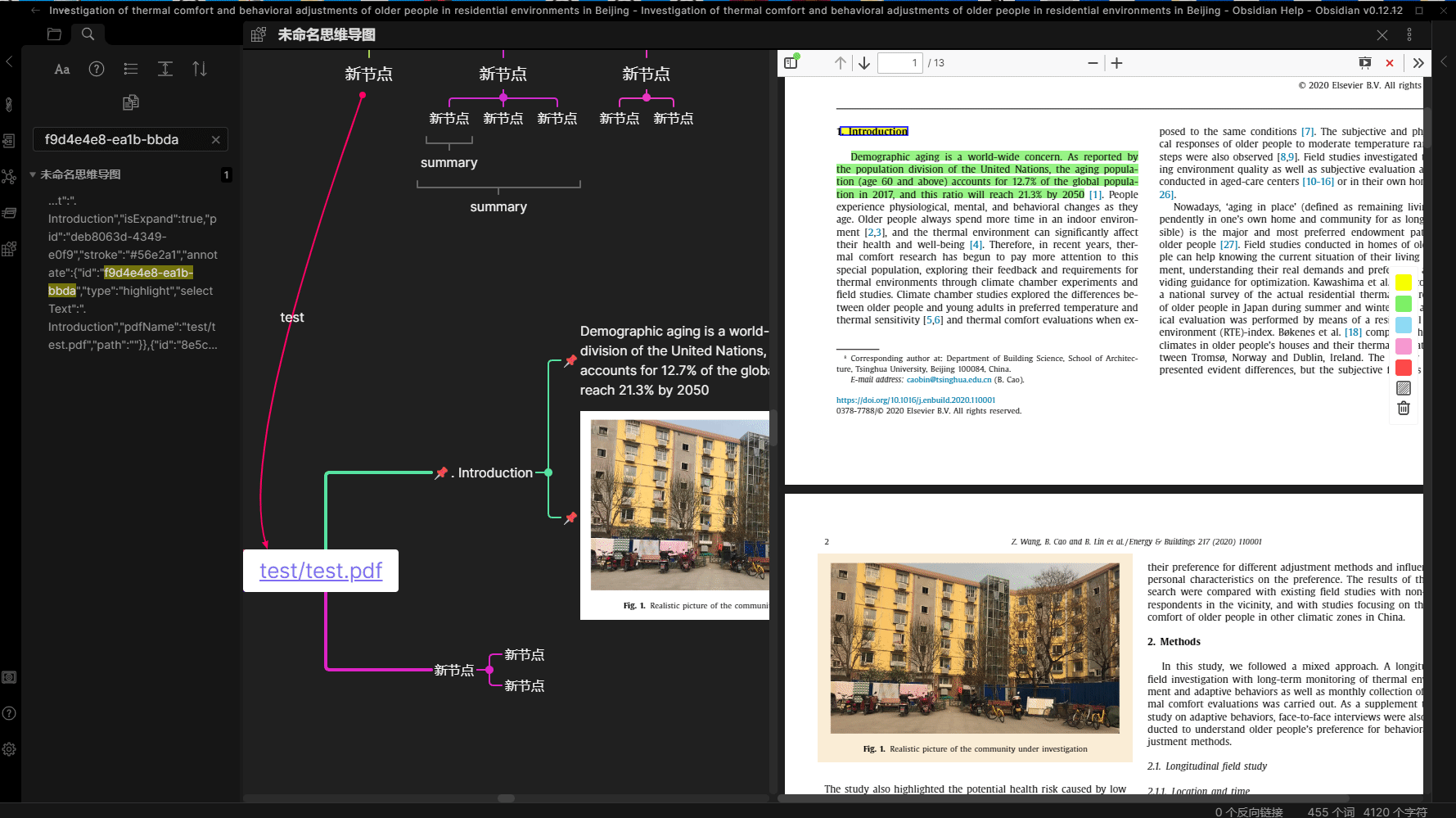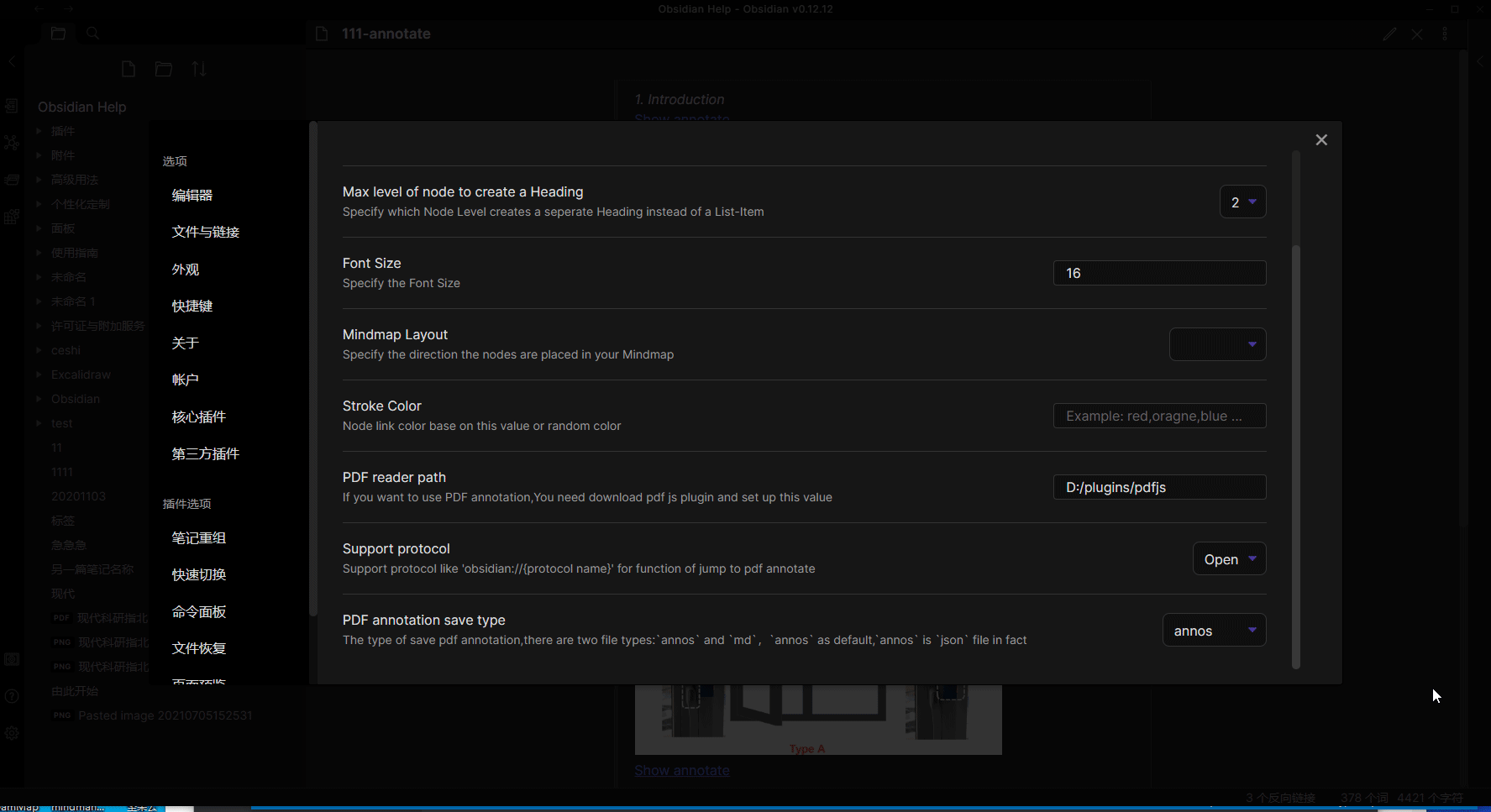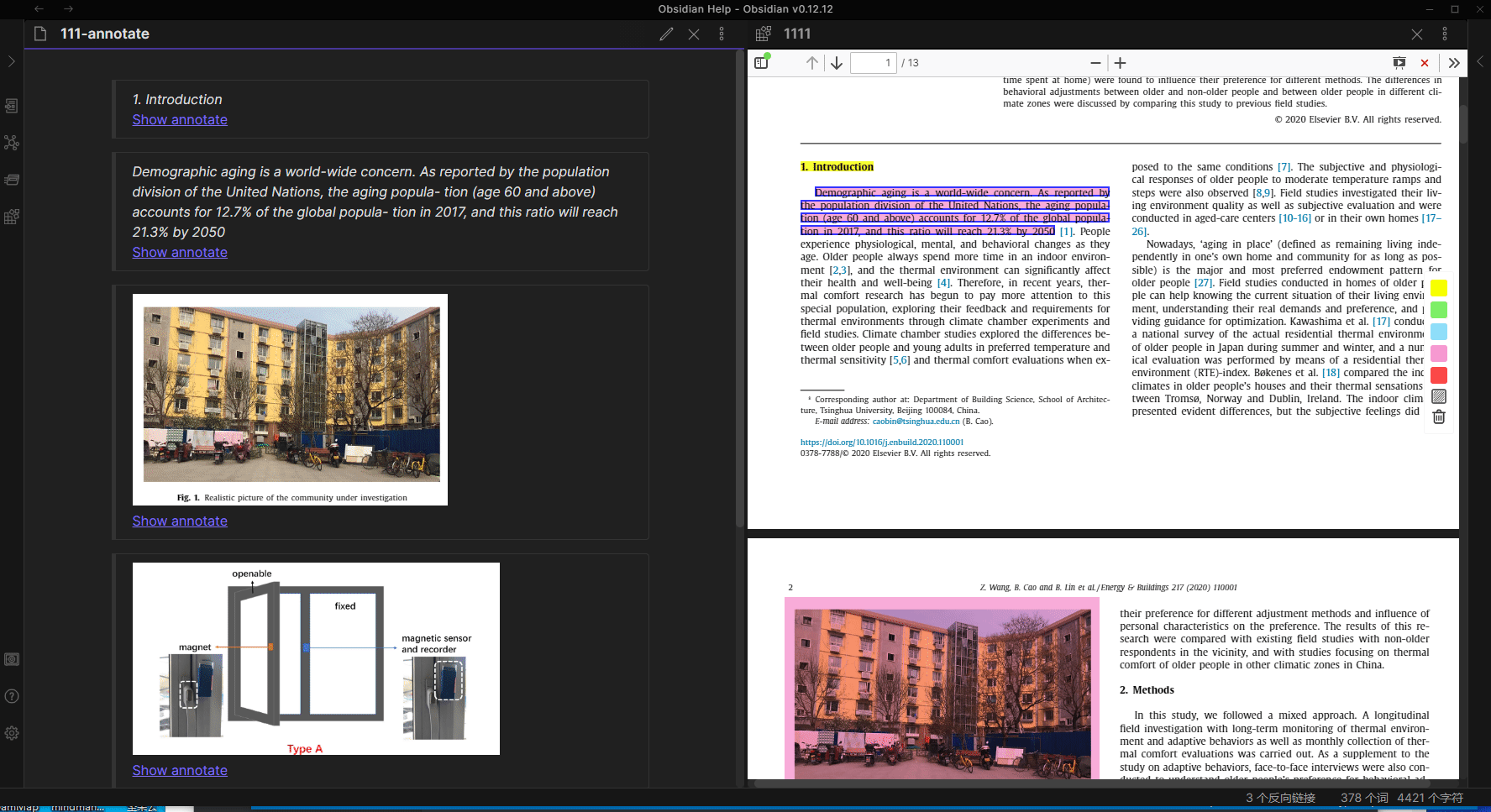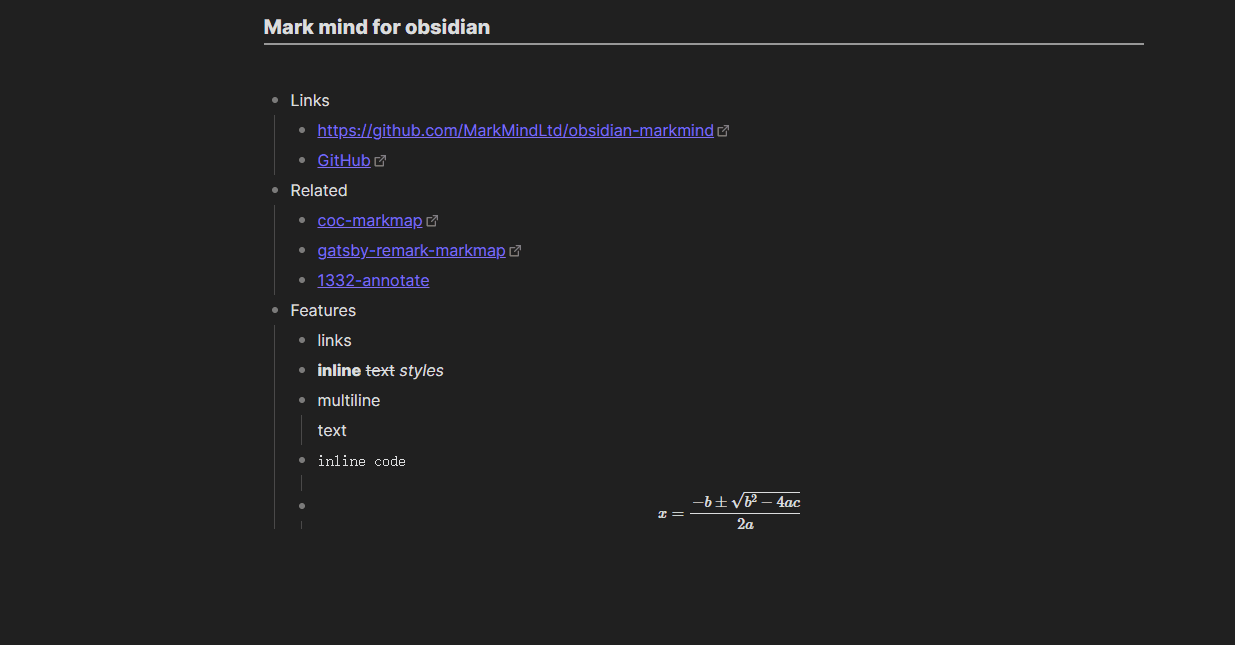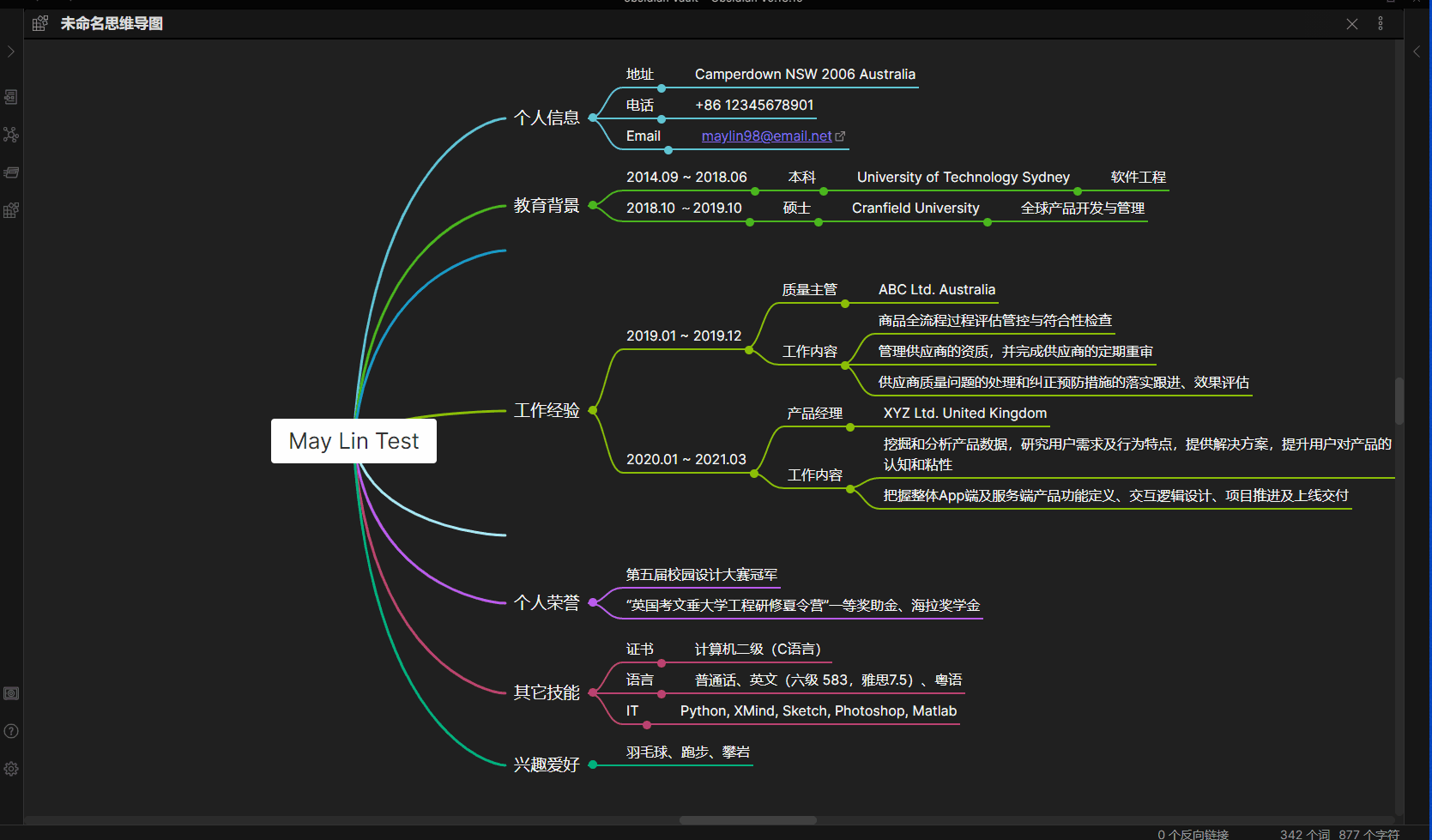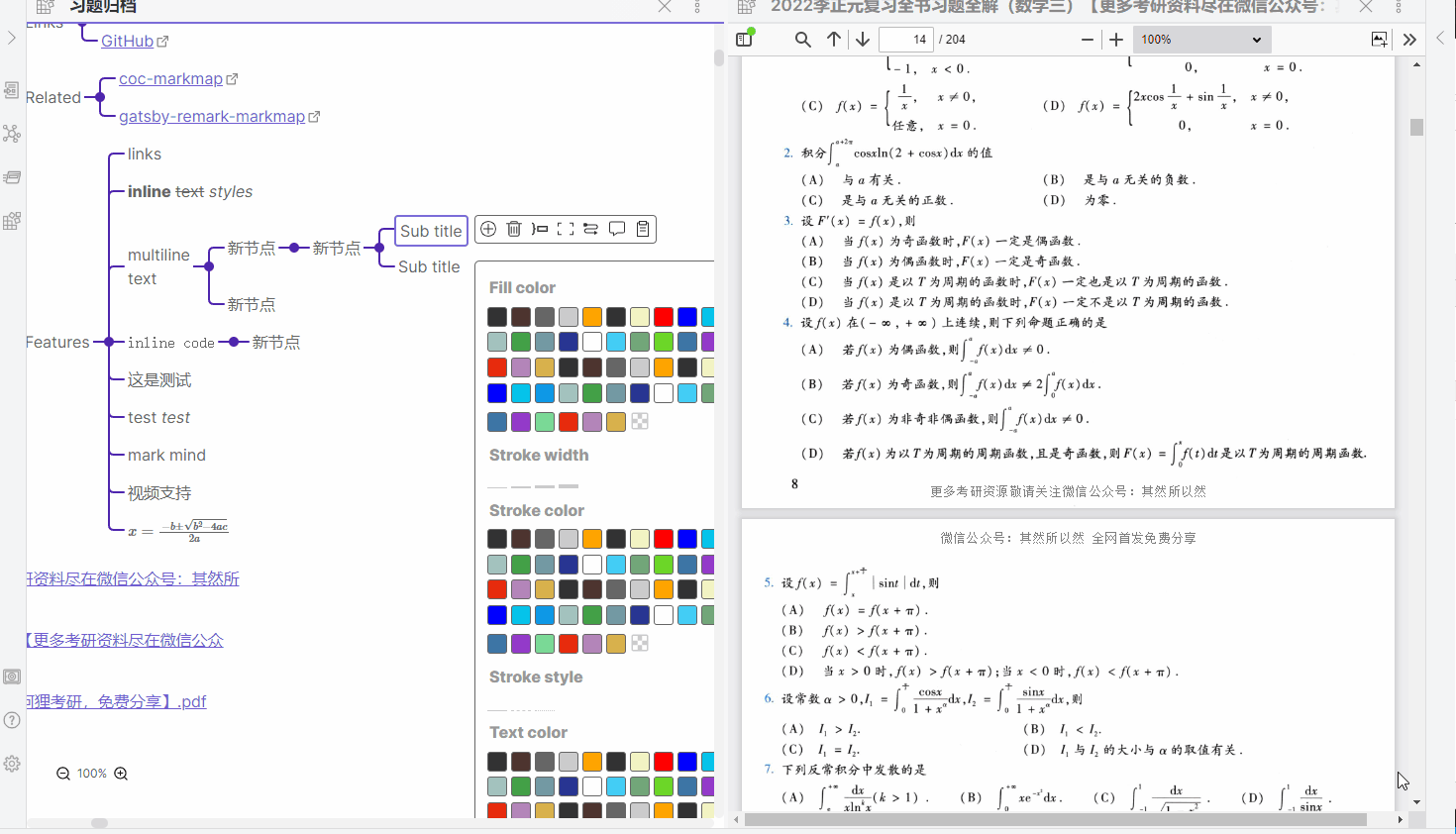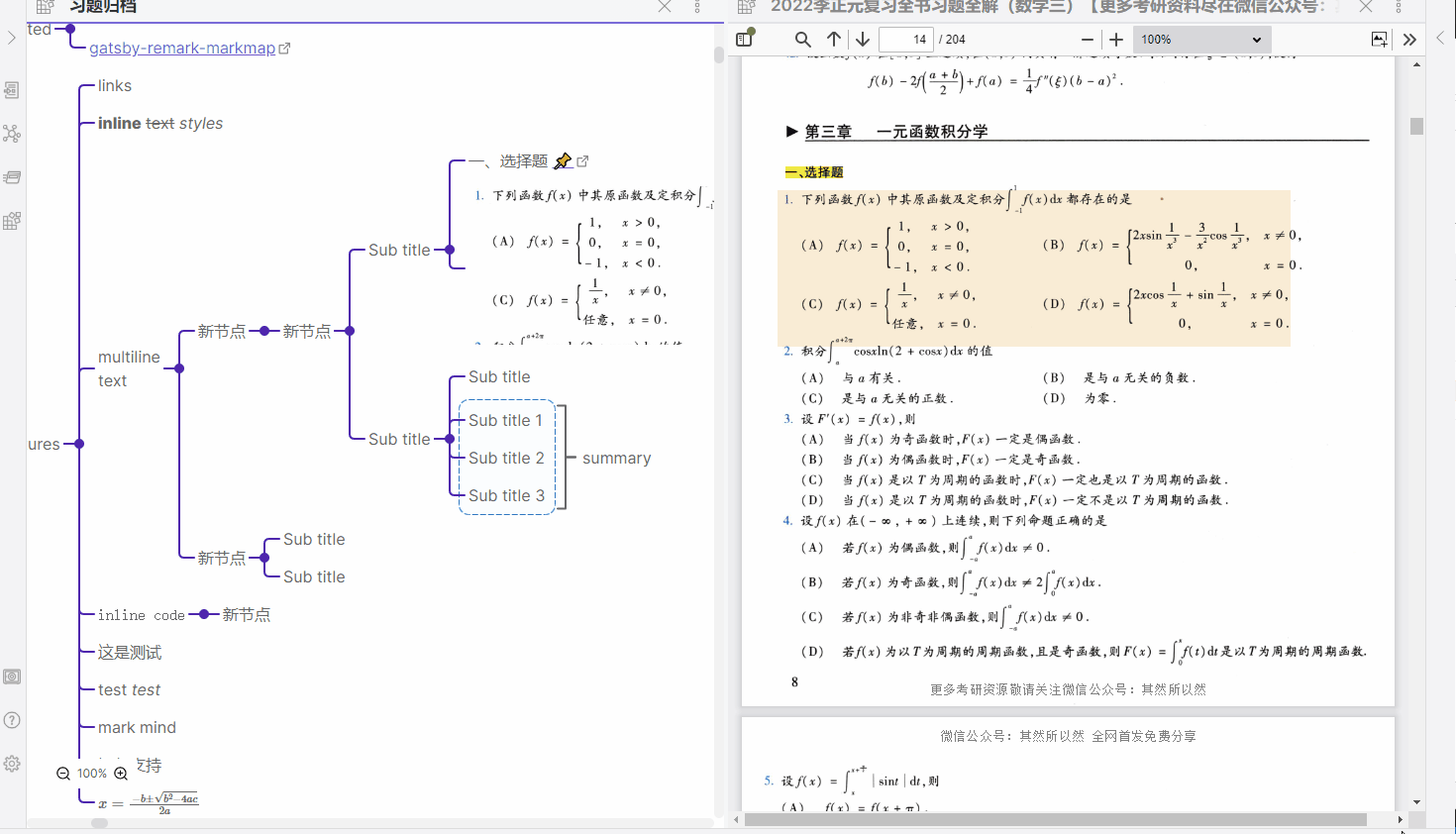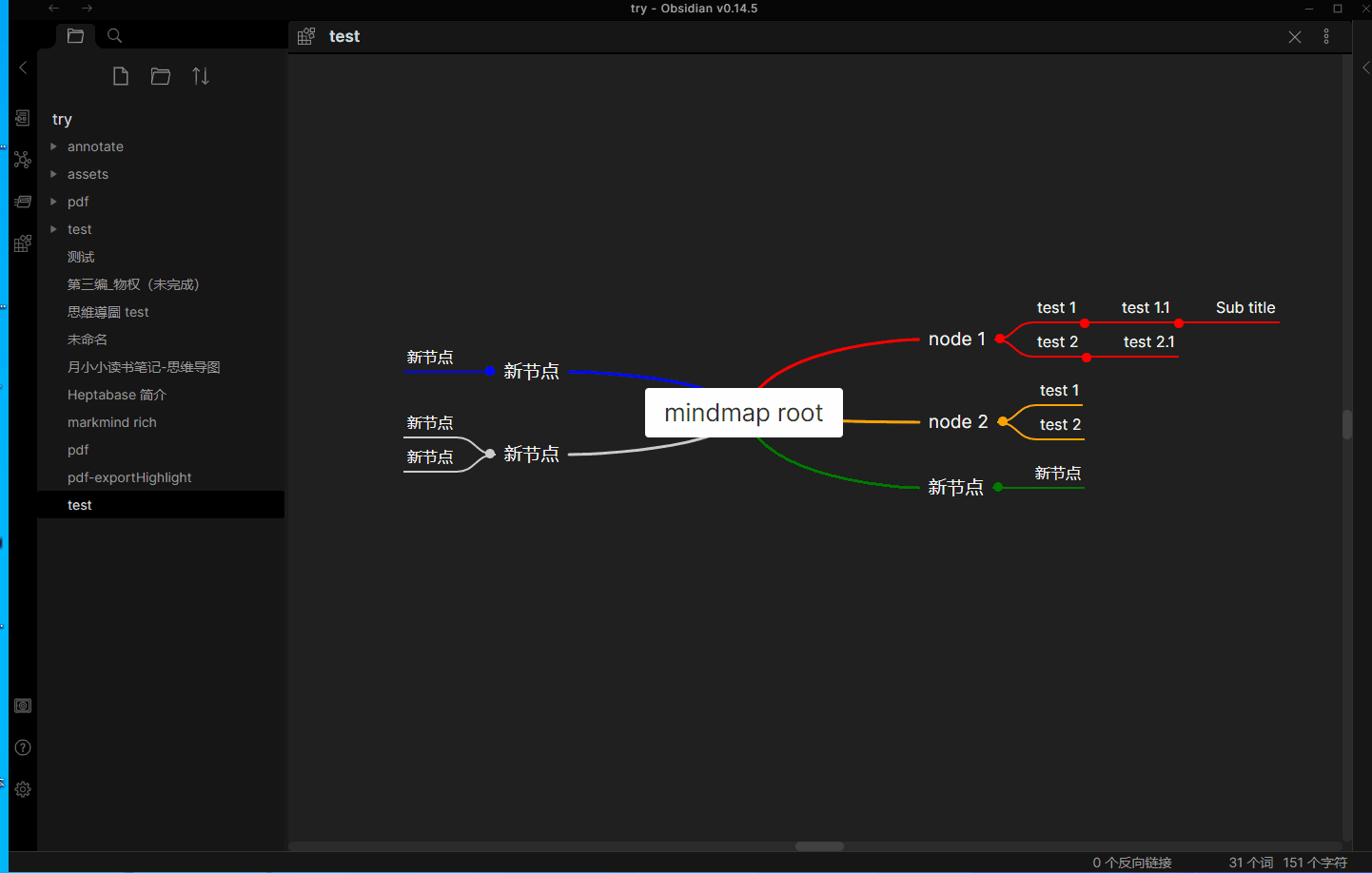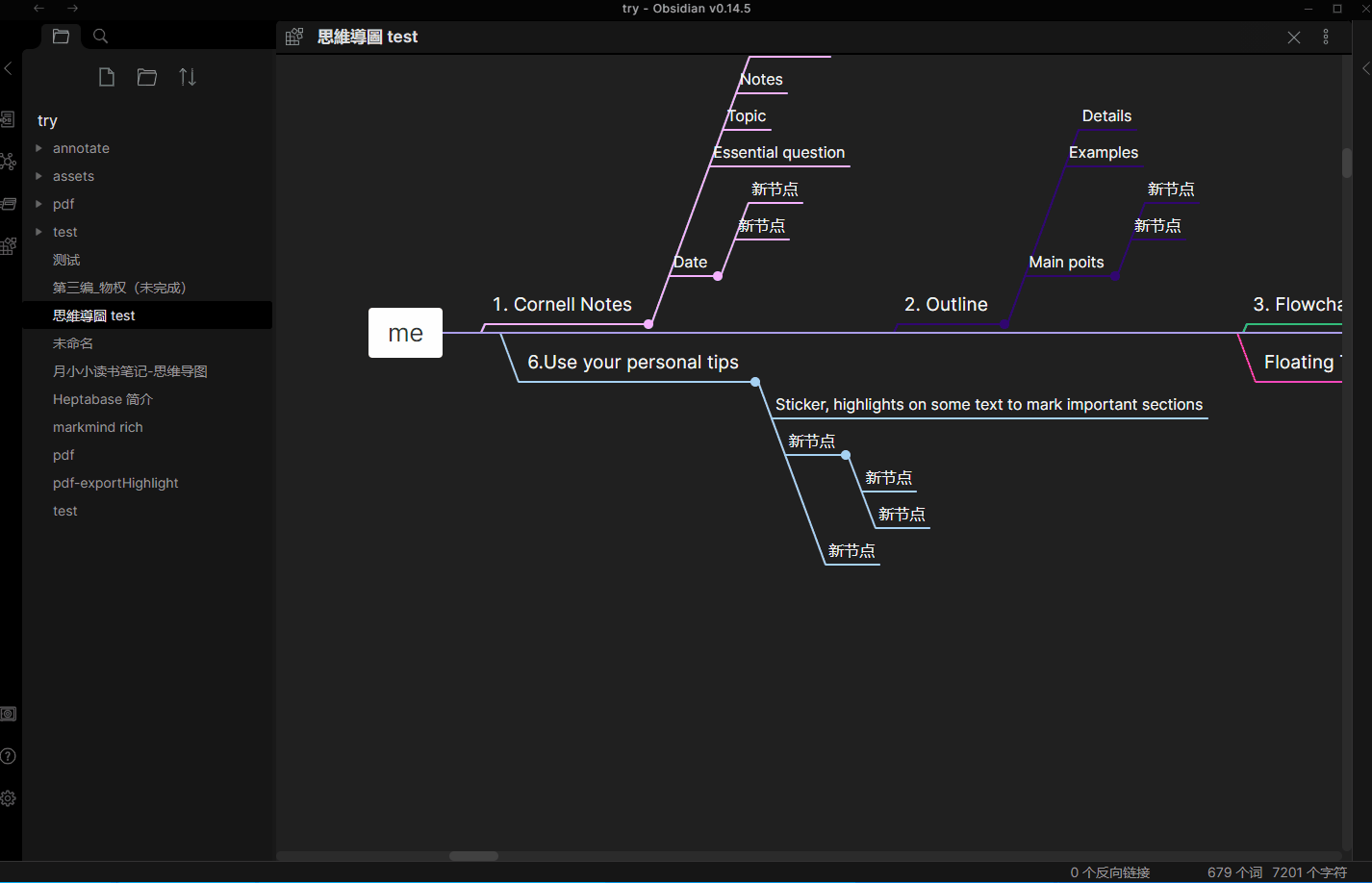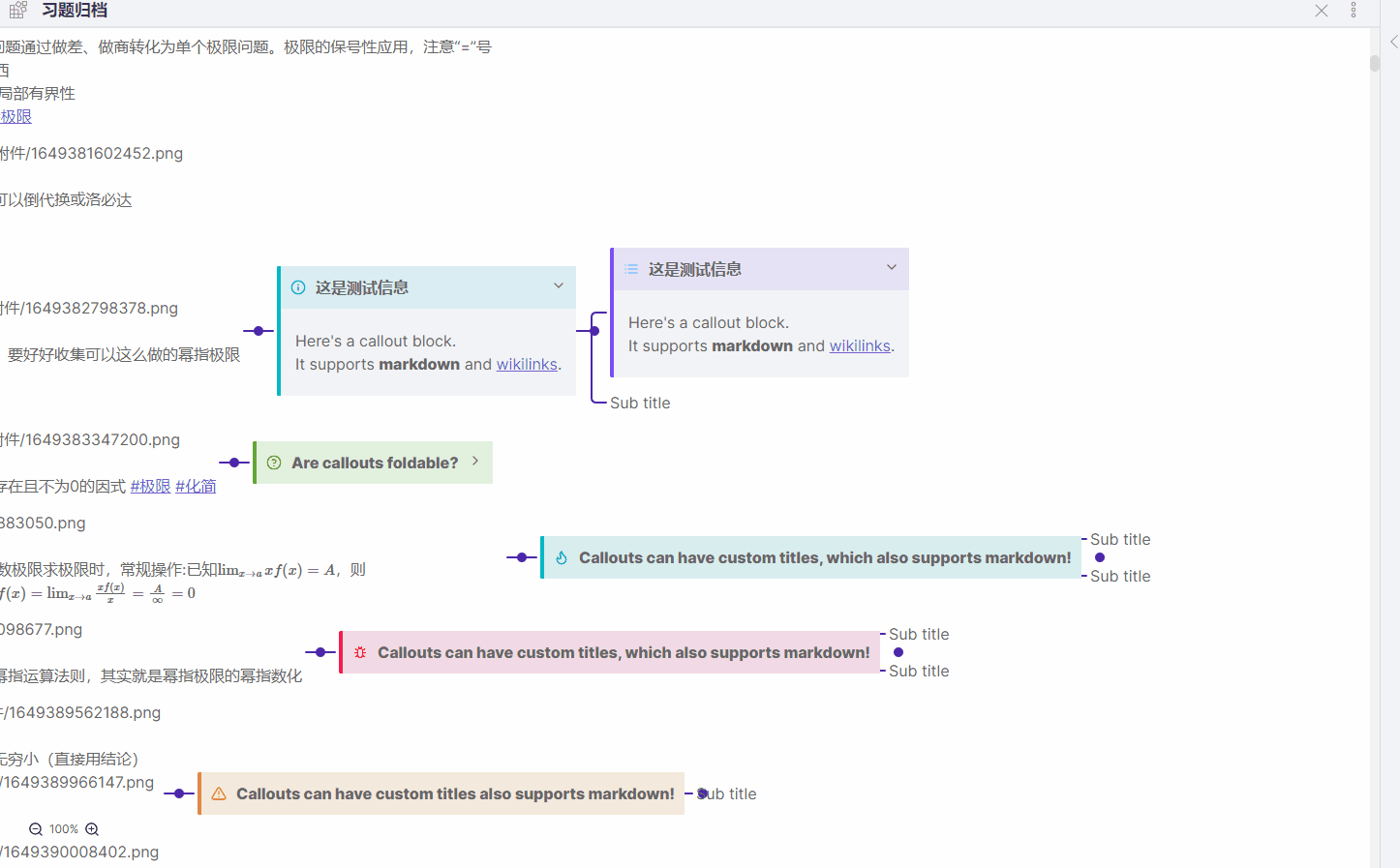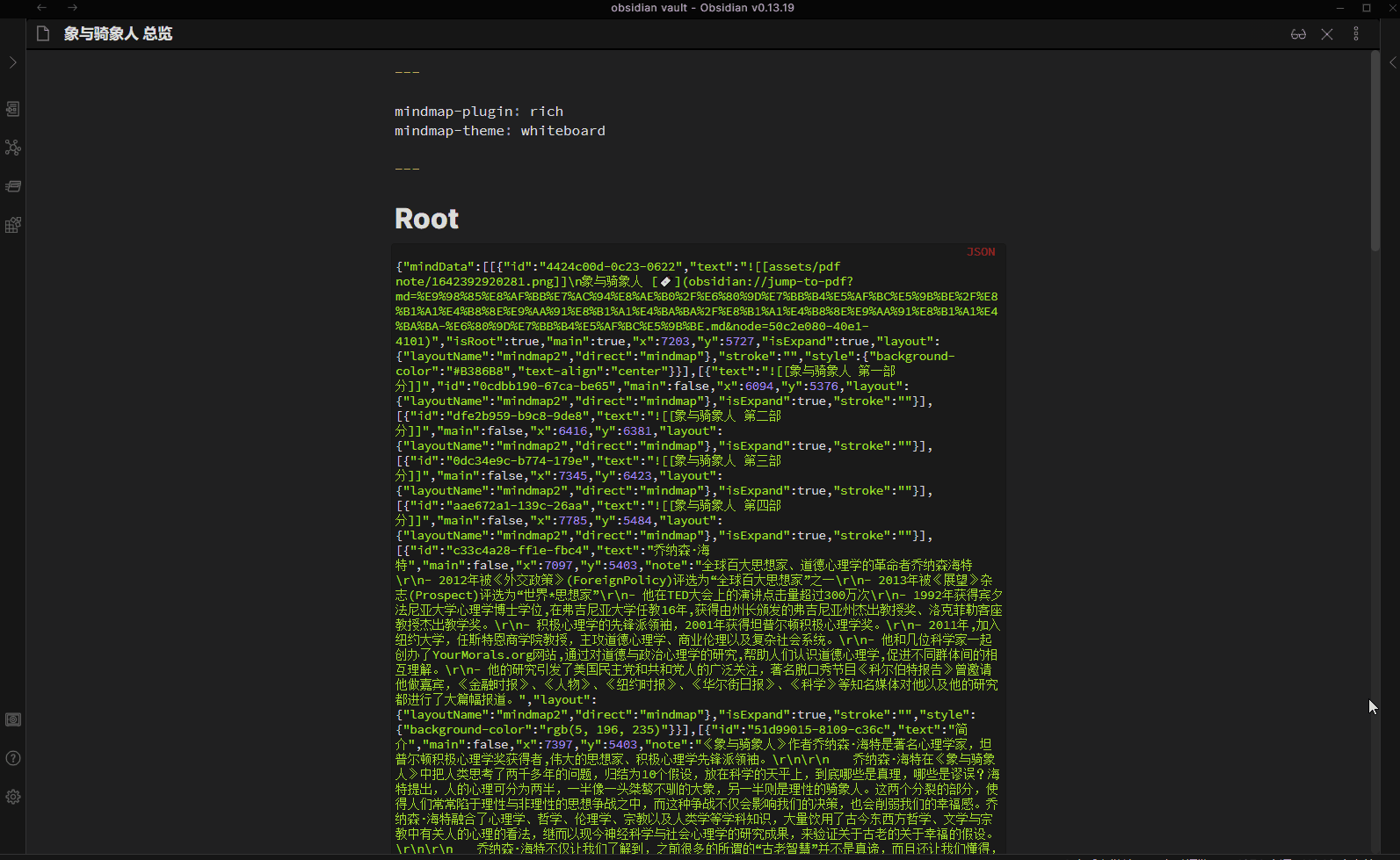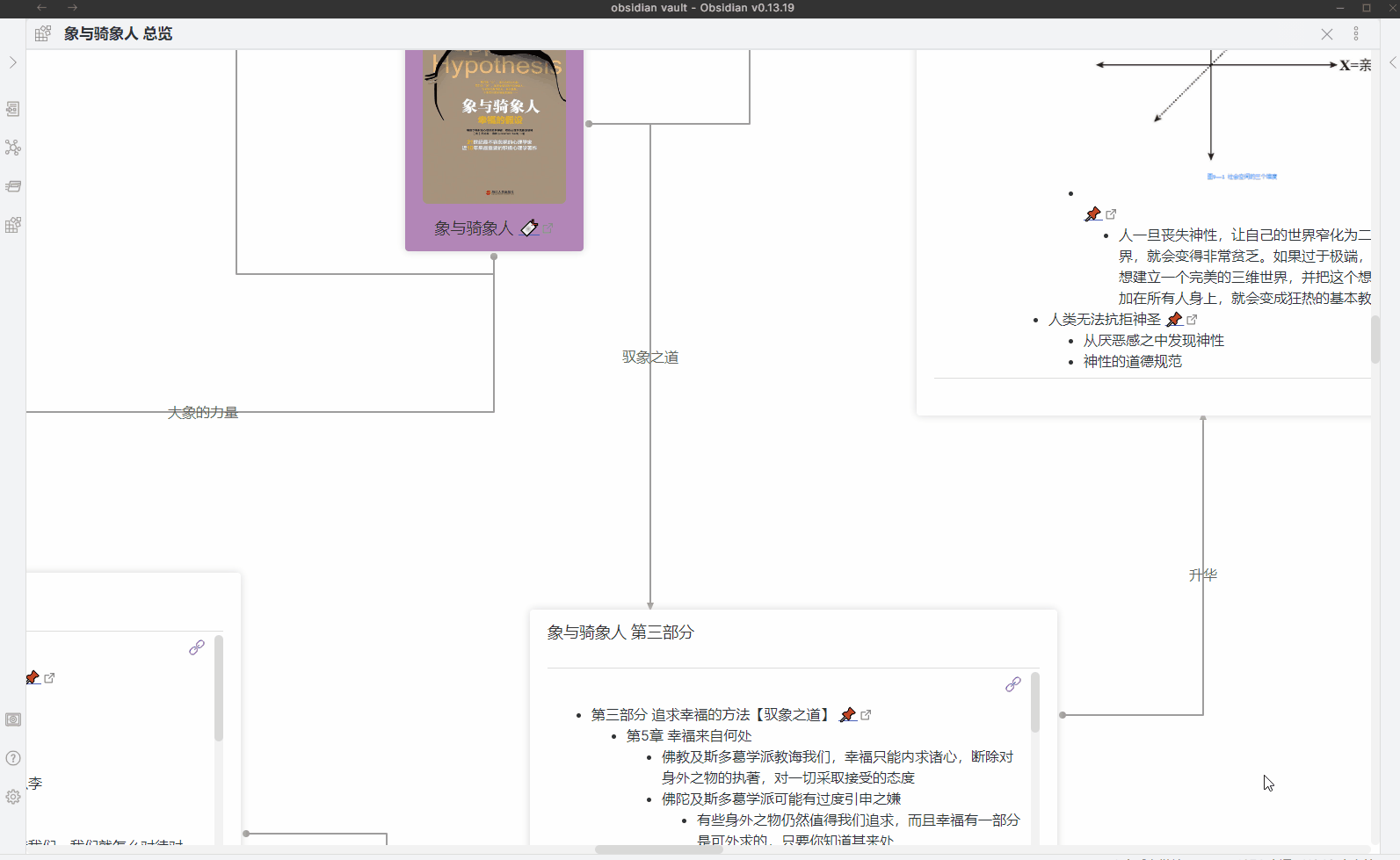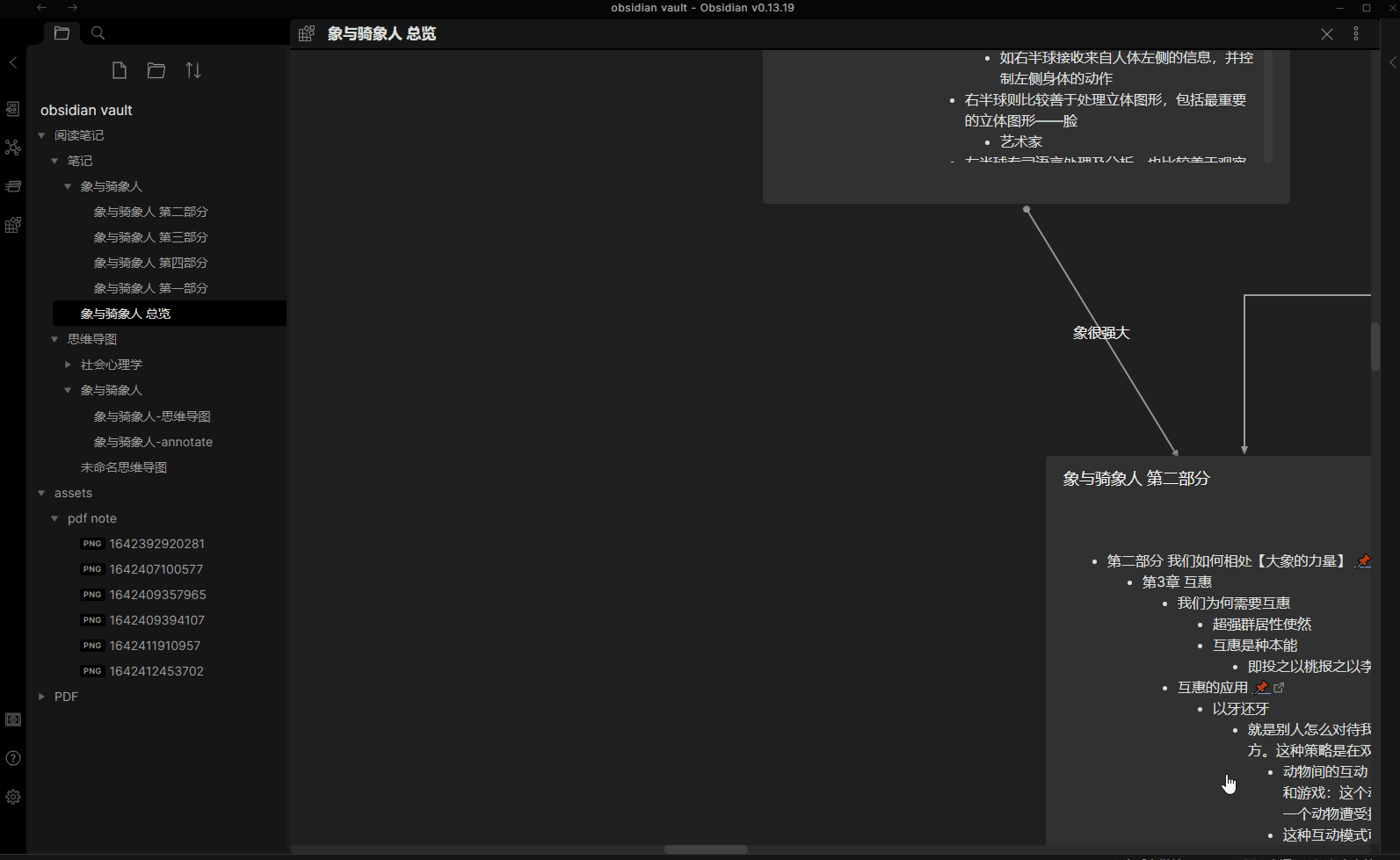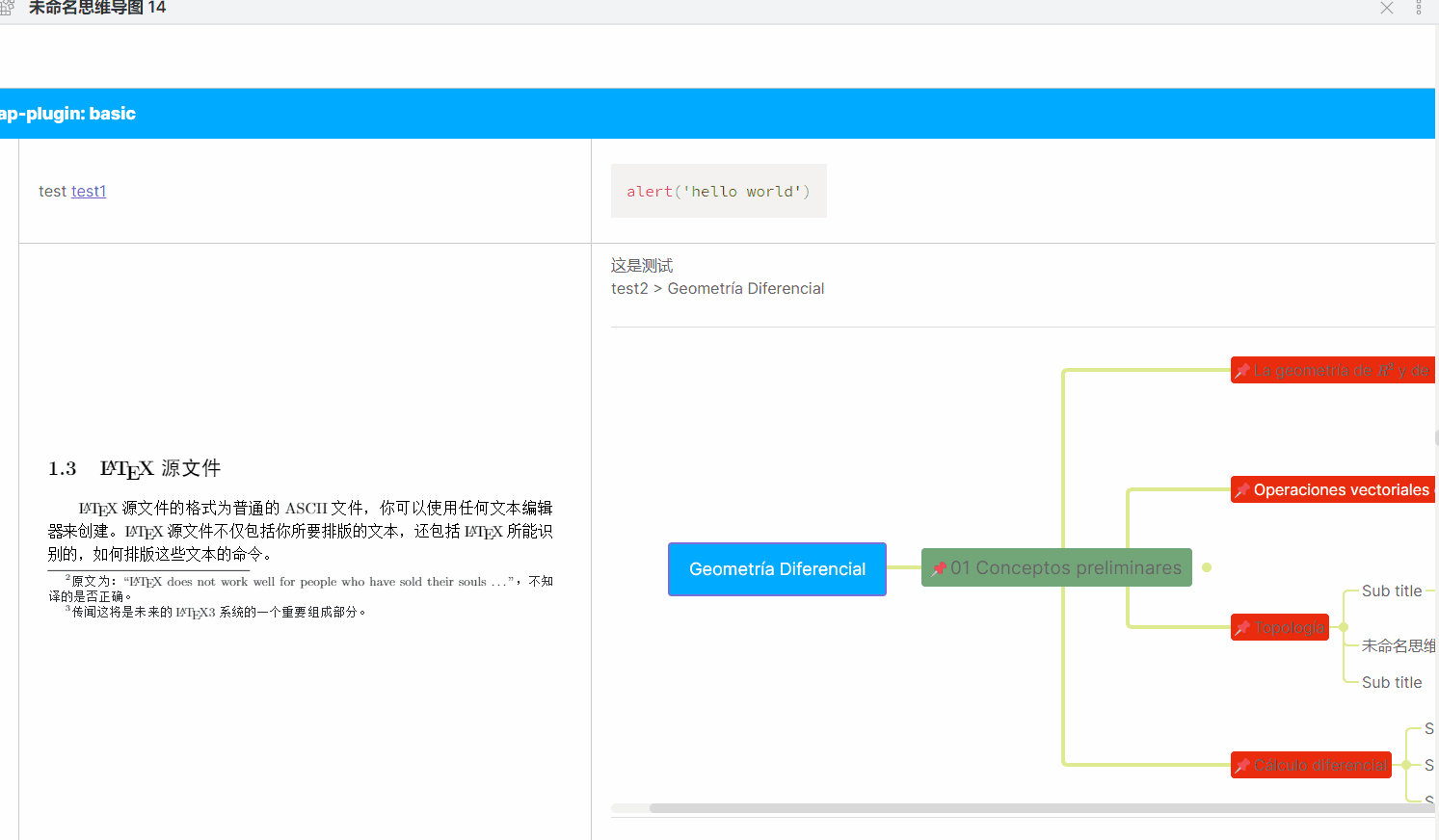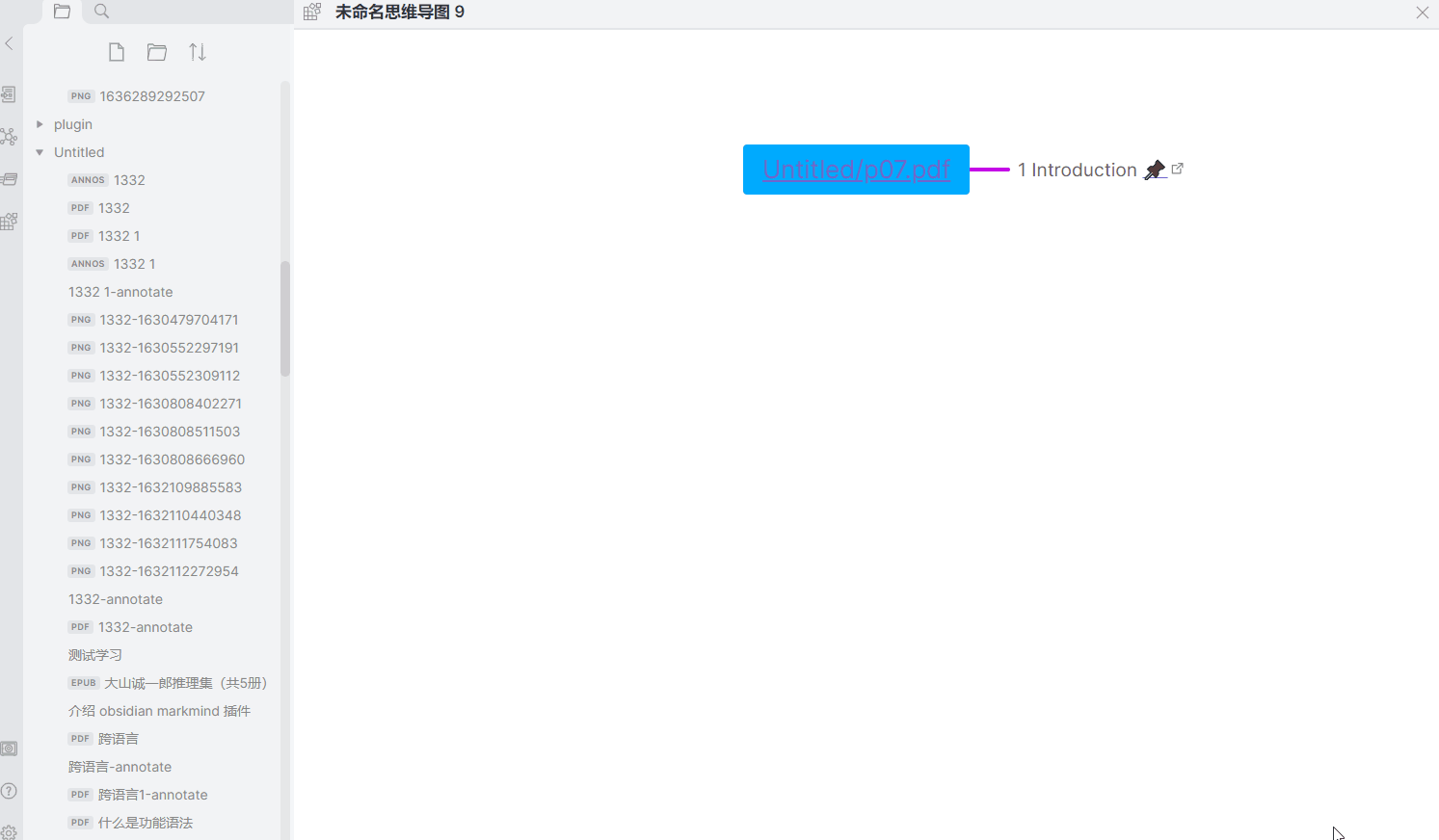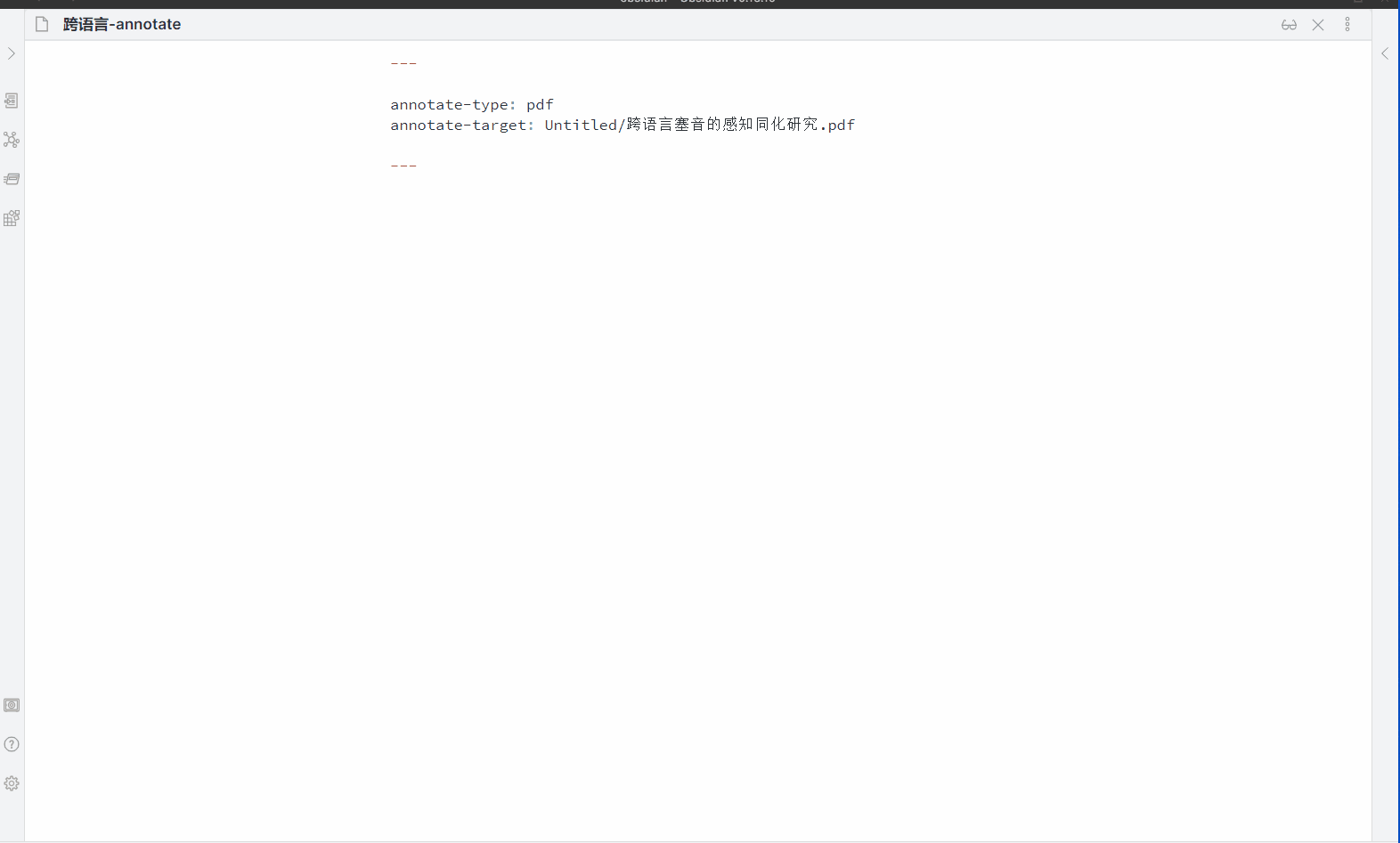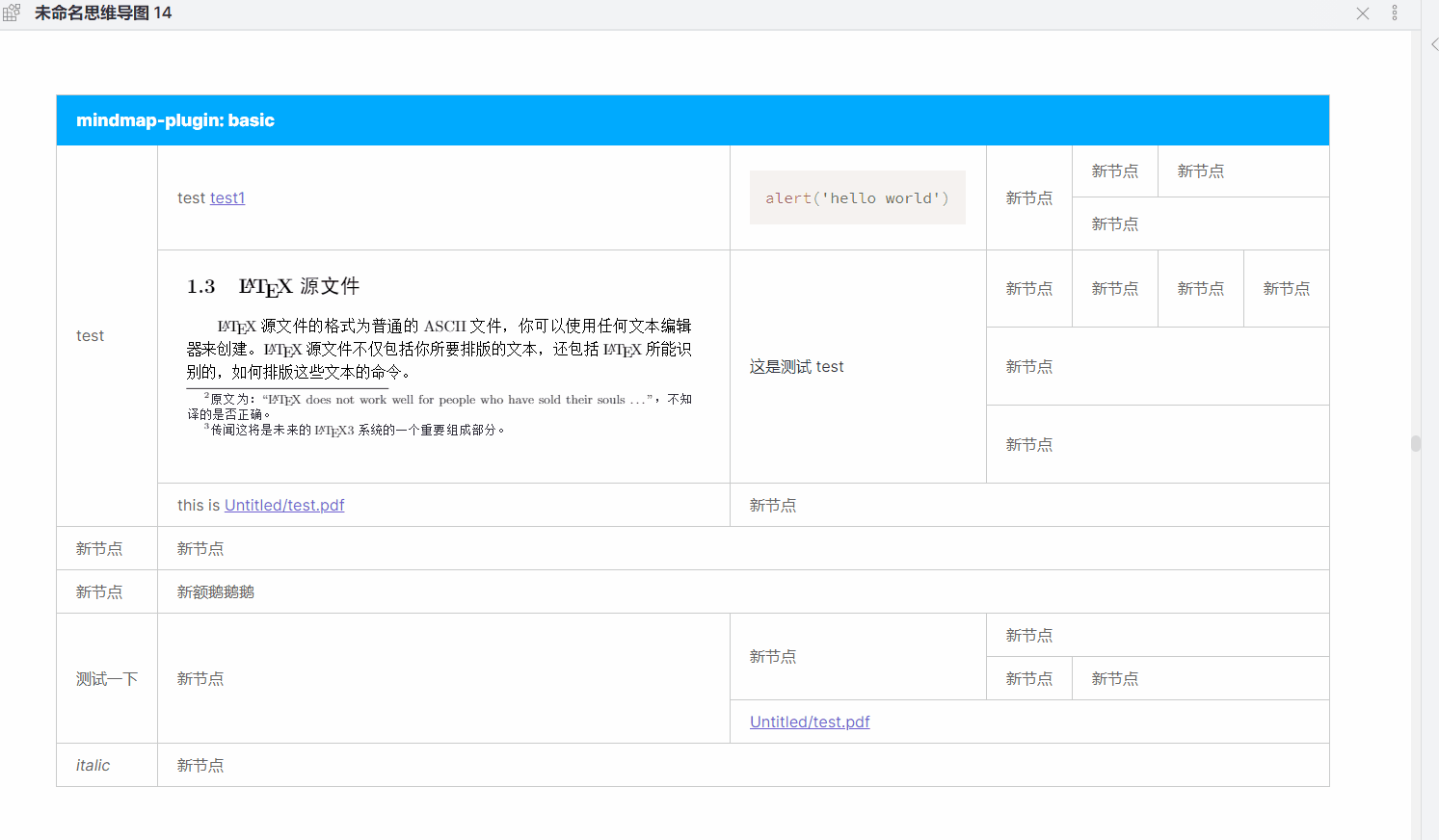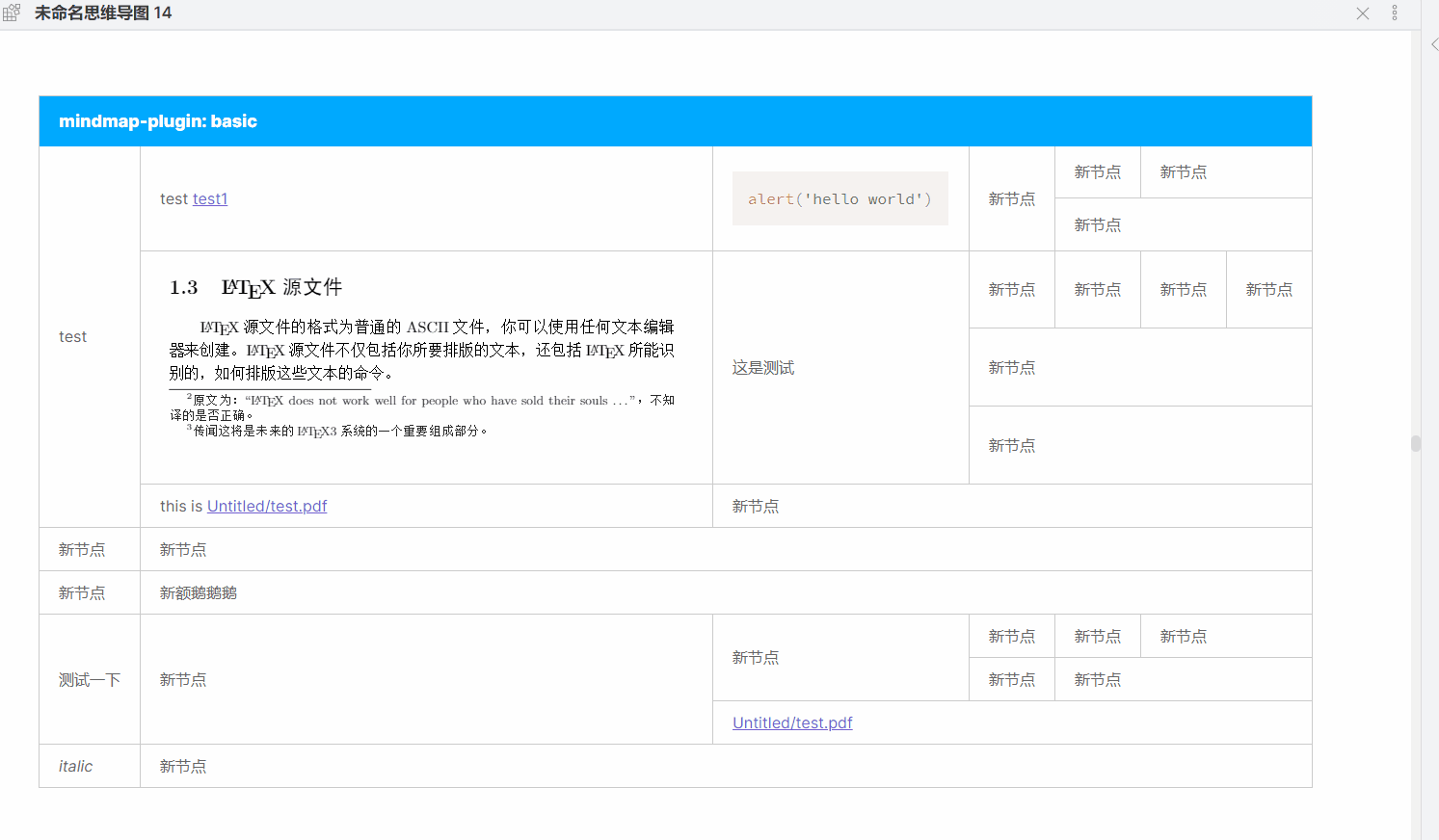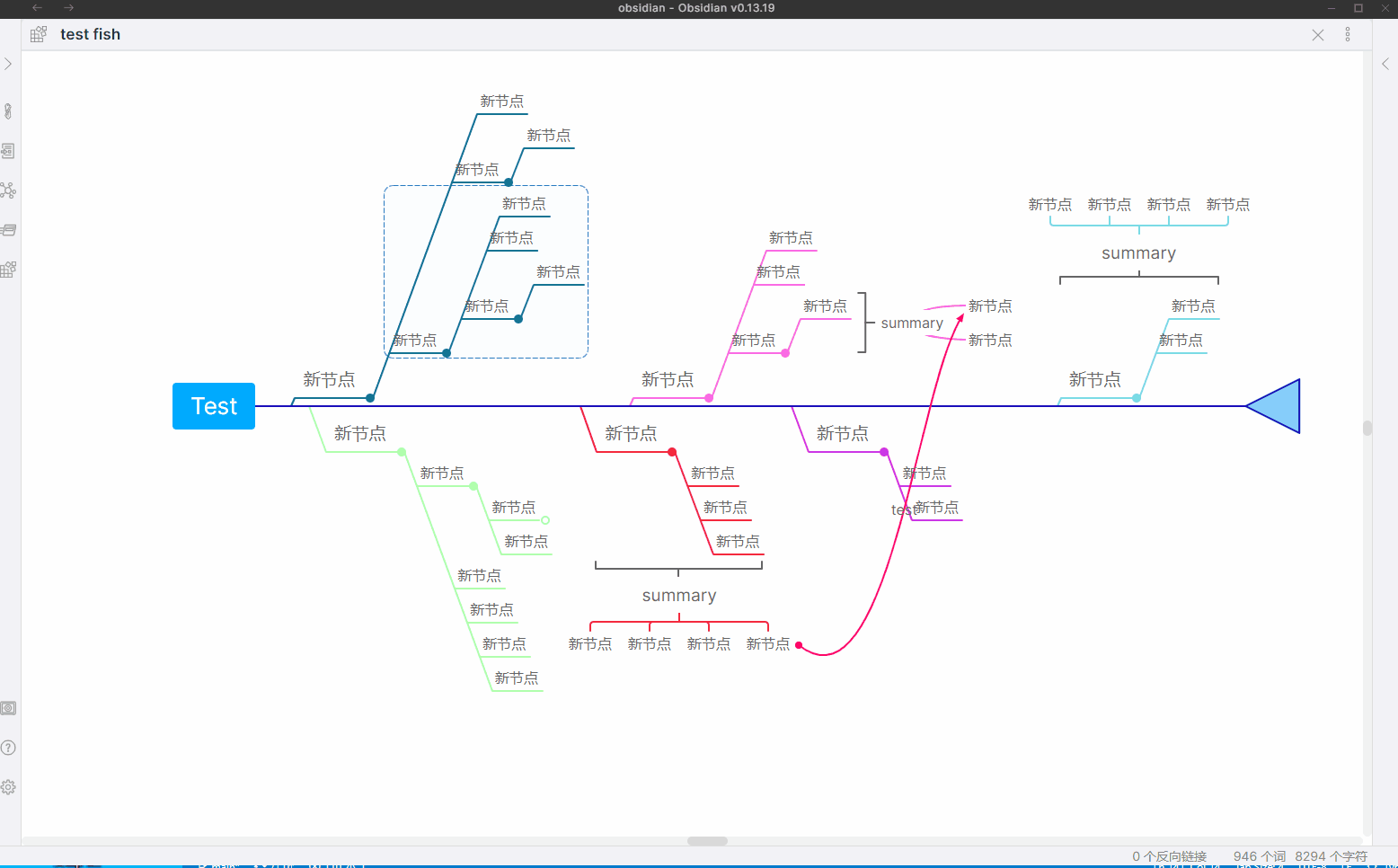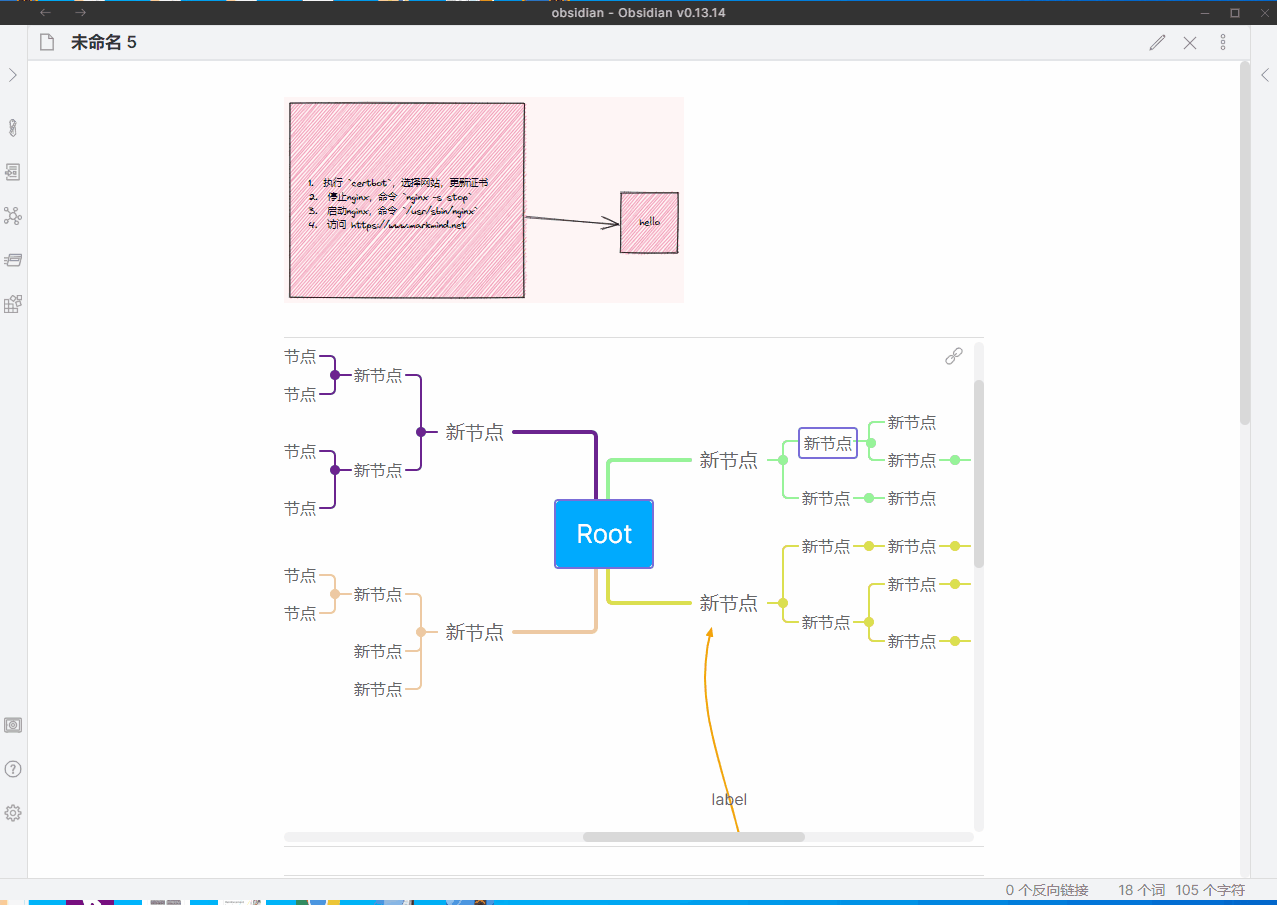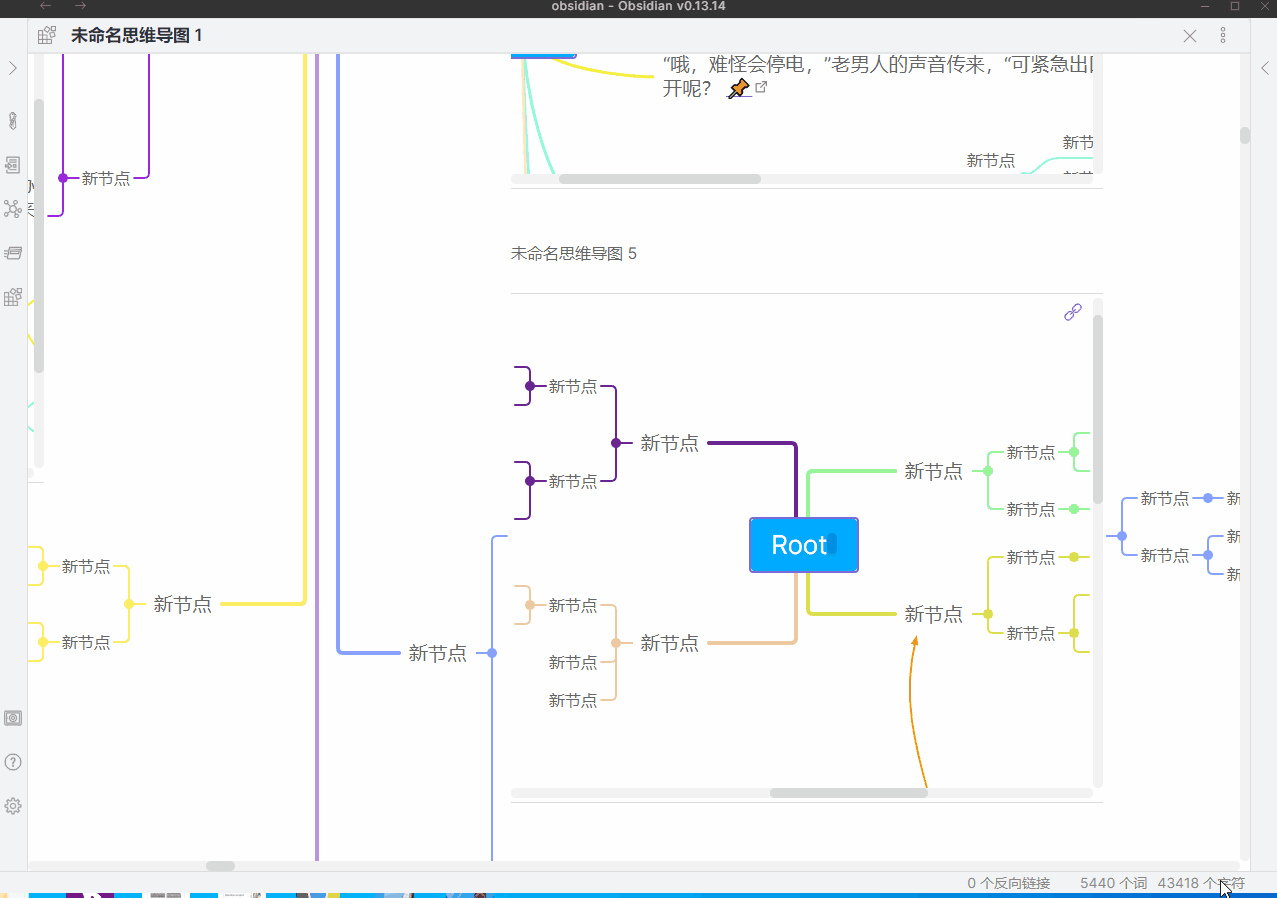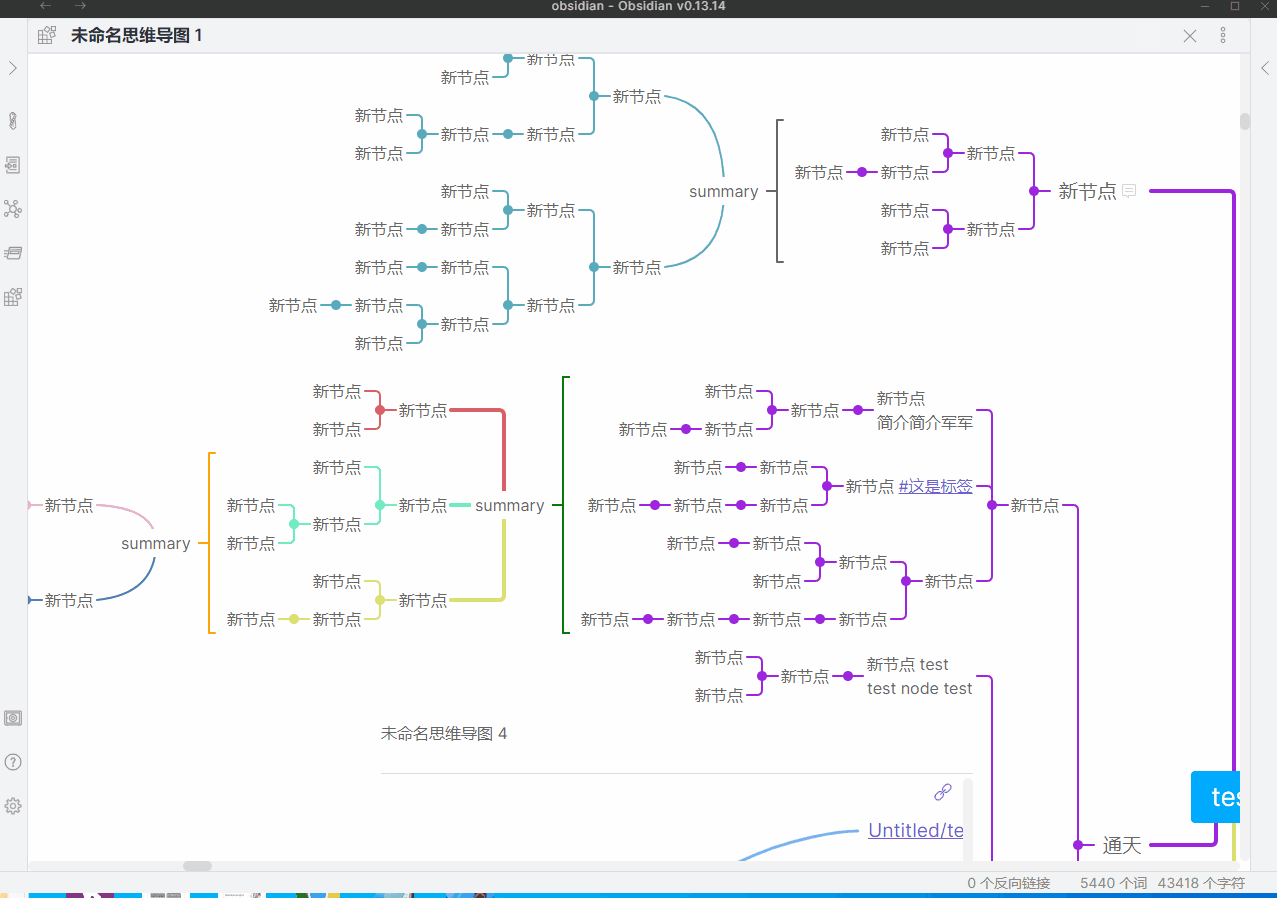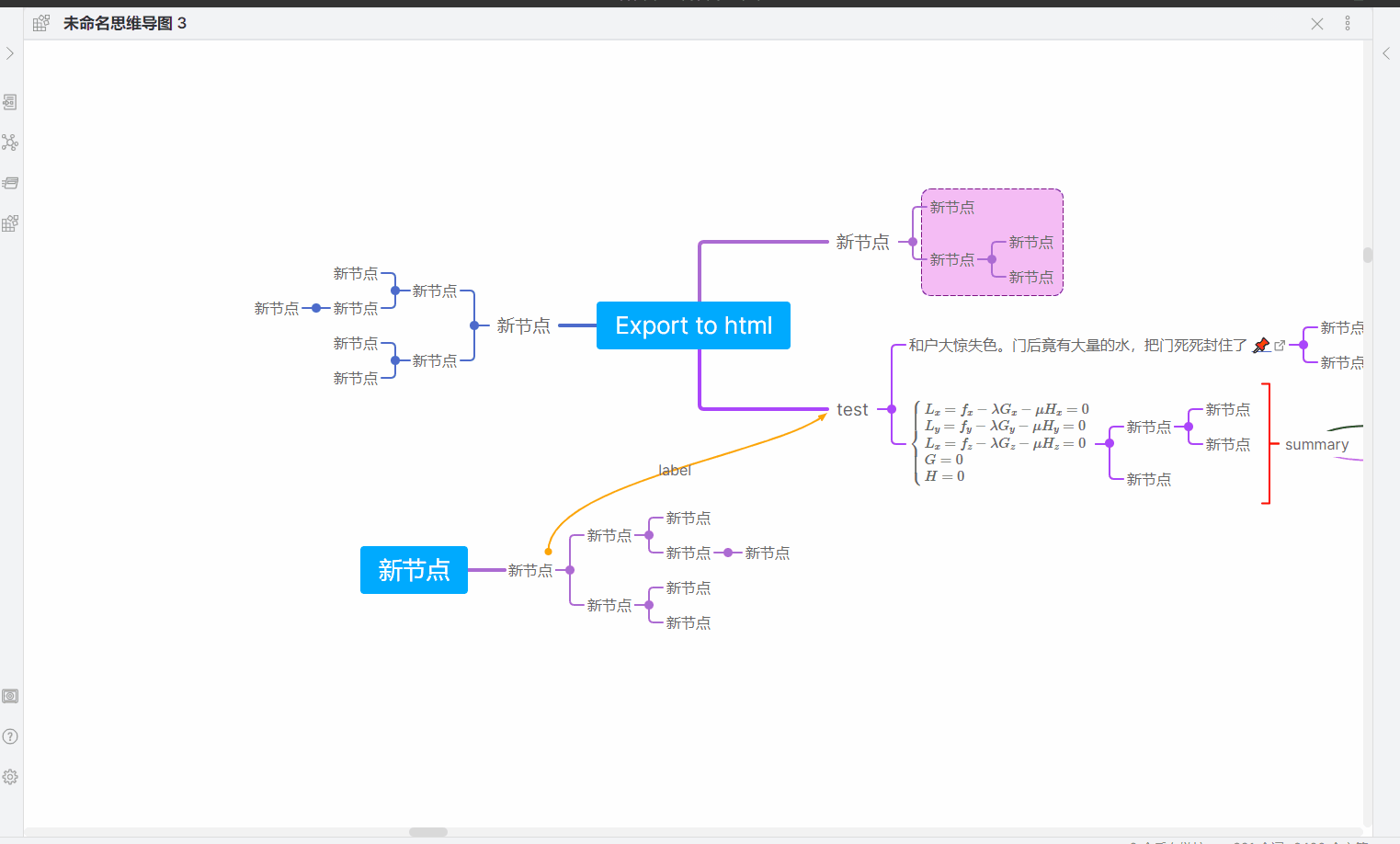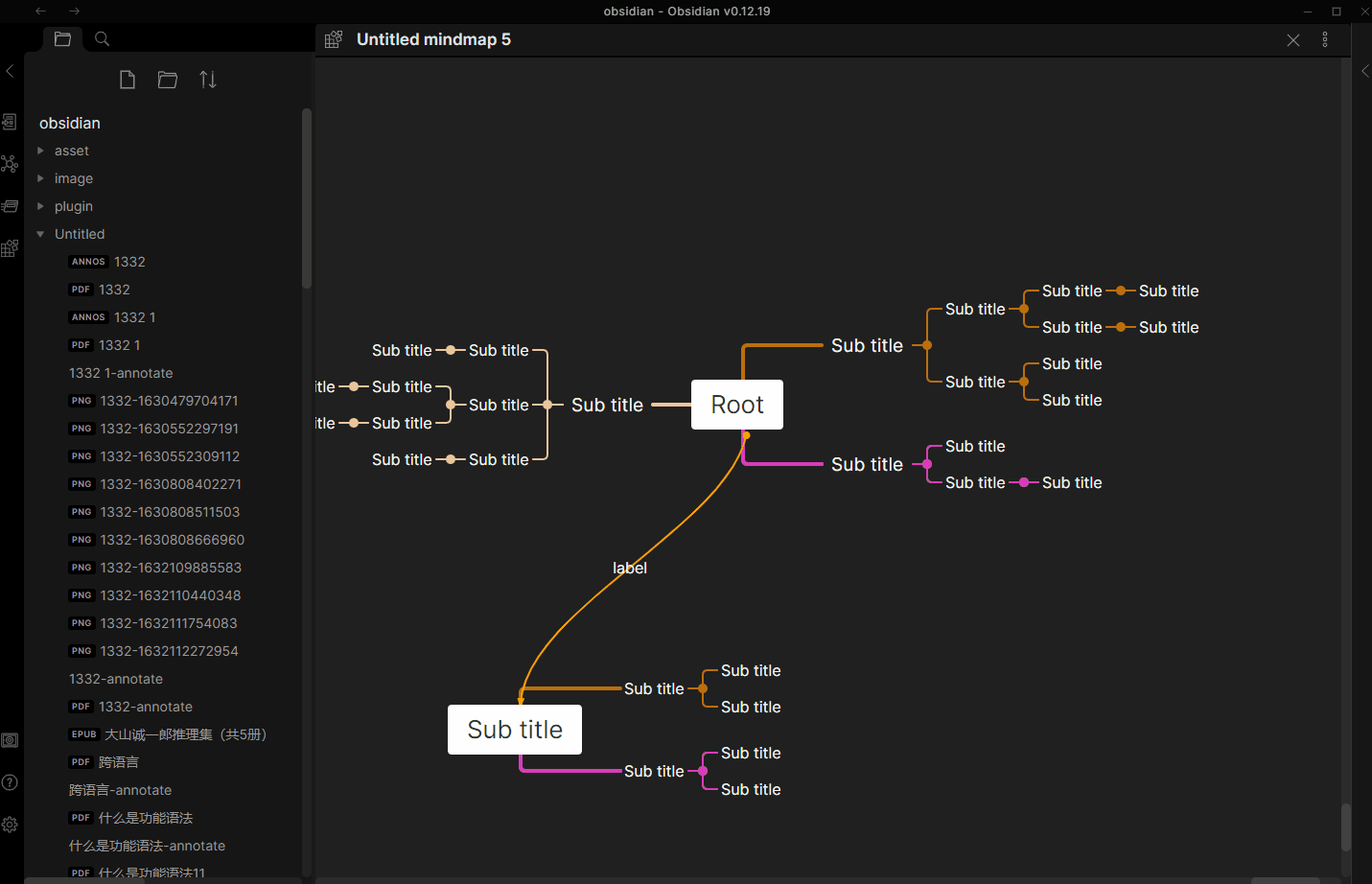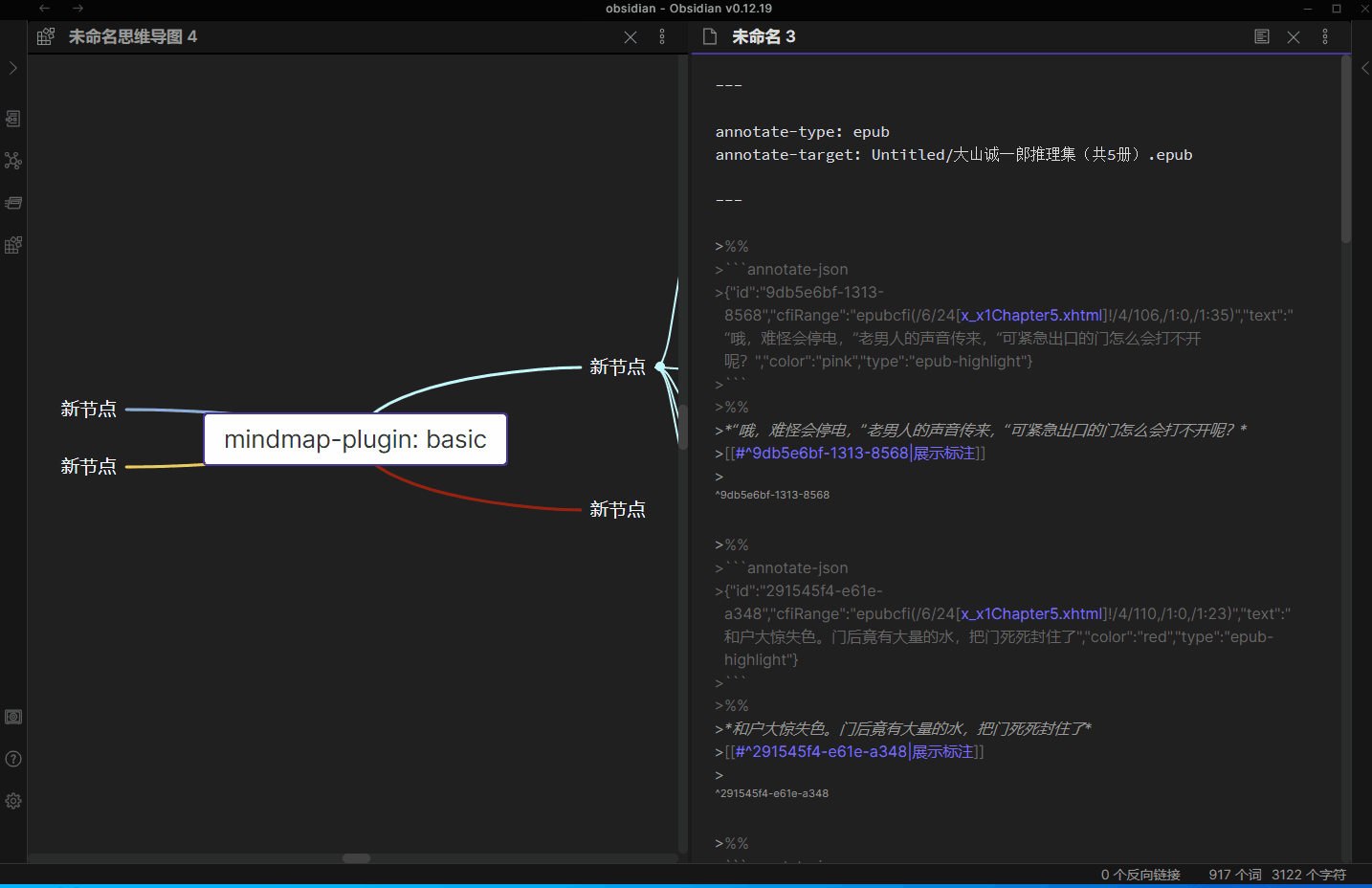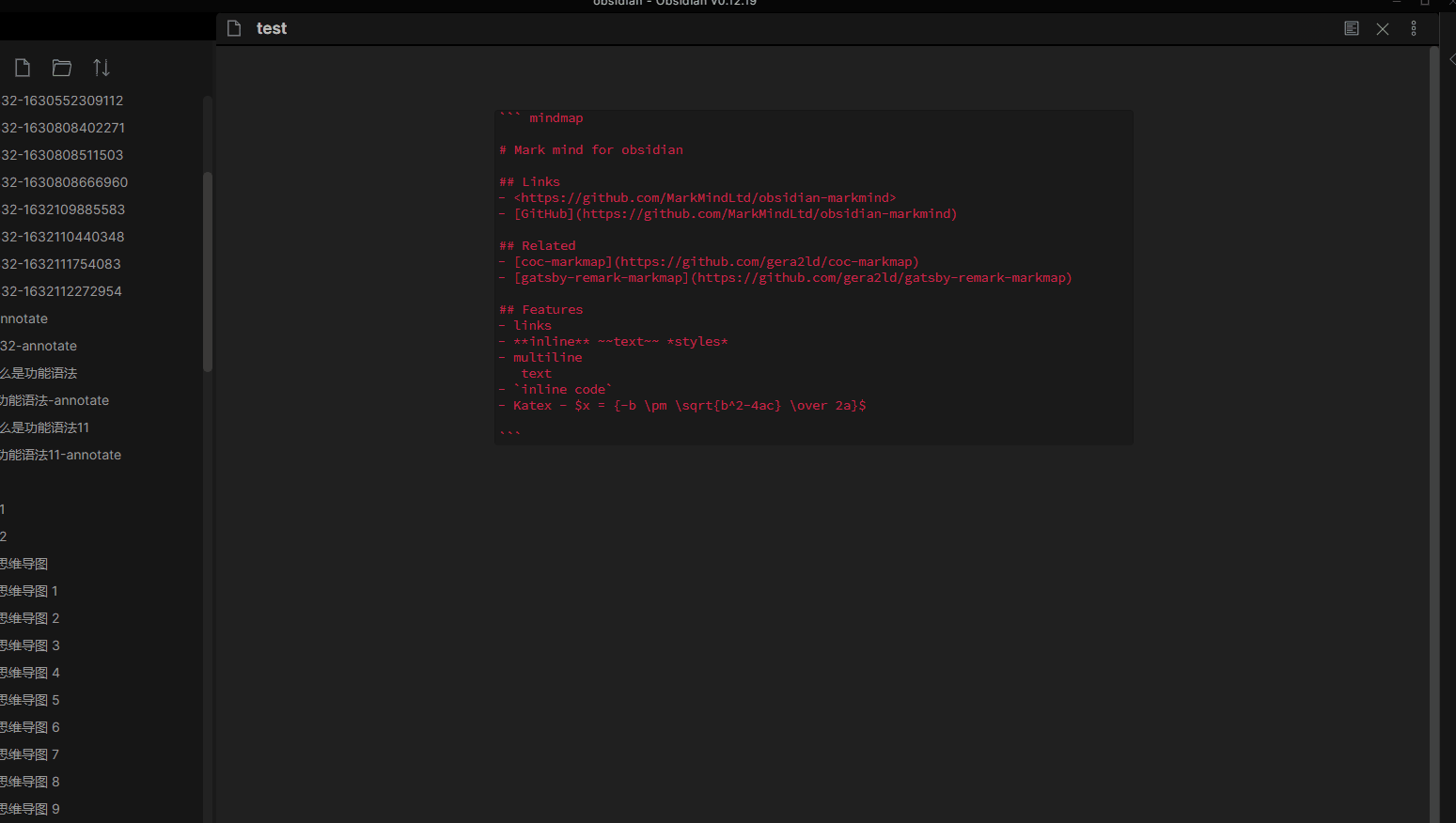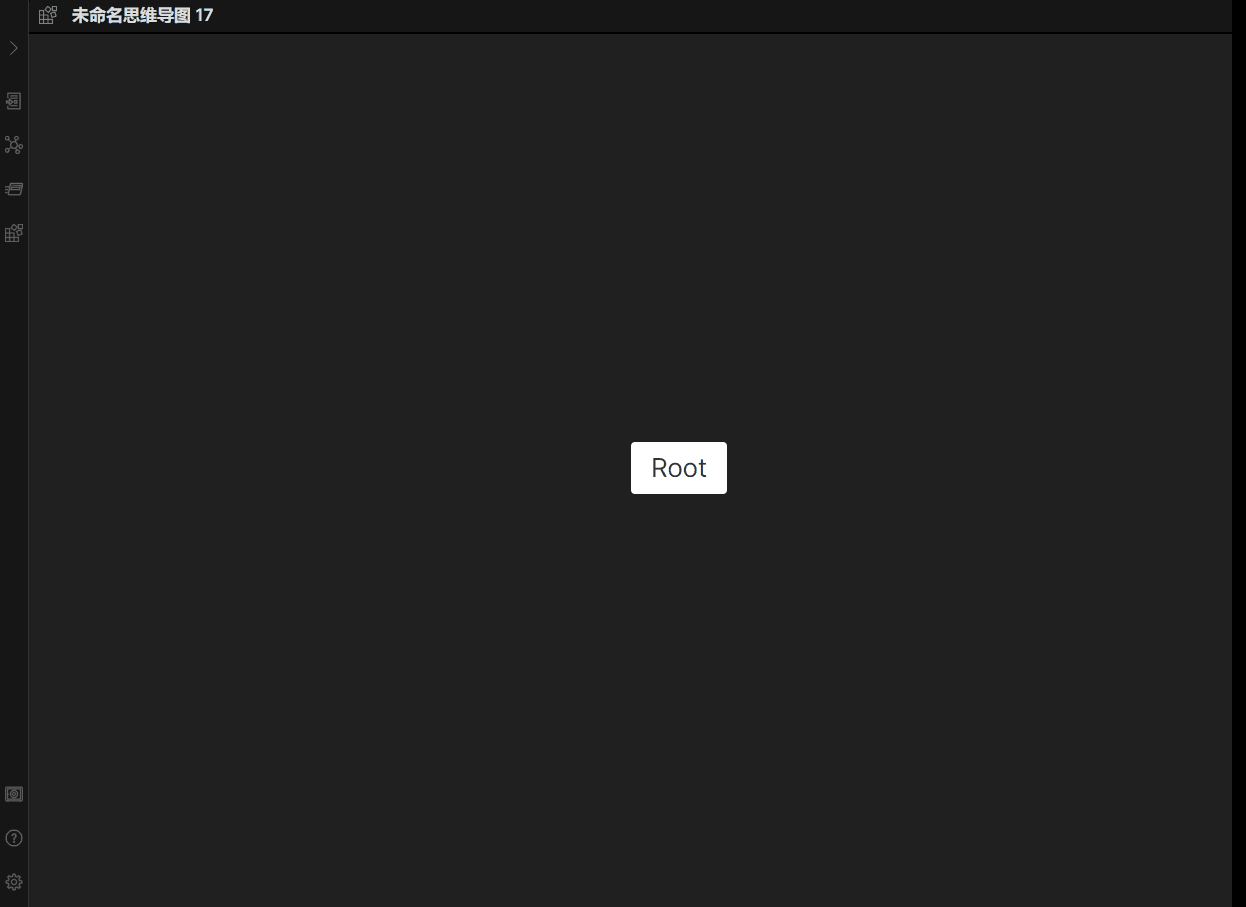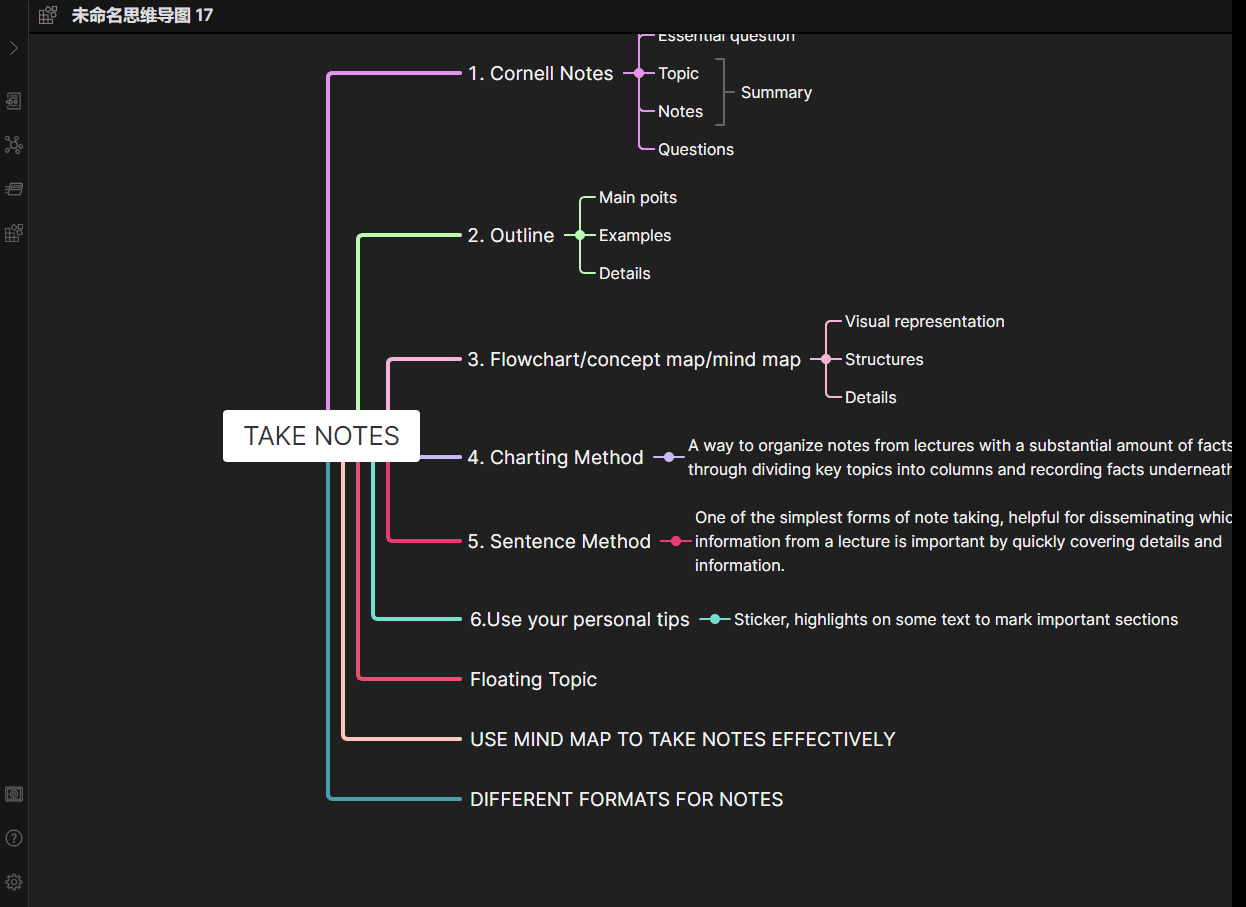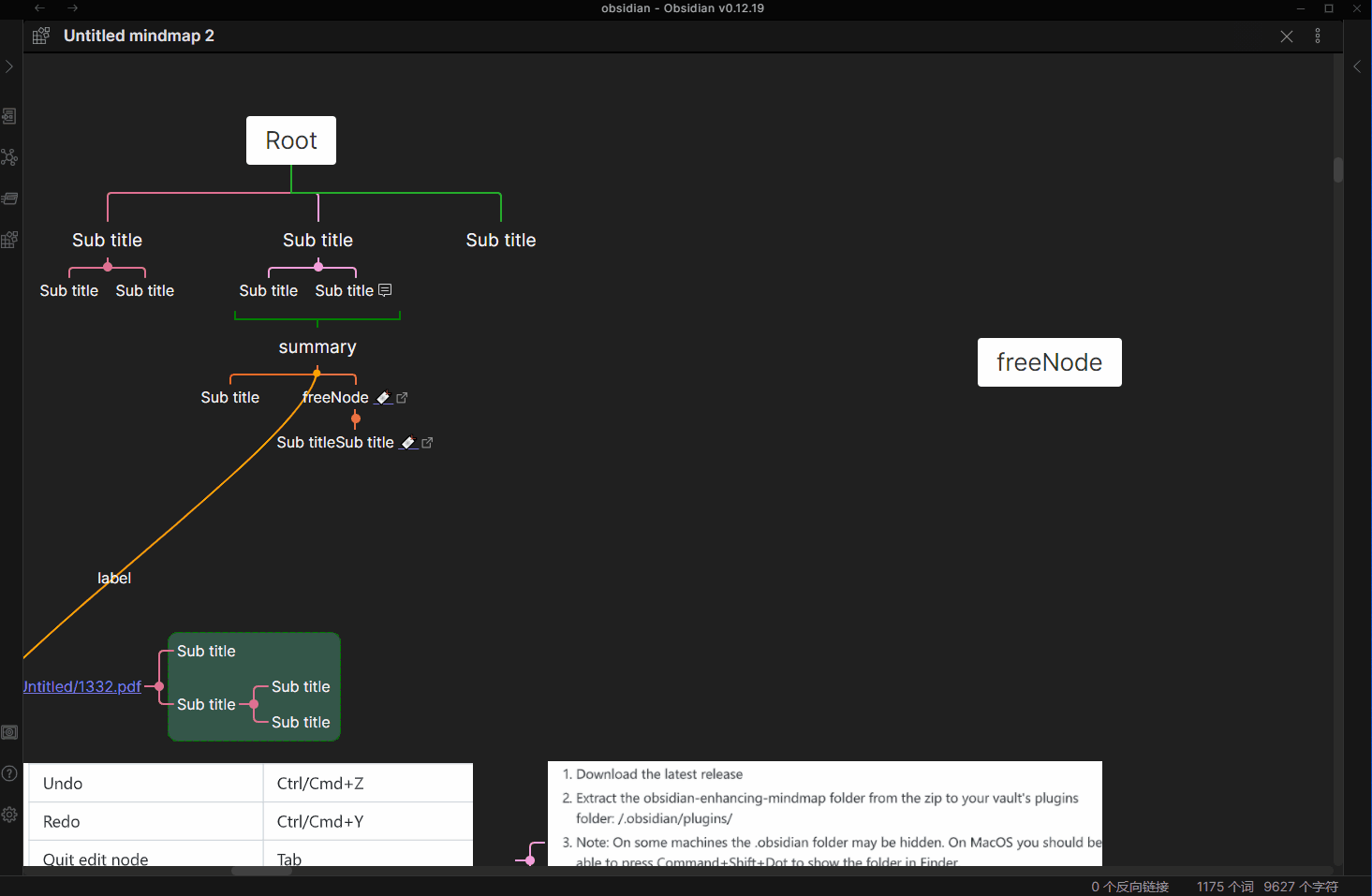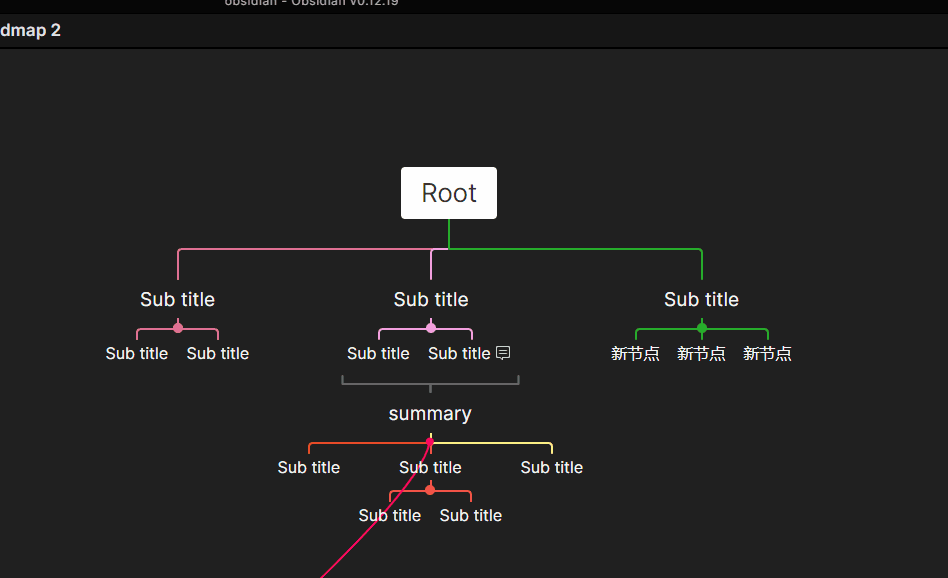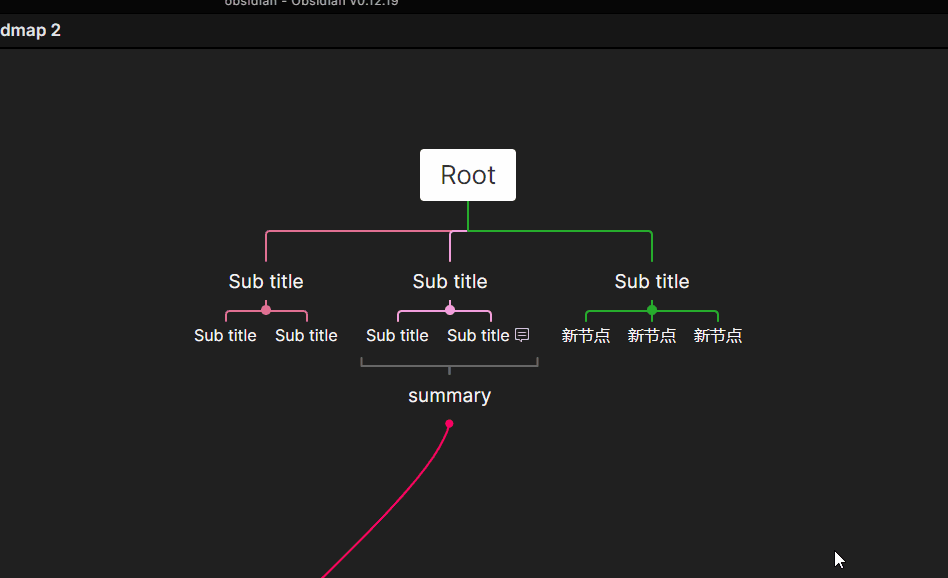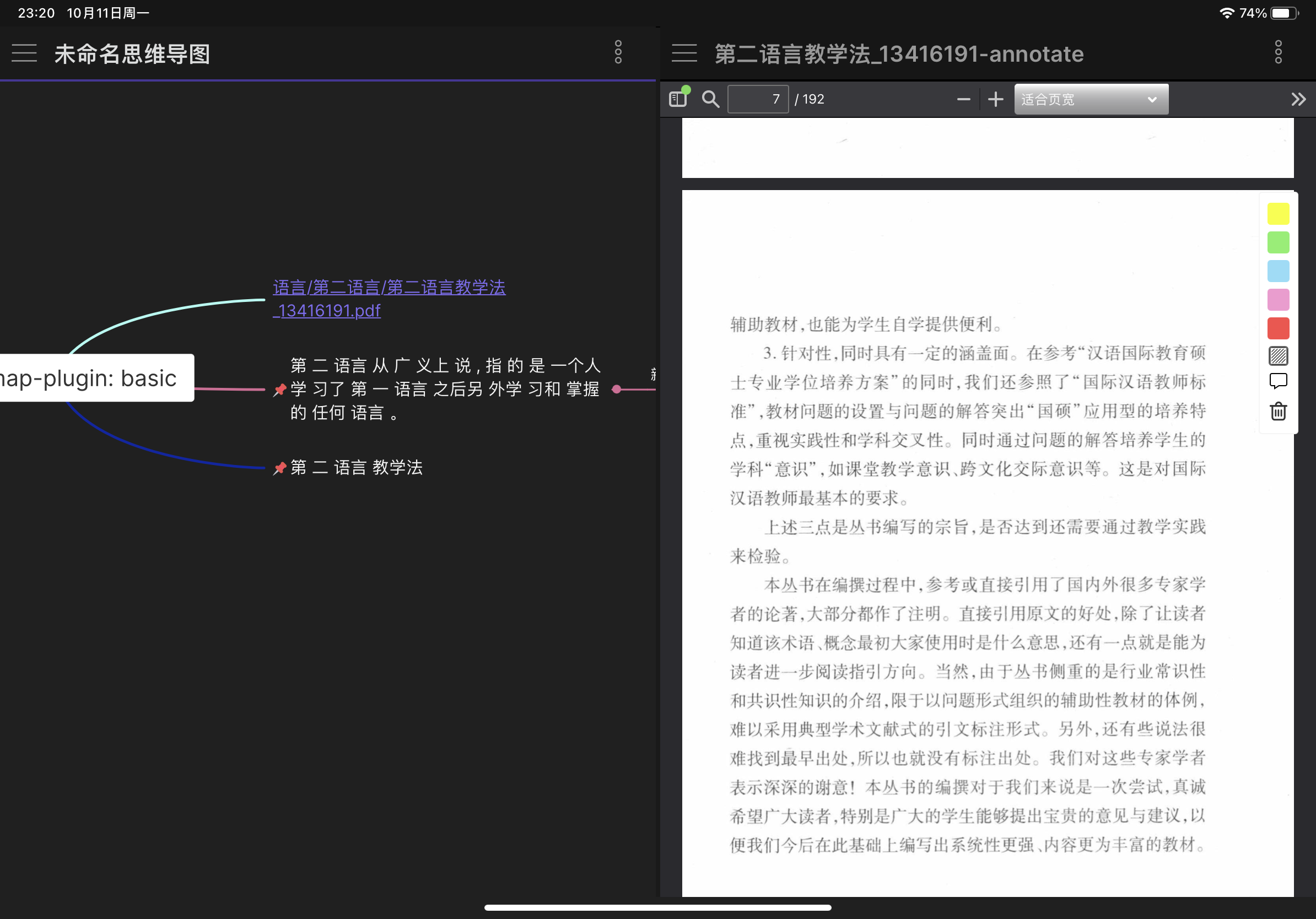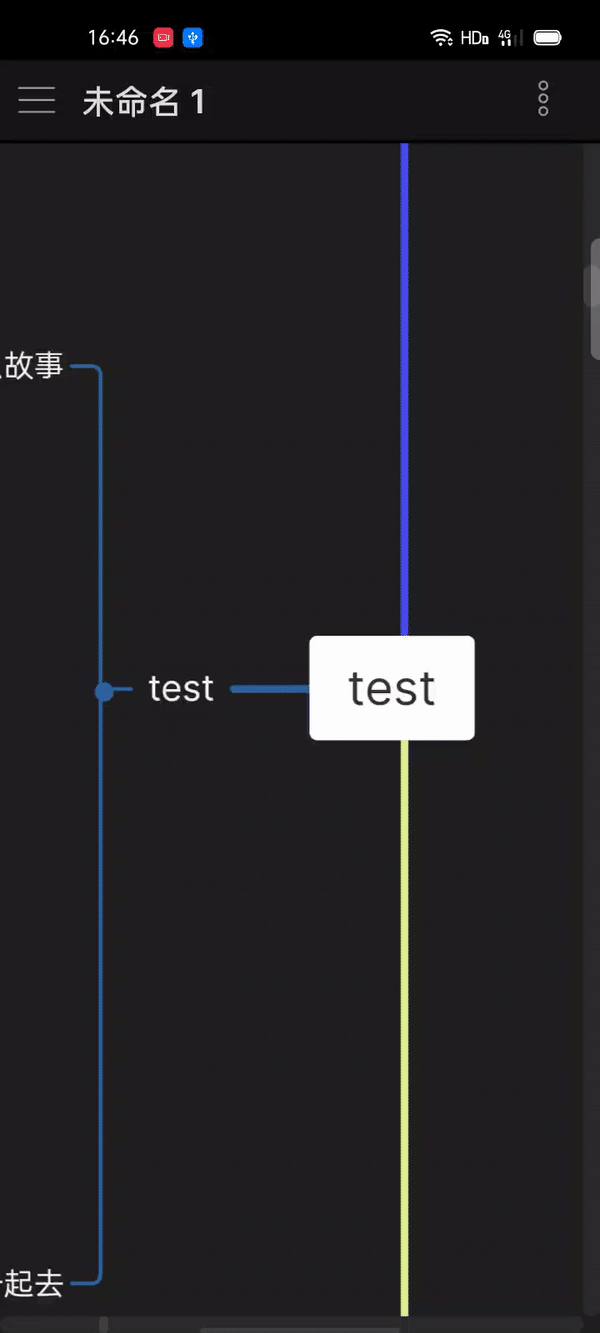本插件并不是开源的,后面将会增加更多的功能,但是 lishid (obsidian 开发者)可以检查源码.
网站 : https://www.markmind.net/cn
Obsidian mark mind 是一个思维导图和PDF文件标注工具,支持在手机和电脑全平台上使用,本插件并不是开源的。
| 免费 | 支持 |
|---|---|
| 思维导图basic模式 | rich 模式所有功能 |
| 思维导图大纲模式 | pdf 标注 |
rich 模式部分功能 |
支持开发者 |
| epub 阅读 | epub阅读和标注 |
| 不支持 | 导出思维导图为pdf |
| 移动端和电脑端全平台使用 | 移动端和电脑端全平台使用 |
| ¥0 | ¥80 (永久激活) |
| 购买 |

- 创建 basic 模式思维导图
- 将 basic 模式展示为大纲
- 将 basic 模式展示为表格
- 创建 rich 模式思维导图
- 获取 rich 模式的markdown 文本
- 复制和粘贴节点
- 在其他 md 文档中嵌入思维导图
- 常用操作
- 将图片从桌面拖动到思维导图
- 从浏览器复制文本到思维导图
- 批量移动节点
该插件包含两种模式 : basic and rich
通过更改 yaml 来切换 :
---
mindmap-plugin: basic (or rich)
---在basic模式下,您能使用基本的思维导图功能和大纲功能,其中思维导图功能就相当于 obsidian-enhancing-mindmap 插件,该模式保存的数据是有层级的列表。
---
mindmap-plugin: basic
---
# Mark mind for obsidian
## Links
- <https://github.com/MarkMindLtd/obsidian-markmind>
- [GitHub](https://github.com/MarkMindLtd/obsidian-markmind)
## Related
- [coc-markmap](https://github.com/gera2ld/coc-markmap)
- [gatsby-remark-markmap](https://github.com/gera2ld/gatsby-remark-markmap)
## Features
- links
- **inline** ~~text~~ *styles*
- multiline
text
- `inline code`
- Katex - $x = {-b \pm \sqrt{b^2-4ac} \over 2a}$
在rich模式下, 您可以使用所有的思维导图功能,但该模式不支持大纲。
除了基本的导图功能外,包括以下功能
- 对节点概括
- 框住节点
- 节点之间添加连线
- 使用自由的节点
- pdf 标注
- 添加pdf标注和节点之间的联系
---
mindmap-plugin: rich
---
# md
``` json
{...}
```
注意: rich 模式下支持对文件的更改,但是一定不要更改json部分,否则会破坏思维导图数据的完整性
| 新建导图 | Ctrl/Cmd+P |
|---|---|
| 新建节点 | Tab |
| 新建同级节点 | enter |
| 删除节点 | Delete/Backspace |
| 编辑节点 | Space/dblclick node |
| 撤销 | Ctrl/Cmd+Z |
| 恢复 | Ctrl/Cmd+Y |
| 退出编辑节点 | Tab |
| 展开节点 | Ctrl/Cmd + / |
| 收缩节点 | Ctrl/Cmd + / |
| 拖放节点 | Drag and drop node |
| 切换焦点节点 | Up/down/left/right |
| 放大、缩小画布 | Ctrl/Cmd + mouse wheel |
| 居中根节点 | Ctrl/Cmd + E |
| 切换导图布局 | 选中某节点 ,Ctrl/Cmd + U / D / L / R / M / J / K / T / Q |
| 删除归纳、外框、联系线 | Delete/Backspace |
可以在更多菜单中找到复制为markdown菜单选项
使用 ctrl + p , 执行 导出思维导图为html 命令即可
- 下载最新版本的 obsidian(1.1.9 版本以上), 否则该功能可能无法使用
- 打开一个思维导图,拖动到独立窗口(这一步是必须的)
- 使用
ctrl + p, 执行导出思维导图为 PDF 文件命令即可
由于obsidian 在1.5 版本以后禁用了 iframe 加载本地文件的功能,导致插件的 pdf 功能失效,如果您想要继续使用 pdf 功能,可以使用 markmind 独立软件版,整体使用方法和功能和本插件差不多,可以到这里 下载
如果您想要在插件里使用 pdf 功能,则需要保持 obsidian 在 1.4 版本,建议使用 markmind 软件版,这样obsidian 也可以更新到最新版本了。
- 高亮文字
- 矩形标注,该功能在您的文件夹将会自动生成一个图片
- 创建导图节点和标注之间的双向联系
下载pdfjs 插件
- 下载安卓 和 IOS pdf 插件 ,解压,安卓默认放在
andriod 文件夹下的 pdfjs 文件夹,Ios 默认放在ios文件夹下的pdfjs文件夹 - 安卓系统默认放在库路径下的
andriod文件夹下的pdfjs文件夹,即在您的库中新建一个andriod文件夹,在andriod文件夹下放入解压后的pdfjs - IOS 系统默认放在库文件夹下的
ios文件夹下的pdfjs,即在您的库中新建一个ios文件夹,然后放入解压后的pdfjs文件夹 - 电脑端默认放在
.obsidian文件夹下 - 保证库中存在至少一个md 文件
- 调出命令面板,找到
设置 pdfjs 插件路径命令,点击即可 - 重启 obsidian
如果上面的步骤在ios 上不行的话,你可以尝试 filza 应用,可以找到 obsidian 路径
- 首先下载 pdf js插件
- 在设置页面添加PDF插件的路径,比如您将 pdf js 解压到D盘的plugins文件夹,那么就输入 D:plugins/pdfjs,注意是绝对路径 ,(苹果产品可以尝试
filza应用 , 可以找到obsidian应用的绝对路径) - 打开为思维导图
- 使用
[[]]链接pdf - 点击后会自动打开PDF阅读器,之后就可以使用标注功能了
- 目前保存标注的方式有两种
- 默认的情况下,使用pdf标注功能会在您的文件夹中生成对应的
annos文件,该文件保存的是pdf标注的信息,其本质是一个json文件 - 在设置页面中将保存标注方式更改为
markdown,最好重启一下obsidian,在这种情况下,使用pdf标注功能将会在您的文件夹中生成一个${pdf name}-annotate.md形式的markdown文件,这个文件中,每个标注都有一个块标志,你可以在其他的文件中引用该块,注意:最好不要修改该文件,因为每当进行标注时,程序都会自动重新生成该文件。
- 默认的情况下,使用pdf标注功能会在您的文件夹中生成对应的
| 功能 | 快捷键 |
|---|---|
| 高亮黄色 | CTRL/CMD/ALT + Y |
| 高亮绿色 | CTRL/CMD/ALT + G |
| 高亮蓝色 | CTRL/CMD/ALT + B |
| 高亮粉红 | CTRL/CMD/ALT + P |
| 高亮红色 | CTRL/CMD/ALT + R |
| 删除标注 | CTRL/CMD/ALT + Delete/Backspace |
有三种方式可以添加PDF标注和节点的联系
- 创建一个标注
- 点击标注,会自动将标注信息复制的剪贴板
- 编辑某个导图节点,使用
ctrl/cmd + v即可创建联系,在节点上将会生成一个标注标志 - 点击标注标志将会自动复制标注的唯一
id至剪贴板,这样可以使用搜索功能查看有哪些文件引用了该标注
- 首先在设置中,打开协议支持,最好重新启动obsidian
- 创建一个思维导图,并引用一个PDF文件, 使用
[[]]语法 - 点击PDF, 进行标注,如果你只想使用PDF标注功能,可以在菜单中
隐藏思维导图 - 点击标注将会自动生成对应的引用 , 并且复制到剪贴板
- 复制引用到markdown文件中
- 如果开启了协议支持,按住ctrl/cmd键,点击思维导图节点会自动生成一个对该节点的引用链接,同样节点也可以使用上面的方法引用PDF标注
- 不开启协议支持,将保持原来的功能
PDF 标注形式如下 :xxxxxx📌 思维导图节点引用形式如下 :xxxxxx🔖
- 可以在其他文件中使用
[[${md name}#${block reference}]]语法链接标注 - 点击链接
- 如果已经打开某个思维导图并且正在标注PDF,则会直接打开对应的PDF,并跳转的对应的标注位置
- 如果未在标注,则会随机打开一个思维导图,并进入PDF标注模式,跳转的对应的标注位置
在basic模式下,添加yaml用以激活大纲模式
---
mindmap-plugin: basic
display-mode: outline
---
| 功能 | 快捷键 |
|---|---|
| 新建同级节点 | Enter |
| 缩进 | Tab |
| 反缩进 | Shift+Tab |
| 以该节点为焦点 | Ctrl/Cmd+] Or Double Click Dott |
| 退出焦点 | Ctrl/Cmd+[ |
| 上移或下移节点 | Ctrl/Cmd + up/down |
添加 yaml 激活表格模式:
---
mindmap-plugin: basic
display-mode: table
---
这是一次大的版本更新,请注意! 下载 PDFjs 插件
- 增加表格布局
- 更新安卓和 ios 的 pdfjs 和电脑版本一致,现在可以在不同系统之间通用
- 修复 只复制标注链接 的 问题
- 修复复制矩形标注的链接,去掉其中的图片路径,只使用图片名称
- 增加打开思维导图的速度
程序越来越复杂,难度越来越大,请支持我! 购买一个激活码
也许后面会调整价格。
本次版本是支持 obsidian 弹出窗口的一个过渡版本,一些功能在独立的弹出窗口还无法使用,但是大部分功能已经可以正常使用了
- 修复 #412
- 修复 #400
- 当标注 pdf 时 ,电脑版支持自动添加节点至思维导图 选中的节点或者默认的根节点,请同时更新 电脑版 pdfjs 插件
- 支持多选拖动节点至另一个节点,修复 #304
- 修复 #312
- 修复 #280
- 修复解析 obsidian callout 问题
- 小提示
- 可以在设置页面设置颜色组 来定义连线的颜色
- 在设置页面设置 节点设置页面颜色组
- 修复 #268 ,修复 rich 模式下 鱼骨图的问题
- rich 模式 节点支持解析最新的obsidian 的 callout 语法
请更新最新版的 电脑端 pdfjs 插件 快捷键更改为以下(mac 系统也可使用快捷键了)
| 功能 | 快捷键 |
|---|---|
| 高亮黄色 | CTRL/CMD/ALT + Y |
| 高亮绿色 | CTRL/CMD/ALT + G |
| 高亮蓝色 | CTRL/CMD/ALT + B |
| 高亮粉红 | CTRL/CMD/ALT + P |
| 高亮红色 | CTRL/CMD/ALT + R |
| 删除标注 | CTRL/CMD/ALT + Delete/Backspace |
- 支持注释网络上的 pdf ,但要需要保证可以访问,比如
---
annotate-type: pdf
annotate-target: https://mozilla.github.io/pdf.js/legacy/web/compressed.tracemonkey-pldi-09.pdf
---
- 修复 #253 , 当导出pdf注释 , 只保留颜色数值 , 可以在设置页面修改导出格式如下 , 可以搭配自定义 admonition 使用
Page:{{page}}
<span style="color:rgb({{color}})">■</span>:{{highlightText}}
Comment:{{comment}}
[📌]({{link}})
^{{id}}
- 支持修改basic模式的布局方式 ,如下所示
---
mindmap-plugin: basic
mindmap-layout: fish
mindmap-layout-direct: right
---
注意: **要同时设置 mindmap-layout 和mindmap-layout-direct **
目前支持的布局和方向如下表所示
| layout | direct |
|---|---|
| mindmap | right/left/mindmap |
| fish | right/left |
- basic模式支持生成手绘模式的思维导图 ,支持导出为图片但目前不支持在手绘模式下修改思维导图 , 这是一个测试功能,后期将会应用于 rich 模式的思维导图
style.css 中默认的手绘字体如下, 使用时需要联网加载字体
@font-face{
font-family: 'myFont';
src:url('http://cdn.ghost-jack.top/chinese.ttf');
}
.mm-handdraw-theme{
font-family:'myFont';
}你也可以修改为你自己的字体,比如如下这种方式,可以加载你本地的字体
(app://local/字体绝对路径 )
@font-face{
font-family: 'testFont';
src:url('app://local/D:font/test.ttf');
}
.mm-handdraw-theme{
font-family:'testFont';
}- 修复 #237
- 修复 #236
- 修复放大、缩小的问题
- 支持在rich 模式下的思维导图节点添加标注功能,支持移动端和电脑端
注意: v1.3.9 更新了PDF js 插件,详细查看 https://github.com/MarkMindCkm/obsidian-markmind/releases/tag/1.3.9
- 修复 #231,导出PDF 注释时可以添加一个 link 变量
Page:{{page}}
<span style="color:{{color}}">■</span>:{{highlightText}}
Comment:{{comment}}
[📌]({{link}})
^{{id}}
- 修复 #174 , 非常方便的制作表格,可以搭配插件table-extended使用,操作如下:使用表格模式时,可以在更多菜单中发现
获取表格的markdown,点击菜单后将文字复制到一般的md文件中,(注意要打开table-extended插件),注意 不支持表格内部换行
---
mindmap-plugin: basic
display-mode: table
---
- 大纲模式也支持解析 ![[mindmap md]] 为真实的思维导图
- 修复basic 模式下解析`![[mindmap md]] 的问题
要更新pdfjs 插件 电脑版 pdf js plugin
- 修复 ctrl + c 复制文字
- 修复点击已存在的标注,无法点击
复制文字菜单的问题 - 修复当制作标注丢失
annotate-image-target的问题
---
annotate-type: pdf
annotate-target: pdf/test.pdf
annotate-image-target: test/test
---
- 在左下角添加放大缩小按钮
- 修复 #226,当导出pdf标注时可以添加一个
颜色变量,在设置页面里可以修改为下面这种形式
Page:{{page}}
<span style="color:{{color}}">■</span>:{{highlightText}}
Comment:{{comment}}
^{{id}}
- 支持搜索思维导图 , 在更多菜单中有个
打开/关闭搜索框 - 修复 #203,支持复制pdf标注文字
- 支持微调整标注的高度,解决标注偏下或偏上的问题,可以在设置页面添加向上或向下调整的距离,比如 2 (px)
- 增加一个快捷键
alt + i用于 切换创建矩形标注的状态 - 修复 #131,支持在 yaml 中单独为 pdf 设置保存矩形标注所产生的图片的文件夹路径( 指向你库中的某个文件夹,是个相对路径) ,默认是设置页面中的路径,如果在yaml中添加该路径,则该路径的优先级更高,该功能允许你为每个 pdf 单独设置图片路径,方便导出 , 需要更新 电脑版 pdfjs 插件
---
annotate-type: pdf
annotate-target: pdf/test.pdf
annotate-image-target: test/test
---
- 在命令面板(ctrl + p )增加切换 电脑版 pdfjs 版本的命令
- 电脑版 pdfjs 插件进行更新 电脑版 pdfjs 插件
- 同时支持老版本和新版本 选择文本的方式,你可以在命令面板中切换
- 支持高亮标注快捷键 ( alt + y/r/g/p/b )
- 修复 #197
- 在极少数情况下,由于pdf内部格式问题,新版本pdfjs插件计算位置会出现失误,导致选择文本会出现问题,这时就可以切换为老版本解决
- 一般情况下请使用新版本,只有出现错误的时候才使用旧版,不过您可以自由决定使用哪个版本
- 为了更好的体验,移动端不会保留老版本
- v1.3.6 已经更新了移动版 pdfjs 插件 https://github.com/MarkMindCkm/obsidian-markmind/releases/tag/1.3.6
- 修复 #196
- 修复 #184
- 新版本移动端pdfjs 插件已发布,这是测试版,在这里下载 移动端pdfjs 插件,新版本对设备性能要求更高一些,尤其是内存方面,总之,新版和旧版本您可以自己选择,保存的数据是通用的
- 注意 长按才能选择文本
mobile.pdfjs.mp4
- 修复 #159
- 支持将basic模式转为rich模式 , 使用 ctrl + p , 你可以发现一个命令
- 开放从pdf 导入原高亮标注的功能,当打开pdf时,现在可以在更多菜单中发现导入命令
- 支持按照一定的格式导出pdf标注,你可以在设置菜单中设置你想要的格式,默认的格式如下
Page:{{page}}
Text:{{highlightText}}
Comment:{{comment}}
^{{id}}
- 重构 PDF 标注工具,这是测试版 , 仅用于电脑 pdfjs 插件
- 优化一些思维导图操作
---
mindmap-plugin: rich
mindmap-theme: whiteboard
---
抽空小小的优化一下,内测的pdf高亮导入功能无需手动下载,直接更新即可
v1.3.2 电脑版需要更新pdfjs 下载 pdfjs
- 关联线支持直线、折线和贝塞尔曲线
- 添加了一个主题,用于支持白板
分享几篇简单阅读笔记,主要作为思维导图和 pdf 标注的演示,下载 https://github.com/MarkMindCkm/obsidian-markmind-demo
- 修复解析 表格模式中![[ mindmap md ]] 出现的问题
- 修复在节点或markdown文件中 解析 ![[ table mode mindmap md]] 为表格,而不是为思维导图
- 修复导出表格为html的问题
- 修复 #157
- 支持拖动库文件到 rich 模式 将自动创建一个以
![[file name]]为内容的自由节点 , 目前支持的扩展名md/png/jpg/gif - 在表格模式,当你的表格没有合并单元格时,在
更多菜单中可以使用获取表格的markdown
电脑版需要更新pdfjs 下载 pdfjs ,并且需要手动下载 obsidian markmind 下载 内测版 ob markmind
电脑版 支持导入在第三方软件中制作的高亮的标注 , #99
本次更新可能是春节前最后一次更新,希望大家多多支持,下次更新将在春节后,在这提前预祝大家春节快乐!
--- mindmap-plugin: basic display-mode: table ---
在basic 模式新增一个表格布局模式,在markdown 中制作表格很麻烦,因此增加了该模式,支持可视化的制作表格,并且可以获取表格源码
- 你可以在yaml中添加
display-mode: table来激活这个模式 - 或者当打开思维导图时,你可以在
更多菜单中找到打开为表格选项 - 支持获取表格的源码,在
更多菜单中,你可以发现一个获取表格html源码的选项 - 支持
enter/tab等快捷键,支持双击编辑 - 不支持拖动,调换位置可以在思维导图进行
修复 #152 修复 #150 修复 #149
电脑版 pdfjs plugin 需要更新, 下载 pdf js
- fix #135 , 导出 pdf 标注支持中文,可以在第三方软件中查看,中文不再是乱码 , 需要更新电脑版pdfjs插件
- 添加垂直时间线布局,ctrl + k
- 添加右侧鱼骨图布局,ctrl + q
- 添加左侧鱼骨图布局,ctrl + t
以前的计划基本上已完成 (还遗留一点),今年大计划 https://github.com/MarkMindCkm/obsidian-markmind/projects 希望多多支持!
修复解析 ![[mindmap md name]] 由于节点中存在图片引起的问题 修复节点样式问题
- 修复 #138
- 修复 #130
- 修复 #129 ,支持在思维导图节点中使用 ![[xxx思维导图]] 语法直接解析为思维导图 , 这种方式 会影响思维导图初始化速度,需谨慎使用,这功能非常独特,目前并未在其他常用的思维导图软件中出现
- 修复 #124 ,支持在普通md文档中使用 ![[xxx思维导图]] 块语法直接解析为思维导图
我会发个入门视频,将 markmind 所有功能演示一遍,到时会更新链接到这里,希望大家多多支持! 另外祝大家新年快乐,万事如意!
obsidian markmind 教程 (course)
https://www.bilibili.com/video/BV1da411B7U2/
- 在设置页,对画布尺寸增加更多选项
- 优化编辑节点时 弹出节点设置的逻辑
- 支持导出思维导图为html , 其本质是一张图片 , 你可以使用
ctrl + p调出命令界面,在其中可以找到导出思维导图为html命令,注意有以下要求:- 不支持空链接
- 节点中目前只支持 ![[png/jpg]] 等图片,图片要求是本地的,不支持其他的,比如 ![[pdf/svg]] 之类的
- 支持导出公式
- 对移动端支持不太好,最好在电脑端使用
- 如果导图过大,也无法导出,因为系统支持的导出最大面积为 16384 * 16384 (px)
优化节点设置框的交互
框选逻辑更改为 ctrl + 鼠标
增加设置mac pdfjs 插件路径
注意: enhancing mindmap 插件支持和本插件一起使用,并且已经支持导出思维导图为图片(请多多测试),不久之后该功能将会移植过来
左键移动思维导图 , 支持右键框选节点 , 框选节点后会弹出节点设置面板
在rich模式下,支持设置节点背景颜色、边框、字体颜色、字体大小等等,如果你不喜欢节点设置面板上的颜色,你可以在 obsidian markmind 设置里输入 节点设置面板颜色组 ,用于更改设置面板上显示的颜色 , 设置后要重启obsidian
注意,已经购买 markmind 软件的,本插件支持直接使用其激活码,但本插件的激活码是无法在软件中使用的
紧急修复
修复v1.2.2引入的快捷键无法使用的问题
- fix #108
- fix #103
- 在命令面板添加命令
复制和粘贴,支持在思维导图之间复制节点 - 优化输入,选中节点,按空格键以追加方式编辑节点,按其他键则以覆盖模式编辑
- 已购买 markmind 软件的,本插件支持直接使用其激活码,具体方式就是,在设置页面直接将激活码填入即可
注意,不支持反向使用,插件的激活码是无法支持软件使用的
注意: 请将pdfjs 插件更新至v1.2.0,电脑版支持epub文件的阅读和标注,在这里查看细节 v1.2.0
修复设置pdfjs 插件路径的bug
- 下载安卓 和 IOS pdf 插件
- 安卓系统默认放在库路径下的
andriod文件夹下的pdfjs文件夹,即在您的库中新建一个andriod文件夹,在andriod文件夹下放入解压后的pdfjs - IOS 系统默认放在库文件夹下的
ios文件夹下的pdfjs,即在您的库中新建一个ios文件夹,然后放入解压后的pdfjs文件夹 - 打开一个思维导图
- 调出命令面板,找到
设置移动端 pdfjs 插件路径命令,点击即可 - 重启obsidian , 在obsidian markmind 设置页面 检查路径信息
pdf js 插件路径在不同的平台上,需要单独设置 ,设置页面也会显示不同的路径
如果上面的步骤在ios 上不行的话,你可以尝试 filza 应用,可以找到 obsidian 路径
重要提示
请更新pdfjs 插件,电脑端支持epub文件的阅读和批注,目前功能处于测试中,移动端将在不久后支持
PC pdfjs plugin
andrios pdfjs plugin
ios pdfjs plugin
- 修复 #87
- 支持epub 文件阅读和批注,该功能处于测试中,可能有一些bug , 使用方法如下
添加yaml至md文件
--- annotate-target: test.epub annotate-type: epub ---
-
修复保存数据时 丢失 公式 $ 的问题
-
简化 安卓和 IOS 系统设置 pdfjs 插件路径 , 使用方法如下
- 下载安卓 和 IOS pdf 插件 - 安卓系统默认放在库路径下的`andriod` 文件夹下的 `pdfjs` 文件夹,即在您的库中新建一个andriod文件夹,在andriod文件夹下放入解压后的pdfjs - IOS 系统默认放在库文件夹下的 `ios` 文件夹下的`pdfjs`,即在您的库中新建一个ios文件夹,然后放入解压后的pdfjs文件夹 - 打开一个思维导图 - 调出命令面板,找到 `设置移动端 pdfjs 插件路径` 命令,点击即可
86a9d249aaa93c6b5b215462ea5f7550.mp4
重要提示,ios pdfjs 插件更新了
- 修复ios 系统无法使用高亮的问题 pdfjs 插件 下载
- 支持markdown文件中图文混排效果,需要在设置页面开启然后重启obsidian
``` mindmap
# Mark mind for obsidian
## Links
-
- [GitHub](https://github.com/MarkMindLtd/obsidian-markmind)
## Related
- [coc-markmap](https://github.com/gera2ld/coc-markmap)
- [gatsby-remark-markmap](https://github.com/gera2ld/gatsby-remark-markmap)
## Features
- links
- **inline** ~~text~~ *styles*
- multiline
text
- `inline code`
- Katex - $x = {-b \pm \sqrt{b^2-4ac} \over 2a}$
```
提示: 请将电脑端pdfjs 插件更新到1.1.7版本
- 思维导图
rich模式下 支持一个新的布局,对应快捷键 是Ctrl/Cmd + J - 思维导图
rich模式下 支持导入xmind zen 文件 , 方式是拖动桌面上的.xmind文件,放到思维导图空白处即可 - 修复有时无法删除/添加自由节点
这是一个xmind zen 文件例子
重要: 请更新pdfjs 插件
- 取消可以在basic 模式下可以添加自由节点的bug
- 修复电脑版可以导出标注后的pdf文件
重要提示
本版本需要更新电脑端 pdfjs 插件 , 移动端 pdfjs 插件将在下次版本更新
- 修复 #60 ,支持批注快捷键
- 修复 #61
- 修复 #64
- 修复 #66
- 思维导图节点支持平滑移动动画,需要在设置页面开启,建议当您的设备性能较好时可以开启
- 在rich模式下,双击空白处可以新建自由节点
- 修复 #57
| 功能 | 快捷键 |
|---|---|
| 文字高亮黄色 | ALT + Y |
| 高亮绿色 | ALT + G |
| 高亮蓝色 | ALT + B |
| 高亮粉红 | ALT + P |
| 高亮红色 | ALT + R |
| 删除批注 | ALT + Delete/Backspace |
在知乎、obsidian 论坛或者其他网站分享关于markmind工作流, 以 我是如何使用 obsidian markdmind 为主题· , 将文章链接发到这个帖子下 ,将有机会获取至少两年的激活码 (目前暂定为5~10枚)
| 免费 | 支持 |
|---|---|
| 思维导图basic模式 | rich 模式所有功能 |
| 思维导图大纲模式 | pdf 标注 |
rich 模式部分功能 |
支持开发者 |
| 移动端和电脑端全平台使用 | 移动端和电脑端全平台使用 |
| ¥0 | ¥80 (永久激活) |
| 购买 |
- rich 模式下,思维导图节点支持添加注释笔记,注释支持markdown语法
- 归纳节点支持添加子节点
- 中文环境可以在设置页面开启 自动移除pdf标注文字之间的空格
ctrl + p你可以在命令工具中找到获取库的基础路径,执行命令将自动复制库的基础路径至剪贴板- 优化大纲
[[弹出选项,更流畅一些
修复delete 键删除归纳的问题
修复 #54
修复 #28
修复#46 添加更多菜单项 居中思维导图
重要提示
本次版本主要修复iPhone和iPad 无法使用pdf 标注的问题
需要重新下载pdfjs插件
PC : Pdf js plugin
Andriod Andriod pdf js plugin
iPhone/iPad : iPhone/iPad pdf js plugin
请在设置页面设置pdfjs插件路径,这是一个绝对路径 , 你可以在obsidian app 中发现您的库文件夹的绝对路径 , 最好在库内新建一个plugin文件夹 , 然后将 pdfjs 插件放进去 , 路径最好是英文,不会出现问题
比如iPad 中pdfjs插件路径 , 首先找到库文件夹的绝对路径(这个在app中有显示),然后再库内创建plugin文件夹,把pdfjs插件放入其中,路径设置类似下面
/var/mobile/Containers/Data/Application/FACF6387-DAA2-45B3-8F52-3536E1EC29A1/Documents/plugin/pdfjs
路径最后的pdfjs ,您设置成自己文件的名称,不一定要使用pdfjs
FACF6387-DAA2-45B3-8F52-3536E1EC29A1 似乎每次安装obsidian都会重新生成,这里要注意
关于 andriod pdfjs 插件路径, 在您的库文件夹下创建一个文件夹plugin,然后将pdfjs插件放进去 ,路径设置类似于下面这种
/storage/emulated/0/Documents/obsidian/obsidian/plugin/pdfjs
关于电脑版 pdfjs 插件路径, 类似于下面
D:plugin/pdfjs
@free-150 感谢测试工作
重要提示:
该版本您需要重新下载PDFjs 插件
电脑端:Pdf js plugin
移动端:Mobile pdf js plugin
下载解压pdfjs 之后,您需要在设置页面设置PDF插件路径,这是一个绝对路径,比如在电脑端:D:plugins/pdfjs, 在手机上,您需要将pdfjs插件放在一个Obsidian app可访问的位置 , 比如安卓手机上,你可以在文件夹中新建一个plugin文件夹,然后将pdfjs 插件放入其中,设置路径为/storage/emulated/0/Documents/obsidian/obsidian/plugin/pdfjs
- 修复 #40 ,你可以在设置页面选择创建思维导图时的模式 , 默认是
basic模式 - pdf 标注支持移动端,只支持库内pdf文件
- 支持在md文档中使用
[[md#^node id]]的形式引用rich模式下的节点,你可以在更多菜单中发现复制节点ID按钮 - 支持在设置页面设置矩形截图存储的文件夹
- 比如设置为'screenshot' ,
screenshot必须存在您的文件夹里,之后的矩形标注截图将被存在screenshot文件夹内
- 比如设置为'screenshot' ,
- 修复标注
file://非库内pdf文件时,无法使用矩形标注的问题 - 增减3个皮肤,你可以使用yaml语法激活
---
mindmap-plugin: basic( or rich )
mindmap-theme: dark(or light or card)
---
从这个版本开始,markmind的思维导图和pdf标注功能将全部支持移动端和电脑端,在安卓、苹果、window和linux下拥有一致的体验 , 另外建议在电脑版本上进行pdf标注,不建议在手机上,手机屏幕太小,更适合阅读。


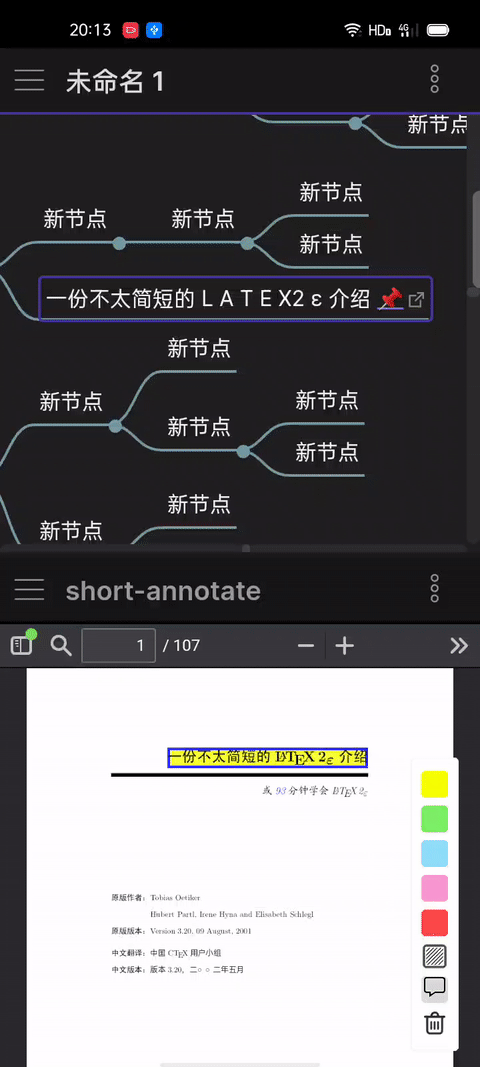
- 修复 #4, pdf 标注支持使用
file://协议,目前只能在桌面版本中使用file://协议,并且这种方式标注会被保存在该markdown 文件中(即使您选择annos方式),使用方式如下:
annotate-target: file://pdf absolute path
annotate-type: pdf
- fix #29 , 从这个版本开始支持移动端,并且和桌面端拥有一致的体验
- 添加一些命令
- 选择思维导图节点,修改布局方式(rich 模式支持)
- 在markdown和思维导图之间切换
- rich 模式下,在
更多选项中添加一些菜单项,这些操作会将文本自动复制进剪贴板- 复制节点文本为markdown , 包含子节点,生成的文本类似 basic 模式
- 仅复制该节点文本
- 生成节点链接,可以在其他文件中引用
- 支持修改总结、外框、关联线的颜色
- 如果在桌面版本设置了激活码,在您的插件data.json中,将会自动生成一个移动端的激活码,将data.json 复制的移动端即可激活
- 支持移动rich模式下思维导图根节点
修复 #26, 修复tab键引起的问题
修复在大纲模式下,使用ctrl + down/up 导致markdown格式丢失的问题
fix #24, 该问题是pdfjs插件引起的,请重新下载插件
电脑端:Pdf js plugin
移动端:Mobile pdf js plugin
紧急修复 #22 #21
重要:需要重新下载pdfjs插件,该插件可以支持多开pdf标注窗口,并且保留了更多的功能,下载插件后,一定要在设置页面添加 pdfjs 插件路径
电脑端:Pdf js plugin
移动端:Mobile pdf js plugin
紧急修复思维导图rich 错误
这是一次大的版本更新,增强了程序的稳定性
注意:需要重新下载pdfjs插件,该插件可以支持多开pdf标注窗口,并且保留了更多的功能,下载插件后,一定要在设置页面添加 pdfjs 插件路径
1, fix #18 , 你可以在设置页面选择pdf阅读器的皮肤
2. fix #17
3. fix #15
4. fix #8
5. 支持向pdf标注添加评论
6. 支持导出时将高亮和评论添加到原来的pdf文件中,它将在您的文件夹生成一个${pdf name}-annotate.pdf 文件,你可以在其他的软件中使用
7. 在内部将pdf标注和思维导图功能已经进行拆分,实际上可以当做两个插件使用
8. 支持多开pdf 标注窗口
9. 将basic 模式下思维导图布局由tree更改为mind map
8. fix #2 , 在 rich 模式
- 当第一次保存数据时,它将按照下面的格式生成数据
- 当不是第一次保存数据时, 它将仅仅替换 '${mindmap data}', 所以你可以更改文件了,并且可以在其他文件引用,一定要注意不要修改
json部分,否则会破坏思维导图数据 - 注意:还有一种引用思维导图节点的方法,就是按住CTRL/CMD,点击节点,会自动生成引用链接并保存到剪贴板中,然后你可以复制到其他的md文件中
---
mindmap-plugin: rich
---
# title
``` json
${mindmap data}
```
使用pdf标注的方法有一些更改,你可以在md文件添加yaml以激活pdf标注功能:
---
annotate-target: test/test.pdf
annotate-type: pdf
---
然后你可以在更多菜单中发现按钮 标注pdf文件
- 你仍然可以在设置页面选择
markdown或annos去保存标注
annos是默认的方式 , 它是json文件 , 你可以使用协议obsidian://jump-to-pdf引用标注 ,- 这种方式的好处是它基本上不会污染md文件
md是推荐的方式- 你可以使用
obsidian://jump-to-pdf引用标注 - 或者你可以使用 ![[ md#^block id]] 引用标注
- 这种方式好处是可以和md深度融合
- 坏处是保存在md文件的标注,在编辑模式可读性不是很好
- 你可以使用
- 请在设置页面打开
obsidian://jump-to-pdf协议支持 - 其他的功能保持不变