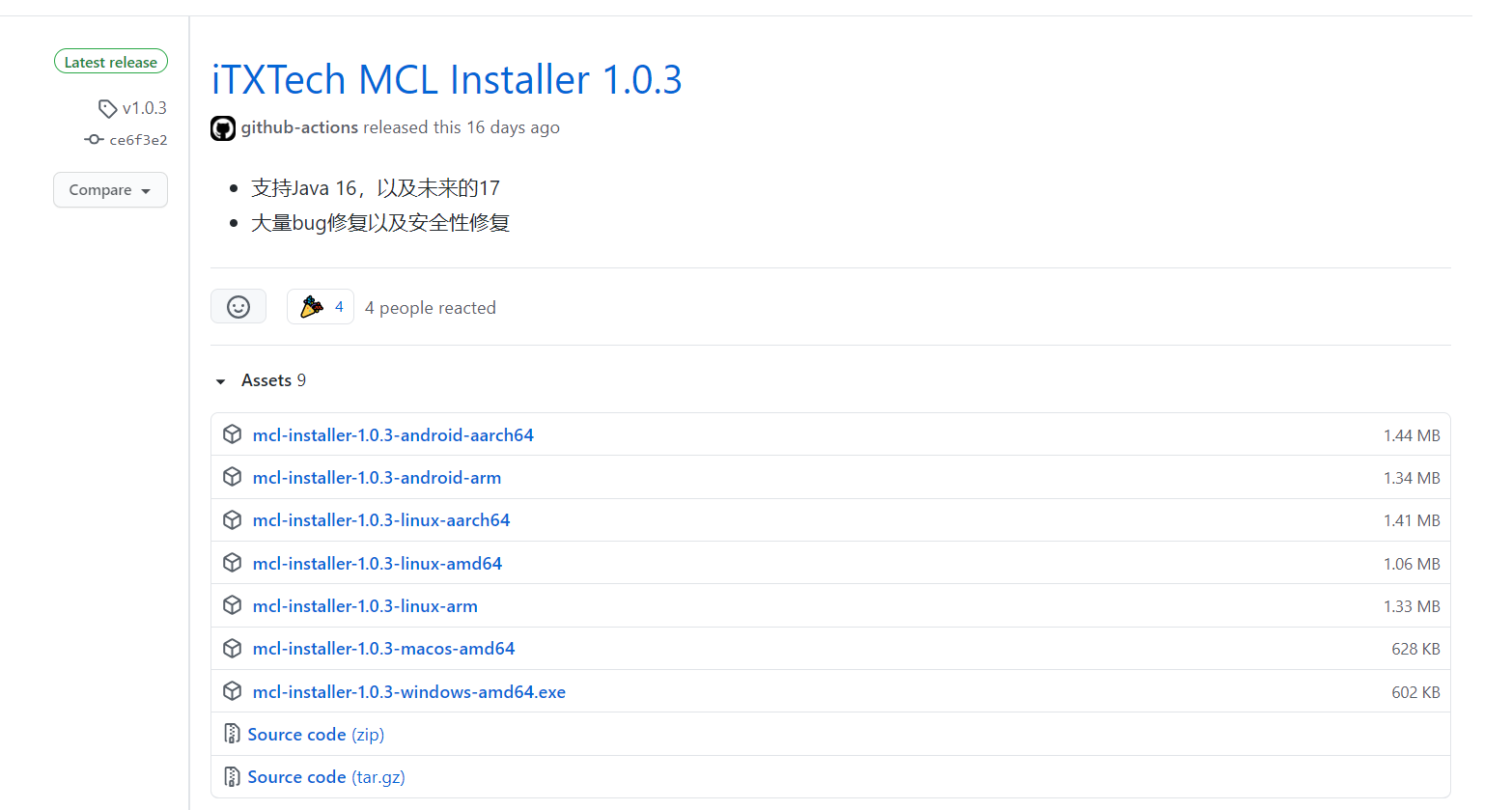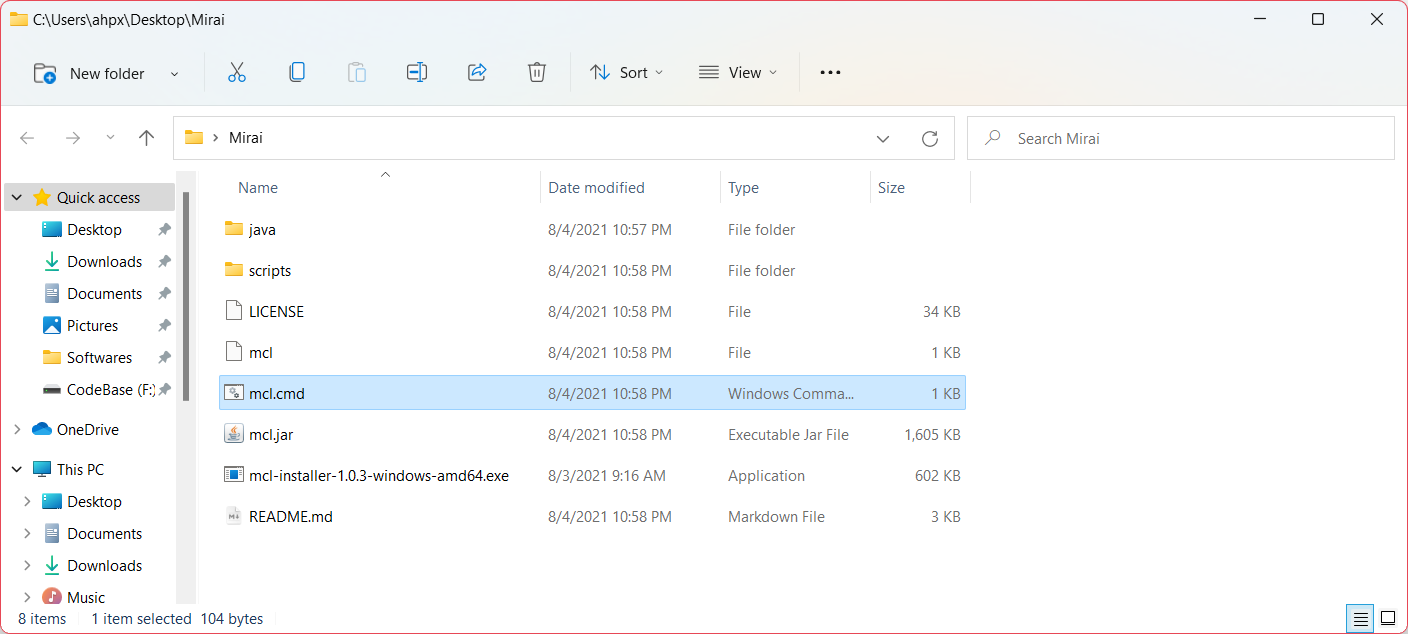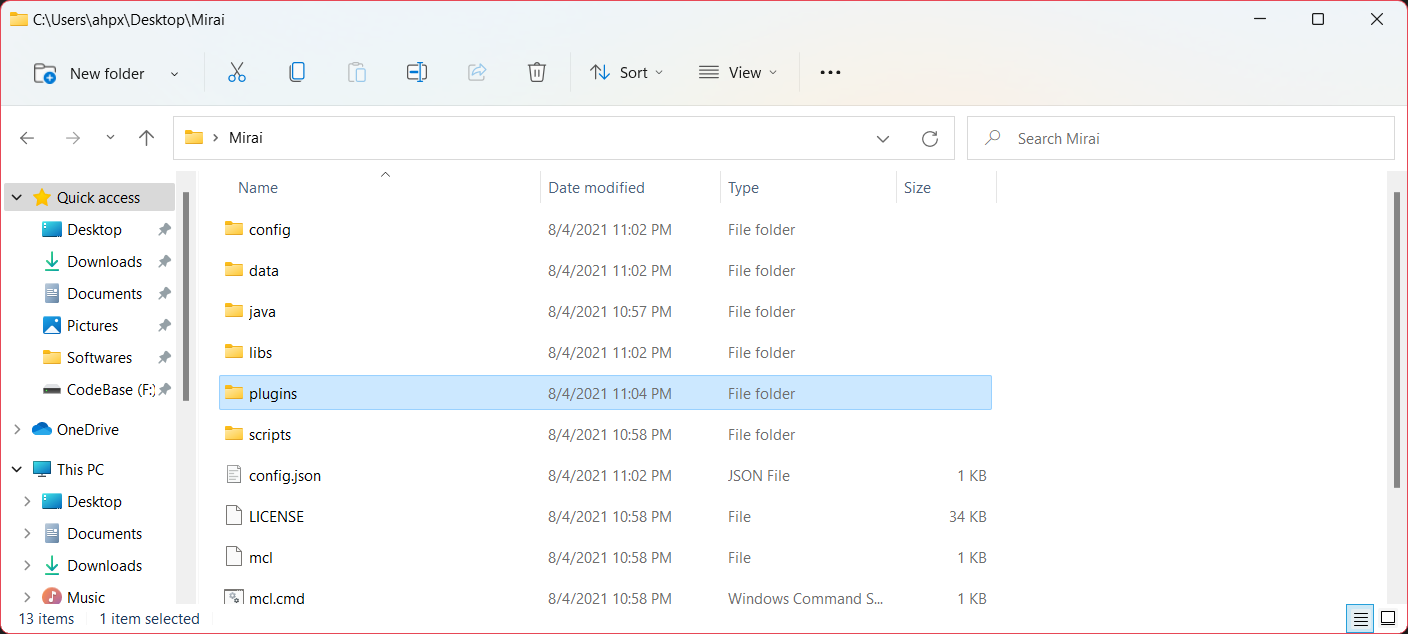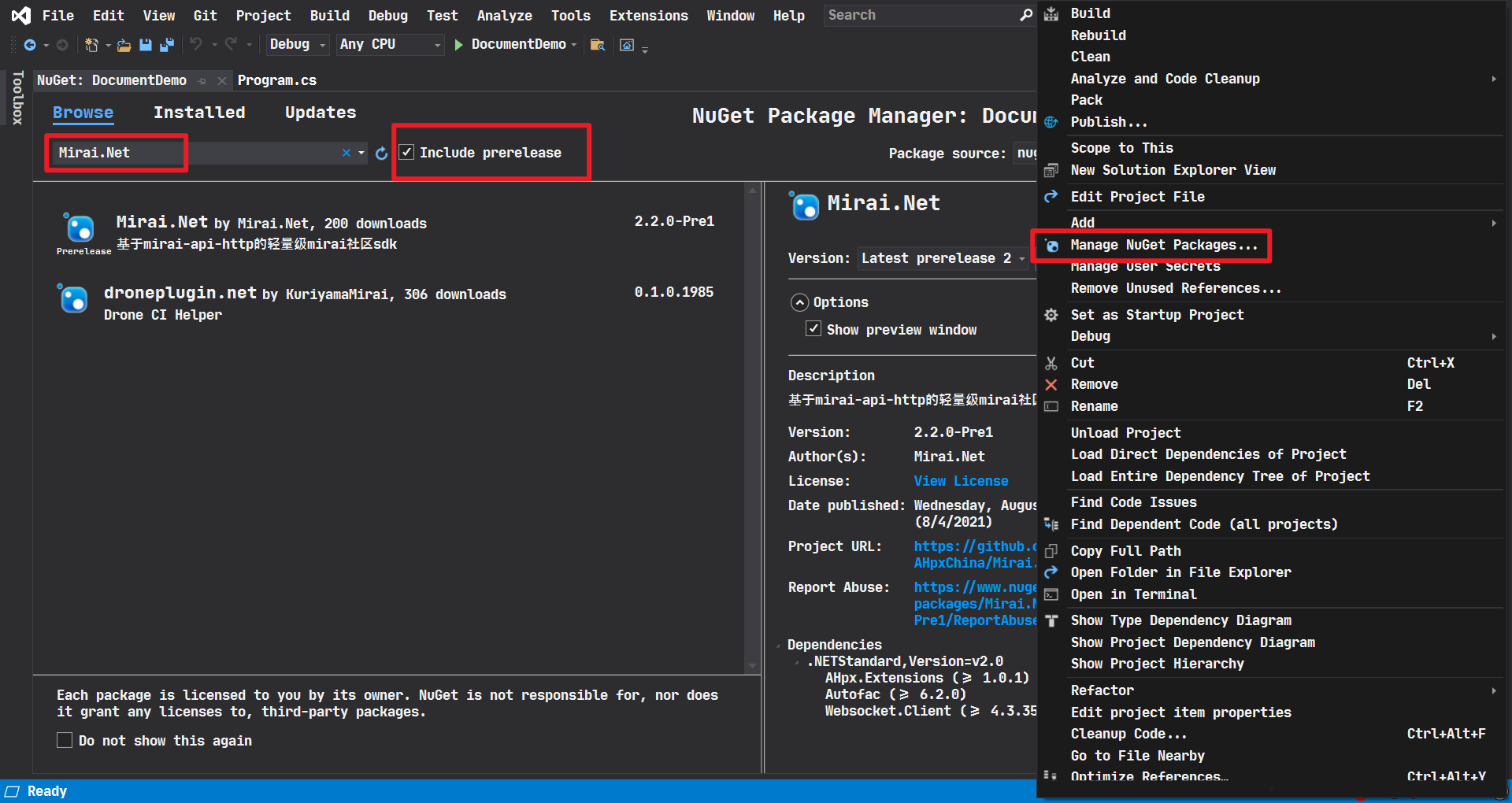从0到Hello, World
如你所见,Mirai.NET是一个基于基于 .NET Standard 2.0 开发的项目,这意味着你可以使用所有.NET Standard 2.0支持的.NET版本进行开发。尽管如此,最推荐的版本还是最新的长期支持版.NET 6。
以及,你还需要:
- 一个(你自己觉得)好用的IDE
- 一台联网的计算机
- 一个正常工作的人类大脑
- 一双勤劳的手
你也可以先了解:什么是mirai。
虽然mirai的官方文档已经有了详细的配置教程,但是为了不让大家多看些文档,我们这里简单地介绍一下安装mirai的方法,如果你已经部署完成Mirai.NET所需要的mirai环境(以及最新的mirai-api-http),这部分可以跳过。
注意,从这里开始,文档里所有的mirai都是指mirai-console。
MCL(Mirai Console Loader Installer)是一个mirai-console的 CUI 封装,安装它就完事了。
首先访问MCL的github release,根据你的系统选择对应的安装器,通常来说你应该下载mcl-installer-xx-windows-amd64.exe,因为如果你用别的系统你应该不会继续看这个宝宝巴士文档。
那么,现在你已经下载好了mcl-installer,现在你需要把它放到一个文件夹里,然后运行它。通常来说,你应该只需要一直按enter键。
当Press Enter to exit出现,你就可以关闭安装器的窗口。
下面就是安装好MCL的结果,你应该运行mcl.cmd这个命令脚本。
运行之后,等到main: mirai-console started successfully.这行绿色字出现的时候,请先输入/stop来关闭mcl.cmd的运行窗口。因为我们还需要手动安装mirai-api-http插件。
首先访问mirai-api-http release 页面,下载jar构件,下载完成后,把它放到/plugins目录下,然后再启动mcl.cmd。
同样的,等到main: mirai-console started successfully.这行绿色字出现的时候,先输入/stop来关闭mcl.cmd的运行窗口。再打开/config/net.mamoe.mirai-api-http/setting.yml文件。
用下面的内容覆盖原有的内容(来自官方文档):
## 配置文件中的值,全为默认值
## 启用的 adapter, 内置有 http, ws, reverse-ws, webhook
adapters:
- http
- ws
## 是否开启认证流程, 若为 true 则建立连接时需要验证 verifyKey
## 建议公网连接时开启
enableVerify: true
verifyKey: 1234567890
## 开启一些调式信息
debug: false
## 是否开启单 session 模式, 若为 true,则自动创建 session 绑定 console 中登录的 bot
## 开启后,接口中任何 sessionKey 不需要传递参数
## 若 console 中有多个 bot 登录,则行为未定义
## 确保 console 中只有一个 bot 登陆时启用
singleMode: false
## 历史消息的缓存大小
## 同时,也是 http adapter 的消息队列容量
cacheSize: 4096
## adapter 的单独配置,键名与 adapters 项配置相同
adapterSettings:
## 详情看 http adapter 使用说明 配置
http:
host: localhost
port: 8080
cors: [*]
## 详情看 websocket adapter 使用说明 配置
ws:
host: localhost
port: 8080
reservedSyncId: -1通常来说,你还需要自己修改verifyKey的值。
启动mcl.cmd,这次不用再关。
输入命令:/login <qq> <密码>,就可以登陆机器人账号了。通常来说,正常的机器人账号是可以直接登陆的,如果出现红色的错误提示,那么你可以根据mcl.cmd输出的提示文本找人帮忙或者自己解决。
到这里,Mirai.NET所需要的mirai环境已经配置好了。
如果你登陆mcl弹出了下面的弹窗,请访问TxCaptchaHelper并按照提示操作。
- 使用 Nuget 安装(推荐)
- Nuget 包管理器:
Install-Package Mirai.Net - .NET CLI:
dotnet add package Mirai.Net - 或者在 IDE 的可视化界面搜索
Mirai.Net安装最新版。
- Nuget 包管理器:
克隆这个仓库的默认分支,自行编译之后,再手动添加 dll 引用
在要安装项目上右击管理Nuget包,再到Nuget包管理器的页面上搜索Mirai.NET,有时候你应该勾选包含预发布选项,然后点击安装按钮,在弹出的窗口上点击确定,就安装完成Mirai.NET了。
Mirai.NET本质上是对mirai-api-http交互的封装,并且加了一些方便于使用的脚手架。如果你对mirai一窍不通,那么上面的宝宝巴士级别地安装教学也应该让你成功地配置了mirai-api-http环境。如果你对 C#几乎一窍不通,你希望借此机会来尝试一下 C#这门优雅地编程语言,那么Mirai.NET是一个不错的选择。Mirai.NET使用了许多的 C#特色功能,阅读源码或许会有一点帮助,用Mirai.NET来构建一个机器人应用程序也是非常有趣的一件事。
Mirai.NET用MiraiBot类来表述一个 Mirai 机器人对象,可以有多个MiraiBot类实例,但是一经启动之后,Mirai.NET只会调用最后一个启动的MiraiBot实例。
Mirai.NET实现了IDisposable接口,所以你应该在用不到此对象的时候调用其Dispose方法来释放资源.
var bot = new MiraiBot
{
Address = "localhost:8080",
QQ = "xxx",
VerifyKey = "xxx"
};创建一个MiraiBot对象只需要三个属性:
QQ,就是mirai console登陆的机器人的账号VerifyKey,就是mirai-api-http配置文件内的verifyKeyAddress,就是mirai-api-http配置文件内的adapterSettings的host:port组合值。Mirai.NET 需要http和ws这两个 adapter 的 host 和 post 相同。
创建完MiraiBot对象,就可以调用LaunchAsync方法来启动了:
await bot.LaunchAsync();注意,调用LaunchAsync方法并不会阻塞线程,所以如果你不想要你的程序马上退出的话,你应该自己阻塞线程。
使用死循环:
while (true)
{
if (Console.ReadLine() == "exit")
{
return;
}
}使用信号:
var signal = new ManualResetEvent(false);
signal.WaitOne();这里是Mirai.NET使用指北的最后一部分,我们来看看如何使用Mirai.NET来发送一条消息。当然,这里仅仅是简单的演示,如果你需要更加深入了解,或许你应该去看示例。
通常来说,消息的发送在Mirai.NET里分为主动发送被被动发送。被动发送就是收到了别人的消息再做出响应,而主动发送就是自己发送的消息。下面的示例仅演示主动发送消息。
await MessageManager.SendGroupMessageAsync("目标群号", "Hello, World!");await MessageManager.SendFriendMessageAsync("目标QQ", "Hello, World!");await MessageManager.SendTempMessageAsync("目标QQ", "目标群号", "Hello, World!");