-
Notifications
You must be signed in to change notification settings - Fork 4
New issue
Have a question about this project? Sign up for a free GitHub account to open an issue and contact its maintainers and the community.
By clicking “Sign up for GitHub”, you agree to our terms of service and privacy statement. We’ll occasionally send you account related emails.
Already on GitHub? Sign in to your account
Neither Summary nor Details tells you where the saved image is #27
Comments
You as the user explicitly select the path the image will be saved to. Also the file name will always be the original file name + optional suffix (if set in the app settings).
The details are intended to only display the most important stuff, i.e. whether the image has been modified and saved.
The name shown is that of the modified file, if possible. You are likely saving the file under the source directory with the same name (no suffix), in which case the file will be renamed before saving, which the app can't detect. Green means that the image contained that type of metadata and it was removed, red simply means the image did not contain that type of metadata.
This is something that i can see being useful, showing a dialog which explicitly contains the save path.
You have the ability to view the full path of any image processed, simply by clicking on the image in the details view and opening it in your gallery of choice. From there you may view the image details, including the save path. TL;DR i will open a new issue regarding showing the save path by clickling the "saved" chip and consider implementing it in a future version |
|
@skierpage |
The most important information about the operation of this utility is What is the path and filename of the stripped image? If you only convert one image, it should display that without you having to click anything. Summary doesn't tell you.
Clicking Details doesn't tell you the path of the stripped image, instead it shows a strange UI:
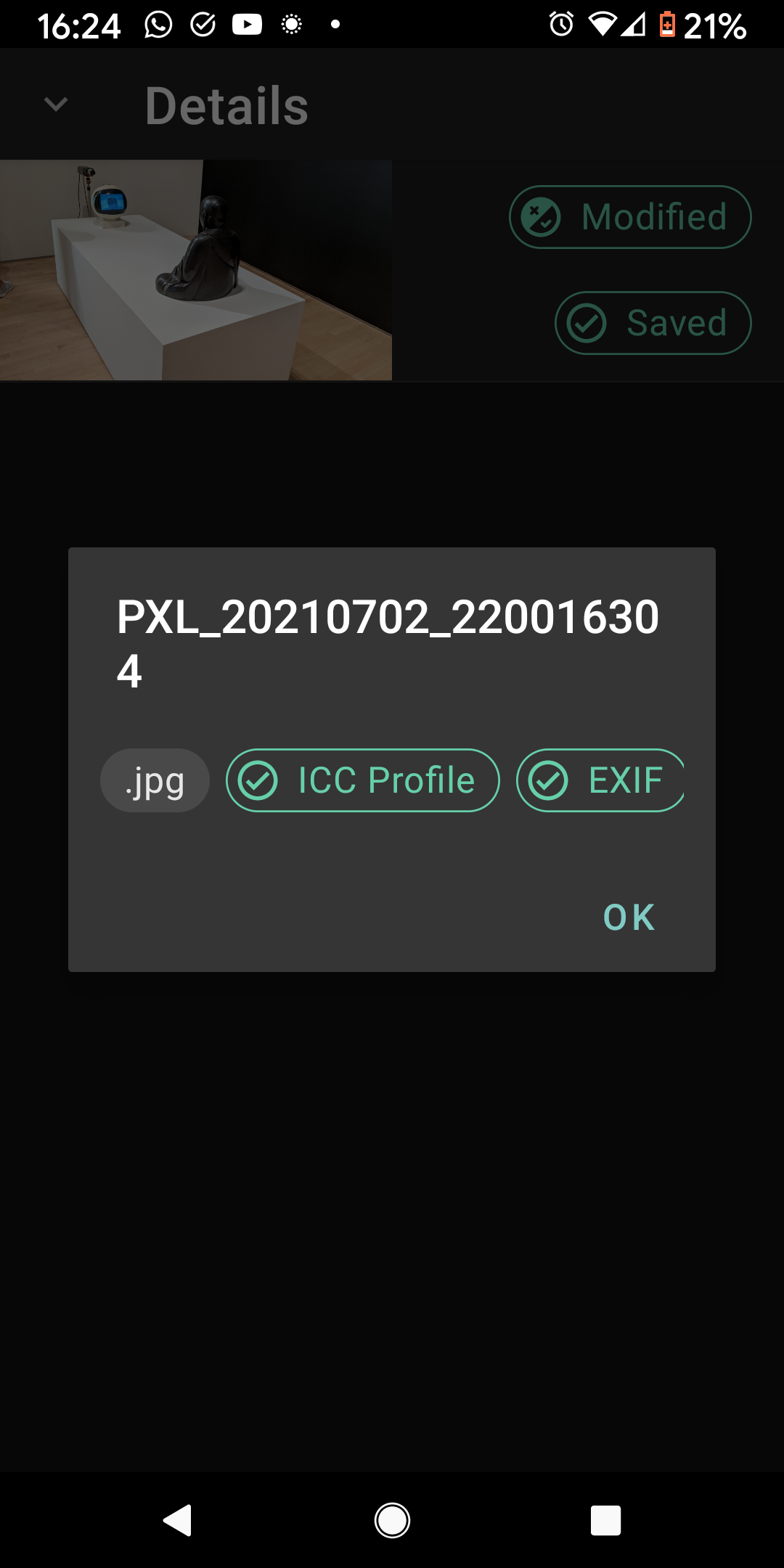
My workaround is to go into the Android Files application and browse Images > Sort by > Newest date first; ExifEraser's copy is at or near the top, with
(1)appended to the filename. This is workable, but very indirect. My workflow is usually use Google Photos to crop and correct the image, then ExifEraser, then I usually wind up deleting the original(s) and renaming the stripped file. If ExifEraser could present the filename of the stripped file in Summary or Details then maybe there's a way clicking on it could prompt to launch an app, such as Photos or Files.The text was updated successfully, but these errors were encountered: