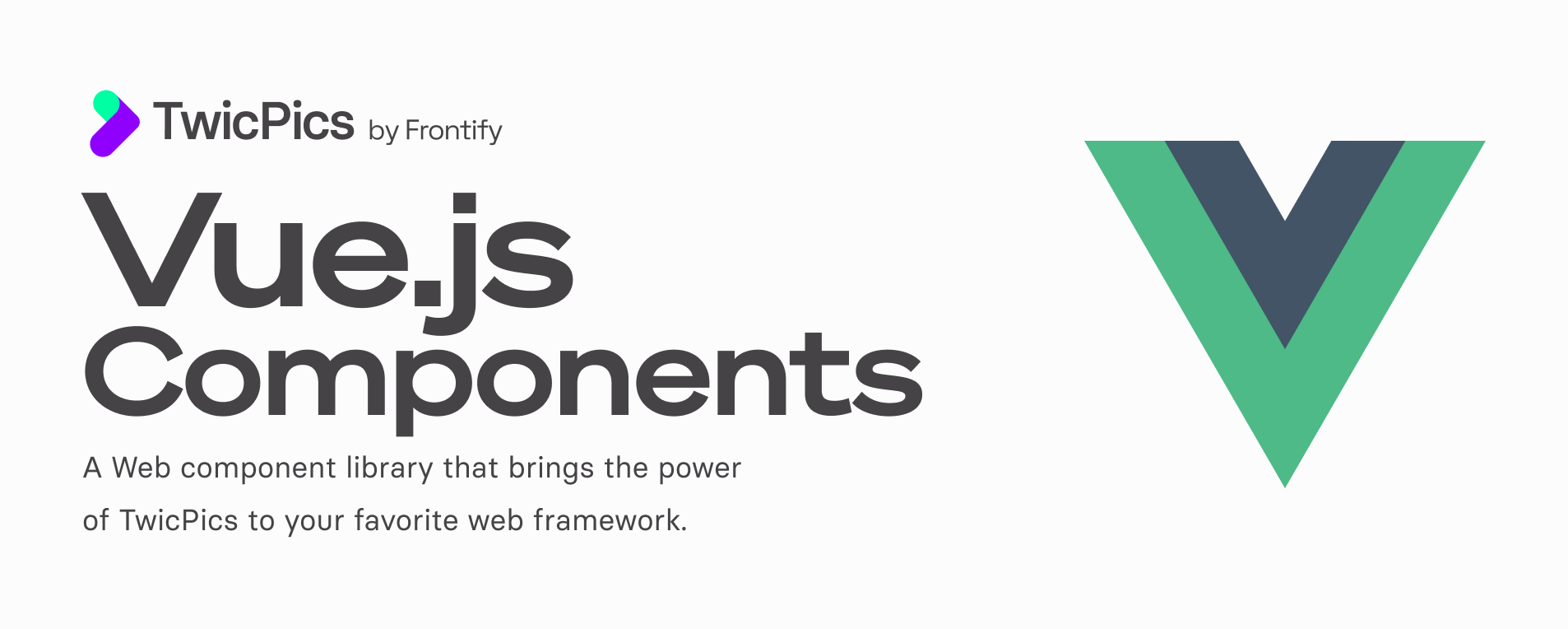- Overview
- Installation
- Setup
- Usage
- Components properties
- CSS variables
- Default Breakpoints
- Examples
- Questions and feedback
- Other frameworks
- License
TwicPics is a Responsive Media Service Solution (SaaS) that enables on-demand responsive image & video generation.
With TwicPics, developers only deal with high-resolution versions of their media while end-users receive optimized, perfectly sized, device-adapted versions delivered from a server close to them.
TwicPics acts as a proxy. It retrieves your master file — from your web server, cloud storage, or DAM — and generates a device-adapted version with best-in-class compression, delivered directly to the end-user from the closest available delivery point.
TwicPics Components is a collection of web components that make it dead easy to unleash the power of TwicPics in your projects.
Whether you need to display a content image, showcase a short video, or ensure optimal performance with Large Contentful Paint (LCP) care, TwicPics Components has you covered.
If you need to display critical images with art direction support, you can use the <TwicPicture> component.
It is a drop-in replacement for the standard picture tag and is based directly on the TwicPics API without additional effort.
<!-- Before -->
<picture>
<source
media="(min-width: 1280px)"
srcset="wide-image.jpg, wide-image-2x.jpg 2x, wide-image-3x.jpg 3x"
>
<source
media="(min-width: 768px)"
srcset="squared-image.jpg, squared-image-2x.jpg 2x, squared-image-3x.jpg 3x"
>
<img
srcset="portrait-image.jpg, portrait-image-2x.jpg 2x, portrait-image-3x.jpg 3x"
src="portrait-image.jpg"
>
</picture>
<!-- After -->
<TwicPicture
src="your-master-image.jpg"
ratio="3/4, @md 1, @xl 16/9"
/>Suppose you want to display a pixel-perfect image with optimized Cumulative Layout Shift (CLS), Low-Quality Image Placeholder (LQIP), and lazy loading out of the box. In that case, you can use the <TwicImg> component.
It's a drop-in replacement for the standard img tag based on the TwicPics Script.
<!-- Before -->
<img src="https://example.com/your-image.jpg" />
<!-- After -->
<TwicImg src="your-image.jpg" />For seamless playback of videos optimized with TwicPics, use the <TwicVideo> component. It's a sibling of <TwicImg> and serves as a drop-in replacement for the standard video tag.
<!-- Before -->
<video >
<source src="https://example.com/your-video.mp4" type="video/mp4">
<!-- ... other video sources ... -->
</video>
<!-- After -->
<TwicVideo src="your-video.mp4" />Note
Discover our demonstrations and integration examples in our online demo project.
Add the @twicpics/components package to your project:
# Using yarn
yarn add @twicpics/components
# Or using npm
npm install @twicpics/componentsNote
You will need a TwicPics domain to initialize the package. Create an account for free to get your domain.
TwicPics components for Vue3 come as a Vue3 Plugin and are configured as such.
Add the import part:
// import TwicPics vue3 plugin
import TwicPics from "@twicpics/components/vue3";
// import TwicPics components css
import "@twicpics/components/style.css";and use TwicPics Components Plugin with Setup Options
// app is the application instance
app.use(TwicPics, {
domain: "https://<your-domain>.twic.pics"
});into the app startup of your Vue3 project.
// Here is an example of a `Vue3` app startup configured with TwicPics.
import App from "./App.vue";
import { createApp } from "vue";
// import TwicPics Vue3 Plugin
import TwicPics from "@twicpics/components/vue3";
import "@twicpics/components/style.css";
// create application instance
const app = createApp(App);
// configure TwicPics Vue3 Plugin
app.use(TwicPics, {
domain: "https://<your-domain>.twic.pics"
});
app.mount("#app");Changing components names
You can change how components are named using the TwicImg and/or TwicVideo options when calling use:
app.use( TwicPics, {
// domain is mandatory
"domain": "https://<your-domain>.twic.pics",
"TwicImg": "Batman"
} );You can then reference the component using the alternate name:
<template>
<Batman src="path/to/your/image"/>
</template>| Option | Description | Type | Default |
|---|---|---|---|
anticipation |
TwicPics will lazy-load images by default. To avoid too abrupt a transition with elements appearing into view and then images very obviously loading afterwards, TwicPics will "anticipate" lazy loading by a factor of the actual viewport. This behavior is controlled by this setting. | Number |
0.2 |
breakpoints |
Customizes breakpoints value for responsive behavior. | object |
{ xs: 320, sm: 640, md: 768, lg: 1024, xl: 1280, '2xl': 1536 } |
domain |
This is your very own TwicPics domain. Providing it is mandatory. | String |
|
env |
Can be debug, offline or production. When set to debug, a gray lightweight svg placeholder that displays its intrinsic dimensions is displayed in place of all medias targeted by their src value. When set to offline, these medias are replaced by a simple placeholder that allows to visualise their display area. |
String |
"production" |
handleShadowDom |
Must be set to true when using TwicComponents within a shadow DOM. |
boolean |
false |
maxDPR |
TwicPics will take the "Device Pixel Ratio" (DPR) of the current device into consideration when determining the sizes of images to load. By default, it will not take a DPR greater than 2 into consideration. If the DPR of the device is higher than 2, TwicPics will assume it to be 2. Using maxDPR, you can lower this limit down to 1 or be more permissive (for instance by setting it to 3 or 4). |
Number |
2 |
path |
Path to prepend to all src attributes. For instance, if path is "some/folder" then a src attribute set to "image.jpg" will be expanded into "some/folder/image.jpg" |
String |
|
step |
To avoid requesting too may variants of the same image, TwicPics will round the width of images to the closest multiple of step. The height will then be computed in order to respect the original aspect ratio. | Integer |
10 |
Import TwicPics Components such as TwicImg, TwicPicture, or TwicVideo into your template files.
Replace standard img, picture, or video tags with these components to enhance functionality and customization (see Components Properties).
<template>
<main>
<TwicImg src="path/to/your/image"/>
</main>
</template><!-- component.vue -->
<template>
<main>
<TwicImg src="path/to/your/image"/>
</main>
</template>By default, <TwicImg> and <TwicVideo> will only start loading when they enter the viewport. But sometimes, you may want to load multiple assets in bulk instead of lazy loading them. This is where <TwicView> comes into play.
The <TwicView> component eagerly loads all of his <TwicImg> and <TwicVideo> children as soon as it enters the viewport (depending on your anticipation settings.)
For example, if you're building a carousel, you might want to bulk-load all images. In the following code, all three images will be loaded when TwicView comes into the viewport:
<TwicView>
<TwicImg src="image1.jpg" />
<TwicImg src="image2.jpg" />
<TwicImg src="image3.jpg" />
</TwicView>TwicPicture streamlines the use of picture elements and srcset attributes.
It operates independently of the TwicPics Script and dynamically generates source elements and srcset attributes from a single master file using variants transformed through the TwicPics API.
The following examples illustrate how to serve different resolutions of the same image according to breakpoints and maxDPR defined in Setup Options.
<!-- Populate srcset and fallback with a list of squared variants -->
<TwicPicture src="your-lcp-image.jpg"></TwicPicture><!-- Populate srcset and fallback with a list of 16/9 variants -->
<TwicPicture
src="your-lcp-image.jpg"
ratio="16/9"
></TwicPicture><!-- eager disables lazy-loading and sets fetchpriority to high -->
<TwicPicture
src="your-lcp-image.jpg"
eager
></TwicPicture><!-- for best performances set sizes attribute is a best practice -->
<TwicPicture
src="your-lcp-image.jpg"
eager
sizes="
(min-width: 1000px) 33vw,
96vw
"
></TwicPicture>For a comprehensive list of properties and detailed information, please refer to TwicPicture.
To achieve art direction, configure the following TwicPicture's properties following the mobile-first principle:
- anchor
- focus
- mode
- position
- ratio
The following examples illustrate how to serve various image variations based on distinct artistic directions and default breakpoint values:
<!--
This will display a :
squared variant (default ratio) for screen with a width < 1024 px
4/3 variant for screen with a width >= 1024 px
21/9 variant for screen with a width >= 1280 px
-->
<TwicPicture
src="art.jpg"
alt="Art Direction Example"
ratio="
@lg 4/3
@xl 21/9
"
/>
<!--
This allows to change the focus point for screen with a width >= 1280 px
-->
<TwicPicture
src="art.jpg"
alt="Art Direction Example"
ratio="
@lg 4/3
@xl 21/9
"
focus="@xl top"
/>
<!--
You can also configure a custom breakpoint
-->
<TwicPicture
src="art.jpg"
alt="Art Direction Example"
ratio="
@lg 4/3
@xl 21/9
"
focus="
@666 bottom
@xl top
"
/>Default breakpoint values can be configured here.
The <TwicImg> component lets you display a lazy loaded, zoomed version of your image on mouseover.
To activate the zoom feature, set the zoom property to a number strictly greater than 1. This number represents the magnification factor of your image.
For example:
<TwicImg src="image1.jpg" zoom="2" />
<TwicImg src="image2.jpg" zoom="2.5" />The zoom factor can also be configured through the --twic-zoom CSS variable.
To activate the style-driven zoom, set the zoom property to 'css' and add a new rule to your stylesheet.
For example:
<TwicImg src="image3.jpg" zoom="css" class=".zoom-3"/>.zoom-3 {
--twic-zoom:3;
}It applies only to the TwicImg component in cover mode.
For TwicImg and TwicVideo components, passing a callback function to the stateChange emitter gives access to your image's or video's loading state.
Here are the values the Component will emit (see State Type definition):
new: when theimgorvideosource has not started loadingloading: when theimgorvideosource is loadingdone: when theimgorvideosource has successfully loadederror: when an error occurred while loading theimgorvideosource
<!-- component.vue -->
<template>
<main>
<div class="style-driven-responsive">
<TwicImg
src="path/to/your/image"
@stateChange="handleStateChange"
/>
</div>
</main>
</template>
<script>
export default {
name: "App",
data() {
state:undefined
},
methods: {
handleStateChange( stateEvent ) {
// Implement the logic here
const { state } = stateEvent;
this.state = state;
console.log( `TwicComponent emits a new state`, this.state );
}
}
};
</script><TwicImg> and <TwicPicture> components allow to reframe your image on the main subject(s) they contain.
In cover mode, the resulting image will respect the ratio while maximizing the area occupied by the main subject(s).
In contain mode, the image is cropped as close as possible to the main subject(s).
To activate automatic cropping, add the refit property to your component.
By default, the subject will be placed at the center of the resulting image, but it is possible to align the subject with a given border by specifying an anchor.
Also, by default, the subject will touch the borders of the resulting image. This can be avoided by setting refit with a comma-separated length value defining padding.
For example:
<!-- default refit: centered object(s), no padding around -->
<TwicImg src="image1.jpg" refit />
<!-- main subject(s) will be left aligned -->
<TwicImg src="image3.jpg" anchor="left" refit/>
<!-- a 5% padding will be applied around main subject(s) -->
<TwicImg src="image2.jpg" refit="5p" />
<!-- a 5% padding will be applied vertically, a 10% padding will be applied horizontally -->
<TwicImg src="image3.jpg" refit="5p,10p" />You can set up TwicImg and TwicVideo components using pure CSS and the power of CSS variables.
<!-- component.vue -->
<template>
<main>
<div class="twic-item landscape">
<TwicImg src="path/to/your/image"></TwicImg>
</div>
<div class="twic-item square">
<TwicImg src="path/to/your/image"></TwicImg>
</div>
<div class="twic-item portrait">
<TwicImg src="path/to/your/image"></TwicImg>
</div>
<div class="twic-item contain left">
<TwicImg src="path/to/your/image" ratio="16/9"></TwicImg>
</div>
<div class="twic-item contain right">
<TwicImg src="path/to/your/image" ratio="16/9"></TwicImg>
</div>
<div class="twic-item lg">
<TwicImg src="path/to/your/image"></TwicImg>
</div>
<div class="twic-item md">
<TwicImg src="path/to/your/image"></TwicImg>
</div>
<div class="twic-item sm">
<TwicImg src="path/to/your/image"></TwicImg>
</div>
<!---
Attributes take precedence over CSS.
In the next example, ratio will 16/9 AND NOT 1 as defined in square css class
--->
<div class="cover square">
<TwicImg src="path/to/your/image" ratio="16/9"></TwicImg>
</div>
</main>
</template>
<script>
export default {
name: "App",
};
</script>
<style>
.landscape {
--twic-ratio: calc(4 / 3);
}
.portrait {
--twic-ratio: calc(3 / 4);
}
.square {
--twic-ratio: calc(1);
}
.lg {
width: 300px;
}
.md {
width: 150px;
}
.sm {
width: 100px;
}
</style>Setting up TwicImg and TwicVideo components using CSS and CSS variables enables hassle-free responsive designs.
Your template features a single component that will follow your CSS directives and behave responsively.
<!-- component.vue -->
<template>
<main>
<div class="style-driven-responsive">
<TwicImg src="path/to/your/image"></TwicImg>
</div>
</main>
</template>
<script>
export default {
name: "App",
};
</script>
<style>
.style-driven-responsive {
--twic-ratio: calc(2 / 3);
--twic-mode: cover;
margin: auto;
}
@media (min-width: 640px) {
.style-driven-responsive {
--twic-ratio: calc(1);
}
}
@media (min-width: 768px) {
.style-driven-responsive {
--twic-ratio: calc(4 / 3);
}
}
@media (min-width: 1024px) {
.style-driven-responsive {
--twic-ratio: calc(16 / 9);
}
}
@media (min-width: 1280px) {
.style-driven-responsive {
--twic-ratio: calc(1.85);
}
}
@media (min-width: 1536px) {
.style-driven-responsive {
--twic-ratio: calc(21 / 9);
}
}
</style>It is helpful if you want to display an image with its intrinsic aspect ratio without cropping.
When using ratio="none", there is no CLS optimization, and you are responsible for it.
<!-- will display your image with it's intrinsic ratio, without any cropping -->
<TwicPicture>
src="path/to/your/image"
ratio="none"
</TwicPicture>It is particularly useful when creating a "hero" banner. You can specify the height of your image while respecting its natural aspect ratio, and optimizing your Cumulative Layout Shift (CLS) metric.
When using ratio="none", you are responsible for properly sizing the component.
<!-- component.vue -->
<template>
<TwicImg
src="path/to/your/image"
class="hero-image"
ratio="none"
></TwicImg>
</template>
<script>
export default {
name: "App",
};
</script>
<style>
/* You are responsible for properly sizing the component. */
.hero-image {
height:500px;
}
@media (min-width: 1024px) {
.hero-image {
height:300px;
width:100%;
}
}
</style>This component is a drop-in replacement for the img tag dedicated to content images.
It offers advanced features like optimized Cumulative Layout Shift (CLS), Low-Quality Image Placeholder (LQIP), and lazy loading out of the box.
<TwicImg
src="<path>"
alt="<String>"
anchor="<String>"
bot="<String>"
eager="<boolean>"
focus="<auto|coordinates>"
intrinsic="<String>"
mode="<contain|cover>"
position="<css position>"
placeholder="<preview|maincolor|meancolor|none>"
preTransform="<String>"
ratio="<ratio>"
@stateChange="<function>"
refit="<boolean|String>"
step="<integer>"
title="<String>"
transition="<fade|zoom|none>"
transitionDelay="<String>"
transitionDuration="<String>"
transitionTimingFunction="<String>"
zoom="<String | Number>"
/>| Attribute | Description | Type | Default |
|---|---|---|---|
alt |
alt attribute content |
String |
|
anchor |
Positions the image in both contain and cover mode. Accepted values are top, bottom, left, right, top-left, top-right, bottom-left, bottom-right and center. position and focus take precedence in contain and cover mode respectively. Please note that anchor is applied after an eventual preTransform. When using refit in cover mode, anchor aligns the main object(s) with the given border side. |
String |
|
bot |
A slash-separated list of TwicPics API transformations to be performed for search engine bots. This overrides all other transformations when provided, even if empty (i.e bot=""). See the TwicPics bot attribute documentation for more information. |
String |
|
eager |
Load the image as soon as the component is mounted. This effectively means disabling lazy loading for this image. | boolean |
false |
focus |
Sets the focus point in cover mode. focus takes precedence over anchor when both are provided. See the TwicPics focus attribute documentation for more information. Only use this attribute if you need a specific focus point or if you want to leverage smart cropping with focus="auto": if you only need border-based positioning (top, bottom, left, right, etc), use anchor instead. |
String |
|
intrinsic |
Dimensions in pixels of the original image, formatted <width>x<height> (eg. 1920x1080). It prevents image upscaling and limits the number of generated variants. If using preTransform, you should specify the intrinsic dimensions of the resulting image. Using incorrect values can lead to display issues, see the intrinsic attribute documentation. |
String |
|
mode |
Can be contain or cover and determines if the image fills the area and is cropped accordingly (cover) or if the image will sit inside the area with no cropping (contain). |
String |
cover |
placeholder |
Can be preview, meancolor, maincolor or none. See the TwicPics output transformation documentation for more information. Setting will be overridden to none when using zoom transition. |
String |
preview |
position |
Positions the image in contain mode. position takes precedence over anchor when both are provided. Syntax is the same as for CSS position properties background-position and object-position. Only use this attribute if you need precise positionning: if you only need border-based positionning (top, bottom, left, right, etc), use anchor instead. |
String |
center |
preTransform |
A slash-separated list of TwicPics API transformations to be performed before resizing the image (see the TwicPics Manipulation documentation). Note that anchor and focus are applied after preTransform: if you need to specify a specific focus point for your preTransform then it needs to be part of the expression (like preTransform="focus=auto/crop=50px50p" for instance). Be aware that using this option can lead to unexpected results so use with caution! |
String |
|
ratio |
A unitless width/height or width:height value pair (as in 4/3 or 4:3) that defines the aspect ratio of the display area. If height is not specified, it is assumed to be 1. A square area will be created by default. When set to none, ratio is determined based on width and height as computed by the browser following your CSS definitions. The --twic-ratio CSS variable is ignored in this instance. You are responsible for properly sizing the component when ratio="none". |
String or number |
1 |
refit |
Reframes the image to maximize the area occupied by the main object(s) while respecting ratio in cover mode. Crops the image as close as possible to the main object(s) in contain mode. Can be true, false or a list of comma-separated length defining padding. See the TwicPics refit documentation for more information. |
boolean or String |
false |
src |
Path to the image. When not provided, a red lightweight svg placeholder that displays its intrinsic dimensions is displayed in place of the absent image. When env is set to offline, that red lightweight svg is replaced by a simple red placeholder. |
String |
|
stateChange |
An event dispatched each time the asset loading state is updated. State can be new, loading, done or error. |
( stateEvent: StateEvent ) => void |
|
step |
See the TwicPics step attribute documentation for more information. | Integer |
10 |
title |
title representing information related to the image. See global attribute title. |
String |
|
transition |
Determines how the image will be revealed once loaded. With a fade in effect (fade), a zoom effect (zoom) or without any transition (none). Unsupported values are handled as fade. |
String |
fade |
transitionDuration |
Duration of the transition effect. | String |
400ms |
transitionTimingFunction |
CSS timing function applied to the transition effect. | String |
ease |
transitionDelay |
Transition delay of the transition effect. | String |
0ms |
zoom |
Enables zoom feature and sets the magnification factor. Must be a number strictly greater than 1 as in "1.5" or 1.5. When set to 'css', magnification factor is defined through the CSS variable --twic-zoom.Should only be applied to images in cover mode. See Image magnifier. |
`String | number` |
This component serves as a seamless replacement for the picture element.
With a primary focus on maximizing the Largest Contentful Paint (LCP) score with optimized Cumulative Layout Shift (CLS), it effortlessly generates the srcset and source attributes for resolution switching and art direction, all derived from a single master file transformed through the TwicPics API.
<TwicPicture
src="<path>"
alt="<String>"
anchor="<String>"
eager="<boolean>"
fetchpriority="<high|low|auto>"
focus="<auto|coordinates>"
mode="<contain|cover>"
position="<String>"
preTransform="<String>"
ratio="<ratio>"
refit="<boolean|String>"
sizes="<String>"
title="<String>"
/>| Attribute | Description | Type | Default |
|---|---|---|---|
alt |
alt attribute content |
String |
|
anchor |
Positions the image in both contain and cover mode. Accepted values are top, bottom, left, right, top-left, top-right, bottom-left, bottom-right and center. position and focus take precedence in contain and cover mode respectively. Please note that anchor is applied after an eventual preTransform. Can be set at different breakpoints. |
String |
|
eager |
Load the image as soon as the picture element is processed and set fetchpriority to high. This effectively means disabling lazy loading for this image. Recommended for optimal Largest Contentful Paint (LCP) display. |
boolean |
false |
fetchpriority |
Acts as standard fetchpriority property. Can be high, lowor auto. Defaults to high when eager is true. |
string |
|
focus |
Sets the focus point in cover mode. focus takes precedence over anchor when both are provided. See the TwicPics focus attribute documentation for more information. Only use this attribute if you need a specific focus point or if you want to leverage smart cropping with focus="auto": if you only need border-based positionning (top, bottom, left, right, etc), use anchor instead. Can be set at different breakpoints. |
String |
|
mode |
Can be contain or cover and determines if the image fills the area and is cropped accordingly (cover) or if the image will sit inside the area with no cropping (contain). Can be set at different breakpoints. |
String |
cover |
position |
Positions the image in contain mode. position takes precedence over anchor when both are provided. Accepted values are top, bottom, left, right, top-left, top-right, bottom-left, bottom-right and center. Can be set at different breakpoints. |
String |
center |
preTransform |
A slash-separated list of TwicPics API transformations to be performed before resizing the image (see the TwicPics Manipulation documentation). Note that anchor and focus are applied after preTransform: if you need to specify a specific focus point for your preTransform then it needs to be part of the expression (like preTransform="focus=auto/crop=50px50p" for instance). Be aware that using this option can lead to unexpected results so use with caution! |
String |
|
ratio |
A unitless width/height or width:height value pair (as in 4/3 or 4:3) that defines the aspect ratio of the display area. If height is not specified, it is assumed to be 1. A square area will be created by default. When set to none, the image is displayed with its intrinsic aspect ratio. In this case, you are responsible for optimizing the Cumulative Layout Shift (CLS). Can be set at different breakpoints. |
String or number |
1 |
refit |
Reframes the image to maximize the area occupied by the main object(s) while respecting ratio in cover mode. Crops the image as close as possible to the main object(s) in contain mode. Can be true, false or a list of comma-separated length defining padding. See the TwicPics refit documentation for more information. |
boolean or String |
false |
sizes |
Specifies the layout width of the image for each breakpoints using media query syntax. The value of this parameter has a significant impact on performance. Ensure to configure it carefully. See sizes. | String |
|
src |
Path to the image. | String |
|
title |
title representing information related to the image. See global attribute title. |
String |
This component is a drop-in replacement for video.
It provides seamless playback for videos optimized with TwicPics, offering advanced features like optimized Cumulative Layout Shift (CLS), Low-Quality Image Placeholder (LQIP), and lazy loading out of the box.
<TwicVideo
src="<path>"
anchor="<String>"
bot="<String>"
duration="<String|number>"
eager="<boolean>"
from="<String|number>"
focus="<auto|coordinates>"
intrinsic="<String>"
mode="<contain|cover>"
position="<css position>"
posterFrom="<String|number>"
placeholder="<preview|maincolor|meancolor|none>"
preTransform="<String>"
ratio="<ratio>"
@stateChange="<function>"
step="<integer>"
title="<String>"
to="<String|number>"
transition="<fade|zoom|none>"
transitionDelay="<String>"
transitionDuration="<String>"
transitionTimingFunction="<String>"
/>| Attribute | Description | Type | Default |
|---|---|---|---|
anchor |
Positions the video in both contain and cover mode. Accepted values are top, bottom, left, right, top-left, top-right, bottom-left, bottom-right and center. position and focus take precedence in contain and cover mode respectively. Please note that anchor is applied after an eventual preTransform. When using refit in cover mode, anchor aligns the main object(s) with the given border side. |
String |
|
bot |
A slash-separated list of TwicPics API transformations to be performed for search engine bots. This overrides all other transformations when provided, even if empty (i.e bot=""). See the TwicPics bot attribute documentation for more information. |
String |
|
duration |
Limits the duration of the video. duration is expressed in seconds and must be a positive number. duration will not move the starting point of the video: to do so, you'll have to use the from property. See duration documentation. |
String or number |
|
eager |
Load the video as soon as the component is mounted. This effectively means disabling lazy loading for this video. | boolean |
false |
focus |
Sets the focus point in cover mode. focus takes precedence over anchor when both are provided. See the TwicPics focus attribute documentation for more information. Only use this attribute if you need a specific focus point or if you want to leverage smart cropping with focus="auto": if you only need border-based positioning (top, bottom, left, right, etc), use anchor instead. |
String |
|
from |
Moves the starting point of the video. from is expressed in seconds and must be a positive number. from will not move the end point of the video: to do so, you'll have to use the duration or to properties. See from documentation. See from documentation. |
String or number |
|
intrinsic |
Dimensions in pixels of the original video, formatted <width>x<height> (eg. 1920x1080). It prevents video upscaling and limits the number of generated variants. If using preTransform, you should specify the intrinsic dimensions of the resulting video. Using incorrect values can lead to display issues, see the intrinsic attribute documentation. |
String |
|
mode |
Can be contain or cover and determines if the video fills the area and is cropped accordingly (cover) or if the video will sit inside the area with no cropping (contain). |
String |
cover |
placeholder |
Can be preview, meancolor, maincolor or none. See the TwicPics output transformation documentation for more information. Setting will be overridden to none when using zoom transition. |
String |
preview |
position |
Positions the video in contain mode. position takes precedence over anchor when both are provided. Syntax is the same as for CSS position properties background-position and object-position. Only use this attribute if you need precise positionning: if you only need border-based positionning (top, bottom, left, right, etc), use anchor instead. |
String |
center |
posterFrom |
Determines which frame of the source video should be used as a poster / preview. posterFrom is expressed in seconds and must be a positive number. By default posterFrom is equal to 0, meaning the very first frame of the video is used. posterFrom will not modify the video in any way: to do so, you'll have to use the duration, from or to properties. |
String or number |
|
preTransform |
A slash-separated list of TwicPics API transformations to be performed before resizing the video (see the TwicPics Manipulation documentation). Note that anchor and focus are applied after preTransform: if you need to specify a specific focus point for your preTransform then it needs to be part of the expression (like preTransform="focus=auto/crop=50px50p" for instance). Be aware that using this option can lead to unexpected results so use with caution! |
String |
|
ratio |
A unitless width/height or width:height value pair (as in 4/3 or 4:3) that defines the aspect ratio of the display area. If height is not specified, it is assumed to be 1. A square area will be created by default. When set to none, ratio is determined based on width and height as computed by the browser following your CSS definitions. The --twic-ratio CSS variable is ignored in this instance. You are responsible for properly sizing the component when ratio="none". |
String or number |
1 |
src |
Path to the video. When not provided, a red lightweight svg placeholder that displays its intrinsic dimensions is displayed in place of the absent video. When env is set to offline, that red lightweight svg is replaced by a simple red placeholder. |
String |
|
stateChange |
An event dispatched each time the asset loading state is updated. State can be new, loading, done or error. |
( stateEvent: StateEvent ) => void |
|
step |
See the TwicPics step attribute documentation for more information. | Integer |
10 |
title |
title representing information related to the video. See global attribute title. |
String |
|
to |
Moves the end point of the video. to is expressed in seconds and must be a positive number. to will not move the starting point of the video: to do so, you'll have to use the from property. See to documentation. |
String or number |
|
transition |
Determines how the video will be revealed once loaded. With a fade in effect (fade), a zoom effect (zoom) or without any transition (none). Unsupported values are handled as fade. |
String |
fade |
transitionDuration |
Duration of the transition effect. | String |
400ms |
transitionTimingFunction |
CSS timing function applied to the transition effect. | String |
ease |
transitionDelay |
Transition delay of the transition effect. | String |
0ms |
Union type for all possible image or video loading states:
type State = `error` | `done` | `loading` | `new`;new: when theimgorvideosource has not started loadingloading: when theimgorvideosource is loadingdone: when theimgorvideosource has successfully loadederror: when an error occurred while loading theimgorvideosource
Data type passed as a parameter to the stateChange emitter:
export type StateEvent = {
target: TwicImg | TwicVideo,
state: State
};List of variables that can be used to configure your components using pure CSS:
<selector> {
--twic-ratio: <ratio>;
--twic-mode: <contain|cover>;
--twic-position: <css position>;
--twic-transition-delay: <string>;
--twic-transition-duration: <string>;
--twic-transition-timing-function:<string>;
--twic-zoom:<number>;
}Each CSS variable corresponds to one of the components attributes listed in the Components Properties section. If present, the attribute takes precedence over the corresponding CSS variable.
| Variable | Description | HTML Attribute | Default |
|---|---|---|---|
--twic-mode |
Can be contain or cover and determines if the image fills the area and is cropped accordingly (cover) or if the image will sit inside the area with no cropping (contain). |
mode |
cover |
--twic-position |
Only useful in contain mode. Locates the image inside the area. Syntax is the same as for CSS position properties like background-position or object-position. Useful values are top, bottom, left, right, left top, left bottom and so on. |
position |
center |
--twic-ratio |
Floating point value corresponding to a unitless width/height ratio (as in calc(4/3) or 1.333). Ratio will correspond to a square area by default. |
ratio |
1 |
--twic-transition-delay |
Transition delay of the transition effect. | transitionDelay |
0ms |
--twic-transition-duration |
Duration of the transition effect. | transitionDuration |
400ms |
--twic-transition-timing-function |
CSS timing function applied to the transition effect. | transitionTimingFunction |
ease |
--twic-zoom |
Strictly greater than 1 floating point value corresponding to the zoom factor to be applied. Only applies to TwicImg with zoom property set to "CSS". |
number |
There are six default breakpoints, each corresponding to common device resolutions:
| Breakpoint | Size (pixels) |
|---|---|
xs |
320 |
sm |
640 |
md |
768 |
lg |
1024 |
xl |
1280 |
2xl |
1536 |
These values are customizable during component configuration. Refer to Setup Options.
You can find usage examples in our sample project.
Feel free to submit an issue or ask us anything by emailing support@twic.pics.
TwicPics provides the most versatile solution on the market for delivering responsive media.
TwicPics Components are available in the most popular Javascript frameworks.