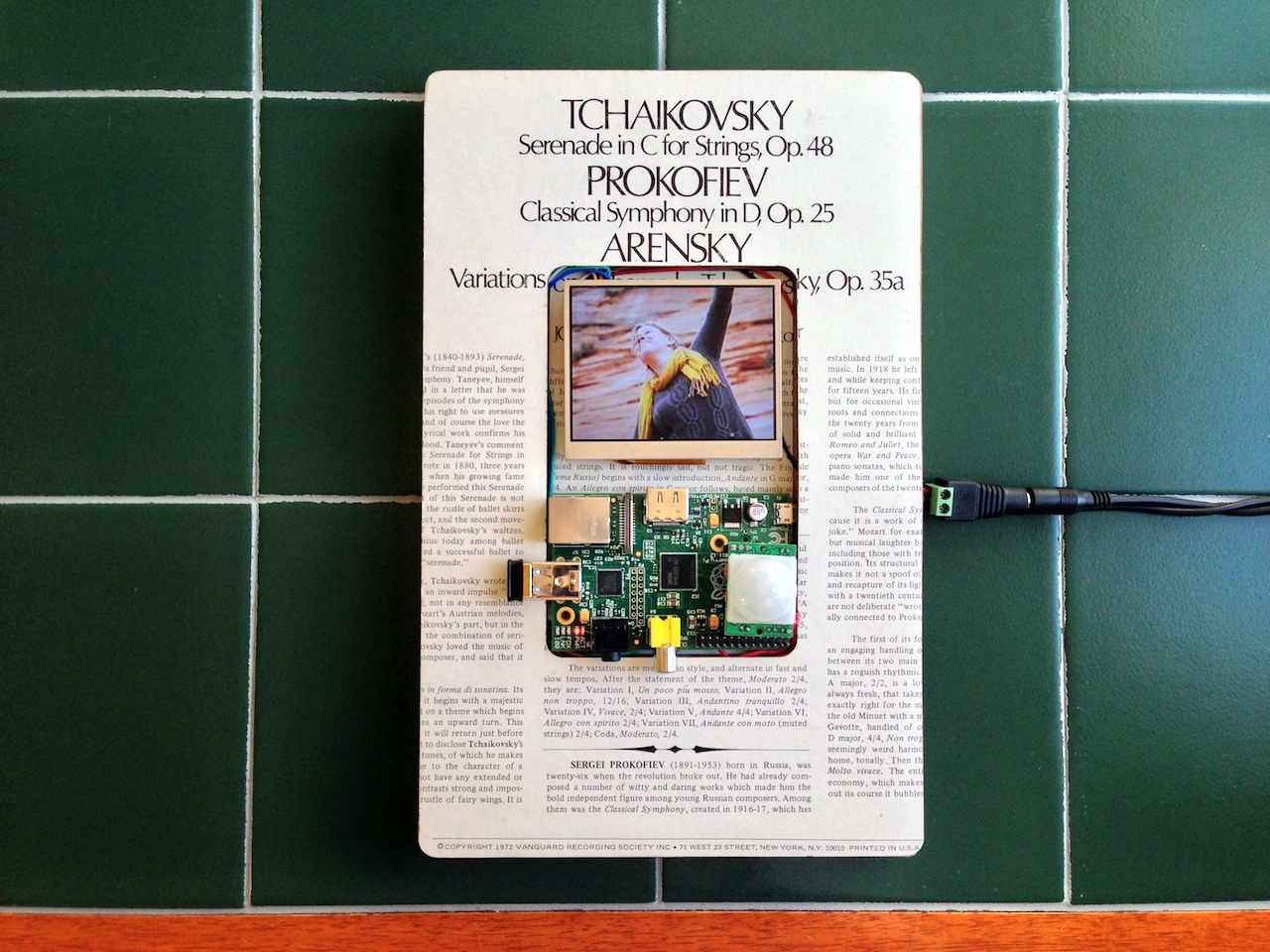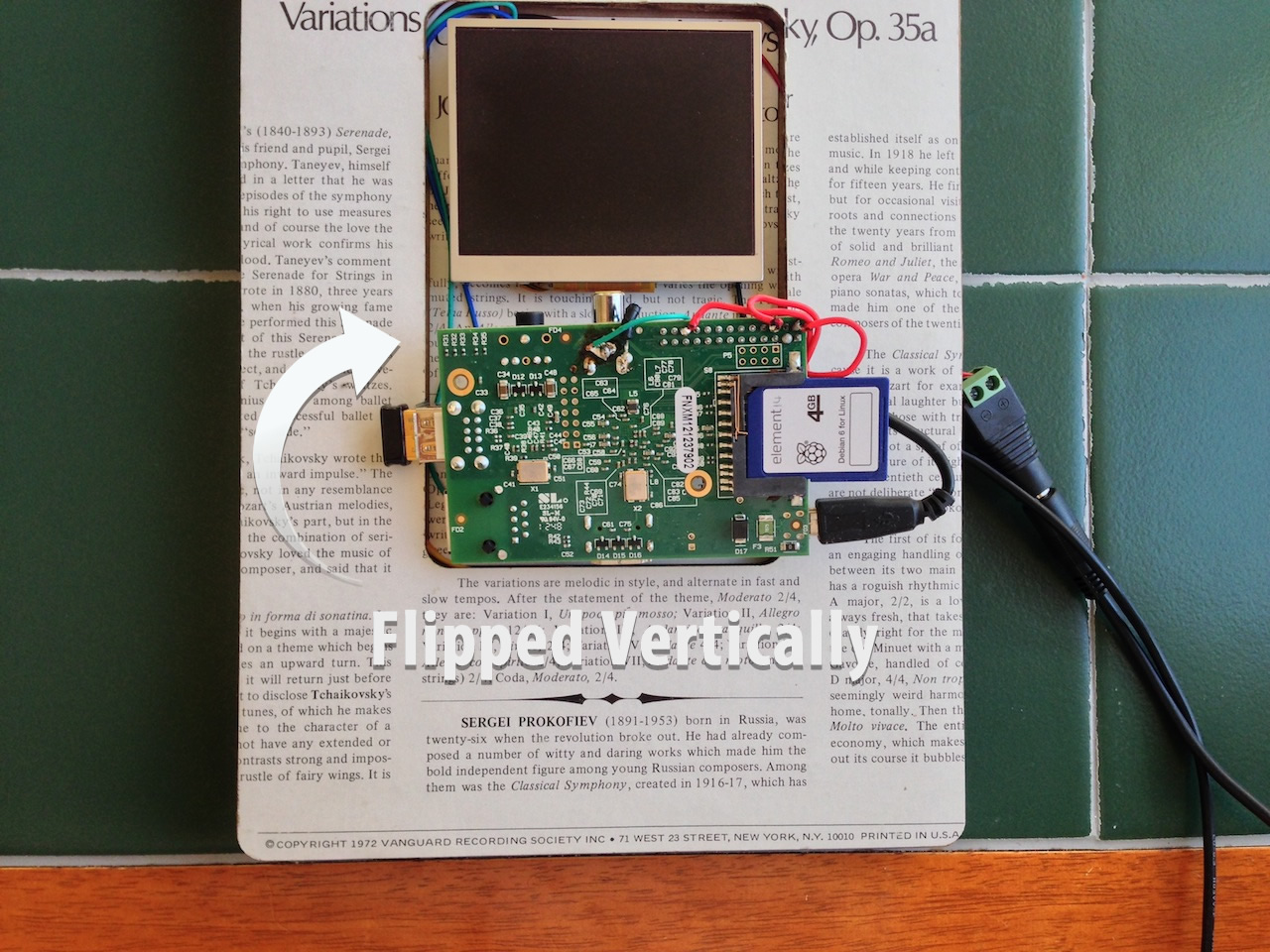Every hardware hacker has a start, and this one is mine. My girlfriend bought me a Raspberry Pi for my birthday, and so I became determined to build something with it for her birthday two months later.
As you can see above, I built a photo frame that has a few interesting parts. For one, the software which runs the photo frame, which I explore below, keeps the photos fresh from Instagram and Flickr. It then displays a random photo for a configurable six seconds. Secondly, there is a motion detector, built using a PIR sensor, which only turns the monitor on when somebody walks by.
This photo frame is easy to build, but it does take a bit of know-how. Mainly, you should feel comfortable soldering wires and mounting the screen and Raspberry Pi to a board or other object. The hard part for me was figuring out how to turn the monitor on and off through the command line.
Everything else is gravy, from configuring wifi and autoboot/auto-login on the device to attaching and setting up the motion detecting PIR sensor. You can also use the eLinux guide to Raspberry Pi and its handy RPi Hardware Basic Setup wiki.
I chose to use a Raspberry Pi for its simple wifi integration so that photos could be automatically updated. I didn't want to have to load photos on to an SD card which could then be read by an Arduino.
Connecting the monitor was also trivial on a Raspberry Pi, where an Arduino, Maple, or Beagle Bone would require sourcing a connection between the monitor's composite input and an output from the device.
Raspberry Pi, $29 on Adafruit.
Make note of the fact that you actually don't see any of my connections on the top of the board (pictured below). In the below photo, where the Raspberry Pi is flipped vertically to show off the electrical connections, the monitor's composite cable and the motion detecting PIR sensor's red wires are soldered underneath.
This way the photo frame looks cleaner. If I had connected the monitor using the yellow composite cable, it would have to be with a make-to-male composite adapter, since both the Raspberry Pi and the monitor have a male RCA connection. This would jut out about 2 inches below the device, resulting in a messy look for the frame.
3.5" LCD Monitor, $45 on Adafruit
Note that if you do not plan to solder the composite cable's two wires, you will need the ugly male-to-male adapter, sold for $1.50 on Adafruit.
There are a number of different sized LCD monitors:
 |
 |
 |
1.5" LCD, $40 |
2" LCD, $40 |
2.5" LCD, $45 |
 |
 |
 |
4.3" LCD, $50 |
7" LCD, $75 |
10" LCD, $150 |

4GB SD Card, $10 on Adafruit
This tiny SD card comes pre-loaded with Raspbian. If you prefer to use your own SD card and want to bootload it, just follow eLinux's Easy SD Card Setup wiki.

USB Wifi, $11 on Adafruit
Unless you're planning to use an ugly ethernet cable, this tiny wifi USB device works perfectly. It's easy to setup as well. I followed Adafruit's tutorial for setting up wifi on a Raspberry Pi.

PIR sensor, $10 on Adafruit
This is a simple and inexpensive component that is responsible for turning the monitor on and off. The accuracy is great, as it never misses a beat, yet I haven't found it to accidentally trigger in the night unless we walk by. It also has two adjustable dials on the back that allow you to control its sensitivity and delay before firing. Ladyada covers how it works.

Aoyue 937+, $60 on Amazon
In order to connect the PIR motion detector and the composite cables, without resorting to the ugly male-to-male adapter, you will need to use a soldering iron. I chose the Aoyue 937+ Digital Soldering Station. Works great and I'm quite happy with it. I should have bought more tips, though.
This is where you get creative. You effectively just need an enclosure, but I found that picture frames offered the greatest aesthetics-to-enclosure ratio. You just need something that can have a Raspberry Pi and monitor taped to it. I used double-sided mounting tape as an adhesive, although the wires are being held up by the frame itself.
You'll want to make sure you're setup with the following:
- Auto-login, so your Raspberry Pi doesn't sit at a login prompt.
- Auto-wifi, so you can download images automatically whenever your Raspberry Pi is turned on.
- Disabled sleep, so your photo frame doesn't shut off when you don't want it to.
You'll need to register your Flickr app, which is a quick process. That way you can get a Flickr API key that you can then use to walk your account. You will also need your Flickr user id.
There are two Python library dependencies for this code: flickrapi and requests.
To install, simlpy run:
sudo pip install -r requirements.txt
Once those are installed, save this script as download_flickr.py
#!/usr/bin/env python
import flickrapi
import requests
FLICKR_KEY = "xxxxxxxxxxxxxxxxxxxxxxxxxxxxxxxx"
USER_ID = "25704617@N04"
def make_url(photo):
# url_template = "http://farm{farm-id}.staticflickr.com/
# {server-id}/{id}_{secret}_[mstzb].jpg"
photo['filename'] = "%(id)s_%(secret)s_z.jpg" % photo
url = ("http://farm%(farm)s.staticflickr.com/%(server)s/%(filename)s"
% photo)
return url, photo['filename']
def main():
print " ---> Requesting photos..."
flickr = flickrapi.FlickrAPI(FLICKR_KEY)
photos = flickr.walk(user_id=USER_ID)
for photo in photos:
url, filename = make_url(photo.__dict__['attrib'])
path = '/home/pi/photoframe/flickr/%s' % filename
try:
image_file = open(path)
print " ---> Already have %s" % url
except IOError:
print " ---> Downloading %s" % url
r = requests.get(url)
image_file = open(path, 'w')
image_file.write(r.content)
image_file.close()
if __name__ == '__main__':
main()
FLICKR_TAG=koala && \
wget 'http://api.flickr.com/services/feeds/photos_public.gne?tags=$FLICKR_TAG' -O- \
| grep -Po 'http://[^.]+\.staticflickr[^"]+(_b.jpg|_z.jpg)' \
| wget -P /home/pi/photoframe/$FLICKR_TAG -nc -i-
Add this to your crontab with crontab -e:
0 * * * * python /home/pi/photoframe/download_flickr.py
30 * * * * FLICKR_TAG=koala /home/pi/photoframe/download_koalas.sh
You'll want to add this to your .bashrc:
sudo python /home/pi/photoframe/pir.py
/home/pi/photoframe/slideshow.sh
Don't forget to run the pir.py script as root, since you'll need permissions to turn the monitor on and off.
#!/usr/bin/env python
import sys
import time
import RPi.GPIO as io
import subprocess
io.setmode(io.BCM)
SHUTOFF_DELAY = 60
PIR_PIN = 25 # 22 on the board
LED_PIN = 16
def main():
io.setup(PIR_PIN, io.IN)
io.setup(LED_PIN, io.OUT)
turned_off = False
last_motion_time = time.time()
while True:
if io.input(PIR_PIN):
last_motion_time = time.time()
io.output(LED_PIN, io.LOW)
print ".",
sys.stdout.flush()
if turned_off:
turned_off = False
turn_on()
else:
if not turned_off and time.time() > (last_motion_time +
SHUTOFF_DELAY):
turned_off = True
turn_off()
if not turned_off and time.time() > (last_motion_time + 1):
io.output(LED_PIN, io.HIGH)
time.sleep(.1)
def turn_on():
subprocess.call("sh /home/pi/photoframe/monitor_on.sh", shell=True)
def turn_off():
subprocess.call("sh /home/pi/photoframe/monitor_off.sh", shell=True)
if __name__ == '__main__':
try:
main()
except KeyboardInterrupt:
io.cleanup()
pi@raspberrypi ~/photoframe $ chmod 0744 monitor_off.sh
pi@raspberrypi ~/photoframe $ cat monitor_off.sh
tvservice -o
pi@raspberrypi ~/photoframe $ chmod 0744 monitor_on.sh
pi@raspberrypi ~/photoframe $ cat monitor_on.sh
tvservice -c "PAL 4:3" && fbset -depth 8 && fbset -depth 16
By default, the image won't stretch to the edges of your monitor without cajoling.
Here's the before photo:
And here's with margin correction on the monitor:
To fix this, take a look at using RPiconfig. All you need to do is edit /boot/config.txt directly on the Raspberry Pi. The values you need to set are:
overscan_left=-6 # number of pixels to skip on left
overscan_right=-6 # number of pixels to skip on right
overscan_top=24 # number of pixels to skip on top
overscan_bottom=24 # number of pixels to skip on bottom
These are my values, but every monitor is different. In order to figure out the values, I would set the values using a binary search (set high then low then halfway between the two and repeat with the new halfway point being the high/low on the correct side), and then rebooting. Eventually I found optimal values.
Note that the values will be different from the boot screen to the photo viewer. Obviously, I optimized for the photo viewer, but that means the top and bottom of the boot screen is cut off. Not much better you can expect from a tiny $50 LCD monitor.
Also, if you need to rotate or flip the display, it's easy.
display_rotate=0 Normal
display_rotate=1 90 degrees
display_rotate=2 180 degrees
display_rotate=3 270 degrees
display_rotate=0x10000 horizontal flip
display_rotate=0x20000 vertical flip
import RPi.GPIO as GPIO
import time
LED_PIN = 18
def blink(pin):
GPIO.output(pin,GPIO.HIGH)
print " ---> On"
time.sleep(.5)
GPIO.output(pin,GPIO.LOW)
print " ---> Off"
time.sleep(.5)
return
# to use Raspberry Pi board pin numbers
GPIO.setmode(GPIO.BOARD)
# set up GPIO output channel
GPIO.setup(LED_PIN, GPIO.OUT)
for _ in range(0,3):
blink(LED_PIN)
GPIO.cleanup()
You shouldn't have to rely on an external keyboard and a tiny screen to debug your Raspberry Pi.
<script src="http://yandex.st/highlightjs/6.1/highlight.min.js"></script> <script type="text/javascript"> hljs.initHighlightingOnLoad(); </script>