Last update: February 2021. See https://github.com/blinken/paradar/tree/master/doc/user-manual.md for the latest version.
| Serial number |
|---|
BLINKENLIGHT Ltd, Lytchett House, 13 Freeland Park, Wareham Road, Poole, BH16 6FA
info@paradar.co.uk
Thanks for purchasing paradar! paradar is open-source hardware and software, and your purchase funds further development.
paradar is a tiny, handheld, self-contained ADS-B indicator for paramotor, paraglider, drone and general aviation pilots. It helps increase your situational awareness by indicating aircraft in the sky around you, if they are transmitting ADS-B.
paradar does not replace your responsibility to look for, see and avoid other aircraft. This device will not save your life. It is intended only to provide additional situational awareness of some traffic around you when flying VFR. It is not designed for and must not be used for IFR flight, and you must not rely on it when flying in any conditions.
paradar receives ADS-B radio transmissions from other aircraft, which contain location information. It also contains a GPS receiver and a compass, and calculates the bearing from your position to the other aircraft, which is then indicated on a ring of bright LEDs. Because paradar relies on other aircraft transmitting their position, it will pick up many aircraft but not all: some older airframes are still not equipped with modern ADS-B transponders. This proportion is decreasing, however, as ADS-B is mandated by regulators around the world.
paradar is open source hardware and software. If you have an idea for a feature or improvement, or encounter a bug, please report it at https://github.com/blinken/paradar/issues (see the bug reports section below for more information).
For general queries, including bulk order discounts, you're welcome to contact me at info@paradar.co.uk.
Happy flying!
-Patrick
To prevent possible electrical shock, fire, personal injury, or damage to the product, read this safety information carefully before attempting to install or use the product. In addition, follow all generally accepted safety practices and procedures for working with or near electricity.
The following safety descriptions and symbols are found thoughout this guide:
- A WARNING identifies conditions or practices that could result in injury or death.
- A CAUTION identifies conditions or practices that could result in damage to the product or equipment to which it is connected.
| Symbol | Description |
|---|---|
 |
Possibility of electric shock. Risk of injury or death. |
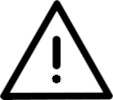 |
Caution. Risk of damage to the product or attached equipment. |
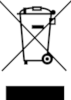 |
Do not dispose of this product as unsorted muncipal waste. |
WARNING To prevent injury or death, use the product only as instructed and use only the accessories that have been supplied or recommended. Protection provided by the product may be impaired if used in a manner not specified by the manufacturer.
WARNING To prevent injury or death, do not use in wet or damp conditions, or near explosive gas or vapour.
WARNING paradar contains a rechargeable lithium-polymer battery. Do not use the device outside of the recommended operating conditions. Do not burn or crush, or otherwise damage or modify the outer case. Do not attempt to directly charge the battery; only use the USB-C port integrated into paradar.
| Storage | Operating (including charging) | |
|---|---|---|
| Temperature | 0°C to +55°C | 5°C to +50°C |
| Humidity | 5% to 95% RH (non-condensing) | 5% to 80% RH (non-condensing) |
| Magnetic field | - | -400 to 400 µT |
Keep paradar away from strong magnets and magnetic fields while in use. Keep paradar well away from fuels (including fuel vapour), oils and solvents.
CAUTION To prevent damage, always use and store paradar in appropriate environments.
paradar contains user-servicable configuration switches on the top circuit board, which can be accessed by removing the top cover using the four top screws. Do not attempt to disassemble the device further; repair, servicing and calibration require specialised test equipment.
To clean, ensure the top cover is firmly attached, and wipe only the outside of the case with a damp, clean, soft cloth using a solution of mild soap or detergent and water. Do not attempt to clean the circuit board or other internal components.
Keep paradar well away from fuels (including fuel vapour), oils and solvents.
WARNING To prevent injury or death, do not touch any electronic or internal component except the user configuration switches as instructed in this manual.
WARNING To prevent injury or death, do not use the product if it appears to be damaged in any way, and stop using immediately if you are concerned by any abnormal operations.
WARNING When cleaning paradar, use a soft cloth and a solution of mild soap or detergent in water. To prevent electric shock, do not allow water to enter the casing as this will compromise the electronics or insulation inside.
paradar is pretty easy to use!
- Ensure the antenna is attached. The longer antenna is more sensitive, but also more bulky.
- Turn paradar on using the power switch on the side. A small green LED in the center of the unit will light up.
- Wait 30-40 seconds for the software to initialise.
- The main display will start and show a spinning white dot. This indicates paradar is searching for a GPS signal. Make sure the top case is pointing upwards and it has an unobstructed view of the sky, and keep it in one place until it locates the GPS signal (30-120 seconds).
- When paradar locks on to the GPS signal, the display will briefly change to a solid white ring.
You're up and running! paradar can show several things on the display via coloured lights, all of which will move together as the device is rotated:
- White light: indicates compass north. Can be enabled/disabled (see below).
- Green light: guide-me-home indicator, showing that home is greater than 15 meters away. Indicates the direction to the location the device was turned on. Can be enabled/disabled (see below).
- Teal light: guide-me-home indicator, showing that home is less than 15 meters away. When home is <15m away, the bearing is always shown as due south. Can be enabled/disabled (see below).
- Blue light: indicates an aircraft - far away (between 15km and 30km distant)
- Purple/red light: indicates an aircraft - nearby (less than 15km distant). The colour fades slowly from blue to red as the aircraft comes closer - a bright red light indicates that the aircraft is very close.
- Light orange light: altitude indicator in flight mode. See more on this below.
Note that aircraft distance indication (the colour of an aircraft indicator light, from blue -> red) only considers the horizontal distance. That is, an aircraft directly overhead but 30,000ft higher than paradar will be displayed bright red.
The distance from which you can receive other aircraft depends on the antenna and clearance from nearby obstacles (buildings, trees, terrain). Outdoors, clear of obstructions, with a good line of sight in all directions, the included 2dBi (10cm) antenna will receive large aircraft 20-30km away. A 5dBi antenna (20cm) or a larger magnetic-mounted whip placed in a high location (eg, a vehicle roof) will receive more distant aircraft.
paradar uses a female SMA antenna connector (the antenna must have a male SMA connector). If you break the antenna, contact info@paradar.co.uk and we'll send you a new one, if you cover postage.
CAUTION If attaching an antenna not supplied by the manufacturer, ensure it is tuned to 1090MHz (and optionally 978MHz in the USA). It must have 50 ohm impedance and a male SMA connector. Turn off paradar and disconnect the antenna if you receive reports of interference with other equipment.
To avoid display clutter, paradar will not display aircraft further than 30km away, even if it can hear them. If connected to SkyDemon or another GDL90-compatible app (see below), it will send all aircraft it can hear to the app.
ADS-B (Automatic Dependent Surveillance Broadcast) is a system where aircraft transmit their position, altitude, speed and heading (and plenty of other information) every few seconds on a specific radio frequency. Transmit power varies from 20W up to 500W, which means the transmissions can be heard by a radio receiver a very long way away.
The radio frequency used is 1090Mhz (most countries) or 978MHz ("UAT", largely US-only).
There are a number of alternative standards, such as FLARM (which is popular amongst ultralight aircraft in Europe) and the Open Glider Network (largely UK/Europe). ADS-B however is rapidly becoming the global standard for fixed-wing aircraft - which are the kind of aircraft paramotor and drone pilots want to avoid at all costs!
References and further information:
- https://en.wikipedia.org/wiki/Automatic_dependent_surveillance_%E2%80%93_broadcast
- https://www.caa.co.uk/General-aviation/Aircraft-ownership-and-maintenance/Electronic-Conspicuity-devices/
- https://www.faa.gov/nextgen/programs/adsb/
paradar is a receive-only device; it does not transmit. It's intended to give you an indication of some of the traffic around you - to help you decide whether to take off, and to help you identify other aircraft when in the air.
However, if you're flying near a location where fixed-wing aircraft operate, it's a really good idea to carry an ADS-B transmitter so you are visible to other pilots and any air traffic control. A great option is the uAvionix SkyEcho 2. This has been tested and will work well alongside paradar.
Drone pilots should consider equipping with a uAvionix ping1090, if possible.
Paradar has a 2,000mAh internal battery. Battery life is approximately 2.5 hours (with display set to medium brightness and wifi turned off). The low battery indicator (a small, red light in the center of the device) will come on when you have approximately 30 minutes remaining.
Charge the battery by carefully connecting a USB-C cable to the port on the side.
- An orange LED in the center of the device indicates the battery is charging
- A green LED indicates charging is complete.
- A red LED indicates low battery.
- If two lights (orange, green) are illuminated when the power is switched off, or you see three lights (green/orange/green) with the power switched on, the battery is too hot to charge. Disconnect the charger, turn paradar off and allow it to cool down.
paradar can be switched on or off while the battery is charging, though it will charge slightly faster when switched off.
You can also run paradar continuously connected to an external USB battery pack or 5V power source. It can be run continuously off a USB-C power supply for use on the ground or as part of a flight deck. A good setup is a 10,000mAh USB battery pack stored in a pocket of your flight deck, and permanently attached to paradar via a short cable. This can extend the run time by 5-10x, depending on battery pack size. Contact us if you need recommendations.
The case is made of PET plastic, which is resistant to most solvents and somewhat resistant to fuels. paradar is not waterproof. Wipe the case clean using a damp rag.
CAUTION For reliable operation and to prevent damage, follow the requirements below.
- paradar consumes 5W (1A) in operation, and up to 12W (2.5A) when charging. For best results use a good quality USB power supply rated to at least 3A, and a good quality USB-C cable. Weaker power supplies (eg, a laptop USB port) will work, though the battery may still discharge if paradar is running and charging at the same time (you'll still get a longer run time than battery alone).
- Keep the device as level as possible to ensure the compass reading is accurate.
- The compass used by paradar has a very high dynamic range, and will work well in difficult magnetic environments. However, it is still susceptible to interference. Keep paradar a few centimeters away from metal of any sort, and well away from strong magnetic fields such as electric motors.
- Don't leave paradar in hot environments or very strong sunlight (where it can heat up). It will slow down processing and disable battery charging if the external temperature exceeds approximately 50 degrees Celcius. Prolonged exposure to higher temperatures (eg, the dashboard of a car on a hot day) may damage the battery.
paradar has six configurable feature switches just under the main lid.
To access them, remove the four screws on the top surface using a 2.5mm hex bit or allen key, and carefully remove the lid. Be cautious not to yank on the main circuit board just underneath as the lid comes off.
Orient the device so the USB-C connector is at the top-right. The six configuration switches are very small and located on the center-right of the main board. Each switch has a number printed below.
To turn a switch on, move it to the upper position (towards the ON marking). To turn it off, move it down.
WARNING To prevent injury or death, do not touch (with fingers or tools) any electronic component except those described below. Ensure the power switch is turned off and the device is unplugged. Note that this reduces risk but does not de-energise the device, as it contains a battery.
WARNING Some parts of the device get very hot in normal operation. Be cautious.
CAUTION Ensure you work in a clean environment, to avoid damage to paradar's SD card or internal electronics.
CAUTION The main LEDs may be damaged if you touch them with your finger or a sharp tool.
| Switch # | Function | On | Off |
|---|---|---|---|
| 1 | LED brightness control | High brightness | Medium brightness |
| 2 | Wifi control | Wifi hotspot enabled | Wifi hotspot disabled (saves power) |
| 3 | Guide-me-home (green/teal indicator) | Feature enabled | Feature disabled |
| 4 | Compass north (white indicator) | North shown | North not shown |
| 5 | Flight mode | Aircraft are only shown if within 3000ft of the current altitude, or less than 15km away | All aircraft closer than 30km are shown |
| 6 | Dual-mode 978Mhz operation | Device switches between 1090Mhz and 978Mhz reception periodically (for use in the USA) | Device listens continuously on 1090MHz (all other regions) |
It's fine to run paradar with the cover off for testing. You can change the switch positions with the unit running, and they will have immediate effect. Be careful not to touch any electronic component, and be wary as some parts of the board get very hot in normal operation.
Don't run paradar with the cover off outdoors.
The main display uses extremely bright LEDs, designed to be easily readable in full sun. For use in shaded environments, or indoors, set the display to medium brightness by setting switch #1 to OFF. This will save significant battery power, particularly when there are a lot of aircraft nearby.
paradar has an optional built-in wifi hotspot that allows you to provide high-quality GPS and traffic information to a Garmin GDL90-compatible app on your portable device or laptop. This lets you:
- Record your flight using a better quality GPS than that available in your phone
- See air traffic nearby displayed on a map
- See air traffic further than 30km away (paradar will not display very distant aircraft, to avoid cluttering the display).
This feature has been tested with SkyDemon, but many apps support the Garmin GDL90 protocol - ForeFlight, FlyQ, Naviator, WingX Pro, Droid EFB and more.
To enable the wifi hotspot, set switch #2 to ON. The wifi consumes the device's battery faster. Turn it off when you're not planning on using it.
SSID: paradar
Password: radarapp
- Connect your phone, tablet or laptop to the "paradar" hotspot using the
password above ("pparadar" backwards).
- Internet access will not be available.
- Open SkyDemon, and tap the Settings icon (the cog at the top-left of the display)
- Select third-party devices, and tick the box next to "GDL90 compatible device".
- Return to the main screen.
- When you are ready, tap Go Flying at the top right of the display.
- Select "Use GDL90 Compatible Device" when prompted.
- SkyDemon will briefly show "Waiting for Device", which should disappear once it begins receiving data from paradar.
Altitude will be displayed under the "ALT" icon, and the current location will be updated from paradar's GPS. Other aircraft will be visible as small, moving icons against the map.
paradar's wifi hotspot is very simple. Two paradars near each other will interfere and good results are not guaranteed.
This feature allows you to record your takeoff point, and paradar will calculate the bearing back home from your current location and display it with a green light.
The saved home location is only held while paradar is running - it is deleted when paradar is turned off (or the configuration switch is turned off). The home location is recorded when paradar starts, or when the configuration switch is turned on (if it is turned on when paradar is running).
When you are within 15 meters of the recorded home location (eg, before takeoff) the bearing will always be shown as due south (180 degrees). This is to avoid the display changing continuously due to GPS position error.
paradar will indicate you are close to home with a teal (blue-green) light when you are within 15 meters.
When you are more than 15 meters from the recorded home location, paradar will indicate the direction to home from the current position with a bright green light.
To enable this feature, set switch #3 to ON.
paradar can indicate compass north as a bright white LED. This is useful to give you confidence that the compass is working without interference.
To indicate north, set switch #4 to ON.
Flight mode is intended for use when flying, and has two features.
-
When activated, paradar will only show aircraft in a bubble of +/- 3000ft from the current altitude, and less than 15km distant. All other aircraft are hidden (but still sent via the WiFi link, if enabled). This is useful to avoid displaying large jets cruising at 35,000ft when you are flying low.
-
When paradar is turned on, the initial altitude is stored (this is reset when you turn it off again). Relative to the turn-on altitude, paradar will display an altimeter scale on the display between 20ft and 1000ft above the turn-on altitude. This is shown in light orange, as a "background" to other indicators (ie. North, Guide-me-home, and traffic all show on top of the altimeter).
Note that long periods of flying at just below 1000ft will rapidly drain the battery, as all LEDs will be lit.
The altimeter is based on barometric pressure using the IACO standard pressure altitude model (on v1.5 hardware, white PCB) or GPS altitude (v1.4 hardware, green PCB). It will be affected by changes in barometric pressure due to weather conditions, or by interference with the GPS signal.
Do not rely on the altimeter function. It indicates pressure altitude, NOT height-above-ground.
To activate flight mode, set switch #5 to ON.
If you're operating in a region where 978Mhz (or "UAT") transmissions are used, it is necessary to receive on both 978MHz and 1090Mhz to see all aircraft. This usually means you're flying in the USA.
paradar can receive on 978Mhz in addition to 1090Mhz, but it only has one radio receiver. It achieves dual-band operation by switching between 978MHz and 1090Mhz reception approximately every 10-20 seconds. Aircraft retransmit their location very frequently, so this provides good coverage of both bands at the expense of slightly delayed updates.
To enable dual-mode operation, set switch #6 to ON. This should be turned off outside of the US.
Caveat - the antenna supplied with paradar is tuned to 1090Mhz. It will still receive strong signals on 978Mhz, but reception will be weaker. However, even in the US 1090MHz is the predominant frequency in use for air-to-air position transmission.
WARNING To prevent injury or death, do not touch (with fingers or tools) any electronic component except those described below. Ensure the power switch is turned off and the device is unplugged. Note that this reduces risk but does not de-energise the device, as it contains a battery.
WARNING Some parts of the device get very hot in normal operation. Be cautious.
CAUTION Ensure you work in a clean environment, to avoid damage to paradar's SD card or internal electronics.
To perform a software update, you'll need to remove the microSD card that holds paradar's software. This is a bit of a delicate process - set yourself up on a table with plenty of light.
- Remove the four screws on the top surface using a 2.5mm hex bit or allen key, and carefully remove the lid. Be cautious not to yank on the main circuit board just under the lid.
- Carefully loosen the nut that holds on the antenna connector. Be careful not to damage the antenna connector thread.
- The SD card lives under the main circuit board on the left side - directly across from the USB-C connector.
- Gripping the GPS antenna, cautiously lift the main circuit board by no more than 2-3cm (watch out for the tiny wires underneath).
- Carefully remove the microSD card from the holder.
When a software update is released, it will come with instructions on what to do next.
To re-install:
-
Insert the microSD card, contacts facing down, back where it came from - make sure it's fully seated in the silver card holder. It's normal that it sticks out slightly, and it's a friction fit only (there's no "click", it just slides in).
-
Make sure the main circuit board is gently seated in the center of the bottom case. The top of the circuit board should be level with the top of the case walls, and there should be an even gap around all sides.
Sometimes, a connector under the top of the display blocks re-installation. Gently poke it with a small allen key or similar, so the main circuit board sits flat.
-
Re-attach the lid, being cautious that the tabs on the bottom of the lid fit in the gap between the main PCB and the side of the bottom case.
-
Reinstall all four lid screws and gently tighten. They do not need to be very tight. Retighten the antenna connector nut.
paradar is open hardware and open source software. This means that you can view all the source code and hardware design files online, at https://github.com/blinken/paradar. You can also contribute to development by raising a pull request.
Feature requests and bug reports are welcome. Please open an issue at https://github.com/blinken/paradar/issues. For bug reports, please include as much information as you possibly can about what you were doing.
For general queries (including bulk order discounts), you can contact Patrick directly at patrick@paradar.co.uk.
paradar does not replace your responsibility to look for, see and avoid other aircraft. This device will not save your life, and you must ensure you have appropriate flight-rated equipment to operate your aircraft. paradar is intended only to provide additional situational awareness of some traffic around you when flying VFR. It is not designed for and must not be used for IFR flight, and you must not rely on it when flying in any conditions.
paradar takes the place of a phone or tablet and app when flying, and aims to provide useful information to a pilot. The information provided by paradar is not guaranteed to be correct and may fail without warning. paradar is not suitable and must not be used to operate or control an aircraft, and must not be relied upon for safety or the safe operation of an aircraft. It is not suitable and must not be used for the navigation of an aircraft.
The pilot is responsible for the safe conduct of any flight, for ensuring they have appropriate flight rated equipment alongside paradar and for obeying all applicable laws.
Copyright (C) 2021 Patrick Coleman
paradar is free software; you can redistribute it and/or modify it under the terms of the GNU General Public License as published by the Free Software Foundation; either version 3 of the License, or (at your option) any later version.
paradar is distributed in the hope that it will be useful, but WITHOUT ANY WARRANTY; without even the implied warranty of MERCHANTABILITY or FITNESS FOR A PARTICULAR PURPOSE. See the GNU General Public License for more details.
You should have received a copy of the GNU General Public License along with this program; if not, write to the Free Software Foundation, Inc., 51 Franklin Street, Fifth Floor, Boston, MA 02110-1301 USA.
