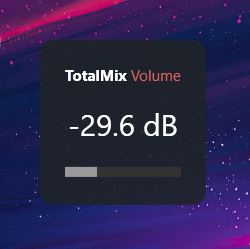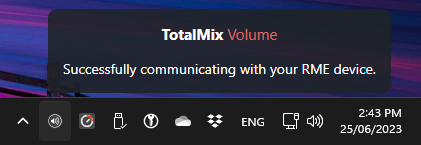This project uses the OSC protocol to communicate with RME TotalMixFX software and binds the volume keys on your keyboard to control the master volume and mute key to control dim in Windows.
You may see the related thread on the RME forums and the thread on the Gearspace forums for a discussion about the tool.
You may download the latest release from the releases page. Simply expand the Assets item under the latest release and download the release installer.
After starting the application, the keyboard shortcut bindings are enabled:
- Volume Up / Down: Increase or decrease the volume by 1% respectively.
- Shift + Volume Up / Down: Increase or decrease the volume by 0.5% respectively (fine adjustment).
- Mute: Toggles the dim model of the device.
Note: You can still access the regular volume indicator by using Ctrl + Volume Up / Down or Alt + Volume Up / Down and the regular mute functionality using Ctrl + Mute or Alt + Mute.
When the volume is changed, a volume indicator will appear in the top left of your screen:
The text and volume bar will turn orange if the device is dimmed.
If you hover over the tray icon, a tooltip will appear that indicates the health of the connection with your device.
The following instructions will be provided when you hover over the tray icon in the case that there is a communication issue with your device. However, I provide them here for your convenience also:
- Open TotalMixFX
- Tick Options / Enable OSC Control
- Open Options / Settings and select the OSC tab
- Ensure Remote Controller Select is set to 1
- Ensure that In Use is ticked
- Ensure that Port incoming is set to 7001
- Ensure that Port outgoing is set to 9001
- Ensure that IP or Host Name is set to 127.0.0.1
If you wish to dig deeper, you can configure almost every aspect of TotalMix Volume Control via a configuration file.
Start by browsing to %APPDATA% in Windows Explorer and creating a directory named
"TotalMix Volume Control". Now download the
sample configuration file,
rename it to "config.json" and place it in the directory you created.
You may open this file in any text editor and read the included instructions to configure the application. All the pre-filled values you see in the sample configuration are optional and represent the application defaults.
Despite being a JSON file, TotalMix Volume Control supports comments and trailing commas in the configuration (as per the sample).
You may live-reload your updated configuration by right-clicking on the TotalMix Volume Control tray icon and selecting "Reload config" which will update all settings except those related to OSC (i.e. hostnames and ports). You will need to restart the application if you wish to change OSC settings.
After cloning the source code from GitHub, follow the steps below:
-
Install the .NET 7.0 SDK.
-
Install Just
-
Open a PowerShell prompt and build the project
just configuration=Release distribute -
You'll now find an installer under the artifacts sub-directory
You may find various other build targets by simply typing just with no arguments.
The icon is built from an SVG. You may install Scoop and build it as follows:
scoop bucket add extras
scoop install imagemagick inkscape
just iconTotalMix Volume Control is released under the MIT license. Please see the LICENSE file for more details.