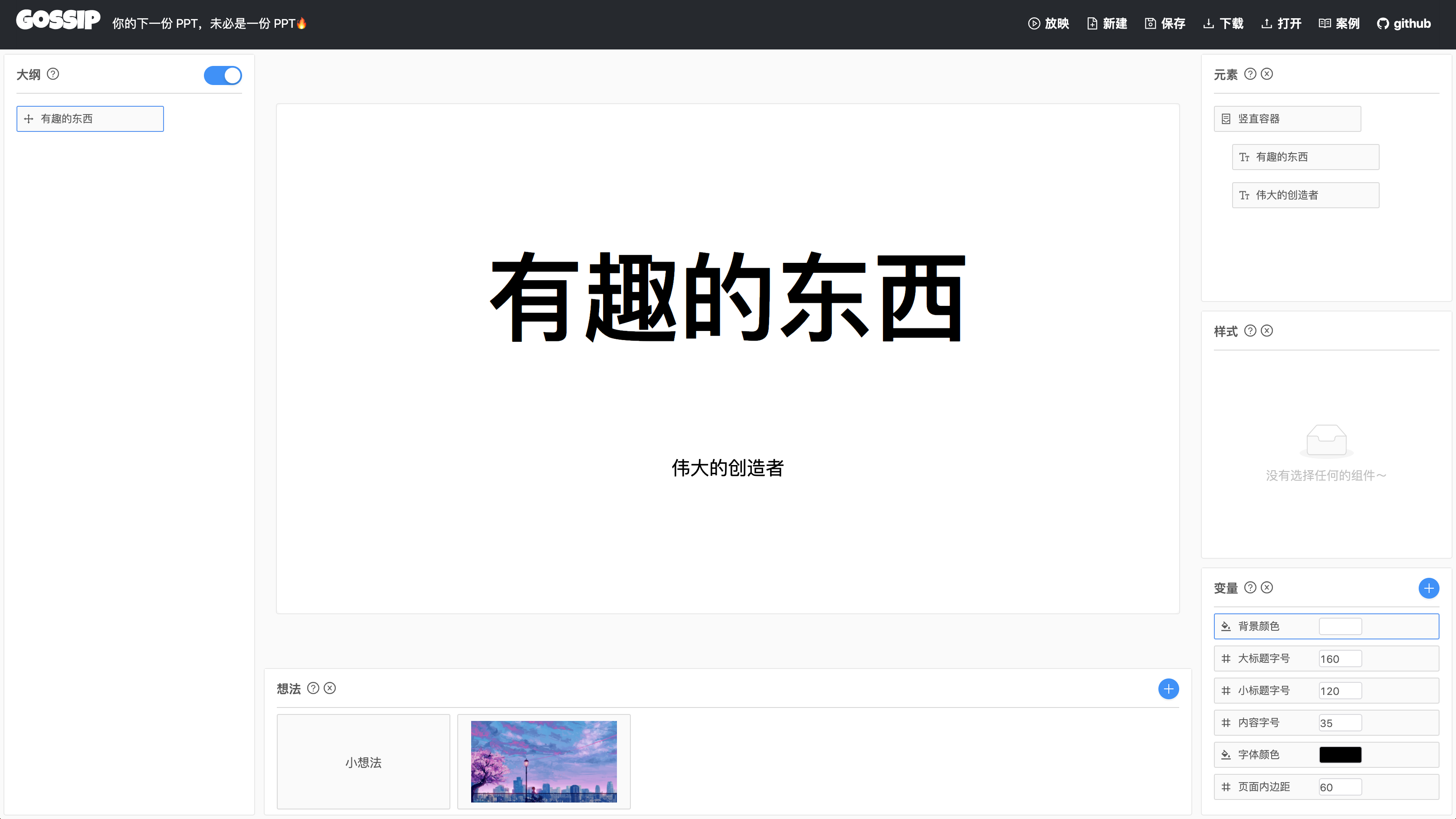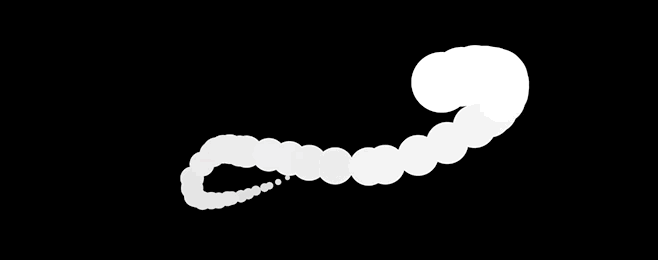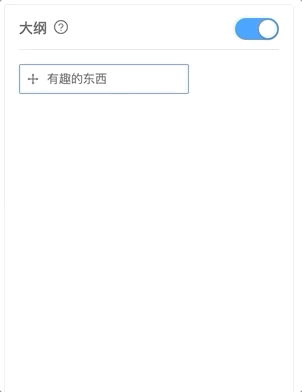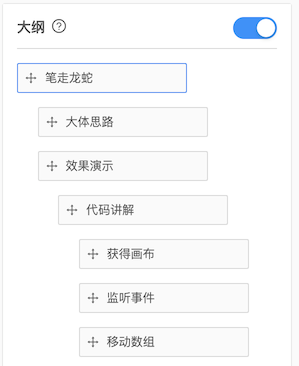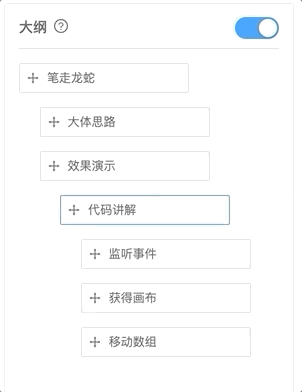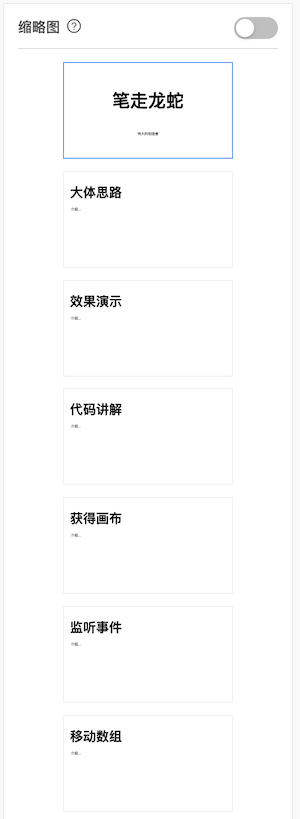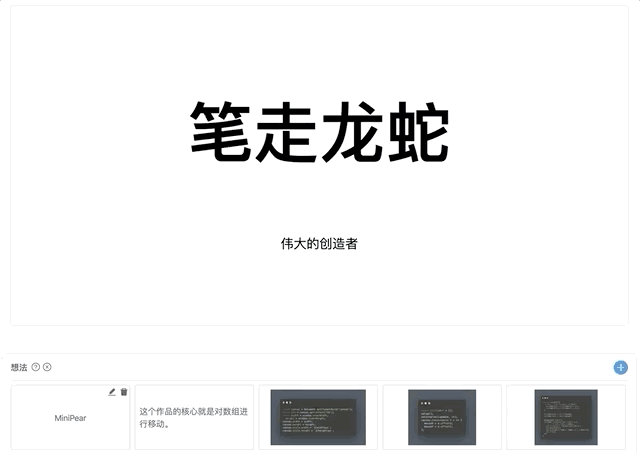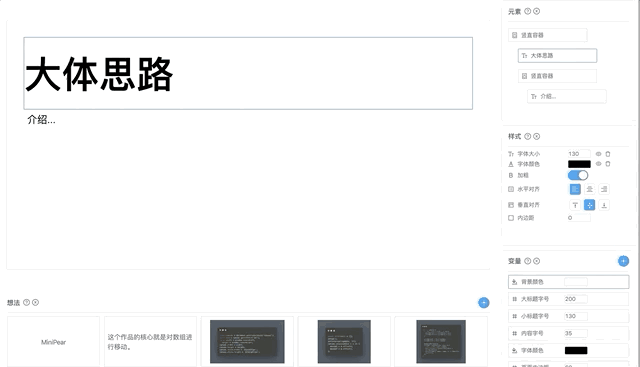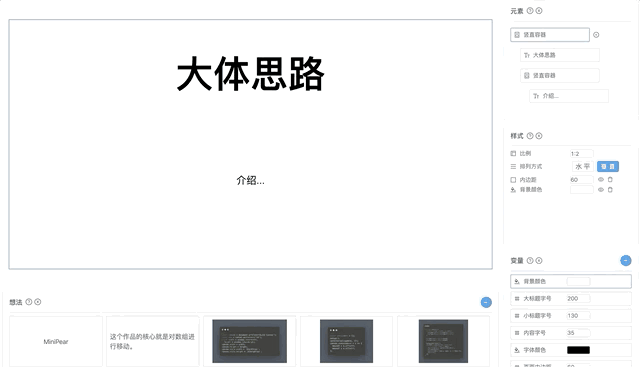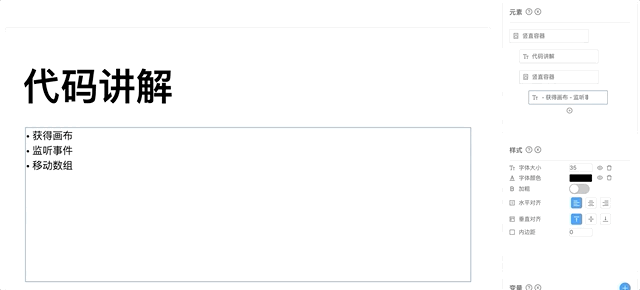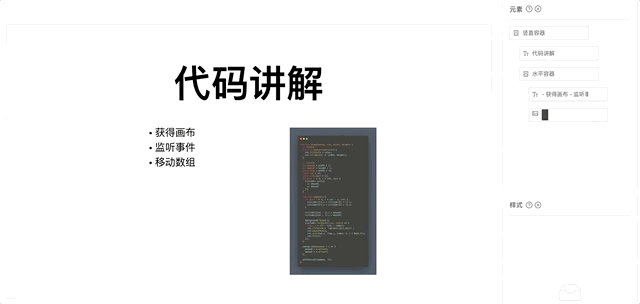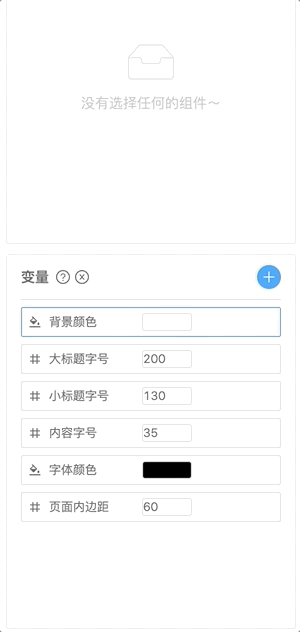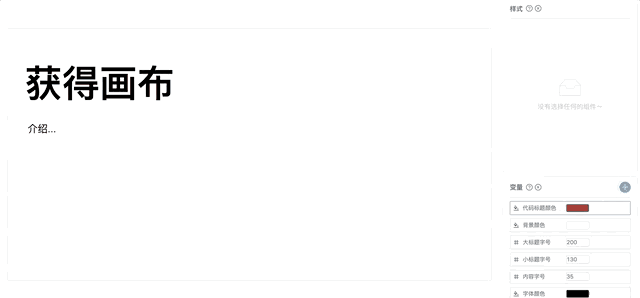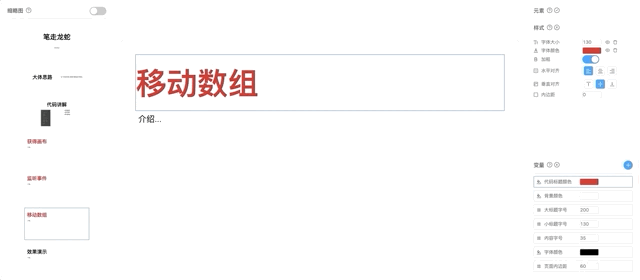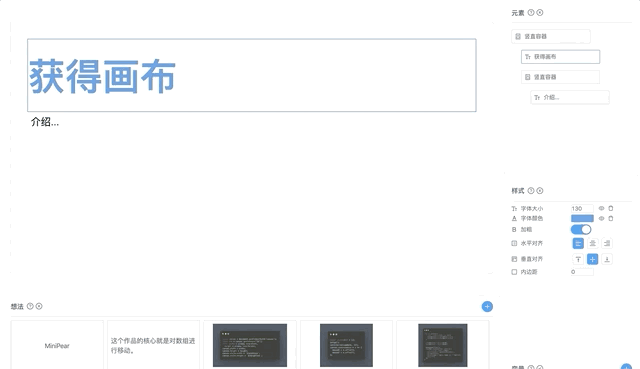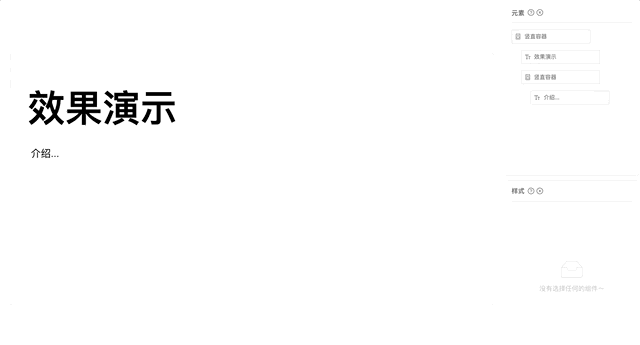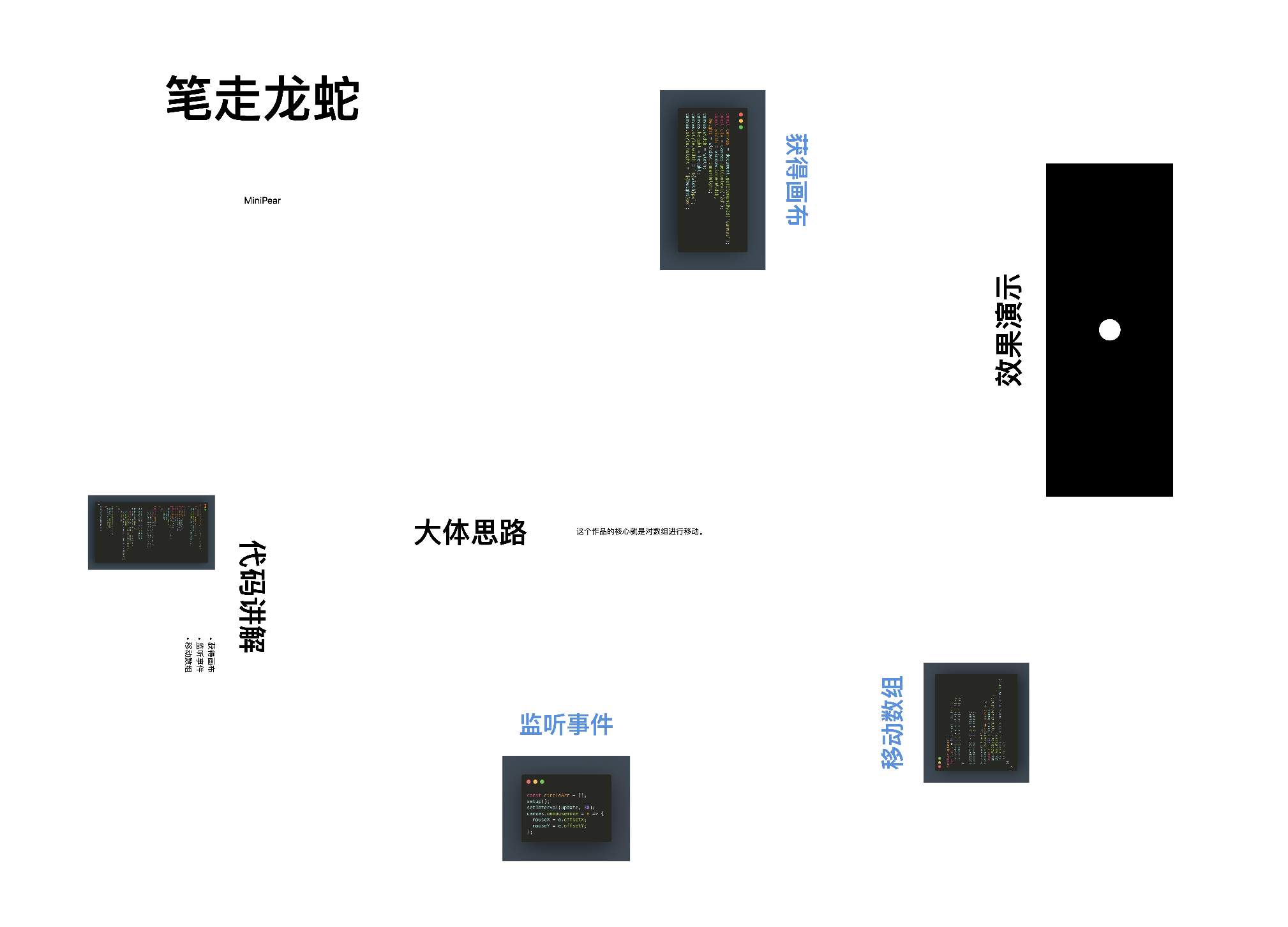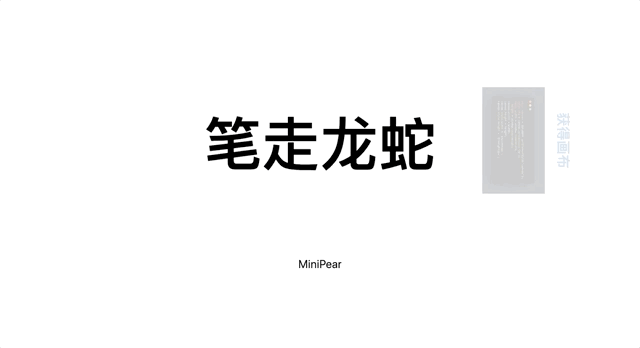这里会花10到20分钟,教大家用 Gossip 从0到1完成一个简单的 PPT 案例。涉及 Gossip 使用技巧的方方面面,让你从此开启制作幻灯片的新方式。该教程可以在 Gossip 的导航中的 案例 -> 教程 查看。
现在点击导航栏中的 新建 按钮新建一个新文件,结果如图所示。
我们先大概看看 Gossip 的界面。Gossip 主要是由7个面板构成:
想法面板:添加、删除、编辑想法。大纲面板:编辑幻灯片的大纲。缩略图:所有幻灯片的缩略图。幻灯片面板:预览每一页幻灯片。元素面板:当前选中幻灯片所包含的元素。样式面板:当前选中元素的样式。变量面板:添加、删除、编辑变量。
其中右上角有关闭按钮的面板都是可以折叠的。
做 PPT 的第一步就是确定演讲的主题了,我选择了一个比较简单和有趣的主题,就是如何实现下面的效果:当你的鼠标移动上去的时候,会出现类似蛇一样残影的效果。
和写文章一样,当确定了主题之后,我们也不太清楚到底要讲些什么:头脑中只有一些零散的想法。比如现在我的想法有这些:
- 这个作品的效果可以取名为“笔走龙蛇”。
- 演讲者的名字必不可少。
- 需要添加一些代码片段的图片。
- 这个作品的核心就是对数组进行移动。
对于传统的软件,也许需要额外的地方存储我的这些想法,但是在 Gossip 中却不需要。在最下面的想法面板中点击 ➕ 添加两段文字和三张图片。
然后分别修改两段文字的内容如下:
MiniPear这个作品的核心就是对数组进行移动。
之后分别修改三张图片的网络地址如下:
https://i.loli.net/2020/03/25/n9bS6mrRslZXfaO.pnghttps://i.loli.net/2020/03/25/JkL9fUu3d5NHRmA.pnghttps://i.loli.net/2020/03/25/tO6SfaoYnJdRksq.png
目前想法面板就会变成下面这个样子,这样想法就收集完成了。
随着想法收集得越来越多,演讲的思路也越来越清晰,最后行文逻辑梳理成了下面的这段大纲:
- 笔走龙蛇
- 大体思路
- 效果演示
- 代码讲解
- 获得画布
- 监听事件
- 移动数组
同样我也不用借助其他思维导图软件来梳理思路,可以直接在 Gossip 的左边的大纲面板直接构建大纲。使用方式也很简单:当鼠标移动到大纲上的每一个节点的时候,会出现两个 ➕ ,点击分别会创建低一级别和相同级别的节点,如下图所示。
接下来大家就可以按照上面说的,对大纲进行构建了,结果如下图所示。细心的同学可能发现,当前大纲和预期不太一样,有以下几个错误:
- “效果演示”和“代码讲解”并应该是并列关系,但现在却变成了父子关系。
- “获得画布”和“监听事件”顺序反了。
难道需要重新构建大纲?完全不用,只需要简单地拖拽就可以调整大纲的结构,如下图所示。
接下来简单解释一下“约定式”的意思:“我们来做一个约定,你负责编辑大纲,Gossip 帮你创建和调整幻灯片”。现在点击大纲面板右上角的切换按钮,会进入缩略图面板,你会发现大纲中的每一个节点都有一张幻灯片所对应!
就在即将准备进行下一阶段的创作的时候,我突然想把“效果展示”调整到最后,也就是希望大纲如下。
- 笔走龙蛇
- 大体思路
- 代码讲解
- 获得画布
- 监听事件
- 移动数组
- 效果演示
在不移动“效果演示”的位置的前提下,是不是意味着要分别移动“代码讲解”、“获得画布”、 “监听事件”、“移动数组”所对应的幻灯片?当然不是,简单将“代码讲解”拖拽到“效果演示”的后面,并且进入缩略图面板,你会发现这4张幻灯片的顺序都发生了变化!
当确定了大纲之后,就需要对每一张幻灯片进行设计了。这个阶段的任务是添加一些视觉元素(文字、图片等),并且对它们进行布局和样式的调整。这部分和传统的软件有极大的区别,有一定的学习成本,希望大家仔细阅读。
目前 Gossip 只是支持四种元素组成:容器、文字、图片、和 画布。一个元素是由内容和样式构成的,比如一段文字的内容就是它的文本,样式就是字体大小、颜色这些。
对于每一个元素,在预览面板中:
- 鼠标点击,如果当前元素没有被选中,会选择该元素。
- 鼠标点击,如果当前元素被选中,那么进入编辑模式。
- 鼠标移走,如果当前元素在编就模式,就会退出编辑模式。
每一页幻灯片都是一个容器:容器里面可以添加容器、文字、图片和画布。容器主要用于元素的布局,容器中两个属性值得注意:
- 排列方式:指定容器中元素排列的方式,有竖直和水平两种方式。
- 比例:指定容器中元素占据的比例。
比如第一张幻灯片就是一个竖直的容器,里面有两个元素:两段文字。
下面把放在想法面板里面的一段文字:“MiniPear” 直接拖进“伟大的创造者”所在的区域,会发现“MiniPear”直接替代了“伟大的创造者”!这里不仅仅支持文字替换,也支持图片替换,后面会用到。
目前第一张幻灯片就制作完成了。
现在开始制作第二张幻灯片。
第一步在样式面板将两段文字设置成水平居中和竖直居中。
第二步在结构面板点击竖直的容器,并且在样式面板将它的排列排列方式从竖直变成水平,之后再调整比例,最后将之前准备好的文字从想法面板拖入。
接下来我们开始制作第三章幻灯片。
首先我们将下面这段文字复制进入下面的文字。
- 获得画布
- 监听事件
- 移动数组
这时你会发现每一行开头的 - 变成了 • ,这是 Gossip 目前对无序列表进行简单的支持。
接下来希望在文字左边添加一张图片,将鼠标移动到元素面板的**获得画布...**节点。这时它下面会出现一个 ➕ ,点击该加号,并且选择图片,这时幻灯片中就会出现一张图片。
但是现在图片和文字是竖直排列的,在结构面板找到包含这段文字和图片的容器,将其排列方式改成水平即可。这之后修改一下比例,然后调整一下文字的对齐方式。
同时修改图片的网络地址为:https://i.loli.net/2020/03/25/etBq4Gmg5ikdUsa.png
现在如果希望文字调整到图片的右边,有两种方法:
- 在结构面板将图片拖动到文字的前面,幻灯片中的两者也会改变位置。
- 在幻灯片里面直接拖动图片,并且将它移动到文字里面,两者的位置会进行交换。
这里对图片元素进行一点简单的说明,图片有两种上传方法:
- 本地图片:直接上传本地图片。
- 网络图片:需要提交图片网络链接。
接下来开始制作“获得画布”、“监听事件”和“移动数组”三张幻灯片。这里会涉及到变量的概念,这也是和传统软件有很大区别的地方,有一定的学习成本。
这三张幻灯片因为是并列的观点,所以我希望它们的标题的颜色是一样的:红色。
首先我在变量面板创建一个类型为颜色的变量,并且将它名字改为代码标题颜色,同时设置为红色。
准备工作做好之后,选择“获得画布”的标题,并且将这个变量直接拖进样式面板中的字体颜色,将该变量和该元素的该属性进行绑定, 这时可以发现获得画布这几个字已经从黑色变成了红色。
接下来分别将代码颜色变量拖进“监听事件”和“移动数组”的标题的字体颜色,这时发现它们的标题颜色也都从黑色变成了红色。
这时发现红色看上去太耀眼了,希望将它们设置成蓝色。难道需要对三个标题的颜色都进行修改?当然不用,直接修改和它们字体颜色绑定的变量值即可!在变量面板找到代码标题颜色,修改它的值为蓝色。
这时会发现三张幻灯片的颜色都从红色变成了蓝色!这就是变量基本使用方法,主要用于快速调整拥有相同属性的元素的样式。
目前变量只有两种类型:color 和 number。创建一个变量后,首先可以修改名字(“字体大小”,“字体颜色”),然后可以通过拖动将其和选择的元素(文字、容器...)的样式绑定。
和变量绑定的样式后面会有一个眼睛和垃圾桶。在这个状态下,样式的值不能直接改变,需要修改与其绑定变量的值。点击眼睛会高亮该样式绑定的变量,点击垃圾桶会解除变量和该样式的绑定,这时可以直接修改该样式的值,同时修变量的值将不会影响该样式的值。
在变量面板已经预设了一些变量,大家可以自行修改。
现在将“获得画布”中的文字删除,在第二个竖直容器中插入一张图片,然后将想法面板中第一张代码片段图片直接拖入该图片,这之后调整一下字体的对齐方式。对剩下两张幻灯片重复上诉操作,注意拖入不同代码片段所对应的图片。
现在对想法面板进行一下说明:
- 将想法面板里面的内容拖入幻灯片之后,该想法不会被删除,删除需要手动删除。
- 将幻灯片里的元素删除之后,会将其包含的非容器元素添加进入想法面板,比如刚才删除的两段文字。当然如果想法面板里面有的元素进不会被添加,所以刚才虽然删除了两段文字,但是最后只保存了一段。
现在来制作最后一张幻灯片:效果演示,这里也是 Gossip 和普通幻灯片软件不同的地方,它可以赋予幻灯片生命。
现在将文字删除,然后在竖直容器中的添加一个画布,点击画布进入编辑模式,并且将下面这段代码复制进去,点击保存。
function draw(canvas, ctx, width, height) {
function background(color) {
ctx.fillStyle = color;
ctx.fillRect(0, 0, width, height);
}
let mouseX = width / 2;
let mouseY = height / 2;
const size = width / 10;
const cnt = 50;
const circleArr = [];
for (let i = 0; i < cnt; i++) {
circleArr.push({
x: mouseX,
y: mouseX
});
}
function update() {
for (let i = 0; i < cnt - 1; i++) {
circleArr[i].x = circleArr[i + 1].x;
circleArr[i].y = circleArr[i + 1].y;
}
circleArr[cnt - 1].x = mouseX;
circleArr[cnt - 1].y = mouseY;
background("black");
circleArr.forEach((item, index) => {
const c = 255 - (cnt - index);
ctx.fillStyle = `rgb(${c},${c},${c})`;
ctx.beginPath();
ctx.arc(item.x, item.y, index, 0, 2 * Math.PI);
ctx.fill();
});
}
canvas.onmousemove = e => {
mouseX = e.offsetX;
mouseY = e.offsetY;
};
const timer = setInterval(update, 30);
return timer;
}现在鼠标在画布上移动,就会出现和这个网页相同的效果!这样你在给别人展示一些很酷的东西的时候,就不需要重新打开一个网页,一切都是一体的。
当然目前只支持 Canvas,后面会增加对 Svg 的支持,并且支持 Processing 和 P5.js 等。
下面 PPT 就制作完成了,下一步当然是保存幸苦劳动的成果了。当前 Gossip 没有云存储能力,但是提供两种保存方式。
- 保存:这种方式会把文件保存进入浏览器的本地存储。该方式很方便,并且当你访问 Gossip 的时候,会自动从浏览器本地存储读入文件。但有两个问题需要注意:
- 浏览器的本地存储能力是有限的,不能存储太大的文件。所以较大的本地图片,建议先存储到图床上,然后上传图片链接。
- 只能存储一份 PPT ,也就是说当你点击保存的时候会覆盖之前的文件。
- Safari 浏览器需要在隐私中打开阻止 Cookies。
- 下载:这种方式会下载得到一个后缀为 .gsp 的文件,当你需要这个文件的时候,直接点击上传按钮即可。这种方式较上一种方式麻烦一点,但是没有上面的限制。
当前版本的 Gossip 没有撤销功能,所以使用的时候要小心一点,完成一张幻灯片就点击一下保存!!!
在制作好 PPT 之后,就是演示 PPT 了。
点击幻灯片、按下空格以及方向键都能用来切换幻灯片。Gossip 的切换动画看上去很酷,但并不是华而不实,它能反映前后两张幻灯片的关系。
- 缩小:从大的观点进入小的观点。
- 旋转:并列的观点。
- 放大:从小的观点进入大的观点。
现在大纲如下:
- 笔走龙蛇
- 大体思路
- 代码讲解
- 获得画布
- 监听事件
- 移动数组
- 效果演示
从“笔走龙蛇”到“大体思路”就是缩小效果,从“大体思路”到“代码讲解”就是旋转效果,从“移动数组”到“效果演示”就是放大效果。
词云模式也是 Gossip 相对于普通幻灯片软件与众不同的地方,提供一种一眼了解该 PPT 所有关键信息的模式,在演示过程中按下 backspace 进入词云模式 。
在大纲中层级越高的幻灯片会越大。目前大纲如下:
- 笔走龙蛇
- 大体思路
- 代码讲解
- 获得画布
- 监听事件
- 移动数组
- 效果演示
那么“笔走龙蛇”所对应的幻灯片是最大的,“大体思路”、“代码讲解”和“效果演示”其次,“获得画布”、“监听事件”、“移动数组”最小。
这样用户可以一眼看出演讲者想表达的故事最重要的部分,不需要一张张幻灯片地搜索。
同时,在演讲结束后往往会有一个提问环节,这时提问者会让演讲者不断滚动缩略图,从而找到想要提问的幻灯片。但是 Gossip 就不存在这个问题:在词云模式下,提问者可以直接一眼找到自己有问题的幻灯片,然后演讲者点击该幻灯片,该幻灯片会自动放大。效果如下。
这里介绍一下画布使用时候的 API。每一个画布的内容应该是一个回调函数,该函数的四个参数分别是:
- canvas 对象
- context 对象
- canvas 的 width 属性:会随着容器大小的变化而变化。
- canvas 的 height 属性:会随着容器的大小的变化而变化。
下面这个例子是在画布中间画一个边长为 100 的正方形。
function(canvas, context, width, height){
const size = 100,
x = (width - size ) / 2 ,
y = (height - size ) / 2;
context.fillStyle = "#000000";
context.fillRect(x, y, size, size);
}目前动画方式只支持 setInterval,不支持 requestAnimationFrame。同时在回调函数中需要将 timer 返回,这样在组件销毁的时候会调用 clearInterval(timer) 清除该计时器。
使用方法如下。
function(canvas, context, width, height){
const animation = () => {
// animation code here
}
const timer = setInterval(animation, 30)
return timer;
}当然笔走龙蛇这个案例的教程就到此结束了,总一下 Gossip 的一些有特点的功能:
想法:快速找到想讲的内容。大纲:高效确定演讲的逻辑结构。布局:更少拖拽和对齐的布局。变量:方便的调整拥有相同属性的元素的样式。切换动画:演示过程中提供上下文信息。词云模式:对 PPT 进行可视化。
当然只是一个比较简单的案例,每一页幻灯片都比较简单。了解复杂的案例可以看 Gossip 的介绍 PPT,该 PPT 可以在 Gossip 的导航中的案例 -> 介绍查看。