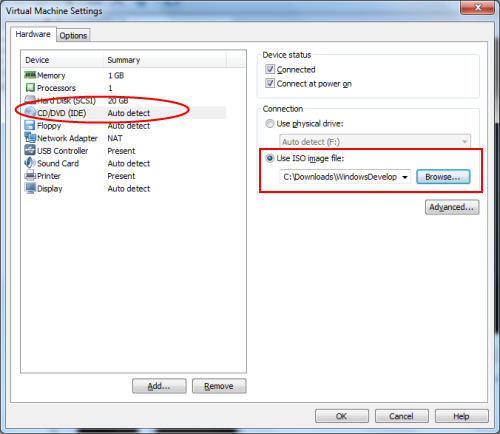- Resum
- Exercicis teòrics: No n'hi ha
- Exercicis pràctics
VMWare Workstation permet automatitzar la instal·lació de determinats sistemes operatiu amb la opció Easy Install. Amb aquesta opció, només se'ns demana les dades més bàsiques (clau de llicència, contrasenya, etc...).
Per tal de practicar les instal·lacions reals, en aquesta matèria, NO utilitzarem aquesta opció.
En el moment de fer la instal·lació, VMWare ens demana si volem que el fitxer del disc virtual estigui en un sol fitxer o "trosejat" en múltiples fitxers.
En aquesta matèria, per simplificar el moviment de màquines virtuals, escollirem SEMPRE un sol fitxer.
Per a fer una instal·lació a partir d'un CD/DVD, cal indicar a la màquina virtual a on es troba la imatge ISO. Per fer-ho cal:
- Obrir el menú
VM > Settings. - Escollir la opció
CD/DVD. - Assegurar-nos que la opció
Connectedestà seleccionada. - Seleccionar
Use ISO image file, i clicar el botóBrowse...per indicar la ruta del fitxer ISO.
Les VMWare Tools s'han d'instal·lar dins la màquina virtual després d'instal·lar el sistema operatiu. Consisteixen en els controladors dels dispositius i aplicacions del sistema que optimitzen el sistema operatiu convidat per millorar el rendiment i la usabilitat.
Els dos aspectes que més dificulten l'ús de les màquines virtuals sense les VMWare Tools instal·lades són:
- La resolució de la pantalla no s'adapta a la mida de la finestra.
- No s'integra el ratolí entre la màquina virtual i la real. En aquest cas, per poder "treure" la fletxa del ratolí és utilitzant la combinació
CTRL+ALT.
Procediment per instal·lar les VMWare Tools:
- Iniciar la màquina virtual.
- Clicar a
VM > Install VMWare Tools. - Si no s'ha iniciat automàticament:
- Si la màquina virtual és Windows, anar al CD i executar el programa
setup.exeque hi ha dins la carpetasetup. Fer servir l'assistent per instal·lar les VMWare Tools. - Si la màquina virtual és Linux, anar al CD, descomprimir el fitxer amb nom semblant a
VMwareTools.x.x.x-xxxx.tar.gz, i des d'un terminal executar el fitxervmware-install.pl.
- Si la màquina virtual és Windows, anar al CD i executar el programa
Les VMWare Tools ofereixen les següents funcionalitats:
- Rendiment de gràfics considerablement més ràpid i Windows Aero en els sistemes operatius compatibles amb Aero.
- La funció Unity, que permet que una aplicació de màquina virtual aparegui en l'escriptori del host, com qualsevol altra finestra d'aplicació.
- Carpetes compartides entre els sistemes d'arxius del host i el guest.
- Funció de copiar i enganxar text, gràfics i arxius entre la màquina virtual i l'escriptori del host o del client.
- Millora del rendiment del ratolí.
- Sincronització del rellotge de la màquina virtual amb el rellotge de l'escriptori del host o del client.
- Ús de scripts que ajuden a automatitzar les operations del sistema operatiu guest.
La memòria principal és a on s'emmagatzemen temporalment les dades i les programes que la CPU està processant o ha de processar en un moment determinat.
Cal fer-ho quan el rendiment de la màquina virtual es redueix per manca de memòria.
Important! La RAM assignada a la màquina virtual es reduirà de la màquina real.
Procediment:
- Parar la màquina virtual.
- Obrir el menú
VM > Settings. - Escollir la pestanya
Memory. - Modificar la
Memory for this virtual machine.
La memòria secundària és un tipus d'emmagatzemament permanent (no volàtil), amb més capacitat que la memòria primària però més lenta.
El tipus principal és el disc dur, però n'hi ha molts més: DVD, pendrive, SSD, etc...
Un cop augmentem l'espai del disc dur podem:
- Augmentar la mida del volum/partició
- Crear un nou volum/partició
Procediment:
- Para la màquina virtual.
- Entra al menú
VM > Settings. - Escollir la pestanya
Hard Disk. - Selecciona el disc que vols augmentar.
- Selecciona el botó
Expand. - Modifica la mida del disc.
- Obrir la màquina virtual i crear/modificar la mida del volum.
- Windows: eina Disk Management.
- Linux: eina GParted.
Els snapshots (instantànies) permeten desar desar un estat particular d'una màquina virtual. És especialment útil per fer proves:
- Creen una instantània.
- Fem la prova.
- Si la prova ha sortit malament, restaurem la instantània per tornar a l'estat anterior.
És recomanable fer instantànies després d'instal·lar el sistema operatiu, i abans d'iniciar qualsevol procediment delicat.
Per crear un nou snapshot, seleccionar VM > Snapshots > Take Snapshot....
La gestió de snapshots es fa des de VM > Snapshots > Snapshot Manager.
Les màquines virtuals creades es poden trobar a:
- Sistemes Windows:
C:\Users\nom_usuari\Documents\Virtual Machines - Sistemes GNU/Linux:
/home/nom_usuari/vmware
OVF (Open Virtualization Format) és un format estàndard per l'intercanvi de màquines virtuals, que és compatible amb els principals gestors de màquines virtuals: VirtualBox, VMWare, etc...
La importació es fa obrint el fitxer (File > Open), i la exportació a File > Export to OVF....
Clonar màquines virtuals ens permet fer còpies exactes d'una màquina virtual.
Per a fer les clonacions, seleccionar VM > Manage > Clone.... Cal fer-ho amb la màquina virtual aturada.
Cal fixar-se en la diferència entre:
- crear una clonació linkada a la màquina original, o
- una clonació completa, independent de la màquina original.
A Internet podem trobar màquines virtuals de tota mena ja preparades, per exemple a https://www.osboxes.org/ o a https://bitnami.com/.
Per intercanviar fitxers entre la màquina real i la virtual cal fer servir Carpetes compartides. Les VMWare Tools han d'estar instal·lades.
Procediment:
- Obrir el menú
VM > Settingsde la màquina virtual. - Seleccionar la pestanya
Options. - Escollir la opció
Shared Folders. - Escollir
Always enabledoEnabled until next power off or suspend, segons convingui. - Clicar el botó
Addi afegir la carpeta compartida, escollint les opcions addients. - Accedir al servidor d'arxius virtual:
- Des de Windows:
\\vmware-host\Shared Folders\. - Des de Linux:
/mnt/hgfs
- Des de Windows:
Es tractarà al proper tema.