You signed in with another tab or window. Reload to refresh your session.You signed out in another tab or window. Reload to refresh your session.You switched accounts on another tab or window. Reload to refresh your session.Dismiss alert
给ito分配权限
mysql> revoke all on *.* from ito@"%" identified by '123456';
先收回名为ito的用户的说有权限
mysql> grant usage on *.* to test@192.168.82.139 identified by '123456';
给名为ito,ip为192.168.82.13的用户登录查看权限, 登录密码为123456
mysql> grant select, insert, update, delete on *.* to ito@192.168.82.139 identified by '123456';给ip为192.168.82.139的ito用户授予增删改查权限,登录密码为123456
mysql> show grants for ito@192.168.82.139;
查看名为ito,ip为192.168.82.13的用户权限
mysql> flush privileges;
刷新权限
给名为test的用户分配查看的权限:
mysql> revoke all on *.* from test@"%" identified by '123456';
先收回名为test的用户的说有权限
mysql> grant usage on *.* to test@"%" identified by '123456';
给名为test的任意ip所有所有用户登录查看权限
mysql> grant select on *.* to test@% identified by '123456';
给名为test的任意ip所有所有用户分配查看权限
mysql> show grants for test@%;
查看名为test的任意ip所有所有用户的权限
mysql> flush privileges;
刷新权限
mysql> revoke all on *.* from root@"%" identified by '123456';
给名为root的用户设置权限前要先收回所有权限
mysql> grant all on *.* to ito@192.168.82.139 identified by '123456';
给名为root,ip为192.168.82.139的用户分配所有权限,登录密码为123456
mysql> grant all on *.* to ito@192.168.82.71 identified by '123456';
给名为root,ip为192.168.82.71的用户分配所有权限,登录密码为123456
mysql> show grants for root@%;
查看名为root的任意ip所有所有用户的权限
mysql> show grants for root@192.168.82.139;
查看名为root,ip为192.168.82.13的用户权限
mysql> show grants for root@192.168.82.71;
查看名为root,ip为192.168.82.13的用户权限
mysql> flush privileges;
刷新权限
1. jdk配置
1.1 下载
http://www.oracle.com/technetwork/java/javase/downloads/jdk7-downloads-1880260.html
下载文件存放在 [ /usr/local/ ] ,下载rmp格式的文件
1.2 安装
首先检查系统是否安装jdk,使用
java –version命令,如果有,则先卸载,卸载命令rpm –qa|grep java;否则安装自己所需要配置的jdk路径切换到文件存放路径下,然后使用该
rpm -ivh jdk-7-linux-i586.rpm命令解压安装,默认安装路径/usr/java/jdk1.7.0-xx,使用mv /usr/java/jdk1.7.0-xx /usr/java/jdk7命令更改文件名1.3 环境变量
配置环境变量,打开配置文件profile
vi /etc/profile在该profile文件中最下面添加:
添加完毕保存退出
此
source /etc/profile命令使profile文件生效1.4 测试
检查是否安装成功
java –version如果以上都ok,恭喜你进入升级了,进入下一个配置
参考资料
2. 防火墙配置
centos7 关闭firewall安装iptables并配置
参考资料
3. tomcat7配置
3.1 下载
tomcat7下载
下载文件存放在
/usr/local/3.2 解压安装
切换到tomcat路径下,使用该
tar -zxvf apache-tomcat-7.0.28命令解压安装,可以使用命令mv /usr/local/apache-tomcat-7.0.28 /usr/local/tomcat7修改文件名赋予tomcat的执行权限
chmod +x /usr/local/tomcat73.3 环境配置
编辑profile文件
vi /etc/profile在该profile文件中最下面添加:
添加完毕保存退出
此
source /etc/profile命令使profile文件生效3.4 测试
将tomcat默认端口8080加入防火墙,启动tomcat,浏览器进行测试,这一步偷点懒。
vi /etc/sysconfig/iptables把红色内容复制一遍,只需修改端口号,保存退出,重启防火墙
service iptables restart参考资料
4. mysql配置
下载
mysql-5.7.10-linux-glibc2.5-x86_64.tar.gz(glibc版)PS:不要下载mysql-5.7.10.tar.gz这个版本,安装很麻烦,需要做很多前期准备
4.1 安装
tar -zxvf mysql-5.7.10-linux-glibc2.5-x86_64.tar.gzln –s mysql-5.7.10-linux-glibc2.5-x86_64 mysql详细操作参考该文档
注意mysql安装过程中的临时密码
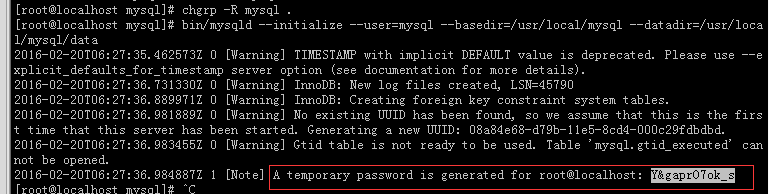
4.2 配置
是否把端口加入防火墙取决于需求
权限分配
4.4 测试
5 redis配置
5.1 下载
官网下载redis,版本任意,存放在
/usr/local/该路径下5.2 安装
切换到redis存放位置
解压
tar –zxvf redis-3.0.6.tar.gz设置超链接
ln –s redis-3.0.6 /usr/local/redis切换路径
cd redis安装
make PREFIX=/usr/local/redis install5.3 配置
复制脚本到/etc/rc.d/init.d目录
cp /usr/local/redis/utils/redis_init_script /etc/rc.d/init.d/redis更改redis脚本
vi /etc/rc.d/init.d/redis修改的内容(三处):
将redis配置文件拷贝到
/etc/redis/${REDISPORT}.confmkdir /etc/rediscp /usr/local/redis/redis.conf /etc/redis/6379.conf将Redis的命令所在目录添加到系统参数PATH中
打开文件
vi /etc/profile在最后行追加 ** export PATH="$PATH:/usr/local/redis/bin" **
文件生效
. /etc/profile注册redis服务
chkconfig --add redis启动redis服务
service redis startCtrl+c 退出,redis在后台开启
开启redis密码
密码:在redis.conf里找'requirepass'后加密码,重启redis
Redis重启数据恢复
数据恢复:在redis.conf里找'appendonly'的no改为yes
初始化值
设置两个值从10000开始
5.4 测试
redis-cli如果有密码,输入
-a参考资料
6.
nginx配置(无)7. 文件配置
http服务
查看http服务是否开启
chkconfig --list若没有开启,则service httpd start修改文件**/etc/httpd/conf/httpd.conf**
保存退出
建相应的根目录
mkdir /var/www/ito/重启httpd,如果出现绑定端口失败,请阅读文章
把文件服务端口加入防火墙
8. jmx配置
Jmx配置分验证和无验证两种方式,我们使用无验证方式的配置。
修改Tomcat目录下的
bin\catalina.sh在该文件中查找
set JAVA_OPTS=%JAVA_OPTS%,下面有一行为:rem ----- Execute The Requested Command ---------------------------------------
在这一行的下面加
重启服务
在cmd中执行netstat -an,可查看到9008端口已经启用,说明Tomcat的Jmx配置成功
端口记得加入防火墙
使用windows下的jconsole远程连接
在cmd中敲入:jconsole(这个exe令在C:\Program Files\Java\jdk1.6.0_23\bin,即安装目录的bin下),即可启动jconsole的管理界面,在界面中输入如下内容:
service:jmx:rmi:///jndi/rmi://192.168.46.172:9008/jmxrmi
需要密码验证的配置参考该文章
不需要密码验证的配置参考文章
The text was updated successfully, but these errors were encountered: