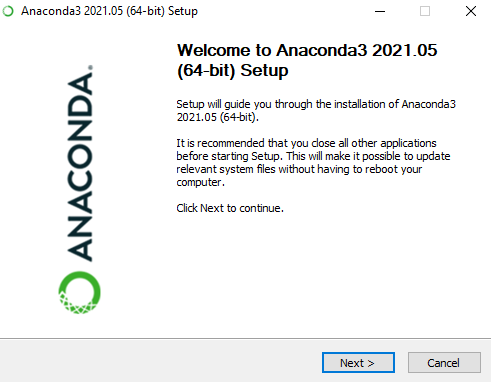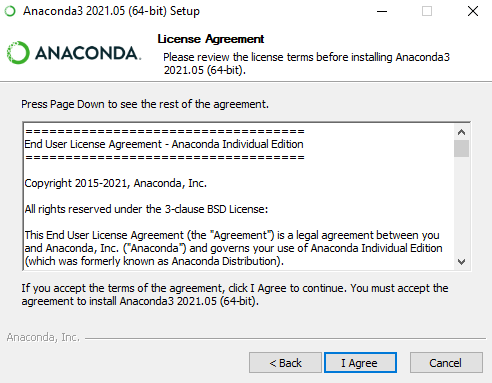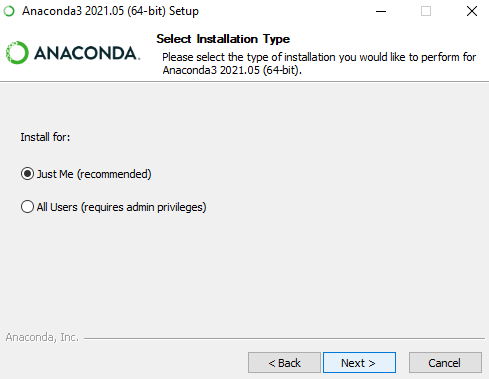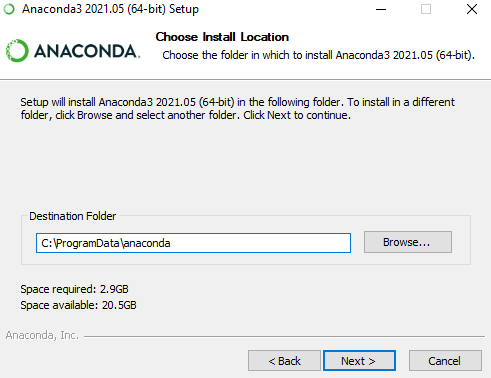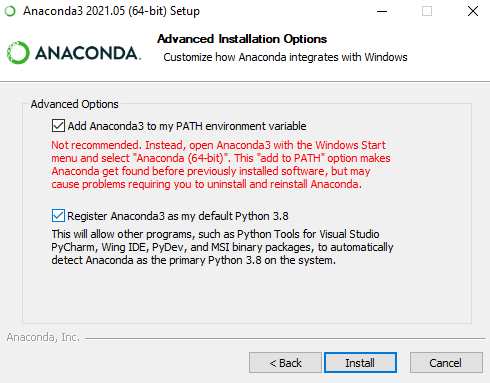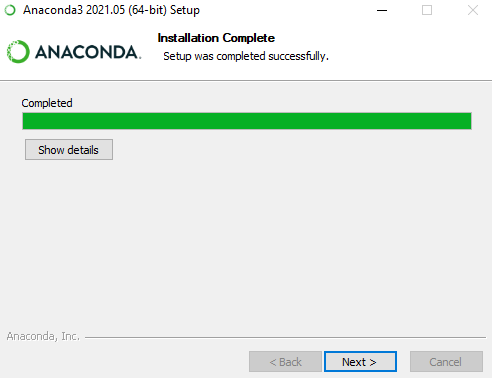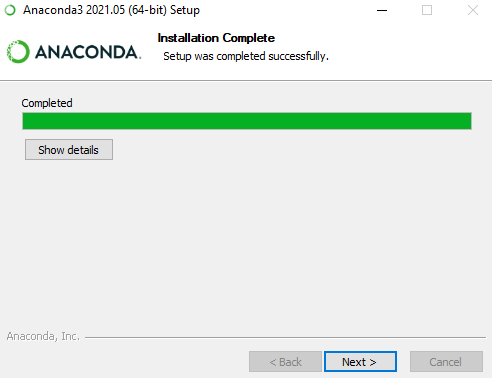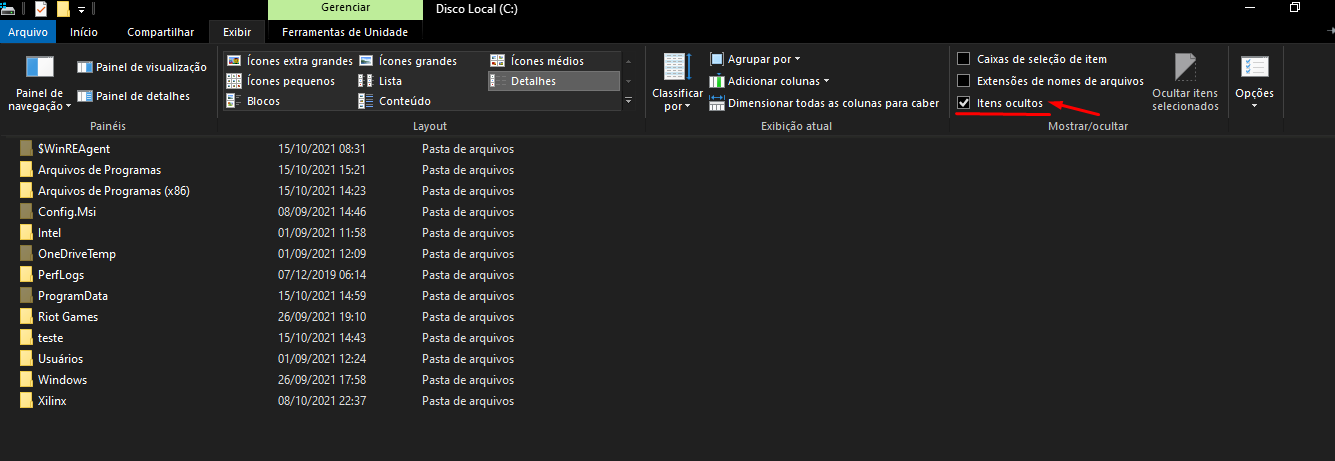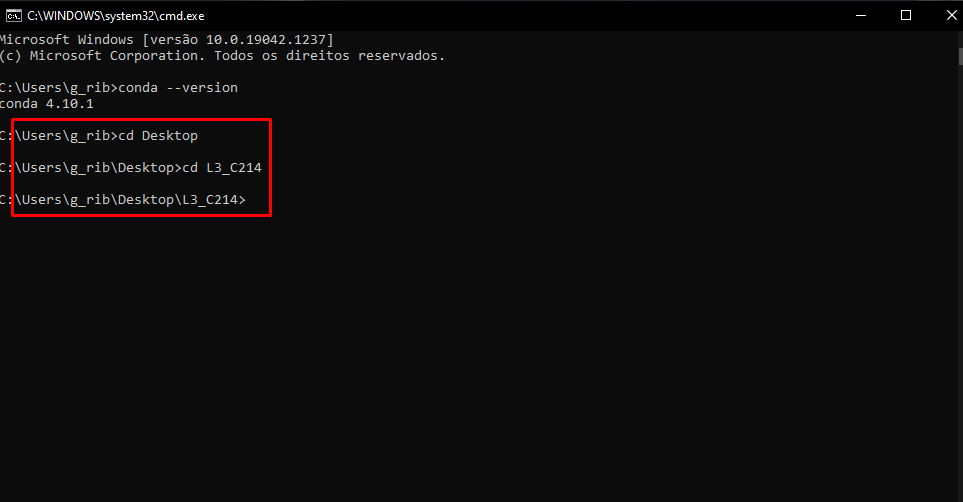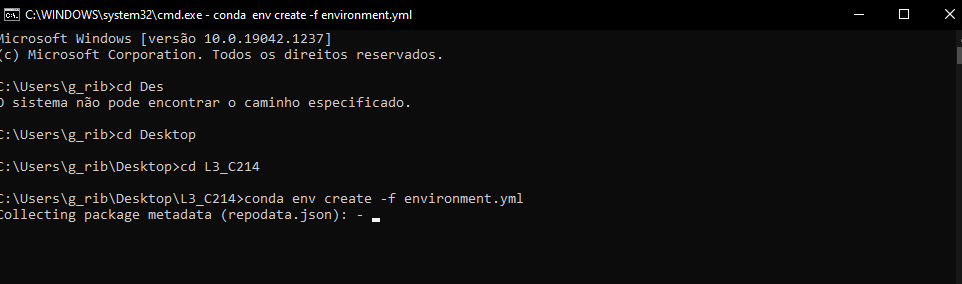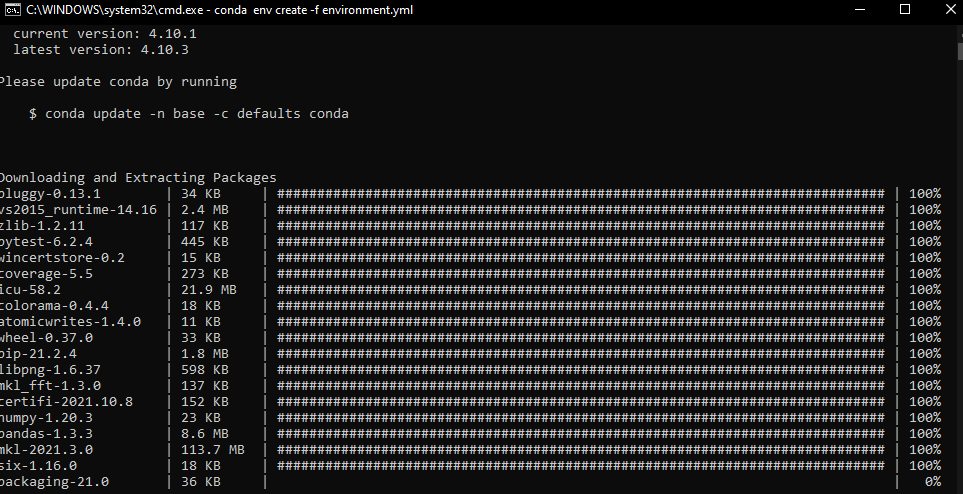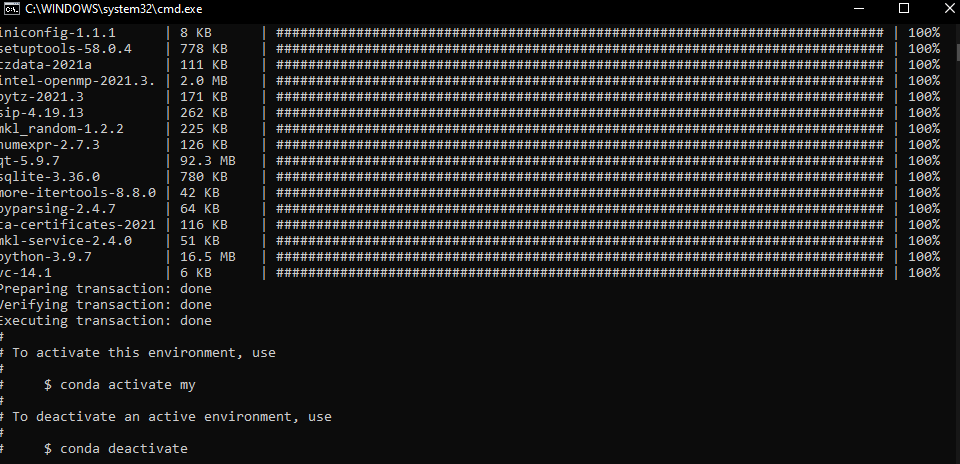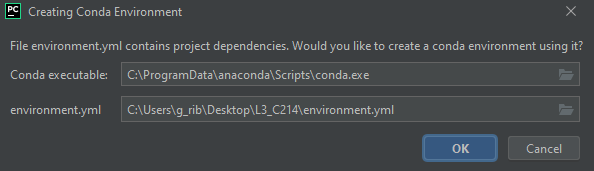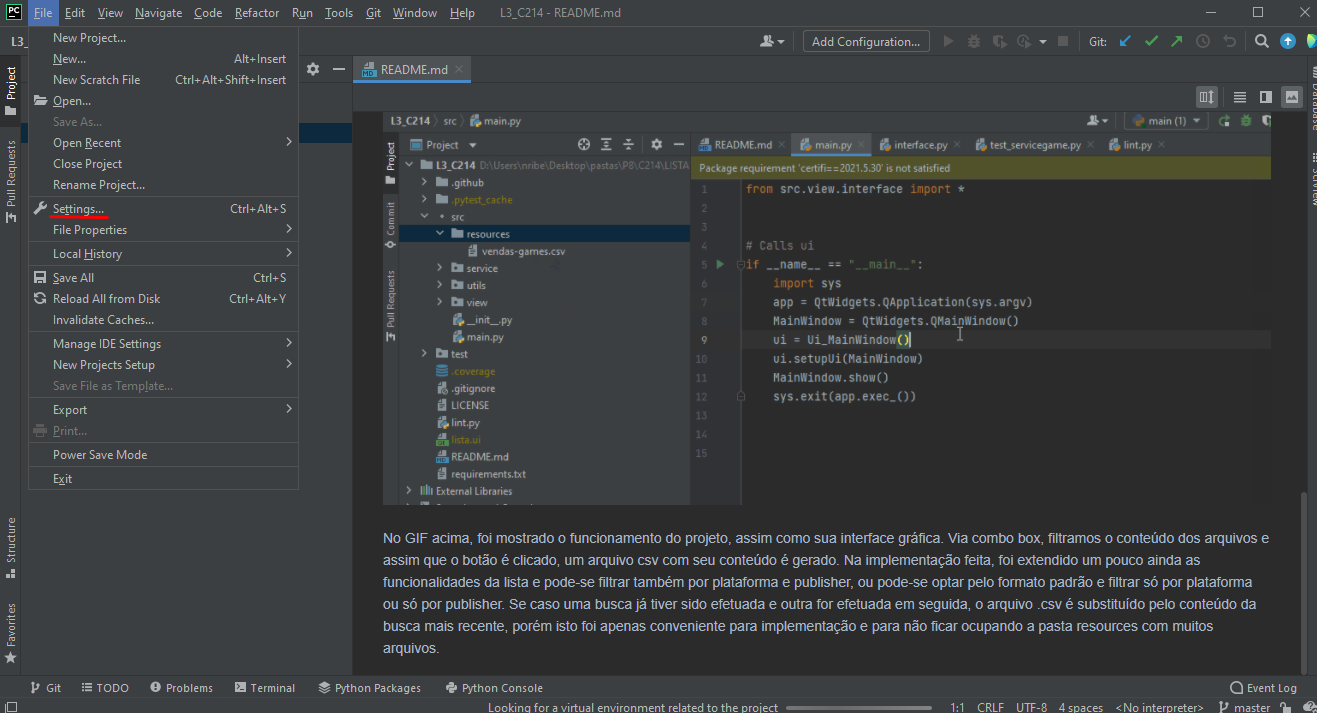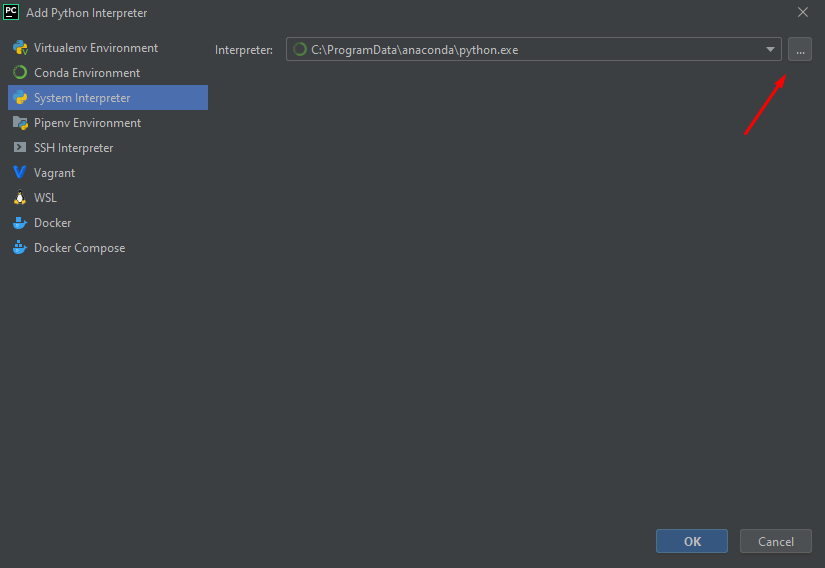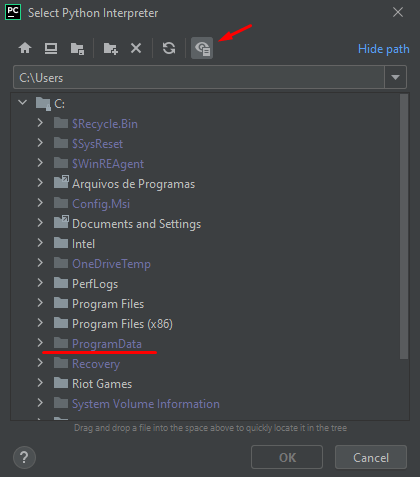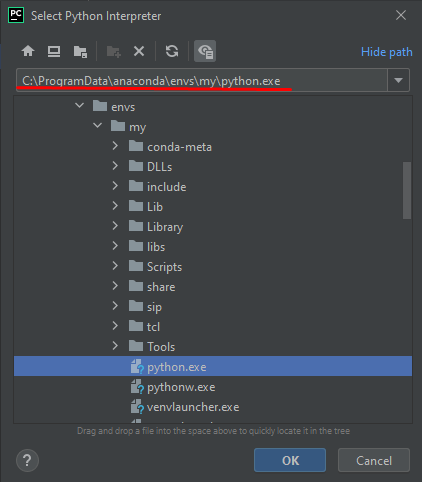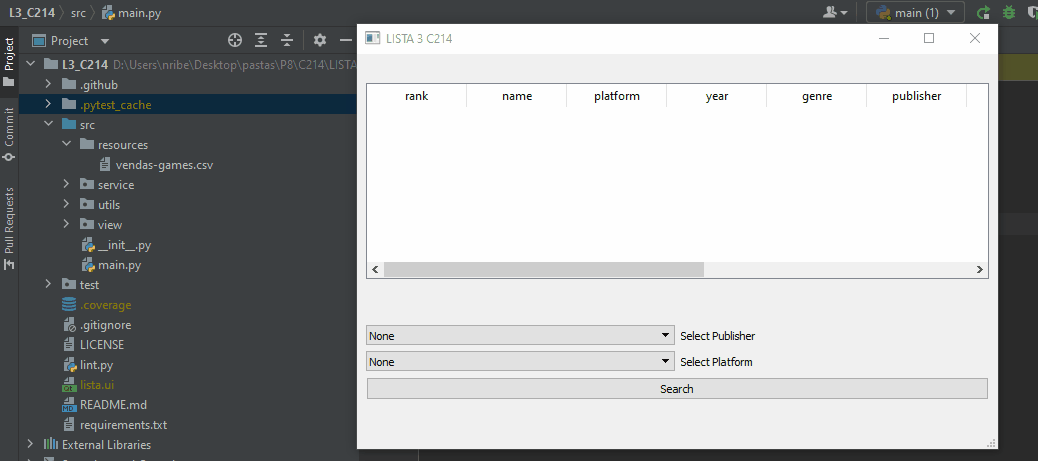O intuito deste repositório é apresentar uma solução para a lista 3 de C214 100% em Python, utilizando conceitos de engenharia de Software, tal como build automatizada, integração contínua, testes automatizados, etc. A seguir serão mostradas duas etapas, para configuração de um ambiente Python que seja capaz de rodar o projeto.
É altamente recomendável ao trabalhar com projetos python, utilizar de ambientes virtuais, os ambientes virtuais Python ajudam a desacoplar e isolar versões do Python e pacotes pip associados. Isso permite que os usuários finais instalem e gerenciem seu próprio conjunto de pacotes que são independentes daqueles fornecidos pelo sistema. Os ambientes virtuais permitem que você tenha um ambiente estável, reproduzível e portátil. Você controla quais versões de pacotes são instaladas e quando são atualizadas. Existem várias maneiras de se configurar um ambiente virtual em python, vou listar aqui alguns bons links que podem ajudar nessa configuração: 🔗, 🔗, 🔗, 🔗.
Uma vez escolhido o método para criação do ambiente virtual, é só verificar uma maneira de criar o ambiente segundo o arquivo environment.yml. Também deixarei listado aqui algumas boas maneiras de se fazer isso: 🔗, 🔗, 🔗, 🔗.
Minha recomendação é utilizar o Anaconda para realização da gerência de dependências e de ambientes virtualizados, de forma mais simples. E seguir as seguintes etapas:
Expanda para mais detalhes da instalação do arquivo .exe
- Ao executar o .exe baixado esta tela de instalação aparecerá a priori, pode clicar em "Next".
- Pode concordar com os termos e clicar em "I agree".
- É interessante clicar em "Just Me".
- É muito importante instalar o Anaconda em ProgramData ou qualquer diretório que não tenha espaço, caso contrário pode ocasionar em problemas, ao tentar associar o interpretador do python presente no ambiente virtual Anaconda à alguma IDE, porém o caminho mais utilizado para instalação é a pasta ProgramData.
- É muito interessante selecionar as duas opções, primeiro pelo fato de que adicionar o Anaconda às variáveis de sistema do Windows, vai permitir usar o CONDA direto do terminal da IDE e do cmd Windows. E segundo pelo fato de configurar o interpretador do Anaconda como padrão pode facilitar na configuração do interpretador em algumas IDEs, não é o caso do Pycharm que é a IDE sugerida e que em breve será abordado como fazer a configuração do interpretador nele.
- Espere terminar a instalação, cique em "Next".
- Clique em "Finish".
- Se quiser visualizar a pasta de instalação no diretório ProgramData, para ajudar a pegar o caminho do interpretador nas etapas posteriores, que por padrão o Windows oculta, logo para visualizá-lo, dentro do disco local que você instalou, vá em exibir e selecione a checkbox Itens ocultos.
- Para verificar se a instalação ocorreu de forma correta, abra o prompt de comando do windows
WINDOWS+Re digitecmd, digiteconda --versiono terminal deve exibirconda <versão_atual>. - Clone o repositório deste projeto,
git clone, em algum caminho de sua preferência. - Agora criaremos o ambiente virtual a partir do arquivo
environment.yml, logo abra o prompt de comando e navegue até o diretório raiz do repositório que foi clonado. E digite o seguinte comando:conda env create -f environment.yml
Expanda para mais detalhes da criação do ambiente virtual
Verifique se as etapas realizadas acima para configuração do ambiente virtual resultaram nas seguintes respostas do terminal ou parecido
- Navegação até o repositório clonado
- Criação a partir do arquivo .yml
- O terminal mostrará as dependências instalando
- E a ativação do ambiente
- É interessante verificar no anaconda navigator se o ambiente foi criado da forma correta. Digite
anaconda-navigatorno prompt de comando para abrir o navigator, ele já vem instalado com o anaconda.
Expanda para mais detalhes da verificação no anaconda navigator
Verifique se as etapas realizadas acima para configuração do ambiente virtual resultaram nas seguintes respostas do terminal ou parecido
Uma vez dentro do Navigator, vá em Environmets e veja se o ambiente my (nome do environment definido no arquivo environment.yml) foi criado, se você clicar nele, poderá ver as dependências que foram instaladas, bem como a versão do python. Você pode instalar outras dependências também, porém não recomendo. Uma coisa interessante de citar é que o Anaconda já elimina conflitos automaticamente todas as vezes que uma dependência é instalada, coisa que nem sempre é feita ao usar o pip.
- Uma vez criado o ambiente, deve-se verificar como trabalhar com esse ambiente dentro da IDE utilizada, que será abordado melhor no próximo tópico
Existem várias IDEs utilizadas para desenvolvimento em linguagem python, e cada uma tem uma maneira de fazer a associação do ambiente virtual e a seleção do interpretador Python. Listarei aqui como fazer esse processo em 3 IDEs. Porém recomendo fortemente o uso do Pycharm, principalmente pelo fato de que ele fará a associação das variáveis ao sistema de forma automática, eliminando assim, problemas referente ao uso de imports relativos entre os módulos da solução.
Passo a passo da configuração do interpretador no Pycharm
- Abra a pasta do projeto no Pycharm. Por você ter aberto o projeto pela primeira vez, o Pycharm identificará o arquivo .yml e te sugerirá que um novo ambiente virtual pode ser criado a partir desse arquivo e o interpretador deste começar a ser usado no projeto. Daria certo também, porém a configuração anterior do ambiente, antes da associação com a IDE serve para qualquer IDE.
- Uma vez que você abriu a pasta do projeto do Pycharm. Vá em File --> Settings.
- Vá em Project --> Add
- Vá em System Interpreter --> clique nos ...
- Clique no ícone de exibir arquivos ocultos, para o Pycharm mostrar o ProgramData.
- Navegue até o ambiente virtual "my", criado a partir do environment.yml, faça o seguinte caminho: ProgramData --> anaconda --> envs --> my --> python.exe. Clique em Ok.
- Já será possível visualizar o interpretador configurado de acordo com o ambiente virtual criado anteriormente.
- Vá em src --> main.py. Clique com o direito na tela do arquivo main.py e clique em Run 'main'.
- O projeto já estará funcionando.
No GIF acima, foi mostrado o funcionamento do projeto, assim como sua interface gráfica. Via combo box, filtramos o conteúdo dos arquivos e assim que o botão é clicado, um arquivo csv com seu conteúdo é gerado. Na implementação feita, foi extendido um pouco ainda as funcionalidades da lista e pode-se filtrar também por plataforma e publisher, ou pode-se optar pelo formato padrão e filtrar só por plataforma ou só por publisher. Se caso uma busca já tiver sido efetuada e outra for efetuada em seguida, o arquivo .csv é substituído pelo conteúdo da busca mais recente, porém isto foi apenas conveniente para implementação e para não ficar ocupando a pasta resources com muitos arquivos.