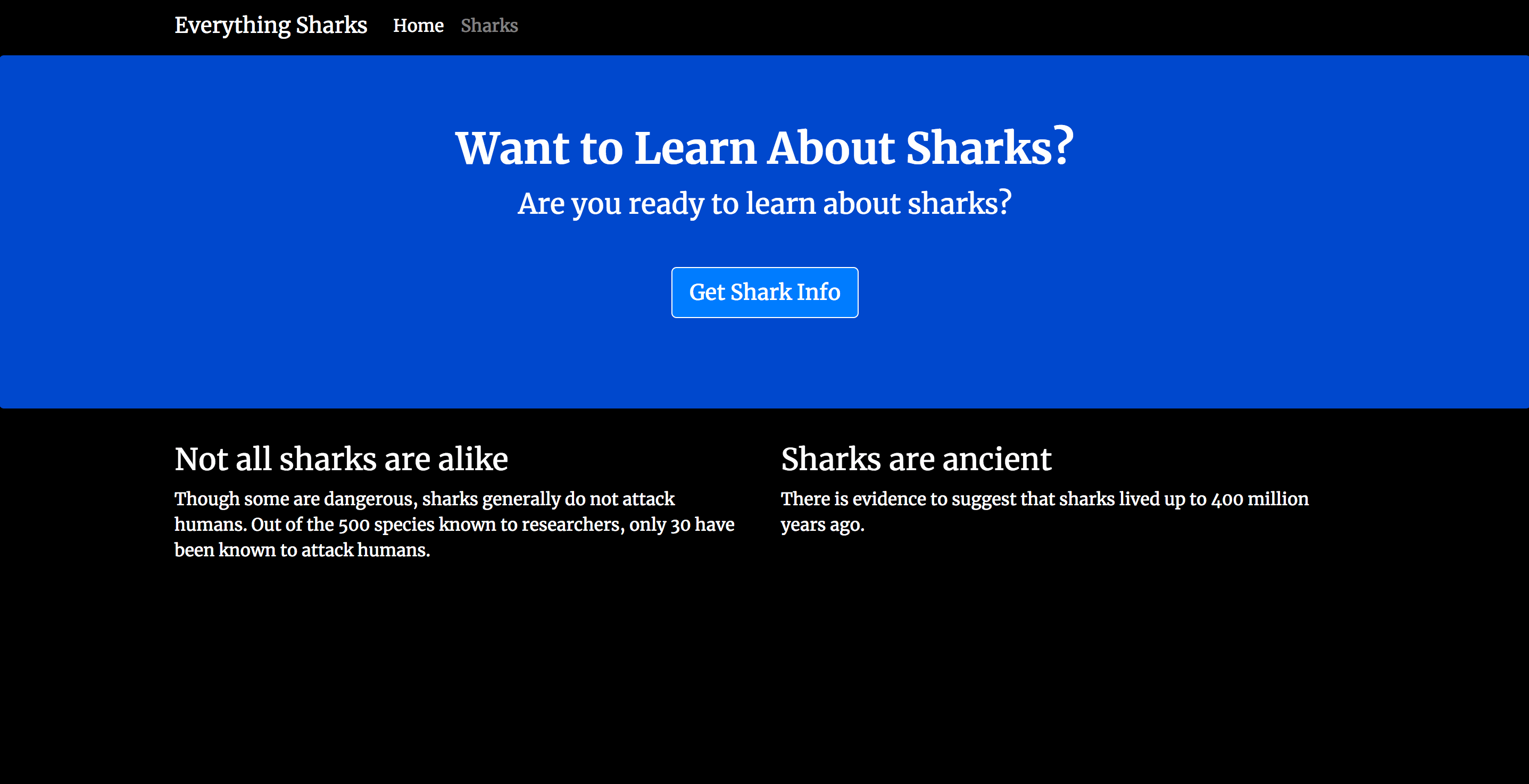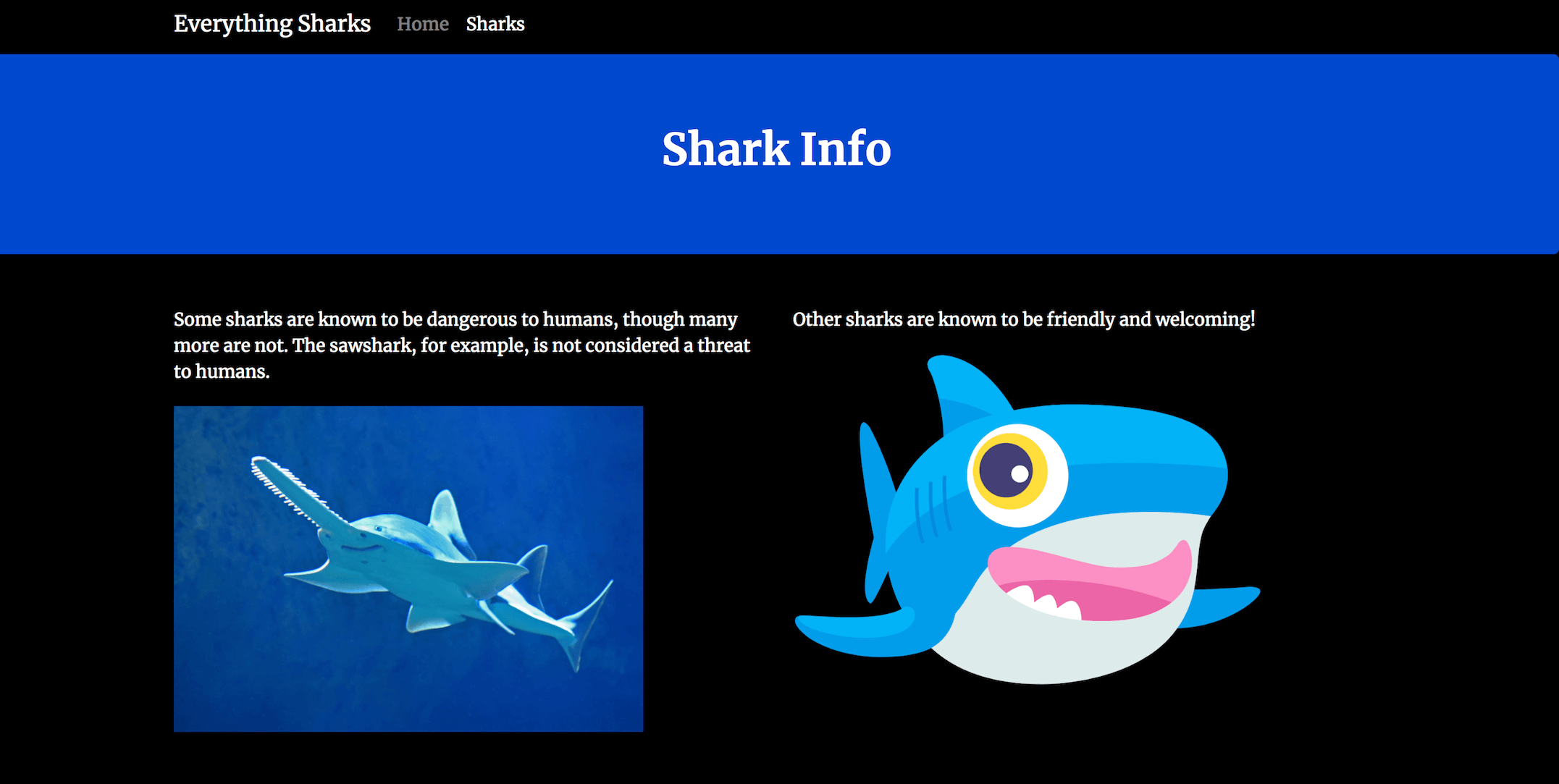| author | date | language | license | source |
|---|---|---|---|---|
Kathleen Juell |
2019-01-11 |
pt |
cc by-nc-sa |
A plataforma Docker permite aos desenvolvedores empacotar e executar aplicações como containers. Um container é um processo isolado que executa em um sistema operacional compartilhado, oferecendo uma alternativa mais leve às máquinas virtuais. Embora os containers não sejam novos, eles oferecem benefícios — incluindo isolamento do processo e padronização do ambiente — que estão crescendo em importância à medida que mais desenvolvedores usam arquiteturas de aplicativos distribuídos.
Ao criar e dimensionar uma aplicação com o Docker, o ponto de partida normalmente é a criação de uma imagem para a sua aplicação, que você pode então, executar em um container. A imagem inclui o código da sua aplicação, bibliotecas, arquivos de configuração, variáveis de ambiente, e runtime. A utilização de uma imagem garante que o ambiente em seu container está padronizado e contém somente o que é necessário para construir e executar sua aplicação.
Neste tutorial, você vai criar uma imagem de aplicação para um website estático que usa o framework Express e o Bootstrap. Em seguida, você criará um container usando essa imagem e a enviará para o Docker Hub para uso futuro. Por fim, você irá baixar a imagem armazenada do repositório do Docker Hub e criará outro container, demonstrando como você pode recriar e escalar sua aplicação.
Para seguir este tutorial, você vai precisar de:
-
Um servidor Ubuntu 18.04, configurado seguindo este guia de Configuração Inicial de servidor com Ubuntu 18.04.
-
Docker instalado em seu servidor, seguindo os Passos 1 e 2 do tutorial Como Instalar e Usar o Docker no Ubuntu 18.04.
-
Node.js e npm instalados, seguindo estas instruções sobre a instalação com o PPA gerenciado pelo NodeSource.
-
Um conta no Docker Hub. Para uma visão geral de como configurar isso, verifique esta introdução sobre os primeiros passos com Docker Hub.
Para criar a sua imagem, primeiro você precisará produzir os arquivos de sua aplicação, que você poderá copiar para o seu container. Esses arquivos incluirão o conteúdo estático, o código e as dependências da sua aplicação.
Primeiro, crie um diretório para o seu projeto no diretório home do seu usuário não-root. Vamos chamar o nosso de node_project, mas sinta-se à vontade para substituir isso por qualquer outra coisa:
mkdir node_project
Navegue até esse diretório:
cd node_project
Esse será o diretório raiz do projeto:
Em seguida, crie um arquivo package.json com as dependências do seu projeto e outras informações de identificação. Abra o arquivo com o nano ou o seu editor favorito:
nano package.json
Adicione as seguintes informações sobre o projeto, incluindo seu nome, autor, licença, ponto de entrada e dependências. Certifique-se de substituir as informações do autor pelo seu próprio nome e seus detalhes de contato:
~/node_project/package.json
{
"name": "nodejs-image-demo",
"version": "1.0.0",
"description": "nodejs image demo",
"author": "Sammy the Shark <sammy@example.com>",
"license": "MIT",
"main": "app.js",
"keywords": [
"nodejs",
"bootstrap",
"express"
],
"dependencies": {
"express": "^4.16.4"
}
}
Este arquivo inclui o nome do projeto, autor e a licença sob a qual ele está sendo compartilhado. O npm recomenda manter o nome do seu projeto curto e descritivo, evitando duplicidades no registro npm. Listamos a licença do MIT no campo de licença, permitindo o uso e a distribuição gratuitos do código do aplicativo.
Além disso, o arquivo especifica:
-
"main": O ponto de entrada para a aplicação,app.js. Você criará esse arquivo em seguida. -
"dependencies": As dependências do projeto — nesse caso, Express 4.16.4 ou acima.
Embora este arquivo não liste um repositório, você pode adicionar um seguindo estas diretrizes em adicionando um repositório ao seu arquivo package.json. Esse é um bom acréscimo se você estiver versionando sua aplicação.
Salve e feche o arquivo quando você terminar de fazer as alterações.
Para instalar as dependências do seu projeto, execute o seguinte comando:
npm install
Isso irá instalar os pacotes que você listou em seu arquivo package.json no diretório do seu projeto.
Agora podemos passar para a construção dos arquivos da aplicação.
Vamos criar um site que oferece aos usuários informações sobre tubarões. Nossa aplicação terá um ponto de entrada principal, app.js, e um diretório views, que incluirá os recursos estáticos do projeto. A página inicial, index.html, oferecerá aos usuários algumas informações preliminares e um link para uma página com informações mais detalhadas sobre tubarões, sharks.html. No diretório views, vamos criar tanto a página inicial quanto sharks.html.
Primeiro, abra app.js no diretório principal do projeto para definir as rotas do projeto:
nano app.js
A primeira parte do arquivo irá criar a aplicação Express e os objetos Router, e definir o diretório base, a porta, e o host como variáveis:
~/node_project/app.js
var express = require("express");
var app = express();
var router = express.Router();
var path = __dirname + '/views/';
const PORT = 8080;
const HOST = '0.0.0.0';
A função require carrega o módulo express, que usamos então para criar os objetos app e router. O objeto router executará a função de roteamento do aplicativo e, como definirmos as rotas do método HTTP, iremos incluí-las nesse objeto para definir como nossa aplicação irá tratar as solicitações.
Esta seção do arquivo também define algumas variáveis, path, PORT, e HOST:
-
path: Define o diretório base, que será o subdiretórioviewsdentro do diretório atual do projeto. -
HOST: Define o endereço ao qual a aplicação se vinculará e escutará. Configurar isto para0.0.0.0ou todos os endereços IPv4 corresponde ao comportamento padrão do Docker de expor os containers para0.0.0.0, a menos que seja instruído de outra forma. -
PORT: Diz à aplicação para escutar e se vincular à porta8080.
Em seguida, defina as rotas para a aplicação usando o objeto router:
~/node_project/app.js
...
router.use(function (req,res,next) {
console.log("/" + req.method);
next();
});
router.get("/",function(req,res){
res.sendFile(path + "index.html");
});
router.get("/sharks",function(req,res){
res.sendFile(path + "sharks.html");
});
A função router.use carrega uma função de middleware que registrará as solicitações do roteador e as transmitirá para as rotas da aplicação. Estas são definidas nas funções subsequentes, que especificam que uma solicitação GET para a URL base do projeto deve retornar a página index.html, enquanto uma requisição GET para a rota /sharks deve retornar sharks.html.
Finalmente, monte o middleware router e os recursos estáticos da aplicação e diga à aplicação para escutar na porta 8080:
~/node_project/app.js
...
app.use(express.static(path));
app.use("/", router);
app.listen(8080, function () {
console.log('Example app listening on port 8080!')
})
O arquivo app.js finalizado ficará assim:
~/node_project/app.js
var express = require("express");
var app = express();
var router = express.Router();
var path = __dirname + '/views/';
const PORT = 8080;
const HOST = '0.0.0.0';
router.use(function (req,res,next) {
console.log("/" + req.method);
next();
});
router.get("/",function(req,res){
res.sendFile(path + "index.html");
});
router.get("/sharks",function(req,res){
res.sendFile(path + "sharks.html");
});
app.use(express.static(path));
app.use("/", router);
app.listen(8080, function () {
console.log('Example app listening on port 8080!')
})
Salve e feche o arquivo quando tiver terminado.
Em seguida, vamos adicionar algum conteúdo estático à aplicação. Comece criando o diretório views:
mkdir views
Abra a página inicial, index.html:
nano views/index.html
Adicione o seguinte código ao arquivo, que irá importar o Bootstrap e criar o componente jumbotron com um link para a página de informações mais detalhadas sharks.html
~/node_project/views/index.html
<!DOCTYPE html>
<html lang="en">
<head>
<title>About Sharks</title>
<meta charset="utf-8">
<meta name="viewport" content="width=device-width, initial-scale=1">
<link rel="stylesheet" href="https://stackpath.bootstrapcdn.com/bootstrap/4.1.3/css/bootstrap.min.css" integrity="sha384-MCw98/SFnGE8fJT3GXwEOngsV7Zt27NXFoaoApmYm81iuXoPkFOJwJ8ERdknLPMO" crossorigin="anonymous">
<link href="css/styles.css" rel="stylesheet">
<link href="https://fonts.googleapis.com/css?family=Merriweather:400,700" rel="stylesheet" type="text/css">
</head>
<body>
<nav class="navbar navbar-dark navbar-static-top navbar-expand-md">
<div class="container">
<button type="button" class="navbar-toggler collapsed" data-toggle="collapse" data-target="#bs-example-navbar-collapse-1" aria-expanded="false"> <span class="sr-only">Toggle navigation</span>
</button> <a class="navbar-brand" href="#">Everything Sharks</a>
<div class="collapse navbar-collapse" id="bs-example-navbar-collapse-1">
<ul class="nav navbar-nav mr-auto">
<li class="active nav-item"><a href="/" class="nav-link">Home</a>
</li>
<li class="nav-item"><a href="/sharks" class="nav-link">Sharks</a>
</li>
</ul>
</div>
</div>
</nav>
<div class="jumbotron">
<div class="container">
<h1>Want to Learn About Sharks?</h1>
<p>Are you ready to learn about sharks?</p>
<br>
<p><a class="btn btn-primary btn-lg" href="/sharks" role="button">Get Shark Info</a>
</p>
</div>
</div>
<div class="container">
<div class="row">
<div class="col-lg-6">
<h3>Not all sharks are alike</h3>
<p>Though some are dangerous, sharks generally do not attack humans. Out of the 500 species known to researchers, only 30 have been known to attack humans.
</p>
</div>
<div class="col-lg-6">
<h3>Sharks are ancient</h3>
<p>There is evidence to suggest that sharks lived up to 400 million years ago.
</p>
</div>
</div>
</div>
</body>
</html>
A navbar de nível superior aqui, permite que os usuários alternem entre as páginas Home e Sharks. No subcomponente navbar-nav, estamos utilizando a classe active do Bootstrap para indicar a página atual ao usuário. Também especificamos as rotas para nossas páginas estáticas, que correspondem às rotas que definimos em app.js:
~/node_project/views/index.html
...
<div class="collapse navbar-collapse" id="bs-example-navbar-collapse-1">
<ul class="nav navbar-nav mr-auto">
<li class="active nav-item"><a href="/" class="nav-link">Home</a>
</li>
<li class="nav-item"><a href="/sharks" class="nav-link">Sharks</a>
</li>
</ul>
</div>
...
Além disso, criamos um link para nossa página de informações sobre tubarões no botão do nosso jumbotron:
~/node_project/views/index.html
...
<div class="jumbotron">
<div class="container">
<h1>Want to Learn About Sharks?</h1>
<p>Are you ready to learn about sharks?</p>
<br>
<p><a class="btn btn-primary btn-lg" href="/sharks" role="button">Get Shark Info</a>
</p>
</div>
</div>
...
Há também um link para uma folha de estilo personalizada no cabeçalho:
~/node_project/views/index.html
...
<link href="css/styles.css" rel="stylesheet">
...
Vamos criar esta folha de estilo no final deste passo.
Salve e feche o arquivo quando terminar.
Com a página inicial da aplicação funcionando, podemos criar nossa página de informações sobre tubarões, sharks.html, que oferecerá aos usuários interessados mais informações sobre os tubarões.
Abra o arquivo:
nano views/sharks.html
Adicione o seguinte código, que importa o Bootstrap e a folha de estilo personalizada, e oferece aos usuários informações detalhadas sobre determinados tubarões:
~/node_project/views/sharks.html
<!DOCTYPE html>
<html lang="en">
<head>
<title>About Sharks</title>
<meta charset="utf-8">
<meta name="viewport" content="width=device-width, initial-scale=1">
<link rel="stylesheet" href="https://stackpath.bootstrapcdn.com/bootstrap/4.1.3/css/bootstrap.min.css" integrity="sha384-MCw98/SFnGE8fJT3GXwEOngsV7Zt27NXFoaoApmYm81iuXoPkFOJwJ8ERdknLPMO" crossorigin="anonymous">
<link href="css/styles.css" rel="stylesheet">
<link href="https://fonts.googleapis.com/css?family=Merriweather:400,700" rel="stylesheet" type="text/css">
</head>
<nav class="navbar navbar-dark navbar-static-top navbar-expand-md">
<div class="container">
<button type="button" class="navbar-toggler collapsed" data-toggle="collapse" data-target="#bs-example-navbar-collapse-1" aria-expanded="false"> <span class="sr-only">Toggle navigation</span>
</button> <a class="navbar-brand" href="/">Everything Sharks</a>
<div class="collapse navbar-collapse" id="bs-example-navbar-collapse-1">
<ul class="nav navbar-nav mr-auto">
<li class="nav-item"><a href="/" class="nav-link">Home</a>
</li>
<li class="active nav-item"><a href="/sharks" class="nav-link">Sharks</a>
</li>
</ul>
</div>
</div>
</nav>
<div class="jumbotron text-center">
<h1>Shark Info</h1>
</div>
<div class="container">
<div class="row">
<div class="col-lg-6">
<p>
<div class="caption">Some sharks are known to be dangerous to humans, though many more are not. The sawshark, for example, is not considered a threat to humans.
</div>
<img src="https://assets.digitalocean.com/articles/docker_node_image/sawshark.jpg" alt="Sawshark">
</p>
</div>
<div class="col-lg-6">
<p>
<div class="caption">Other sharks are known to be friendly and welcoming!</div>
<img src="https://assets.digitalocean.com/articles/docker_node_image/sammy.png" alt="Sammy the Shark">
</p>
</div>
</div>
</div>
</html>
Observe que neste arquivo, usamos novamente a classe active para indicar a página atual.
Salve e feche o arquivo quando tiver terminado.
Finalmente, crie a folha de estilo CSS personalizada que você vinculou em index.html e sharks.html criando primeiro uma pasta css no diretório views:
mkdir views/css
Abra a folha de estilo:
nano views/css/styles.css
Adicione o seguinte código, que irá definir a cor desejada e a fonte para nossas páginas:
~/node_project/views/css/styles.css
.navbar {
margin-bottom: 0;
background: #000000;
}
body {
background: #000000;
color: #ffffff;
font-family: 'Merriweather', sans-serif;
}
h1,
h2 {
font-weight: bold;
}
p {
font-size: 16px;
color: #ffffff;
}
.jumbotron {
background: #0048CD;
color: white;
text-align: center;
}
.jumbotron p {
color: white;
font-size: 26px;
}
.btn-primary {
color: #fff;
text-color: #000000;
border-color: white;
margin-bottom: 5px;
}
img,
video,
audio {
margin-top: 20px;
max-width: 80%;
}
div.caption: {
float: left;
clear: both;
}
Além de definir a fonte e a cor, esse arquivo também limita o tamanho das imagens especificando max-width ou largura máxima de 80%. Isso evitará que ocupem mais espaço do que gostaríamos na página.
Salve e feche o arquivo quando tiver terminado.
Com os arquivos da aplicação no lugar e as dependências do projeto instaladas, você está pronto para iniciar a aplicação.
Se você seguiu o tutorial de configuração inicial do servidor nos pré-requisitos, você terá um firewall ativo que permita apenas o tráfego SSH. Para permitir o tráfego para a porta 8080, execute:
sudo ufw allow 8080
Para iniciar a aplicação, certifique-se de que você está no diretório raiz do seu projeto:
cd ~/node_project
Inicie sua aplicação com node app.js:
node app.js
Dirija seu navegador para http://ip_do_seu_servidor:8080. Você verá a seguinte página inicial:
Clique no botão Get Shark Info. Você verá a seguinte página de informações:
Agora você tem uma aplicação instalada e funcionando. Quando estiver pronto, saia do servidor digitando CTRL + C. Agora podemos passar a criar o Dockerfile que nos permitirá recriar e escalar essa aplicação conforme desejado.
Seu Dockerfile especifica o que será incluído no container de sua aplicação quando for executado. A utilização de um Dockerfile permite que você defina seu ambiente de container e evite discrepâncias com dependências ou versões de runtime.
Seguindo estas diretrizes na construção de containers otimizados, vamos tornar nossa imagem o mais eficiente possível, minimizando o número de camadas de imagem e restringindo a função da imagem a uma única finalidade — recriar nossos arquivos da aplicação e o conteúdo estático.
No diretório raiz do seu projeto, crie o Dockerfile:
nano Dockerfile
As imagens do Docker são criadas usando uma sucessão de imagens em camadas que são construídas umas sobre as outras. Nosso primeiro passo será adicionar a imagem base para a nossa aplicação que formará o ponto inicial da construção da aplicação.
Vamos utilizar a imagem node:10, uma vez que, no momento da escrita desse tutorial, esta é a versão LTS reomendada do Node.js. Adicione a seguinte instrução FROM para definir a imagem base da aplicação:
~/node_project/Dockerfile
FROM node:10
Esta imagem inclui Node.js e npm. Cada Dockerfile deve começar com uma instrução FROM.
Por padrão, a imagem Node do Docker inclui um usuário não-root node que você pode usar para evitar a execução de seu container de aplicação como root. Esta é uma prática de segurança recomendada para evitar executar containers como root e para restringir recursos dentro do container para apenas aqueles necessários para executar seus processos. Portanto, usaremos o diretório home do usuário node como o diretório de trabalho de nossa aplicação e o definiremos como nosso usuário dentro do container. Para mais informações sobre as melhores práticas ao trabalhar com a imagem Node do Docker, veja este guia de melhores práticas.
Para um ajuste fino das permissões no código da nossa aplicação no container, vamos criar o subdiretório node_modules em /home/node juntamente com o diretório app. A criação desses diretórios garantirá que eles tenham as permissões que desejamos, o que será importante quando criarmos módulos de node locais no container com npm install. Além de criar esses diretórios, definiremos a propriedade deles para o nosso usuário node :
~/node_project/Dockerfile
...
RUN mkdir -p /home/node/app/node_modules && chown -R node:node /home/node/app
Para obter mais informações sobre o utilitário de consolidação das instruções RUN, veja esta discussão sobre como gerenciar camadas de container.
Em seguida, defina o diretório de trabalho da aplicação para /home/node/app:
~/node_project/Dockerfile
...
WORKDIR /home/node/app
Se WORKDIR não estiver definido, o Docker irá criar um por padrão, então é uma boa ideia defini-lo explicitamente.
A seguir, copie os arquivos package.json e package-lock.json (para npm 5+):
~/node_project/Dockerfile
...
COPY package*.json ./
Adicionar esta instrução COPY antes de executar o npm install ou copiar o código da aplicação nos permite aproveitar o mecanismo de armazenamento em cache do Docker. Em cada estágio da compilação ou build, o Docker verificará se há uma camada armazenada em cache para essa instrução específica. Se mudarmos o package.json, esta camada será reconstruída, mas se não o fizermos, esta instrução permitirá ao Docker usar a camada de imagem existente e ignorar a reinstalação dos nossos módulos de node.
Depois de copiar as dependências do projeto, podemos executar npm install:
~/node_project/Dockerfile
...
RUN npm install
Copie o código de sua aplicação para o diretório de trabalho da mesma no container:
~/node_project/Dockerfile
...
COPY . .
Para garantir que os arquivos da aplicação sejam de propriedade do usuário não-root node , copie as permissões do diretório da aplicação para o diretório no container:
~/node_project/Dockerfile
...
COPY --chown=node:node . .
Defina o usuário para node :
~/node_project/Dockerfile
...
USER node
Exponha a porta 8080 no container e inicie a aplicação:
~/node_project/Dockerfile
...
EXPOSE 8080
CMD ["node", "app.js"]
EXPOSE não publica a porta, mas funciona como uma maneira de documentar quais portas no container serão publicadas em tempo de execução. CMD executa o comando para iniciar a aplicação - neste caso, node app.js. Observe que deve haver apenas uma instrução CMD em cada Dockerfile. Se você incluir mais de uma, somente a última terá efeito.
Há muitas coisas que você pode fazer com o Dockerfile. Para obter uma lista completa de instruções, consulte a documentação de referência Dockerfile do Docker
O Dockerfile completo estará assim:
~/node_project/Dockerfile
FROM node:10
RUN mkdir -p /home/node/app/node_modules && chown -R node:node /home/node/app
WORKDIR /home/node/app
COPY package*.json ./
RUN npm install
COPY . .
COPY --chown=node:node . .
USER node
EXPOSE 8080
CMD ["node", "app.js"]
Salve e feche o arquivo quando terminar a edição.
Antes de construir a imagem da aplicação, vamos adicionar um arquivo .dockerignore. Trabalhando de maneira semelhante a um arquivo .gitignore, .dockerignore especifica quais arquivos e diretórios no diretório do seu projeto não devem ser copiados para o seu container.
Abra o arquivo .dockerignore:
nano .dockerignore
Dentro do arquivo, adicione seus módulos de node, logs npm, Dockerfile, e o arquivo .dockerignore:
~/node_project/.dockerignore
node_modules
npm-debug.log
Dockerfile
.dockerignore
Se você estiver trabalhando com o Git, então você também vai querer adicionar o seu diretório .git e seu arquivo .gitignore.
Salve e feche o arquivo quando tiver terminado.
Agora você está pronto para construir a imagem da aplicação usando o comando docker build. Usar a flag -t com o docker build permitirá que você marque a imagem com um nome memorizável. Como vamos enviar a imagem para o Docker Hub, vamos incluir nosso nome de usuário do Docker Hub na tag. Vamos marcar a imagem como nodejs-image-demo, mas sinta-se à vontade para substituir isto por um nome de sua escolha. Lembre-se também de substituir seu_usuário_dockerhub pelo seu nome real de usuário do Docker Hub:
docker build -t seu_usuário_dockerhub/nodejs-image-demo .
O . especifica que o contexto do build é o diretório atual.
Levará um ou dois minutos para construir a imagem. Quando estiver concluído, verifique suas imagens:
docker images
Você verá a seguinte saída:
OutputREPOSITORY TAG IMAGE ID CREATED SIZE
seu_usuário_dockerhub/nodejs-image-demo latest 1c723fb2ef12 8 seconds ago 895MB
node 10 f09e7c96b6de 17 hours ago 893MB
É possível criar um container com essa imagem usando docker run. Vamos incluir três flags com esse comando:
-
-p: Isso publica a porta no container e a mapeia para uma porta em nosso host. Usaremos a porta80no host, mas sinta-se livre para modificá-la, se necessário, se tiver outro processo em execução nessa porta. Para obter mais informações sobre como isso funciona, consulte esta discussão nos documentos do Docker sobre port binding. -
-d: Isso executa o container em segundo plano. -
--name: Isso nos permite dar ao container um nome memorizável.
Execute o seguinte comando para construir o container:
docker run --name nodejs-image-demo -p 80:8080 -d seu_usuário_dockerhub/nodejs-image-demo
Depois que seu container estiver em funcionamento, você poderá inspecionar uma lista de containers em execução com docker ps:
docker ps
Você verá a seguinte saída:
OutputCONTAINER ID IMAGE COMMAND CREATED STATUS PORTS NAMES
e50ad27074a7 seu_usuário_dockerhub/nodejs-image-demo "node app.js" 8 seconds ago Up 7 seconds 0.0.0.0:80->8080/tcp nodejs-image-demo
Com seu container funcionando, você pode visitar a sua aplicação apontando seu navegador para http://ip_do_seu_servidor. Você verá a página inicial da sua aplicação novamente:
Agora que você criou uma imagem para sua aplicação, você pode enviá-la ao Docker Hub para uso futuro.
Ao enviar sua imagem de aplicação para um registro como o Docker Hub, você a torna disponível para uso subsequente à medida que cria e escala seus containers. Vamos demonstrar como isso funciona, enviando a imagem da aplicação para um repositório e, em seguida, usando a imagem para recriar nosso container.
A primeira etapa para enviar a imagem é efetuar login na conta do Docker Hub que você criou nos pré-requisitos:
docker login -u seu_usuário_dockerhub -p senha_do_usuário_dockerhub
Efetuando o login dessa maneira será criado um arquivo ~/.docker/config.json no diretório home do seu usuário com suas credenciais do Docker Hub.
Agora você pode enviar a imagem da aplicação para o Docker Hub usando a tag criada anteriormente, seu_usuário_dockerhub/nodejs-image-demo:
docker push seu_usuário_dockerhub/nodejs-image-demo
Vamos testar o utilitário do registro de imagens destruindo nosso container e a imagem de aplicação atual e reconstruindo-os com a imagem em nosso repositório.
Primeiro, liste seus containers em execução:
docker ps
Você verá a seguinte saída:
OutputCONTAINER ID IMAGE COMMAND CREATED STATUS PORTS NAMES
e50ad27074a7 seu_usuário_dockerhub/nodejs-image-demo "node app.js" 3 minutes ago Up 3 minutes 0.0.0.0:80->8080/tcp nodejs-image-demo
Usando o CONTAINER ID listado em sua saída, pare o container da aplicação em execução. Certifique-se de substituir o ID destacado abaixo por seu próprio CONTAINER ID:
docker stop e50ad27074a7
Liste todas as suas imagens com a flag -a:
docker images -a
Você verá a seguinte saída com o nome da sua imagem, seu_usuário_dockerhub/nodejs-image-demo, juntamente com a imagem node e outras imagens do seu build.
OutputREPOSITORY TAG IMAGE ID CREATED SIZE
seu_usuário_dockerhub/nodejs-image-demo latest 1c723fb2ef12 7 minutes ago 895MB
<none> <none> e039d1b9a6a0 7 minutes ago 895MB
<none> <none> dfa98908c5d1 7 minutes ago 895MB
<none> <none> b9a714435a86 7 minutes ago 895MB
<none> <none> 51de3ed7e944 7 minutes ago 895MB
<none> <none> 5228d6c3b480 7 minutes ago 895MB
<none> <none> 833b622e5492 8 minutes ago 893MB
<none> <none> 5c47cc4725f1 8 minutes ago 893MB
<none> <none> 5386324d89fb 8 minutes ago 893MB
<none> <none> 631661025e2d 8 minutes ago 893MB
node 10 f09e7c96b6de 17 hours ago 893MB
Remova o container parado e todas as imagens, incluindo imagens não utilizadas ou pendentes, com o seguinte comando:
docker system prune -a
Digite y quando solicitado na saída para confirmar que você gostaria de remover o container e as imagens parados. Esteja ciente de que isso também removerá seu cache de compilação.
Agora você removeu o container que está executando a imagem da sua aplicação e a própria imagem. Para obter mais informações sobre como remover containers, imagens e volumes do Docker, consulte How To Remove Docker Images, Containers, and Volumes.
Com todas as suas imagens e containers excluídos, agora você pode baixar a imagem da aplicação do Docker Hub:
docker pull seu_usuário_dockerhub/nodejs-image-demo
Liste suas imagens mais uma vez:
docker images
Você verá a imagem da sua aplicação:
OutputREPOSITORY TAG IMAGE ID CREATED SIZE
seu_usuário_dockerhub/nodejs-image-demo latest 1c723fb2ef12 11 minutes ago 895MB
Agora você pode reconstruir seu container usando o comando do Passo 3:
docker run --name nodejs-image-demo -p 80:8080 -d seu_usuário_dockerhub/nodejs-image-demo
Liste seus containers em execução:
docker ps
OutputCONTAINER ID IMAGE COMMAND CREATED STATUS PORTS NAMES
f6bc2f50dff6 seu_usuário_dockerhub/nodejs-image-demo "node app.js" 4 seconds ago Up 3 seconds 0.0.0.0:80->8080/tcp nodejs-image-demo
Visite http://ip_do_seu_servidor mais uma vez para ver a sua aplicação em execução.
Neste tutorial, você criou uma aplicação web estática com Express e Bootstrap, bem como uma imagem do Docker para esta aplicação. Você utilizou essa imagem para criar um container e enviou a imagem para o Docker Hub. A partir daí, você conseguiu destruir sua imagem e seu container e recriá-los usando seu repositório do Docker Hub.
Se você estiver interessado em aprender mais sobre como trabalhar com ferramentas como o Docker Compose e o Docker Machine para criar configurações de vários containers, consulte os seguintes guias:
Para dicas gerais sobre como trabalhar com dados de container, consulte:
Se você estiver interessado em outros tópicos relacionados ao Docker, consulte nossa biblioteca completa de tutoriais do Docker.
Por Kathleen Juell