A. Quick Start
-
Start the Cultural Simulator.
-
Click the Play Button
 and let it run until the simulation stops (or press the Stop Button
and let it run until the simulation stops (or press the Stop Button  to stop it manually if it is taking too long). The resulting cultures are displayed in one of the four center square Panels of the interface, specifically in the top-left colorful panel (titled Cultural Space). For other panels and more details on the panels, please see the chapter on Cultural Panels. The response variables are displayed on the right hand side of the screen in the way of Graphs (titled Energy, Cultures etc) and the Status Bar at the bottom of the interface. For information on this section of the interface, see the chapter on Graphs and Status Bar:
to stop it manually if it is taking too long). The resulting cultures are displayed in one of the four center square Panels of the interface, specifically in the top-left colorful panel (titled Cultural Space). For other panels and more details on the panels, please see the chapter on Cultural Panels. The response variables are displayed on the right hand side of the screen in the way of Graphs (titled Energy, Cultures etc) and the Status Bar at the bottom of the interface. For information on this section of the interface, see the chapter on Graphs and Status Bar:
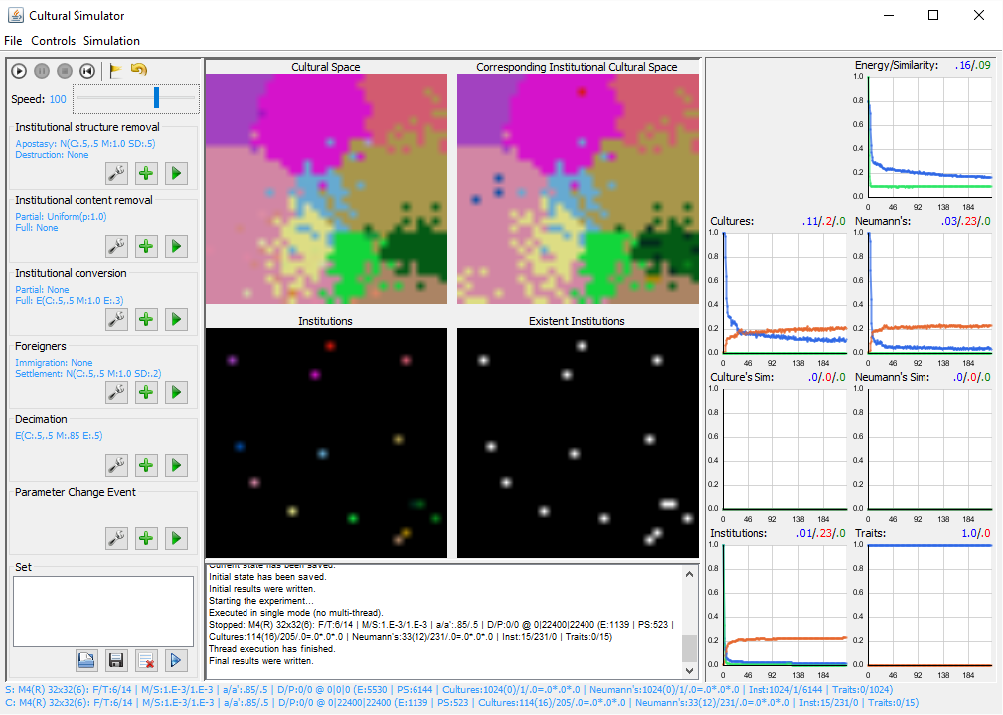
-
Save the current state of the simulation by clicking the Save State Button
 . From now on, you can resume the simulation from this state. You can also save this state as a file by clicking on
. From now on, you can resume the simulation from this state. You can also save this state as a file by clicking on File -> Save Simulation Stateand, of course, recover it (File -> Load Simulation State). -
The initial configuration of the simulation can be modified in
Simulation -> Parameters(See Initial Parameters for more details).
-
Let's continue the simulation by clicking the Play Button
 again.
again. -
Events can be chosen and set on the left hand side of the interface. You can introduce any of the events by itself as a Single Event (see the list below) by clicking on the Execute Event Button
 .
. -
Single Events can be configured by clicking the Configure Event Button
 . For more details, see the chapter on Events.
. For more details, see the chapter on Events.
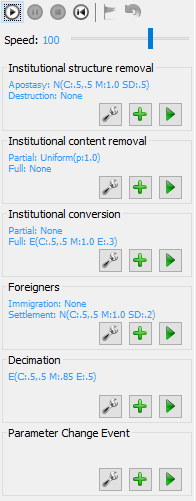
- You can also execute multiple events at the same time by using the Add Event Button
 to add the selected events to the Event Set Panel in the bottom left corner of the interface.
to add the selected events to the Event Set Panel in the bottom left corner of the interface.
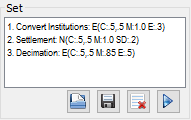
- The Event Set Panel also allows you to Save Composed Events
 , an important feature if you are running big experiments in Batch Mode (See Batch Mode).
, an important feature if you are running big experiments in Batch Mode (See Batch Mode).
Restore simulation state:
-
Play the simulation by clicking the Play Button
 .
. -
Save the current state of the simulation by clicking on the Save State Button
 . You can also save this state as a file by clicking on
. You can also save this state as a file by clicking on File -> Save Simulation State. -
After the simulation runs for some iterations, you can go back to a previously saved state, by pressing the Reload Simulation Button
 (or reload a previously saved file with
(or reload a previously saved file with File -> Load Simulation State).
Compare Single Event with Initial Saved State:
-
Execute the Single Event called Decimation by clicking the Execute Event Button
 of the Decimation panel (second-last panel on the left hand side of the interface).
of the Decimation panel (second-last panel on the left hand side of the interface). -
Click the Play Button
 , and wait for some iterations. You can now see the difference between the Original Run (started from the Saved State, without Event) and the Decimation Run (started from the Saved State with Decimation Event) in the center Panels and the Graphs and the Status Bar.
, and wait for some iterations. You can now see the difference between the Original Run (started from the Saved State, without Event) and the Decimation Run (started from the Saved State with Decimation Event) in the center Panels and the Graphs and the Status Bar. -
To compare the difference between the Saved State and the new state at any point following the Event, check the Status Bar (the bar at the very bottom of the interface, blue font) for detailed information. You can also for example follow the trend of the green line in the top-right graph titled Energy (and the example graphic below). It shows the Pixel Similarity of the current to the saved state. For more information on how to read this graph, see Pixel Similarity.
-
You can execute more events to see the effects of those particular events on the similarity between initial state and new state.
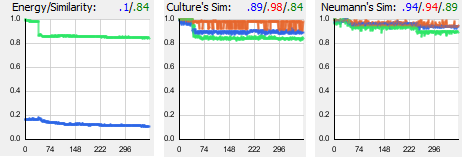
Compare two events:
-
Go back to your previously saved state, by pressing the Reload Simulation Button
 (or reload a previously saved file with
(or reload a previously saved file with File -> Load Simulation State). -
Click a different Execute Event Button
 for example the one called Foreigners (Settlement).
for example the one called Foreigners (Settlement). -
Visually compare the effects that executing Decimation and executing Foreigners (Settlement) had on the panels and graph outputs. If you notice differences (or want to test statistical differences), you can use the Batch Mode (see Batch Mode.) You can also run bigger experiments in remote machines (See Command Line Interface).