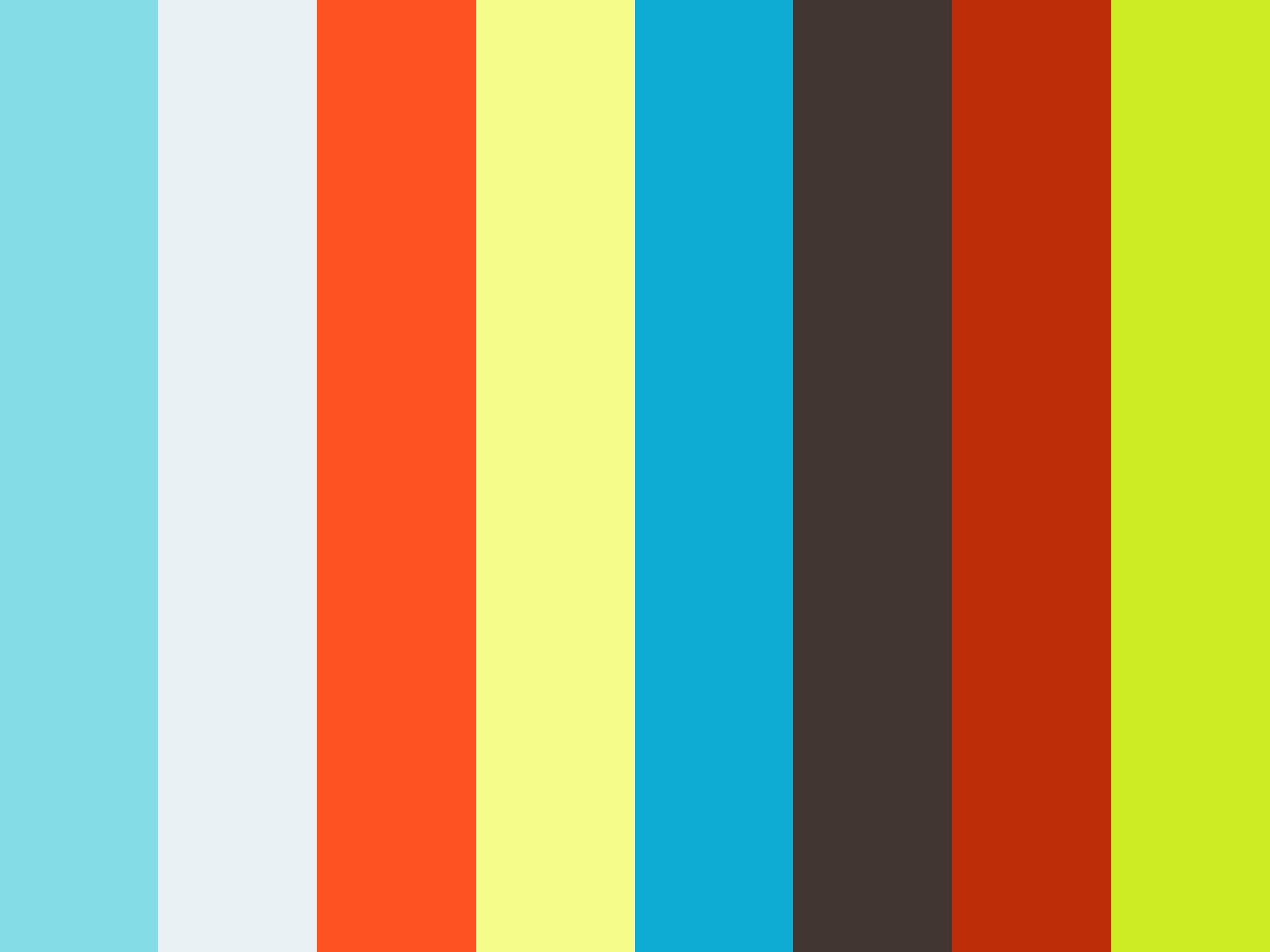A few scripts for downloading BigBlueButton (BBB) recordings as videos.
BBB allows recording sessions, and will allow replaying the recordings in its Web playback page.
For recordings made for BBB's greenlight sessions, the playback page's
URL will typically look like
https://bbb.example.com/playback/presentation/2.0/playback.html?meetingId=375240faa7265529b58e0efe9f5fe793-b8b2b763a50993de7dfd0
The tools provided here will work with such a URL passed in argument.
A nice feature of BBB is the fact that, to present a slides deck, you don’t need to share your screen (as a video stream), but just have to upload your file, which is then auto-converted to images, that are sent to participants, in sync with your next/previous browsing of the slides.
This is great for an attendance with low bandwidth, which can receive the slides (as “static” images) without problems, instead of having to receive a much heavier full screen video stream.
But a side effect is that the playback of a recording, is done by replaying the slides, just as it was done live: displaying images one after the other.
While it is easy to retrieve the audio, webcams of participants, or screen sharings as video streams, which are directly available from the playback web app, it is thus not the same for the slides, which don’t come directly as a video.
Let's first see the easiest tool download_bbb_data.py, which can be used to download
everything but slides, which may be your first option.
First download and install python and required dependencies for it:
sudo apt update
sudo apt install python3 python3-pip
pip3 install -r python-requirements.txt
To download the videos and slides which are already available to view
in the BBB playback page, simply pass its URL to the
download_bbb_data.py:
$ ./download_bbb_data.py URL
The script downloads the following files:
-
Videos/deskshare.[webm|mp4]: contains the video of the deskshare -
Videos/webcam.[webm|mp4]: contains the video of the webcam with the recorded sound track -
Slides/: contains the slides, downloaded as images -
Thumbnails/: contains the thumbnails
For this to work we need to install ffmpeg and bc:
sudo apt update
sudo apt install ffmpeg bc
The recorded sound track is stored in the webcam video, and the
deskshare does not contain any sound. To integrate the sound track to
the deskshare video, run the integrate_soundtrack.sh script:
./integrate_soundtrack.sh Videos [output_file].[ext]
The script creates two files:
-
output.opus: contains the recorded sound track extracted fromwebcam.webm -
output_file(by default:output.webm): contains the video of the deskshare with the sound track.
For this to work we need to install ffmpeg and bc:
sudo apt update
sudo apt install ffmpeg bc
Depending on the configuration of your BBB instance, the recorded
videos will be available on the server directly in mp4 or webm
format. By default, the script will try to download in webm format,
and tries to fallback to mp4 if webm is not available. You can select
the desired format with the -f webm or -f mp4
option. Unfortunately, there doesn't seem to be a way to auto-detect
which format is available on a prticular server.
In case you downloaded the webm and want mp4, you can convert it using
webm_to_mp4.sh:
$ ./webm_to_mp4.sh output.webm output.mp4
This is your next option, if you want to capture, in a single video, the contents of the slides or whiteboard area of the playback.
This second tool will play the recording in a browser running inside a Docker container, and will capture the video and sound of that browser window (see https://github.com/elgalu/docker-selenium for more details on the docker image that pilots the web browser).
The capture-full-replay.sh will require some tools (Docker, ffmpeg,
Python 3,...).
Install some dependencies, before launching it:
sudo apt update
sudo apt install bc ffmpeg docker.io python3 npm python3-pip docker.io
npm install
pip3 install -r python-requirements.txt
You're now ready to capture the replay of a recording, by issuing:
bash capture-full-replay.sh URL
where URL is the address of the playback page (see above).
Now, be patient. The execution takes a little bit more than the full playback of the recording...
Wait until the full playback is done, and get the resulting MP4 video.
Its recommended (but not necessary) to pull the elgalu/selenium docker image before running the script for the first time:
docker pull elgalu/selenium:latest
More options are available with ./capture-full-replay.sh --help
See this video for an explanation of how the tool works, and a demo:
By default, the script captures a firefox window that displays the BBB stream, you remove the firefox window by cropping the video with crop_video.sh:
./crop_video.sh [OPTION] input.mp4 output.mp4
OPTIONS:
-? Show this message
-s startup_duration Remove the first startup_duration seconds of the video
-e stop_duration Cut the video after stop_duration (from the start of the input video)
-m Only show the main screen (ie. remove the webcam)