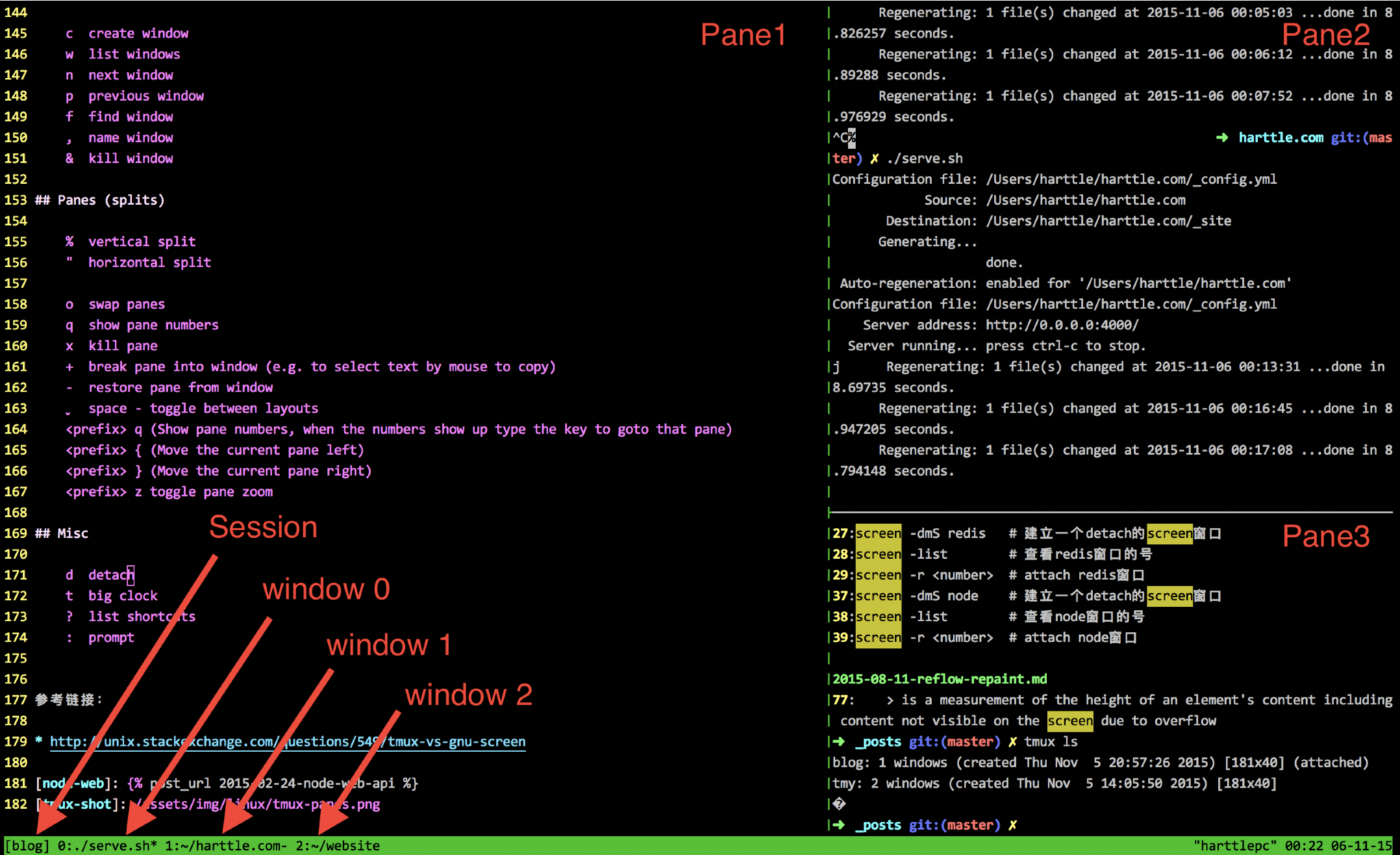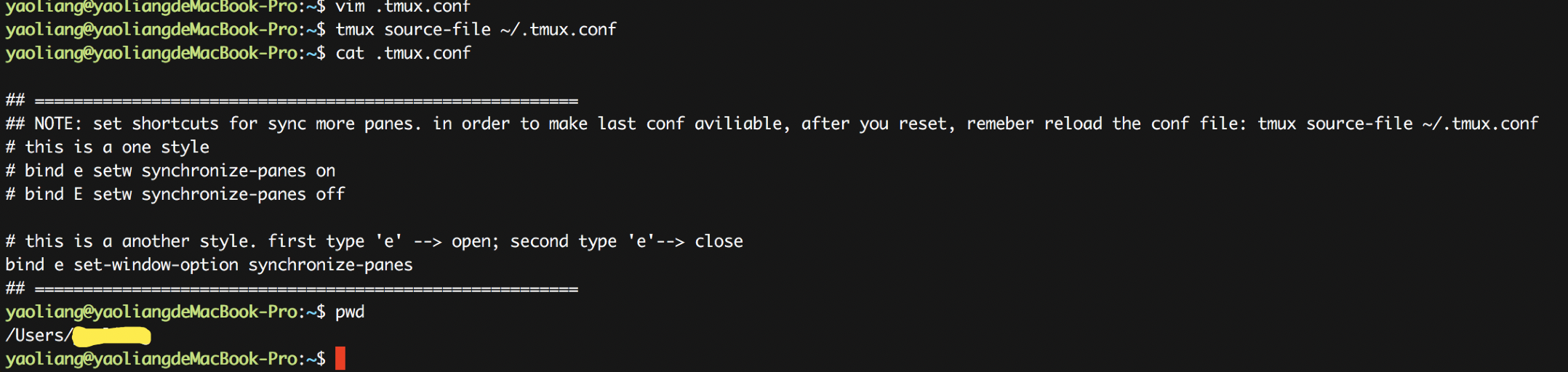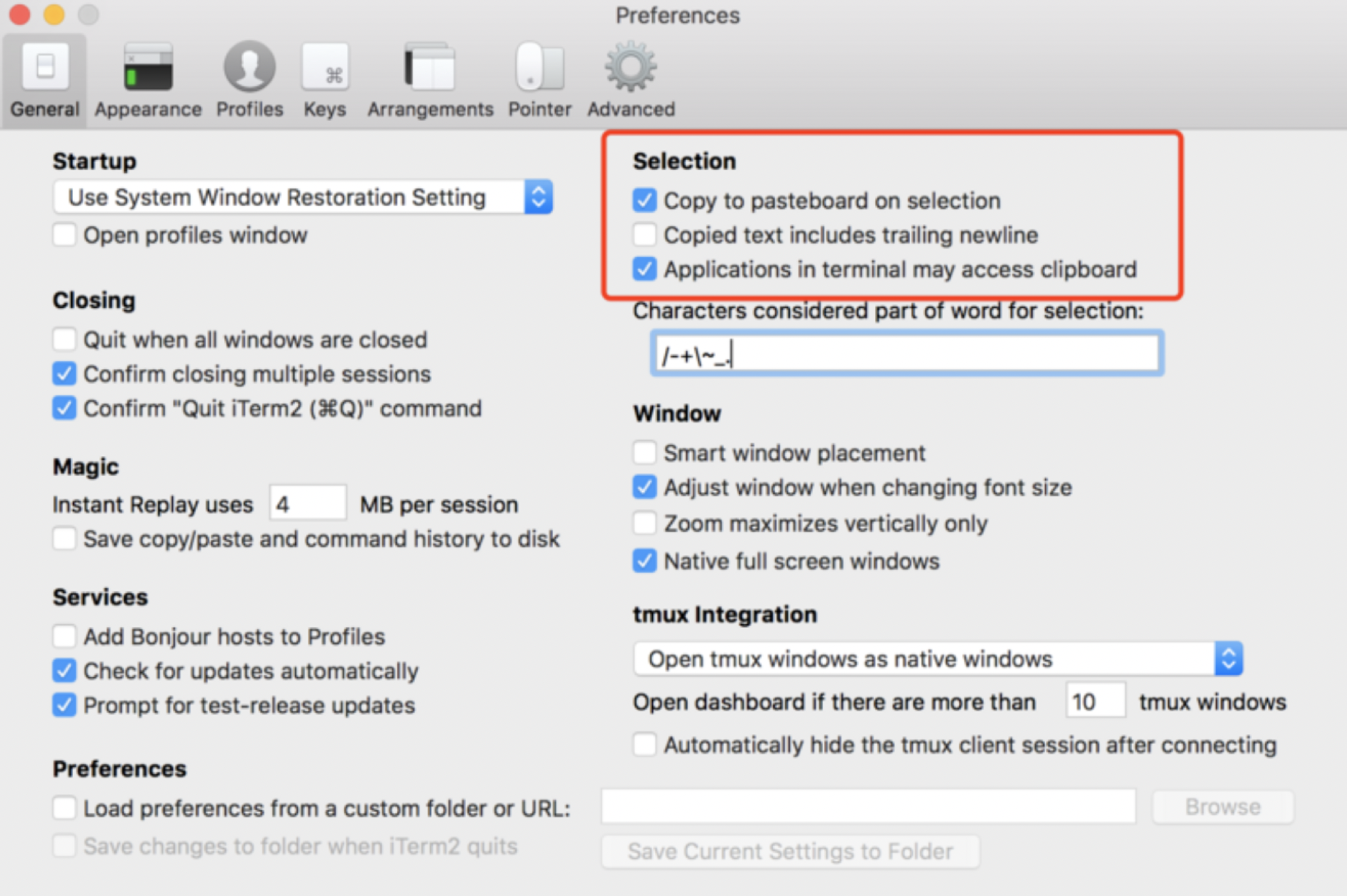Doc writer yaoyihao1@gmail.com
日常的编程开发过程中,你是否遇到了如下的烦恼
-
终端一个界面分成多个窗口
-
公司的环境多样:
dev环境,test环境,preview环境,每次调试各环境上的问题,都需要ssh xxx,还要输入各环境的密码,烦人的密码怎让人记得住,问题还没调呢,找密码花费一番周折 -
上线的服务部署了3台以上机器,每次都要通过麻烦的跳板机,还有手机验证,还要一台一台
ssh连接
如果你有以上至少一种苦恼,那么tmux绝对给你惊艳,大大提高你工作的效率
|
ℹ️
|
如果想一劳永逸,你需要一台24小时运行的机器,只要是不关机就是云机器
|
全称Terminal Multiplexer,简单的说:它是一个多终端进程管理器,主要用到的功能是终端界面分屏显示,后台运行终端进程。
根据tmux的定义,在开启了tmux服务器后,会首先创建一个会话,而这个会话则会首先创建一个窗口,其中仅包含一个面板;也就是说,这里看到的所谓终端控制台应该称作tmux的一个面板,虽然其使用方法与终端控制台完全相同。
tmux结合iTerm2产生更大的功效,iTerm2安装和使用参见: mac下iTerm2安装和使用
tmux主要包括以下单元模块
| 单元模块 | 描述 |
|---|---|
server 服务器 |
输入tmux命令时就开启了一个服务器 |
session 会话 |
一个服务器可以包含多个会话 |
window 窗口 |
一个会话可以包含多个窗口 |
panel 面板 |
一个窗口可以包含多个面板 |
server、session、window、panel之间的关系如下图
$ yum install tmux 此安装的可能不是tmux最新版本 $ tmux ls 可能报下面错 tmux failed to connect to server $ tmux 后退出再tmux ls就可以了
|
|
通过yum安装的tmux不是最新版,最新版安装见片尾linux安装部分 |
tmux ls = 列出所有 tmux session会话 -->常用 tmux new -s foo = 新建名称为 foo 的session会话 -->常用 tmux a = 恢复至上一次的session会话 -->常用 tmux a -t foo = 恢复名称为 foo 的会session话,会话默认名称为数字 -->常用 tmux kill-session -t foo = 删除名称为 foo 的session会话 -->常用 tmux kill-server = 删除所有的session会话 -->常用 tmux list-panes -a 列出当前session的所有窗格 -->常用
创建session回话有两种方式
-
方式一
To create a new session, The quickest way is: ctrl-b :new -s <name> Then ctrl-b s to interactively select and attach to the session.
-
方式二
If we try to create a new session while attached it will result in a nesting error, Error info: sessions should be nested with care, unset $TMUX to force $ tmux new -s bar To solve this we create a new detached session $ tmux new -s bar -d
|
ℹ️
|
一般情况下 tmux 中所有的快捷键都需要和前缀快捷键 ⌃b 来组合使用 |
如果运行了多次tmux命令则会开启多个tmux session会话。在tmux会话中,不要忘记前缀快捷键⌃b
$ 重命名当前会话 -->常用 d 脱离当前会话;这样可以暂时返回Shell界面,输入tmux a能够重新进入之前的会话 -->常用 D 选择要脱离的会话;在同时开启了多个会话时使用 -->常用 s 选择并切换会话;在同时开启了多个会话时使用 -->常用 ? 列出所有快捷键;按q返回 : 进入命令行模式;此时可以输入支持的命令,例如kill-server可以关闭服务器 Ctrl+z 挂起当前会话 r 强制重绘未脱离的会话 [ 进入复制模式;此时的操作与vi/emacs相同,按q/Esc退出 不好用,不建议 ~ 列出提示信息缓存;其中包含了之前tmux返回的各种提示信息
tmux除了窗格以外,还有窗口window 的概念。依次使用以下快捷键来熟悉tmux的窗口操作:
c 新建窗口,此时当前窗口会切换至新窗口,不影响原有窗口的状态 -->常用 , 重命名窗口,可以使用中文,重命名后能在 tmux 状态栏更快速的识别窗口 -->常用 <n> <n>为键盘数字,切换到第 n 个 Window. 例:0 切换至 0 号窗口,使用其他数字切换至对应窗口 -->常用 & 关闭当前窗口 -->常用 p 切换至上一窗口 n 切换至下一窗口 w 窗口列表选择,注意 macOS 下使用 ⌃p 和 ⌃n 进行上下选择 f 根据窗口名搜索选择窗口,可模糊匹配
-
方法1 当前window有效
To turn on: Ctrl-b then :setw synchronize-panes To turn off: Ctrl-b then :setw synchronize-panes off
-
方法2 全局有效
Actually, I bind a couple of keyboard shortcuts in ~/.tmux-conf to switch on/off panes synchronization: bind e setw synchronize-panes on bind E setw synchronize-panes off 方法3 全局有效 Just to note, you don't need to set 2 keys, instead you can use one key to toggle synchronization option: bind e set-window-option synchronize-panes 配置完需要重新加载~/.tmux-conf,见下文:重新加载配置文件
实例:
tmux默认配置中最糟糕的体验就是滚屏查看和文本复制(大家可以先试试看)。你需要先使用 ⌃b [ 快捷键进入 copy 模式,然后使用翻页、字符定位来选择需要的字符,效率远没有鼠标选择来的快。
因此tmux提供了一些个性化配置项来优化这些配置,在shell中编辑~/.tmux-conf配置文件。在文件中增加以下内容:
开启了所有鼠标功能:点击选择窗格/窗口,拖动窗格大小,以及拖动鼠标滚屏复制文字。
$ set -g mouse on
2.1之前的版本(发布于2015.10.18) 需要设置mode-mouse,mouse-select-pane, mouse-resize-pane, ouse-select-window等4 个选项来开启所有鼠标功能,现在只需要设置 mouse 选项了。 使用tmux -V可以查看当前安装的tmux版本,版本更新日志见Tmux Changelog
保存后重新加载配置文件。见下文:重新加载配置文件)
配置文件修改完成后,重新加载配置文件,三种方式:
-
$ tmux kill-server 重启所有 tmux 进程
-
$ tmux source-file ~/.tmux.conf
-
$ tmux 会话中使用 ⌃b进入控制台模式,输入 source-file ~/.tmux.conf
https://stackoverflow.com/questions/16398850/create-new-tmux-session-from-inside-a-tmux-session https://segmentfault.com/a/1190000003001555 https://www.cnblogs.com/kaiye/p/6275207.html http://mindonmind.github.io/notes/linux/tmux.html https://blog.csdn.net/trochiluses/article/details/9773103 https://harttle.land/2015/11/06/tmux-startup.html https://segmentfault.com/a/1190000008188987
到这里,tmux你已经拥有了,开始你顺滑之旅吧。技术是没有止境的,在mac系统上,拥有着更简便的操作方式,那就是afred这款神器,他可以结合其插件实现一键连接远程多机器,顺滑的令人陶醉。
具体参见: 开发效率神提升之alfred集成ssh+iterm+tmux
其实,技术就是这样的,一步一步的发展,在问题的驱动下,越来越专注,越来越方便,越来越智能。我们要做的只有不断的尝试,不断的前行,不断的应用
$ yum install tmux 此安装的可能不是tmux最新版本 $ tmux ls 可能报下面错 tmux failed to connect to server $ tmux 后退出再tmux ls就可以了
step1 INSTALL DEPS $ yum install gcc kernel-devel make ncurses-devel step2 DOWNLOAD SOURCES FOR LIBEVENT AND MAKE AND INSTALL $ curl -OL https://github.com/libevent/libevent/releases/download/release-2.0.22-stable/libevent-2.0.22-stable.tar.gz $ tar -xvzf libevent-2.0.22-stable.tar.gz $ cd libevent-2.0.22-stable $ ./configure --prefix=/usr/local $ make $ sudo make install $ cd .. step3 DOWNLOAD SOURCES FOR TMUX AND MAKE AND INSTALL $ curl -OL https://github.com/tmux/tmux/releases/download/2.3/tmux-2.3.tar.gz $ tar -xvzf tmux-2.3.tar.gz $ cd tmux-2.3 $ LDFLAGS="-L/usr/local/lib -Wl,-rpath=/usr/local/lib" ./configure --prefix=/usr/local $ make $ sudo make install $ cd .. step4 PKILL TMUX $ sudo killall -9 tmux $ close your terminal window (flushes cached tmux executable) $ open new shell and check tmux version $ tmux -V