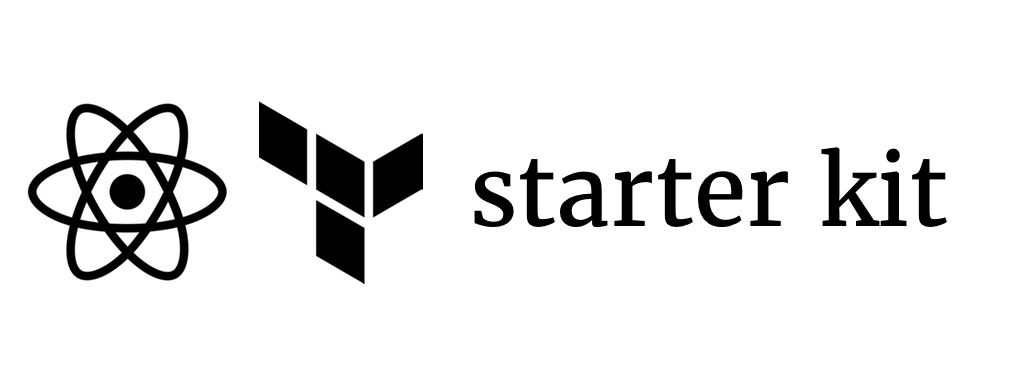This project can serve as a simple starting point for AWS microservices that use an API Gateway with a custom Authorizer to invoke Lambda functions and proxy requests for static files.
The example web app can restrict access to files hosted on S3 so that they may only be downloaded after entering a password.
The AWS backend is configured with Terraform. The UI is built with Webpack, React, Redux and Material-UI.
An S3 bucket is configured to allow everyone to have read-only access to it's public folder. The static files that make up the client site are uploaded to the public folder and the API Gateway is configured to serve public/index.html as the root resource.
The API Gateway has a resource /api/login that invokes a Lambda function which checks the provided password against an
environment variable. If the password is correct, a token is returned (both in the body of the request and in the
Set-Cookie header).
In subsequent requests to the API, the browser will send the token in the Cookie header which is used by the API Authorizer to verify that a user is logged in.
This app uses cookies to enable the protection of binary files. Since cookie data is sent by the browser automatically,
protected image/audio/video files can be referenced just like a public resource: direct links, an <img src="">
attribute, etc.
If this is not a requirement of your app, you may be better off using the default Authorization header for the
identity_source property of the aws_api_gateway_authorizer definition.
This would require your client code to keep track of the token and pass it in the header of authenticated requests.
On macOS, install node with Homebrew:
brew install node
See the Node.js Documentation for alternate installation instructions.
On macOS, install with pip:
sudo easy_install pip
pip install awscli --upgrade --user
See the AWS Documentation for alternate installation instructions.
To configure your default AWS credentials:
aws configure
The profile you configure as the default needs to have permission to perform all actions used to apply the Terraform configration. The AWS products used in the example are: IAM, S3, KMS, API Gateway and Lambda.
There has been discussion of how best to determine the exact minimal permissions needed for Terraform to apply a given configuration, but the issues involved are complex. The simplest approach is to run terraform with credentials that have been granted full access to all required AWS products. It's up to you to find the appropriate balance of convenience and security. For example, one approach is to have multiple Terraform configurations (ex. one to create and one to destroy) that can separate permissions so one role does not have too much power.
On macOS, install terraform with Homebrew:
brew install terraform
See the Terraform documentation for alternate installation instructions.
git clone https://github.com/adamjarret/react-terraform-starter-kit.git my-app
cd my-app
npm install
Start the dev server and open the URL in the default browser
(omit -- --open to start the server without launching the browser).
npm start -- --open
It is recommended that you STOP the dev server before deployments by pressing CTRL+C.
Create a service/terraform.tfvars file.
Example:
version = "1.0.0.0"
See service/variables.tf for all variable names and defaults.
To perform all operations required to create the service on AWS:
npm run create
To completely eradicate the service on AWS (delete all created assets):
npm run destroy
Note: By default, destroy will only delete the S3 bucket if it is empty. To change this behavior, set the
force_destroy option on the
aws_s3_bucket definition in service/s3.tf.
Alternately, use the AWS CLI to delete a non-empty bucket:
aws s3 rb s3://my-bucket-name --force
The create command is comprised of several sub-commands that can be run individually.
npm run service
This will bundle the Lambda function definitions and any dependencies with webpack.
npm run init
The init command corresponds to terraform init.
From the Terraform Documentation:
This is the first command that should be run after writing a new Terraform configuration or cloning an existing one from version control. It is safe to run this command multiple times.
npm run plan
The plan command corresponds to terraform plan.
From the Terraform Documentation:
Terraform performs a refresh, unless explicitly disabled, and then determines what actions are necessary to achieve the desired state specified in the configuration files.
npm run apply
The apply command corresponds to terraform apply.
From the Terraform Documentation:
The terraform apply command is used to apply the changes required to reach the desired state of the configuration, or the pre-determined set of actions generated by a terraform plan execution plan.
npm run client
Build bundle.js with Webpack, render index.html from index.mustache and copy all files from client/static to bucket/public.
client will fail if run before apply because it depends on client/data/terraform_output.json.
npm run sync
The sync command will upload the public/private files from the local bucket folder to the S3 bucket.
sync will fail if run before apply because it depends on the terraform output variables.
npm run open
The open command will launch the newly created web app in your default browser.
open will fail if run before apply because it depends on the terraform output variables.
Values defined in service/output.tf are available to scripts after apply is run.
List all output values:
npm run state
Print specific output value (with no additional text):
npm run --silent state -- bucket_name
state will fail if run before apply because it depends on the terraform output variables.
npm run lint
From the AWS Documentation:
After creating your API, you must deploy it to make the API callable for your users. Every time you update an API, which includes modification of methods, integrations, authorizers, and anything else other than stage settings, you must redeploy the API to an existing stage or to a new stage.
An API deployment will be created the first time apply is run but will not be redeployed unless the value of the
version variable changes.
There are ways of automatically detecting when to redeploy, described in this article.
For more granular control over stage deployments, remove aws_api_gateway_deployment and
aws_api_gateway_method_settings from service/api.tf and use the AWS CLI to deploy the stage.
You can add the following to the scripts section in package.json for convenience:
"stage:deploy": "aws apigateway create-deployment --rest-api-id $(npm run --silent state -- api_id) --stage-name $(npm run --silent state -- api_stage)",
"stage:log:enable": "aws apigateway update-stage --rest-api-id $(npm run --silent state -- api_id) --patch-operations op=replace,path=/*/*/logging/loglevel,value=ERROR --stage-name $(npm run --silent state -- api_stage)"
Usage:
npm run stage:deploy
npm run stage:log:enable
The static site files are hosted in the same bucket as the private files and accessed directly from their S3 URL for
simplicity in this example. You'll see performance benefits from hosting the public static files behind a CDN that has
nodes close to your users. One option is to add a
aws_cloudfront_distribution item to the
Terraform configuration to create a CloudFront distribution to serve the public files.
Even this simple React app is over 400K minified. Code splitting is used to mitigate the problem of lag when initially rendering the page, but it would perform better still if those bundles were compressed. If you are using a CloudFront CDN, you can configure it to automatically compress files of certain types. Another option is to use something like the compression-webpack-plugin to compress your bundle at build time. You'll need to set the Content-Encoding metadata property when serving compressed files from S3.
This example has a single hard-coded password that everyone uses to log in. You can adapt the source code for the login lambda function to also accept a username and check a password hash in a database or initiate an OAuth handshake.
This project uses webpack to bundle the Lambda function code. See this article for more information.
To use a custom domain name (ex. example.com instead of umk4e4l4r8.execute-api.us-east-1.amazonaws.com) you can
add definitions for
aws_api_gateway_domain_name,
aws_route53_record
and optionally aws_iam_server_certificate
to the Terraform configuration.
Note: Remember to change the endpointPrefix value in client/index.mustache to be an empty string ('') if
using a custom domain name.
If an aws_api_gateway_method defines more than one aws_api_gateway_method_response (as is the case in
service/api_private.tf and service/api_login.tf) the apply command can
choke on a race condition:
ConflictException: Unable to complete operation due to concurrent modification
To fix this, an explicit depends_on statement was added to each aws_api_gateway_method_response definition to ensure
they are created in sequence not parallel. If this error still comes up, try running plan and apply again.
In order to be able to execute a Lambda function, the API must be granted lambda:InvokeFunction permissions. This can
be accomplished in one of two ways:
-
Using Identity-Based Policies (IAM Policies)
This is the method employed by this project; a policy that grants access to relevant AWS resources is attached to a role which is specified as the credentials for certain API gateway resource method integrations requiring those permissions to run (S3 access, execute a lambda, etc). See service/role_api.tf for role and policy definition.
-
Using Resource-Based Policies (Lambda Function Policies)
With this method, an
aws_lambda_permissionobject is created for everyaws_api_gateway_method/aws_lambda_functionmapping.Example for
/api/loginresource:# set the account_id value in service/terraform.tfvars variable "account_id" { type = "string" } resource "aws_lambda_permission" "login_lambda_permissions" { statement_id = "AllowExecutionFromAPIGateway" action = "lambda:InvokeFunction" function_name = "${aws_lambda_function.fn_login.arn}" principal = "apigateway.amazonaws.com" # More: http://docs.aws.amazon.com/apigateway/latest/developerguide/api-gateway-control-access-using-iam-policies-to-invoke-api.html source_arn = "arn:aws:execute-api:${var.region}:${var.account_id}:${aws_api_gateway_rest_api.api.id}/*/${aws_api_gateway_method.login_post.http_method}${aws_api_gateway_resource.login.path}" }
From Amazon API Gateway Limits, Pricing and Known Issues:
S3 proxy integration fails with files larger than 10485760 bytes (10 MB).
From Enable Support for Binary Payloads in API Gateway:
Set the contentHandling property of the IntegrationResponse resource to CONVERT_TO_BINARY to have the response payload converted from a Base64-encoded string to its binary blob, or set the property to CONVERT_TO_TEXT to have the response payload converted from a binary blob to a Base64-encoded string. If contentHandling is not defined, and if the Content-Type header of the response and the Accept header of the original request match an entry of the binaryMediaTypes list, API Gateway passes through the body. This occurs when the Content-Type header and the Accept header are the same; otherwise, API Gateway converts the response body to the type specified in the Accept header.
This sounds like it should be possible to define a list of mime types that the API Gateway treats as binary files and
otherwise serves proxied files as text. The "gotcha" is that browsers often send text/html as the first item in
the Accept header.
From Content Type Conversions in API Gateway:
When a request contains multiple media types in its Accept header, API Gateway only honors the first Accept media type. In the situation where you cannot control the order of the Accept media types and the media type of your binary content is not the first in the list, you can add the first Accept media type in the binaryMediaTypes list of your API, API Gateway will return your content as binary. For example, to send a JPEG file using an
element in a browser, the browser might send Accept:image/webp,image/,/*;q=0.8 in a request. By adding image/webp to the binaryMediaTypes list, the endpoint will receive the JPEG file as binary.
A workaround is to have two API Gateway resources if need be; one to serve binary files and one to serve text (they can proxy requests to the same S3 bucket).