Настройка Eclipse IDE под проекты с помощью Eclipse Installer
- Каждый раз при подключении к новому проекту, имеющему setup-файл с задачами настройки
- Установлен Eclipse Installer (Oomph) 1.7 или новее. Если нет, см. Установка-Eclipse-Installer
💥 Обязательно нужна версия 1.7 или новее.
Входные данные
- Название базового продукта Eclipse
- Список названий проектов, которые Вы будете дорабатывать
Выходные данные
- Небольшая сборка Eclipse в отдельной папке с конфигом, описывающим нужный набор плагинов под конкретные проекты ** Не переносима (not portable) на другой ПК из-за абсолютных путей к bundlepool
- Настроенный Workspace со склоненными репозиториями, импортированными проектами
- Все jar плагинов хранятся в общем bundlepool (обычно в папке .p2/pool в папке пользователя)
💥 Процедура выполняется однократно, результат запоминается Eclipse Installer
Если окно выглядит таким красивым, простым и понятным как на картинке ниже, то переключитесь в режим Advanced.

Для настоящих специалистов -- только хардкор :)--
💥 Процедура выполняется однократно, результат запоминается Eclipse Installer
Если у Вас в окне продуктов перечень продуктов Eclipse.org, а не AgentLab, переключитесь на каталог продуктов и проектов AgentLab.
Дальше будет хитрый ритуал Вуду.
-
Скопируйте в буфер обмена ссылку на каталог продуктов и проектов AgentLab: https://raw.githubusercontent.com/agentlab/ru.agentlab.parent/master/ru.agentlab.setups/org.eclipse.setup
-
Переключитесь на окно Eclipse Installer
-
Там появится секретная волшебная кнопка
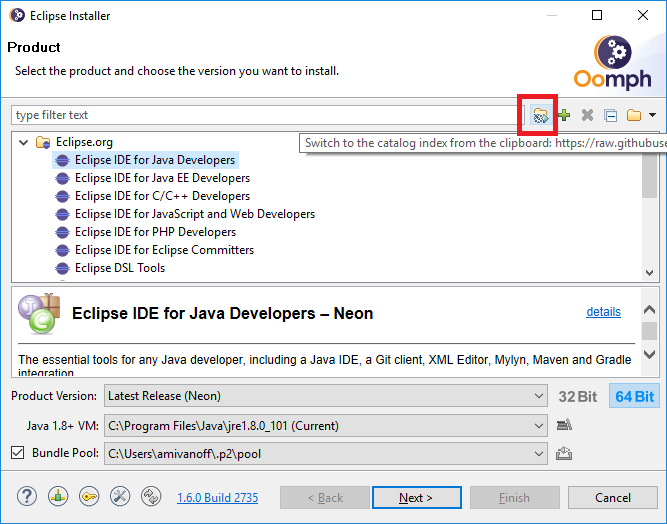
-
Нажмите на неё
-
В результате перечень продуктов Eclipse.org должен смениться на перечень AgentLab

💥 Для Windows есть дополнительный трюк: если вдруг не получилось вставить ссылку, ее можно перетащить (drag&drop) на свободную белую область между заголовком окна и списком продуктов (не на список продуктов, а выше).
В окне Products выберите базовый продукт с AgentLab в соответствии с таблицей ниже:
| Вы хотите разрабатывать... | Используйте продукт |
|---|---|
| OSGi, плагины и декларативные сервисы | Eclipse Java IDE with Maven and Tools |
| GUI с использованием JavaFX | Eclipse JavaFX IDE with Maven and Tools |
| Веб-страницы, веб-сайты, микросервисы | Eclipse IDE for Java EE Developers |
| Если не знаете, что выбрать | Eclipse Java IDE with Maven and Tools |
Рекомендованные значения параметров:
- Product Version: Latest Release (Neon)
- Java: Java 8
В окне Projects найдите в дереве каталога AgentLab те проекты, которые вы будете дорабатывать, и отметьте их галочкой. При этом выделенные Вами проекты добавятся в список внизу.
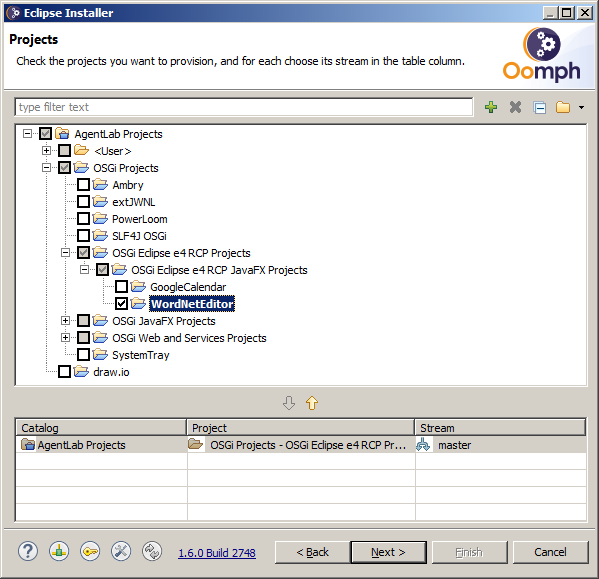
Далее добавьте родительские проекты в список проектов. Для этого не нажимая на чекбоксы слева выделяйте в дереве по одному проекту кликом на его названии и нажимайте кнопку Add Projects. Нажатие на чекбокс добавит в Eclipse все дочерние проекты, что не есть хорошо, тк добавит Вам путаницы с поиском нужного кода.
 \
\
В результате в список должны быть добавлены все нужные Вам проекты и все их родительские проекты.
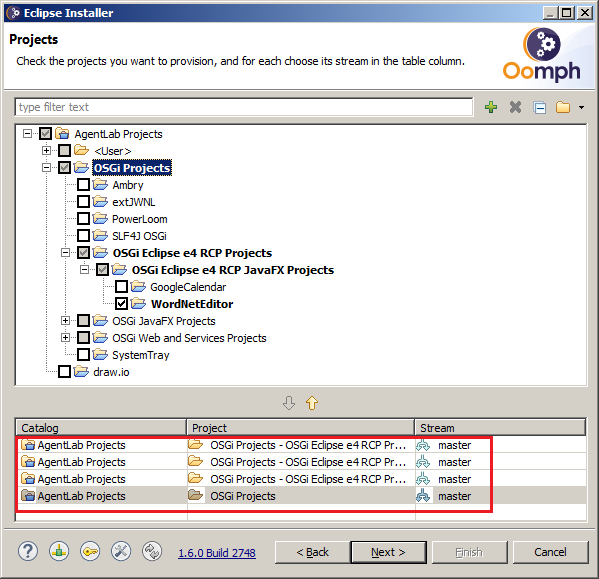
После этого нажмите Next.
В открывшемся окне Variables отметьте флажок "Show all variables" и настройте переменные:
- смените все URL ссылки на GitHub репозитории c протокола git на использование протокола https (см. рисунок ниже) ** для этого выберите в выпадающих списках протокол HTTPS (read/write)
- имя и пароль от Вашего GitHub аккаунта

Также тут можно задать правила размещения и имена для разных папок:
- папки eclipse;
- папки workspace;
- папки, в которую будут клонированы git-репозитории.
После этого нажмите Next.
В этом окне можно просмотреть настройки тех задач, которые связаны с установкой сборки Eclipse. Задачи, связанные с настройкой после установки можно будет посмотреть уже после установки в запущенном Eclipse.

После нажатия кнопки Finish на последнем окне Eclipse Installer произойдет следующее:
- Скачивание выбранного продукта Eclipse и дополнительных плагинов Eclipse из настроек проектов
- Автоматический запуск Eclipse IDE и самонастройка Workspace
Появление надписи "Press Finish" означает, что сборка Eclipse успешно установлена (по-умолчанию в папку Вашего пользователя в ОС). После появления заставки запуска Eclipse IDE окно Eclipse Installer можно закрыть.

При первом старте Eclipse обычно открывается вкладка Welcome, которая взрывает мозг новичкам.
Для ее закрытия нажмите на чудесный крестик вкладки.

При каждом старте установленной сборки Eclipse, после появления окна IDE начинает работать настройщик, который донастраивает Eclipse и Workspace.
За ходом выполнения задач самонастройки Eclipse IDE можно проследить нажав на крутящиеся стрелки внизу справа в строке состояния окна Eclipse IDE.

Закрыть это окно без прерывания процесса настройки можно с помощью кнопки с мутной иконкой в виде двух квадратов Малевича.

Типовой набор задач настройки обычно состоит из следующего:
- Клонирование репозитариев Git и других систем контроля версия.
- Импорт проектов из локальных копий в Eclipse IDE.
- Скачивание бинарных зависимостей проектов (jar-библиотек, плагинов) и формирование целевой платформы (набор библиотек, относительно которого будут компилироваться исходные коды проектов).
Если Вы уже закрыли окно задач, то успешное их выполнение выглядит как зеленая галочка:

💥 Будьте бдительны! Галочка имеет свойство исчезать по таймауту!
А если еще не закрыли окно задач настройки, то успешное их выполнение выглядит так:

Если в процессе настройки возникли ошибки, нужно связаться с руководством/разработчиками проекта. При себе иметь весь лог установки с сообщениями об ошибках.
Настроенная среда разработки Eclipse IDE должна выглядеть так:
После завершения настройки необходимо:
- выделить любой maven-проект (с буквой М)
- из контекстного меню выбрать Maven->Update Project...
- в появившемся окне нажать Select All и OK В результате произойдет принудительная пересборка и обновление настроек всех проектов из файлов Maven
Для запуска установленной сборки Eclipse не нужно запускать Eclipse Installer.
Для этого просто зайдите в каталог установки вашей сборки Eclipse
- обычно это каталог с названием проекта внутри папки вашего пользователя в ОС
Найдите там во вложенных папках Eclipse.exe или его аналог и запустите его
💥 При каждом запуске сборки Eclipse IDE отрабатывает настройщик. Он может доустановить новые плагины и попросить перезапуска Eclipse IDE
Справка по использованию Eclipse Installer (Oomph)
Для тех, кто хочет ещё больше подробностей, у нас есть особая ссылка
