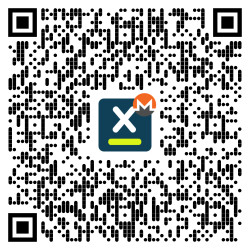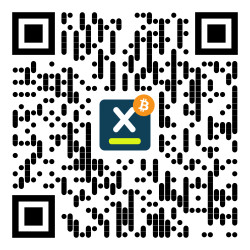Two flavours are available:
- Entry-level experience: I2P and Tor to enable everyone to get started using the i2p and onion network. It's tagged as "current-i2p-tor".
- For advanced users: I2P only version - very lean. It's tagged as "current".
The solutions are deployed as docker image.
If you are looking for an entry-level experience, focused on safely browsing the internet: use the docker image tagged as "current-i2p-tor". Read the "Get Started" below.
If you are experienced and looking for an I2P-only container - go for the docker imaged tagged as "current". You get the stable i2pd (C++ version) release. Lean & fast.
A great tutorial, including "How to setup your system", is found here: Introduction to “I2P”.
Enjoy a smooth and private browsing experience on multiple networks (like https://diva.exchange or also onion and i2p sites like http://diva.i2p or http://kopanyoc2lnsx5qwpslkik4uccej6zqna7qq2igbofhmb2qxwflwfqad.onion). Use your favourite browser (like Firefox). Hence it should be suitable for beginners.
Please note: an entry-level setup is only a first - yet necessary - step to protect your privacy. You need to change your behaviour to protect your online privacy (like: use NoScript, AdBlock). Also fingerprinting (a hash of your online footprint) and obviously login data is threatening your privacy. This project helps you to get started with private browsing.
Docker (https://www.docker.com/get-started) must be available on your system.
To get your new private browsing experience up and running:
- Pull the docker image (in a shell/powershell):
docker pull divax/i2p:current-i2p-torordocker pull divax/i2p:current - Run the Docker container
- Adapt your browser proxy settings
As said, this tutorial might be helpful: Introduction to “I2P”.
Run one of the following command in a shell (powershell on Windows).
To run the I2P/TOR-proxy only (entry-level):
docker run --env PORT_TOR=9950 --env PORT_HTTP_PROXY=4544 --env ENABLE_HTTPPROXY=1 -p 7170:7070 -p 4544:4444 -p 9950:9050 -p 8080:8080 -d --name i2p-tor divax/i2p:current-i2p-tor
To run I2P only (advanced):
docker run --env ENABLE_HTTPPROXY=1 --env ENABLE_SOCKSPROXY=1 -p 7070:7070 -p 4444:4444 -p 4445:4445 -d --name i2p divax/i2p:current
Check your now-running docker container with docker ps -a (within your shell/powershell) and look for the container "i2pd".
Open your favourite browser, like Firefox. Open the settings. Search for "proxy". Then enable "Automatic proxy configuration URL" and set it to "http://localhost:8080/proxy.pac".
This proxy configuration (see source code below for details) uses your new docker container to route all your browser traffic through either I2P or Tor. If you now browse the clearnet (like https://diva.exchange) you'll be using automatically Tor.
If you prefer a weaker configuration you can also use the proxy file proxy-ip2-onion-clearnet.pac and set the "Automatic proxy configuration URL" to "http://localhost:8080/proxy-ip2-onion-clearnet.pac". This will only route .i2p and .onion addresses through the docker container. Routes to the clearnet won't be affected.
If configuration files are located on the host system and shall be used within the container, then bind the configuration folders on the host to the container.
Assume the configuration folder is located at /tmp/i2pd-test/conf on your host. Assume the tunnel configuration files are located within /tmp/i2pd-test/tunnels.test/ on your host. Now run the container like this:
docker run \
--env ENABLE_TUNNELS=1 \
--mount type=bind,source=/tmp/i2pd-test/conf,target=/home/i2pd/conf \
--mount type=bind,source=/tmp/i2pd-test/tunnels.test,target=/home/i2pd/tunnels.source.conf.d \
-p 127.0.0.1:7970:7070 \
-d \
--name i2pd-conf-test \
divax/i2p:current
The most important bits of the configuration of I2Pd running within a container can be controlled using environment variables.
The configuration of a container might be influenced using environment variables: ENABLE_TUNNELS, ENABLE_HTTPPROXY, PORT_HTTPPROXY, ENABLE_SOCKSPROXY, PORT_SOCKSPROXY, ENABLE_SAM, PORT_SAM, ENABLE_FLOODFILL, BANDWIDTH, TRANSIT_SHARE, ENABLE_UPNP and ENABLE_HIDDEN.
Example: The docker container might expose a http and a socks proxy. To enable the http and/or socks proxy, set the environment variables ENABLE_HTTPPROXY and/or ENABLE_SOCKSPROXY to 1. If enabled, the container exposes the http proxy on port 4444 and the socks proxy on port 4445 by default. These ports might be changed by setting the environment variables PORT_HTTPPROXY or PORT_SOCKSPROXY.
The configuration files for I2P are found within the folder ./conf, whereas i2pd.org.conf contains the main I2P configuration. The configuration files for DNS and Tor ./network: resolv.conf is containing nameserver information. The Tor configuration file is found within the folder ./network: torrc configures the behaviour of the Tor service.
Set ENABLE_TUNNELS to 1 to use the tunnels configuration within the container. Defaults to 0 and therefore tunnels are disabled by default.
The entrypoint script of the container creates some environment variables which can be used within configuration files (useful also within tunnel configuration files).
IP_CONTAINER holds the ip address of the container.
IP_BRIDGE contains the docker host interface.
The following environment variables can be used withinthe I2Pd configuration file:
Set ENABLE_HTTPPROXY to 1 (true) or 0 (false) to enable the HTTP proxy. Defaults to 0.
Use PORT_HTTPPROXY to define the http proxy port. Defaults to 4444.
Set ENABLE_SOCKSPROXY to 1 (true) or 0 (false) to enable the SOCKS proxy. Defaults to 0.
Use PORT_SOCKSPROXY to define the socks proxy port. Defaults to 4445.
Set ENABLE_SAM to 1 (true) or 0 (false) to enable the SAM bridge. Defaults to 0.
Use PORT_SAM to define the SAM bridge port. Defaults to 7656.
Set ENABLE_FLOODFILL to 1 (true) or 0 (false) to create a floodfill router. Defaults to 0.
Set BANDWIDTH to control or limit the bandwidth used by the router. Use "L" (32KBs/sec), "O" (256KBs/sec), "P" (2048KBs/sec) or "X" (unlimited). By default, the bandwidth is set to "L" for non-floodfill routers and to "X" for floodfill routers.
Set TRANSIT_SHARE to a value between 0 (zero) and 100 to limit the bandwidth used by the router for transit. Defaults to 100.
Set ENABLE_UPNP to 1 (true) or 0 (false) to enable UPNP. Defaults to 0 (false).
Set ENABLE_HIDDEN to 1 (true) or 0 (false) to enable hidden mode. Defaults to 0 (false).
Set LOGLEVEL to the desired logging level: debug, info, warn, error or none. Defaults to info.
Some examples on how to use environment variables:
docker run --env ENABLE_TUNNELS=1 -p 127.0.0.1:7070:7070 -d --name i2pd divax/i2p:current
docker run --env ENABLE_SOCKSPROXY=1 --env ENABLE_SAM=1 --env ENABLE_FLOODFILL=1 -p 127.0.0.1:7070:7070 -p 127.0.0.1:4445:4445 -p 127.0.0.1:7656:7656 -d --name i2pd divax/i2p:current
docker run --env LOGLEVEL=error --env BANDWIDTH=X --env TRANSIT_SHARE=50 -p 127.0.0.1:7070:7070 -p 127.0.0.1:4445:4445 -d --name i2pd divax/i2p:current
Tunnels are exposing specific services to the I2P network. Like a web server, an application or a blockchain.
Tunnels might be configured on the host within a folder, like tunnels.conf.d. Then this folder gets mounted into the container as a bind mount.
Example of such a bind mount (adapt /PATH/TO/tunnels.conf.d to your needs):
docker run \
--env ENABLE_TUNNELS=1 \
--mount type=bind,source=/PATH/TO/tunnels.conf.d,target=/home/i2pd/tunnels.source.conf.d \
-p 127.0.0.1:7970:7070 \
-p 127.0.0.1:6669:6669 \
-d \
--name i2pd \
divax/i2p:current
Some examples of tunnel configuration files are found within the folder tunnels.example.conf.d.
Get the source code from the public repository:
git clone -b master https://github.com/diva-exchange/i2p.git && cd i2p
To rebuild the docker image and all the contained binaries from source, execute ./bin/build.sh. To pass a specific tag, set the environment variable TAG, like TAG=local-development ./bin/build.sh. This will result in a docker image called divax/i2p:local-development.
Run a local testnet using docker compose, like docker compose -f i2p-testnet.yml up -d and stop it using docker compose -f i2p-testnet.yml down --volumes. This will create two containers, n1.i2pd.local and n2.i2pd.local. Examine the logs by using docker logs n1.i2pd.local. Access the web console through http://localhost:7770 (n1) or http://localhost:7771 (n2).
GPLv3 licensed and the source code is available here: https://github.com/diva-exchange/i2p
The source code of the underlying "I2Pd" project is found here: https://github.com/PurpleI2P/i2pd
Contributions are very welcome. This is the general workflow:
- Fork from https://github.com/diva-exchange/i2p/
- Pull the forked project to your local developer environment
- Make your changes, test, commit and push them
- Create a new pull request on github.com
It is strongly recommended to sign your commits: https://docs.github.com/en/authentication/managing-commit-signature-verification/telling-git-about-your-signing-key
If you have questions, please just contact us (see below).
Your donation goes entirely to the project. Your donation makes the development of DIVA.EXCHANGE faster. Thanks a lot.
42QLvHvkc9bahHadQfEzuJJx4ZHnGhQzBXa8C9H3c472diEvVRzevwpN7VAUpCPePCiDhehH4BAWh8kYicoSxpusMmhfwgx
or via https://www.diva.exchange/en/join-in/
3Ebuzhsbs6DrUQuwvMu722LhD8cNfhG1gs
On DIVA.EXCHANGE you'll find various options to get in touch with the team.
Talk to us via Telegram (English or German).