Quick guide: popup user interface
- The large power button
- The per-site switches
- The number of requests blocked
- The tools
- The number of domains connected
- The overview panel
This is uBlock Origin (uBO)'s popup UI when you click on uBO's icon in the toolbar:

The amount of visible information can be adjusted by clicking on the "More" and "Less" buttons:


Click the large power button to turn off uBO for the current site (add current site to Trusted sites list). This will be remembered the next time you visit the site.
Alternatively, you can also Ctrl-click to turn off uBO only for the current page (Cmd-click on Mac).
For more advanced control, see "How to mark a website as trusted".

The per-site switches allow you to control some settings on a per-site basis. See detailed documentation about per-site switches.

Shows the number of blocked network requests on the current page. The number of network requests blocked since installation is also displayed. (This is less useful; however, users appreciate this information). The percentage indicates the number of blocked requests out of the total number of requests made.
Look at the advanced setting requestStatsDisabled if you don't want to keept "Blocked since install" data between browsing sessions.

The number of distinct domains with which a network connection was established, out of all connections (established + blocked). The domains are derived using the official Public Suffix List.
In general, it must be assumed that each distinct domain is managed by a distinct administrative authority. In practice, it is not uncommon to have multiple distinct domains which are under the same administrative authority (example 1: google.com, ajax.googleapis.com and gstatic.com, example 2: wikipedia.org and wikimedia.org).
That said, this statistic may be seen this way: the more distinct domains your browser connects to, the greater the privacy exposure.
In a best-case scenario, the number of distinct domains to which a web page connects should be only one: that of the remote server from which the web page was fetched.
The higher the number, the higher you are exposing yourself privacy-wise.
There is a good correlation between the domains connected count and: unneeded page bloat, high privacy exposure, increased likelihood of being the target of data mining.
Example: the web page on https://www.ibtimes.com/ (which can be read fine in all cases, by the way):
| uBO's mode | turned off | default settings | default-deny |
|---|---|---|---|
| domains connected |  |
 |
 |
| privacy exposure | very high | medium | very low |
| bloat | ridiculously high | medium | very low |
And I had click-to-play enabled in all cases, so it could have been worse (except for default-deny)...

Click the flash icon to enter element zapper mode, which allows you to interactively remove one or more elements on the current page. Removing an element is always temporary, i.e. the removed elements will be back when the page is reloaded.
Note
This button will be missing when "My filters" list is disabled!
Click the eye-dropper icon to enter element picker mode, which allows you to create a filter by interactively picking an element on a page, thus permanently removing it from the page. The filters created through the element picker are added at the end of your own filter list in the My filters pane in the dashboard.
New in 1.39.0.
The "chat" icon opens the "Report a filter issue" form, which makes it easy to report filter issues with specific websites to the uBlockOrigin/uAssets issue tracker.
Reporting filter issues requires a GitHub account, since uBO does not have a home server through which reports could be sent.
The report icon is available only when uBO is enabled on a given site.
Click the list icon to open the logger in a separate tab. This allows you to inspect real-time network traffic within the browser.
Tip: press the Shift key while clicking the icon to toggle between opening the logger in a separate window or a separate tab. uBO will remember that setting when you open the logger without the Shift key.
On mobile devices, the "Open the logger" icon is replaced by the "chat" icon ("Report a filter issue" form), since it is more likely to be useful on small display devices. The logger can always be opened from the Support pane in the Dashboard (Link in "Filter issues/website is broken" section, in "The logger is the primary tool..." sentence). If you like, you can turn it back on in advanced settings.
Click the gears icon to open the uBO Dashboard.
Clicking on the "More" button will expand uBO popup panel to the point where it will show you a list with details about requests blocked and domains connected on the page:

Clicking the empty space before a particular domain name or the all cell in the first row, will toggle on/off subdomain-level details.
The panel will also be expanded when you enable "advanced user" mode -- this is only for convenience -- it will not close automatically when "advanced user" will be disabled. To hide that panel, just click on the "Less" button to adjust it to show only the information you desire.
The colored bars near the left edge will give you the general overview when network requests to particular hostnames are all blocked (reddish), all were allowed (greenish), or some were blocked some were allowed (yellowish). The more distinct, wider bar denotes the root context - the hostname for which local rules and filters are created.
The pluses and minuses will give you slightly more information, their number is proportional to the number of requests that were either allowed or blocked:
-
+,-: under 10 network requests were allowed, blocked. -
++,--: under 100 network requests were allowed, blocked. -
+++,---: 100 or more network requests were allowed, blocked.
Starting with 1.24.3b7 canonical name (CNAME) hostnames are rendered in blue font. The uncloaked entries in the popup panel will also show the related aliases (in smaller characters underneath the canonical names):

Unless you are in "advanced user" mode, this panel is read-only and available only for informational purposes.
I am an advanced user!
In "advanced user" mode, this panel is fully interactive and can be used for advanced filtering control:
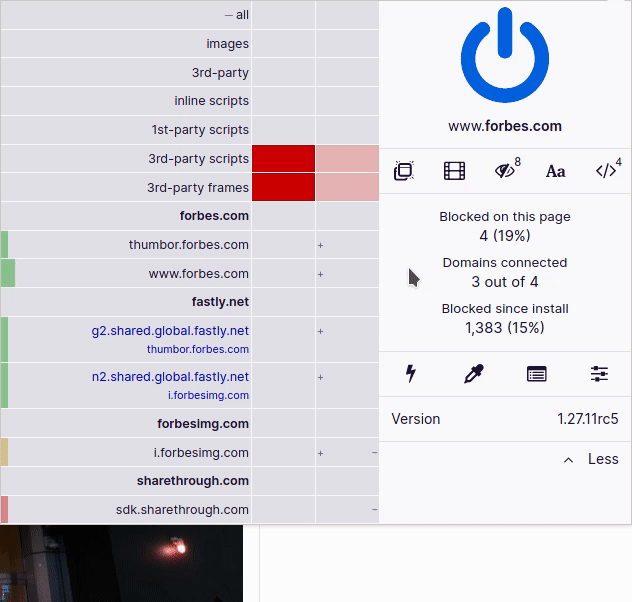
Refer to the Dynamic filtering documentation to learn more about the rules.
After modifying the rules, you can quickly reload the page without leaving the popup by clicking on the reload button appearing in the top-right corner. Click it with Ctrl, Shift or Cmd (Mac) pressed to bypass browser cache.
Click the all cell at the top with Ctrl and Shift pressed to open the popup panel as a new browser tab, which may be useful for example to capture screenshots.
uBlock Origin - An efficient blocker for Chromium and Firefox. Fast and lean.
- Wiki home
- Permissions
- Privacy policy
- The popup user interface
-
Dashboard
- Settings pane
- Filter lists pane
- My filters pane
- My rules pane
- Trusted sites pane
- Keyboard shortcuts
- Code viewer
- The logger
- Element picker
- Element zapper
-
Blocking mode
- Very easy mode
- Easy mode (default)
- Medium mode (optimal for advanced users)
- Hard mode
- Nightmare mode
- Strict blocking
- Overview of uBlock's network filtering engine
- uBlock's blocking and protection effectiveness:
- uBlock's resource usage and efficiency:
- Memory footprint: what happens inside uBlock after installation
- uBlock vs. ABP: efficiency compared
- Counterpoint: Who cares about efficiency, I have 8 GB RAM and|or a quad core CPU
- Myth: uBlock consumes over 80MB
- Myth: uBlock is just slightly less resource intensive than Adblock Plus
- Myth: uBlock consumes several or several dozen GB of RAM
- Various videos showing side by side comparison of the load speed of complex sites
- Own memory usage: benchmarks over time
- Contributed memory usage: benchmarks over time
- Can uBO crash a browser?
- Tools, tests
- Deploying uBlock Origin
- Troubleshooting:
- Good external guides:
- Scientific papers