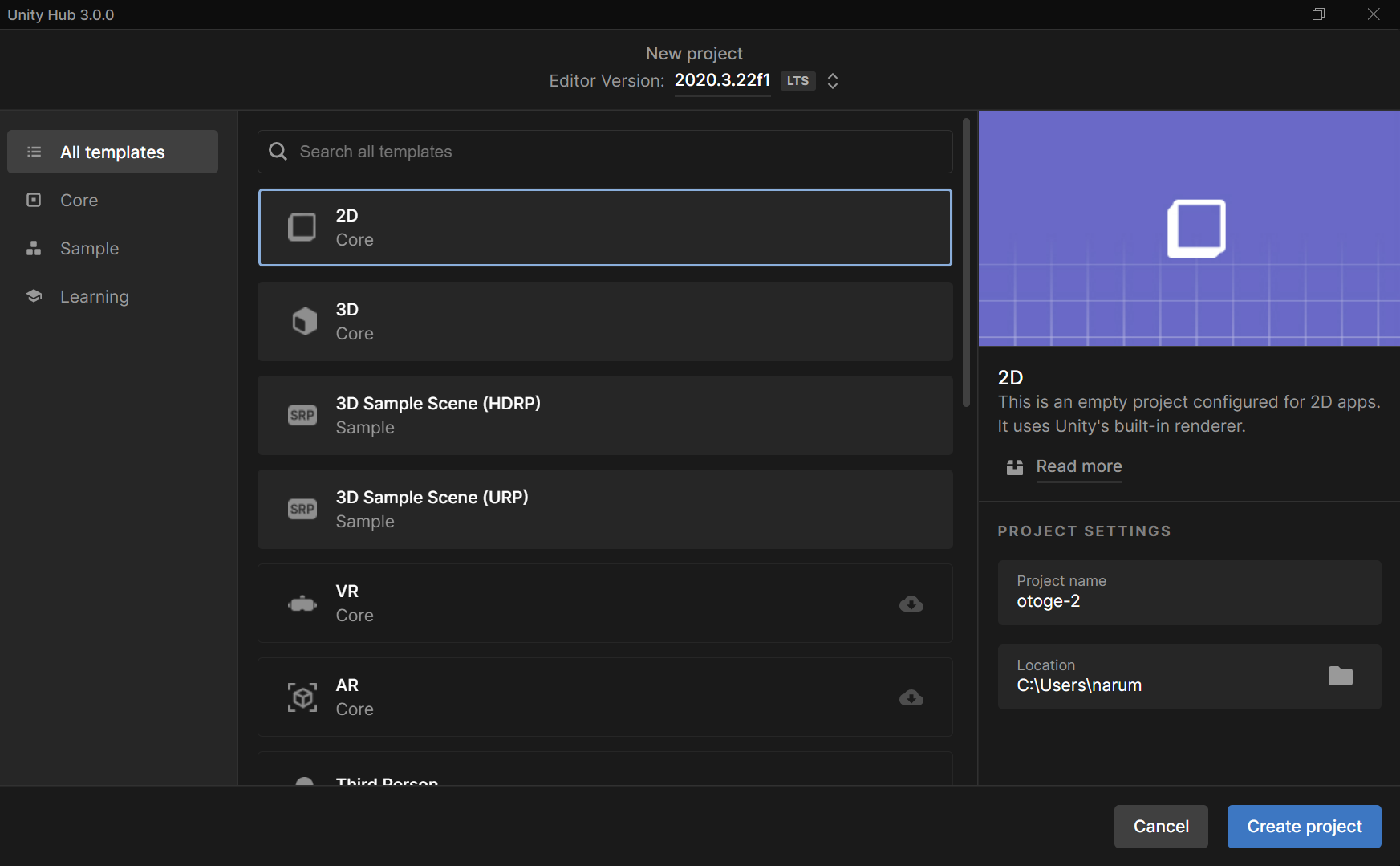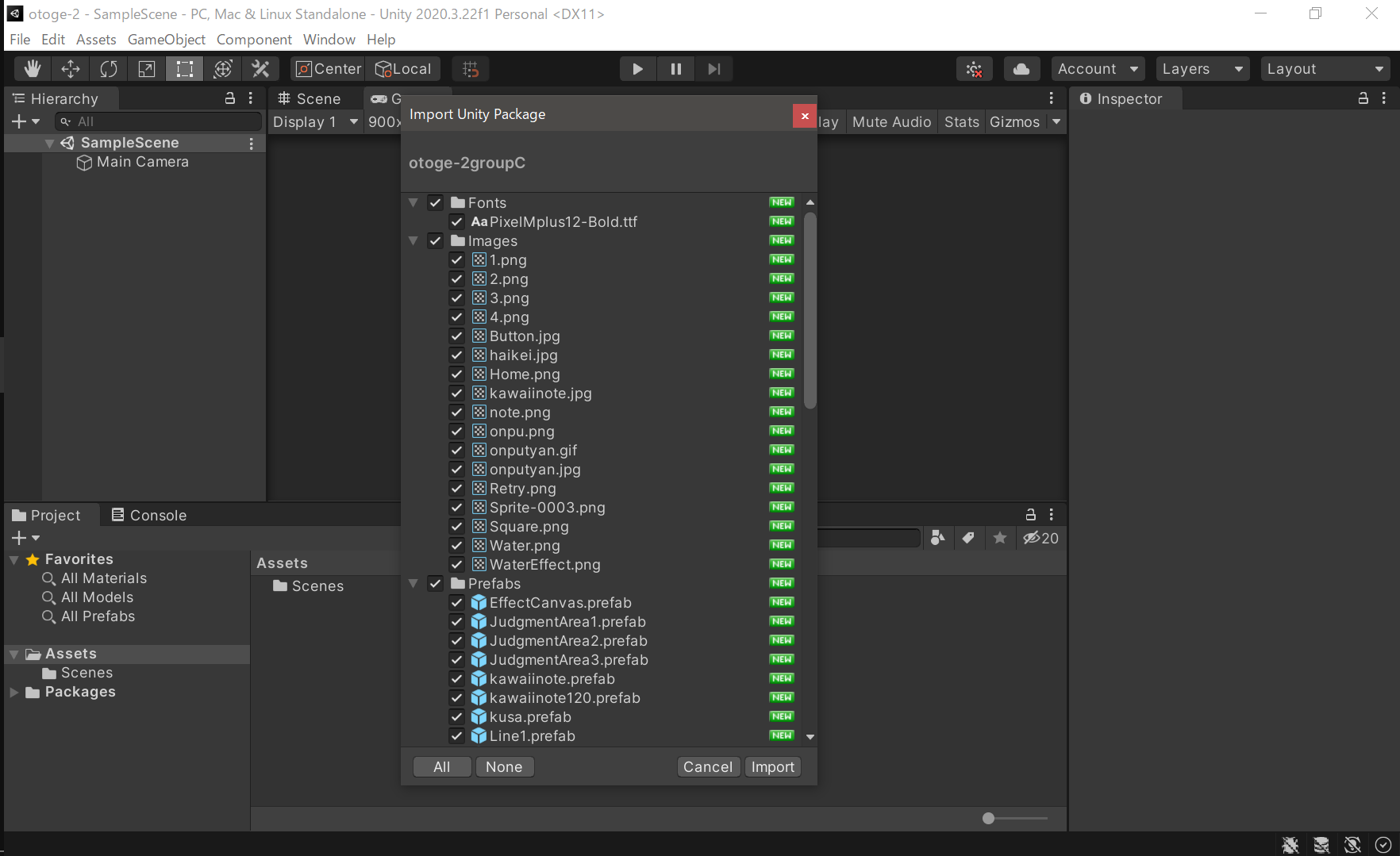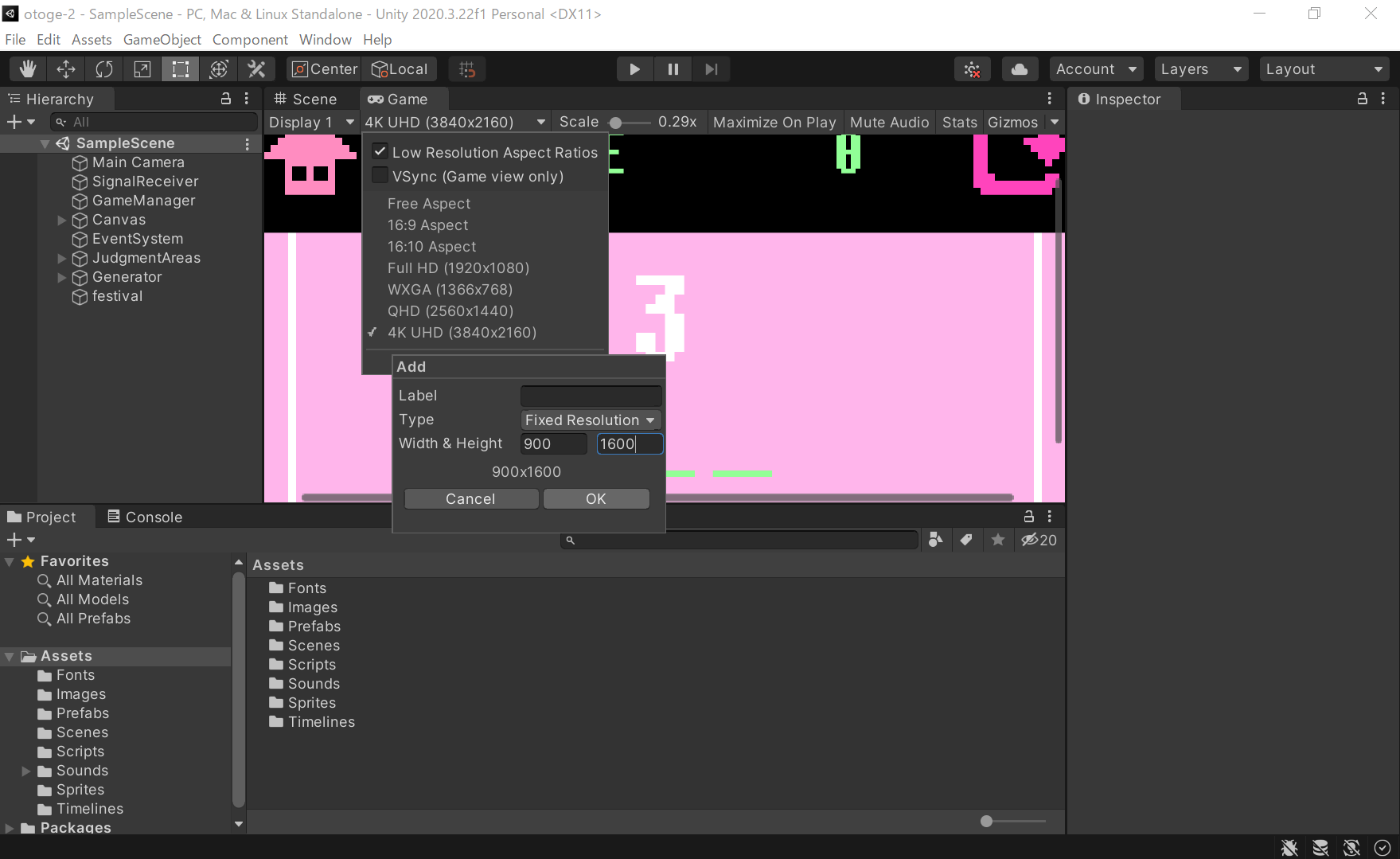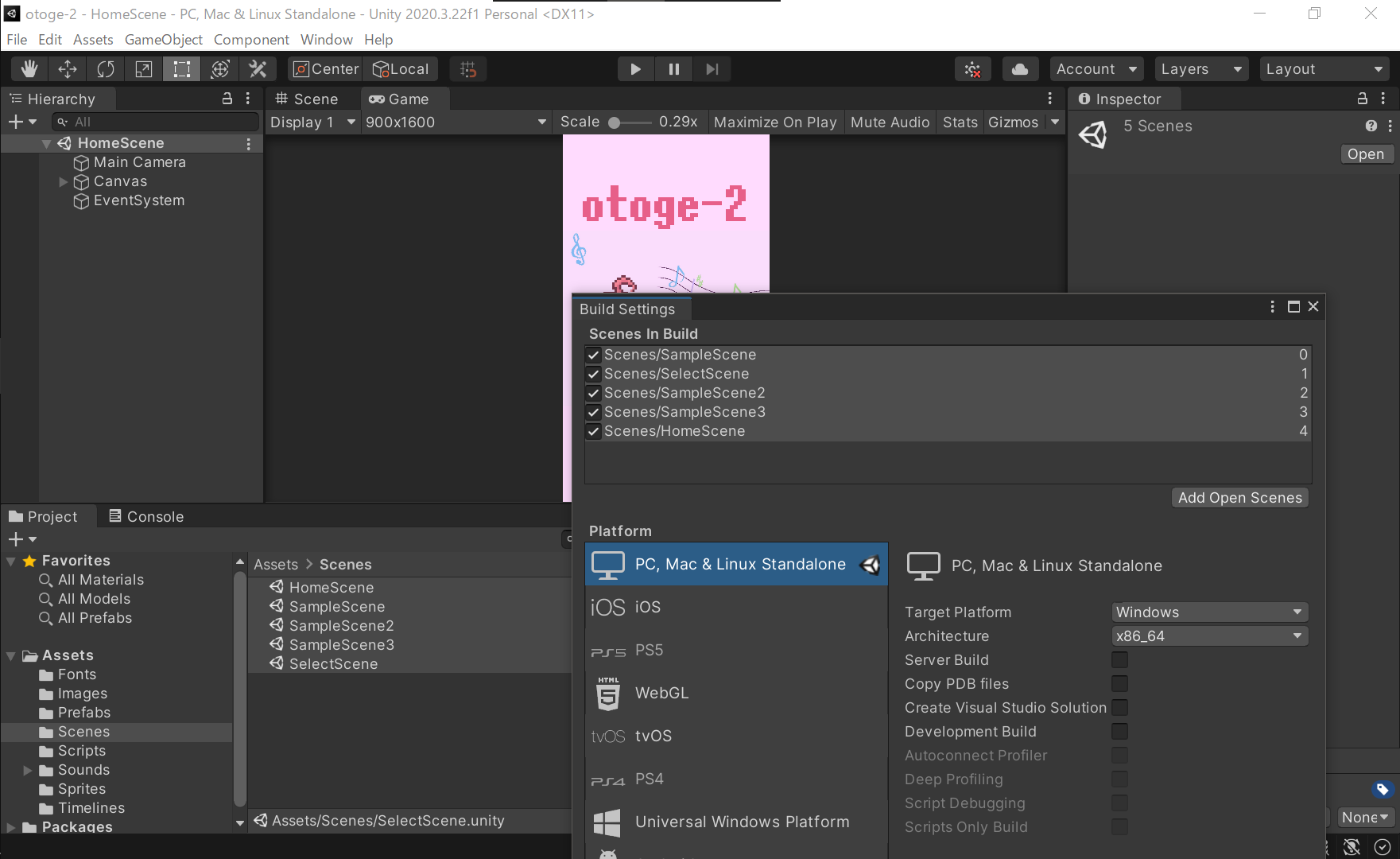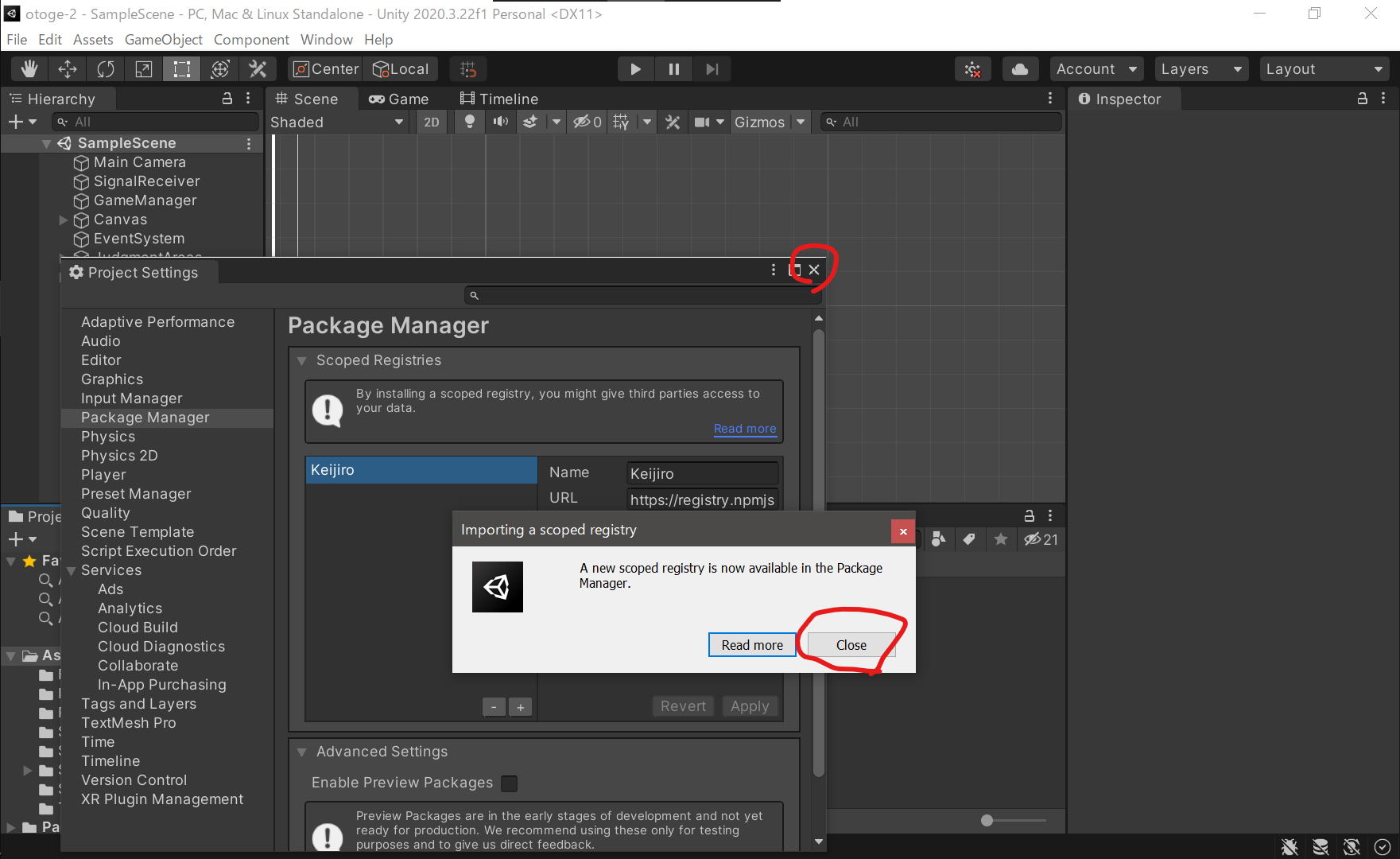このリポジトリを Clone するか, Code ボタン内の Download ZIP ボタンをクリックし ZIP ファイルをダウンロードし展開する. そうすると実行ファイルが, /game/otoge-2/otoge-2.exe にあるので開けばプレイすることができる
テンプレートは 2D を選ぶと変更する項目が少く済むかもしれない
https://github.com/13679Eri/otoge-2_groupC/blob/main/otoge-2groupC.unitypackage
の .unitypackage ファイルをダウンロードし, 開いた UnityPackage の Project ウィンドウの Assets にドラッグ・アンド・ドロップする.
表示されたダイアログの 「import」ボタンを押してインポートする
シーンを読み込み直しますかというダイアログが表示された場合は「Reload」を押して読み込み直す
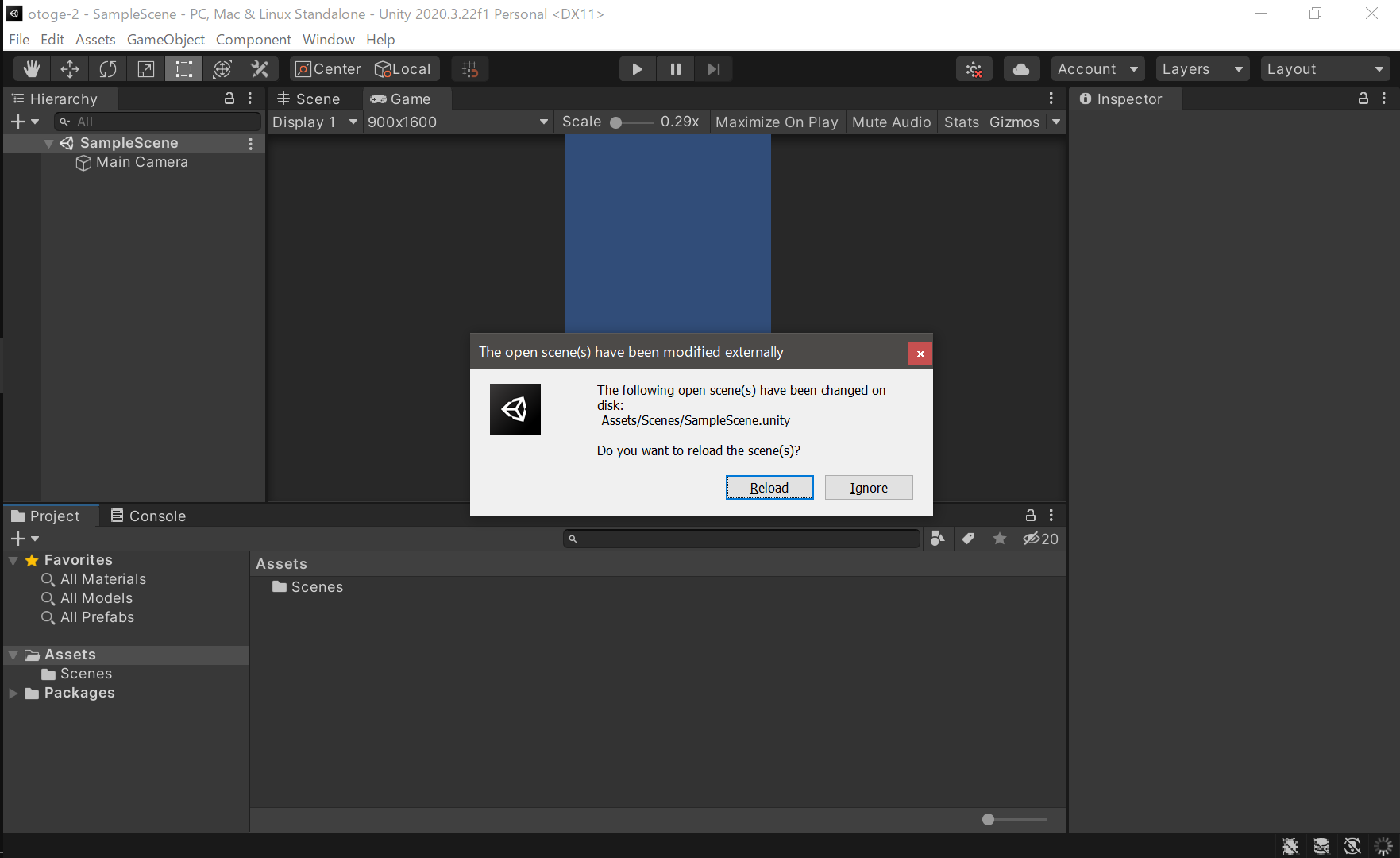
Game ウィンドウの解像度の設定に 900×1600 を追加して良い感じに表示されるようにする.
Unity の 1 番上のメニューの File の Build Settings... をクリックし, Scenes in Build の欄に Project ウィンドウの Assets/Scenes フォルダ内に含まれるすべてのシーンをドラッグ・アンド・ドロップする
UnityHub のプロジェクトから, プロジェクトが保存されているフォルダを開き,
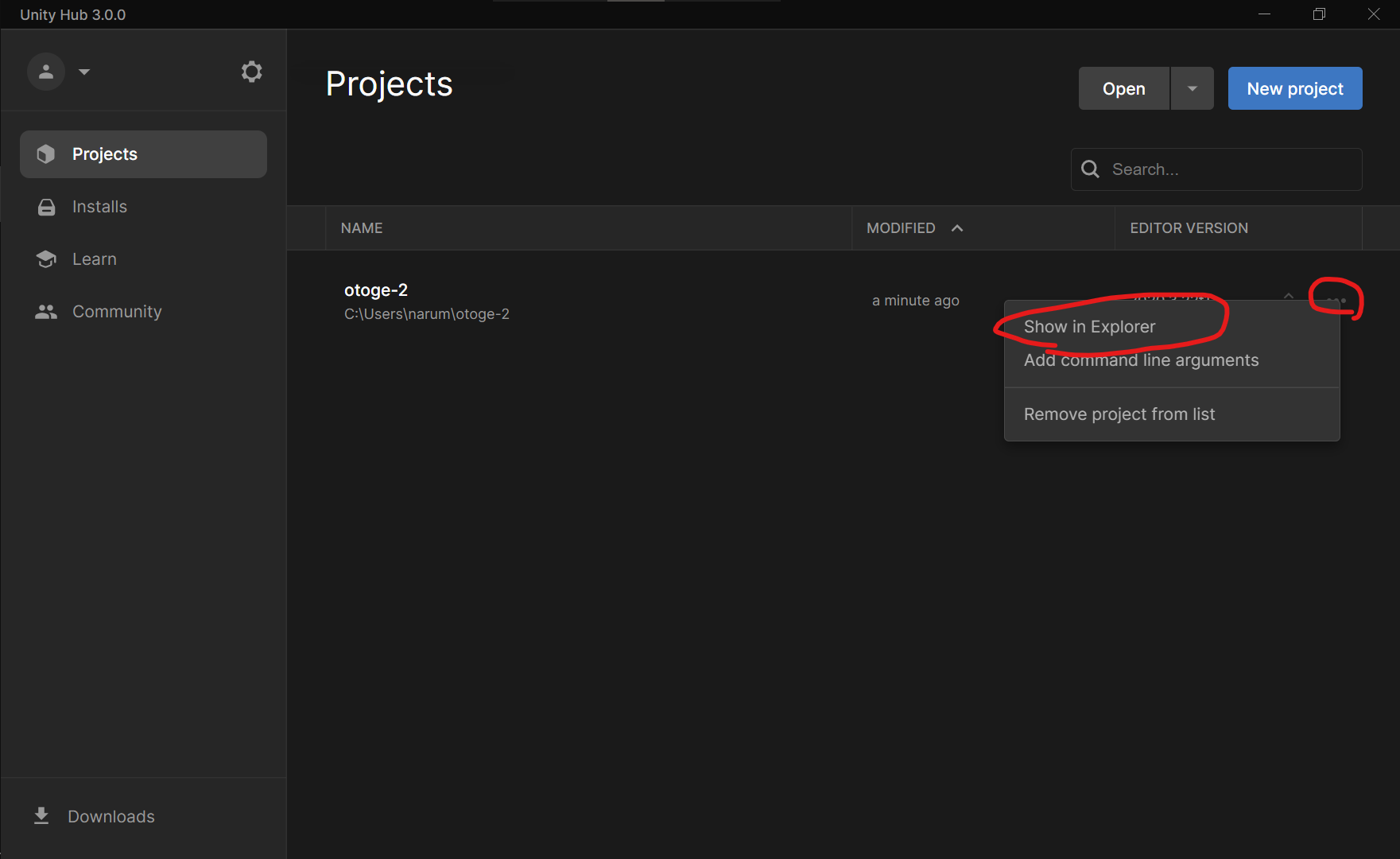
プロジェクト名/Packages/manifest.json の中身を テキストエディタなどで
https://github.com/13679Eri/otoge-2_groupC/blob/main/Packages/manifest.json
の内容に変更して上書き保存する. すると, サードパーティのサーバーからパッケージをインポートするという内容のダイアログが表示されるので閉じる.
以上の作業で Unity 上で開くことができるだろう. ゲームのエントリーポイントとなる Scene は, Scenes/HomeScene だ. タイトル画面から動作を確かめたいときには Scenes/HomeScene をダブルクリックで開こう.