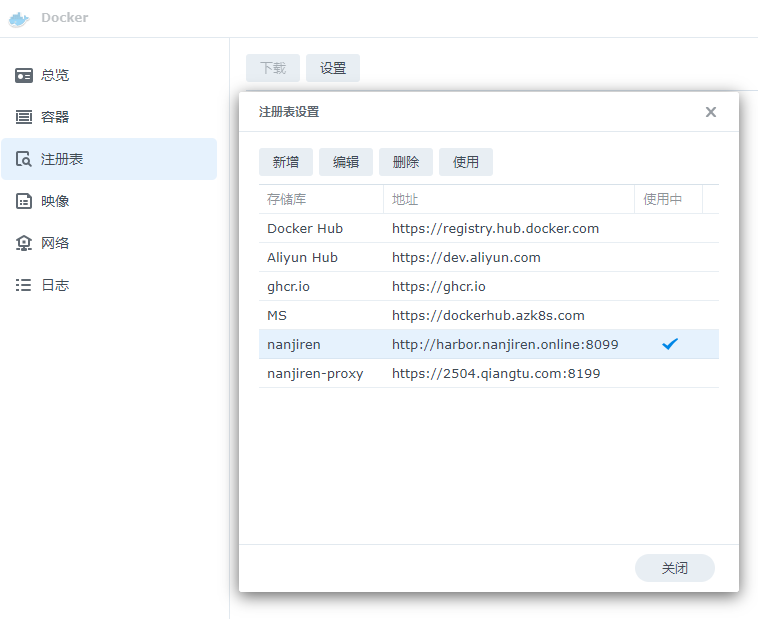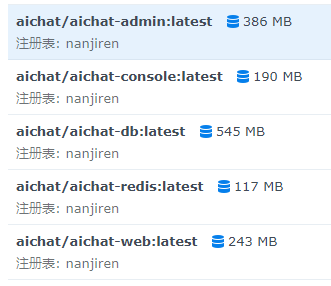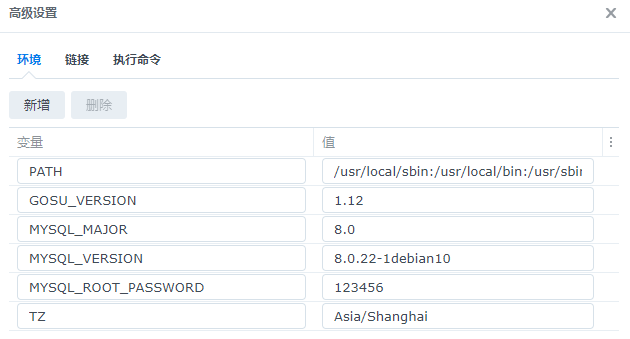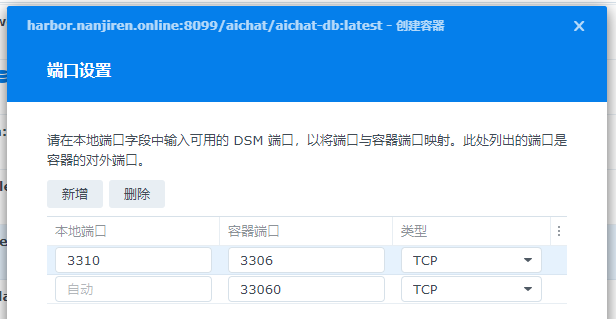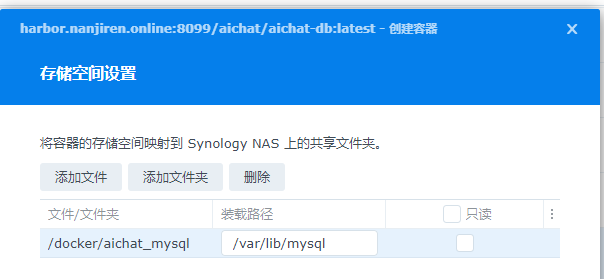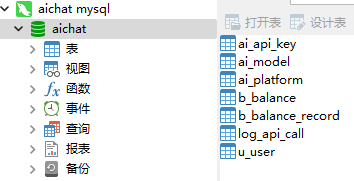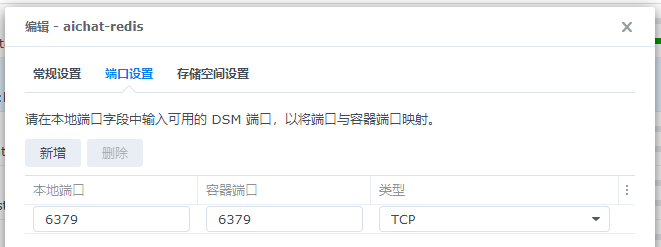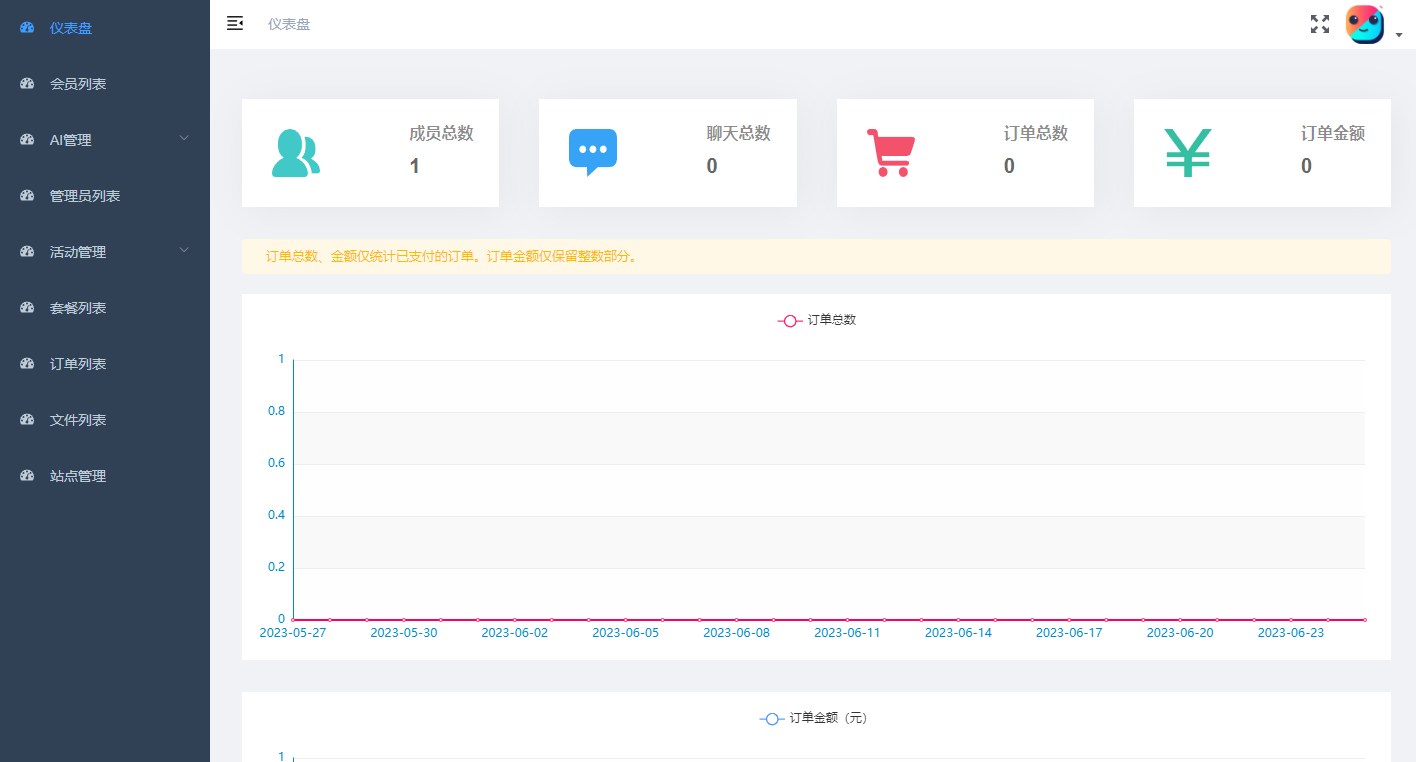充值了nanjiren 的AIChatAdmin 专业版,光荣成为一个全新的韭菜。
稍微看了下,官方的安装使用的是sh批处理(https://raw.githubusercontent.com/Nanjiren01/AIChatWeb/main/scripts/setup_pro.sh)的方式安装,harbor作为私有docker源,这样方便是方便,也为未来更新版本带来了一些疑虑。这里我特别研究一下群晖是怎么安装的,如果成功,则分享给大家( 你看到了本文,则已经侥幸安装好了)。
根据官方安装脚本,添加harbor私有源到群晖; 然后从harbor中获取image,然后给几个环境变量就能启动。
# Check if /etc/docker/daemon.json exists and modify it
if [ -e /etc/docker/daemon.json ]; then
echo "daemon.json exists, updating it..."
jq '.["insecure-registries"] += ["harbor.nanjiren.online:8099"]' /etc/docker/daemon.json > /tmp/daemon.json && mv /tmp/daemon.json /etc/docker/daemon.json
else
echo "daemon.json does not exist, creating it..."
echo '{"insecure-registries": ["harbor.nanjiren.online:8099"]}' > /etc/docker/daemon.json
fi
貌似不复杂,虽然感觉很厉害哟,但还是让我们开始吧。
添加私有Habor到群晖,首先要ssh登录
- 在群晖后台-终端机中启用SSH
通过SSH修改/var/packages/Docker/etc/dockerd.json以支持http访问Harbor镜像仓库
我是直接vi 这个文件,直接改成 (群晖这样改,其他平台自己注意啊,改错了我不负责,反正记得备份)
{
"data-root": "/var/packages/Docker/var/docker",
"insecure-registries": [
"harbor.nanjiren.online:8099"
],
"log-driver": "db",
"registry-mirrors": [],
"storage-driver": "btrfs"
}然后 :wq ,写入保存退出。
不熟悉VI的人,也有骚操作,就是
cp /var/packages/Docker/etc/dockerd.json /docker/dockerd.json
这样 你就可以直接 smb 到对应的路径,用你熟悉的编辑器,比如vscode,去改 dockerd.json ,改完再复制回去
sudo cp /docker/dockerd.json /var/packages/Docker/etc/dockerd.json
然后重启docker;参考(https://blog.csdn.net/zlbdmm/article/details/127147114)
然后记得在群晖中增加一个源(注册表=>设置=>新增),虽然最终还是读不了注册表的列表,但是等你pull完之后,就不会报错了。
很可惜,虽然我按照攻略努力的浪费了很多时间,但是我最终还是没有在群晖控制台的注册表中刷出来相关的镜像(疑惑脸??)。在没有办法之下,我放弃了群晖界面,尝试进行ssh直接pull。
首先需要登录harbor
sudo docker login -u zsxq-common -p 'QQ群内获得的密码' http://harbor.nanjiren.online:8099登录成功后,检查一下看看有哪些image是需要先pull下来的,通过 https://raw.githubusercontent.com/Nanjiren01/AIChatWeb/main/docker-compose.yml 可以知道对应的image都是哪些。
如果是社区版,则分别是
- nanjiren01/aichat-admin:latest
- nanjiren01/aichat-web:latest
- nanjiren01/aichat-console:latest
- nanjiren01/aichat-db:latest
- nanjiren01/aichat-redis:latest
如果是专业版,则根据它SH中替换为私有的path,也就是说,你需要先pull这些image
- harbor.nanjiren.online:8099/aichat/aichat-admin:latest
- harbor.nanjiren.online:8099/aichat/aichat-web:latest
- harbor.nanjiren.online:8099/aichat/aichat-console:latest
- harbor.nanjiren.online:8099/aichat/aichat-db:latest
- harbor.nanjiren.online:8099/aichat/aichat-redis:latest
具体就是执行这些命令
sudo docker pull harbor.nanjiren.online:8099/aichat/aichat-admin:latest
sudo docker pull harbor.nanjiren.online:8099/aichat/aichat-web:latest
sudo docker pull harbor.nanjiren.online:8099/aichat/aichat-console:latest
sudo docker pull harbor.nanjiren.online:8099/aichat/aichat-db:latest
sudo docker pull harbor.nanjiren.online:8099/aichat/aichat-redis:latest太难了, 官方的私有docker真心不快,我花了几个小时才下载下来。
总算集齐5大金刚,开始创建容器。
具体的容器的配置信息来自于 https://raw.githubusercontent.com/Nanjiren01/AIChatWeb/main/docker-compose.yml
version: '3'
services:
admin:
image: nanjiren01/aichat-admin:latest
container_name: aichat-admin
restart: always
depends_on:
- db
- redis
environment:
DB_URL: jdbc:mysql://aichat-db:3306/aichat?useSSL=false
DB_USERNAME: root
DB_PASSWORD: 123456
REDIS_HOST: aichat-redis
REDIS_PORT: 6379
SUPERADMIN_USERNAME: aichat
SUPERADMIN_PASSWORD: aichatadmin
PASSWORD_SALT: any-is-ok
DEFAULT_TOKENS: 3000
DEFAULT_CHAT_COUNT: 20
DEFAULT_ADVANCED_CHAT_COUNT: 2
DEFAULT_DRAW_COUNT: 0
MAIL_HOST: smtp.qq.com
MAIL_PORT: 25
MAIL_USERNAME: your-email-username
MAIL_PASSWORD: your-email-password
TZ: Asia/Shanghai
ports:
- "8080:8080"
web:
image: nanjiren01/aichat-web:latest
container_name: aichat-web
restart: always
depends_on:
- admin
ports:
- "80:3000"
environment:
BASE_URL: http://aichat-admin:8080
console:
image: nanjiren01/aichat-console:latest
container_name: aichat-console
restart: always
depends_on:
- admin
ports:
- "8080:80"
db:
image: nanjiren01/aichat-db:latest
container_name: aichat-db
restart: always
environment:
MYSQL_ROOT_PASSWORD: 123456
TZ: Asia/Shanghai
ports:
- "3310:3306"
volumes:
- ./mysql_data:/var/lib/mysql
redis:
image: nanjiren01/aichat-redis:latest
container_name: aichat-redis
restart: always
# ports:
# - "6380:6379"
按照习惯,我先部署mysql 和 redis ,这2个基本不太会升级。
所有的配置信息都参看以上的问题,环境变量、端口、目录映射这3个是必须要抄上的(也可以根据你的情况进行调整),其他就随意了。
我猜测已经有mysql的可以忽略此步,不过第一次,我还是看看是不是有什么默认的东西被打到image里了。
- 环境变量全是默认值,123456 你可以改成你心水的密码
- 端口我暂时抄的官方配置指定
- 映射路径 指定自己的文件夹 并 映射到 /var/lib/mysql
于是就可以连接了,
果然... mysql 的镜像里放了初始数据库结构,看来我需要做一下迁移才能移除掉这个镜像。
看了下,估计是一个普通的匿名redis, 指定一个端口,比如默认的 6379 就好了,如果你局域网内有匿名的redis,那直接可以跳过这一步。
要添加一大堆的环境变量,截图大小就不够用了; 前面装了2个容器,后面也差不多,就是设置环境变量、端口这些重复的事情,就没必要截图了(当心把我密码给截出去了就不好了)。
DB_URL: jdbc:mysql://aichat-db:3306/aichat?useSSL=false
DB_USERNAME: root
DB_PASSWORD: 123456
REDIS_HOST: aichat-redis
REDIS_PORT: 6379
SUPERADMIN_USERNAME: aichat
SUPERADMIN_PASSWORD: aichatadmin
PASSWORD_SALT: any-is-ok
DEFAULT_TOKENS: 3000
DEFAULT_CHAT_COUNT: 20
DEFAULT_ADVANCED_CHAT_COUNT: 2
DEFAULT_DRAW_COUNT: 0
MAIL_HOST: smtp.qq.com
MAIL_PORT: 25
MAIL_USERNAME: your-email-username
MAIL_PASSWORD: your-email-password
TZ: Asia/Shanghai
aichat-db:3306 改成你的 ip + 端口,比如我的 192.168.2.101:3310
aichat-redis 改成你的 ip , 比如我的 192.168.2.101
用户名和密码自己改,这个不需要解释吧
后面是例子里面是qq邮箱,如何申请qq邮箱的smtp和该怎么配置网上搜索下?或者直接看 https://wx.mail.qq.com/list/readtemplate?name=app_intro.html#/agreement/authorizationCode
然后就是设置端口了,这里非常非常的坑爹,容器名字和端口在 aichat-console 中是写死的,请务必设置成 aichat-admin 和端口 8080:8080 。
我看环境变量都没有,只有一个端口映射,就意识到这里有一个大坑;果然,在console中写死了连接的地址是 http://aichat-admin:8080 , 这太蠢了,我尝试添加了环境变量 BASE_URL, 然而并没有什么卵用,好吧,老实把 8080 端口给了 aichat-admin ,才连上。
console:
image: nanjiren01/aichat-console:latest
container_name: aichat-console
restart: always
depends_on:
- admin
ports:
- "8080:80"
还好前台就是很熟悉的 ChatGPTNextWeb了,就是额外添加了一个BASE_URL, 刚才不是被XX了8080端口么,现在好了,就用它了。
web:
image: nanjiren01/aichat-web:latest
container_name: aichat-web
restart: always
depends_on:
- admin
ports:
- "8091:3000"
environment:
BASE_URL: http://aichat-admin:8080
至此手动安装操作全部完成,各端口占用如下,感觉除了8080, 其他你都可以随便搞,反正在环境变量中针对改好就行:
| MYSQL | 3310 |
|---|---|
| ADMIN | 8080 |
| REDIS | 6379 |
| WEB | 8091 |
| CONSOLE | 8090 |
安装完成之后,我第一时间围观了前台和后台的样子,一个是很熟悉的 ChatGPTNextWeb , 另外一个是也很熟悉的 VUE element-ui 。虽然很熟悉,但也很陌生,反正很厉害就是了,一点一点做成这样,怎么说也是工程力嘛。
未完待续,也有可能没啥东西继续写了,明天再说。
前台 (你的可能不同) http://192.168.2.101:8091/
后台 (你的可能不同) http://192.168.2.101:8090/