-
Notifications
You must be signed in to change notification settings - Fork 21
Getting started fr FR
Voici la fenêtre principale de WinClean. C'est la première chose que vous devriez voir lorsque vous démarrez l'application :

Sur la partie gauche, vous pouvez voir les scripts que vous pouvez sélectionner pour nettoyer le système.
Les scripts sont surlignés en 3 couleurs :
- 🟩
Sûrsignifie que le script est sûr pour quasiment tous les utilisateurs. - ⬛
Limitésignifie que le script est généralement sûr, mais qu'il peut entraver des fonctionnalités utiles à une minorité d'utilisateurs. - 🟥
Dangereuxsignifie que le script est destiné à une minorité d'utilisateurs souhaitant une optimisation avancée, car celui-ci entravera probablement des fonctionnalités utiles du système.
Sur la partie droite, vous pouvez voir les détails du script sélectionné.
Avant de commencer le nettoyage, vous pouvez accéder au paramètres de la Protection du système afin de créer un point de restauration.
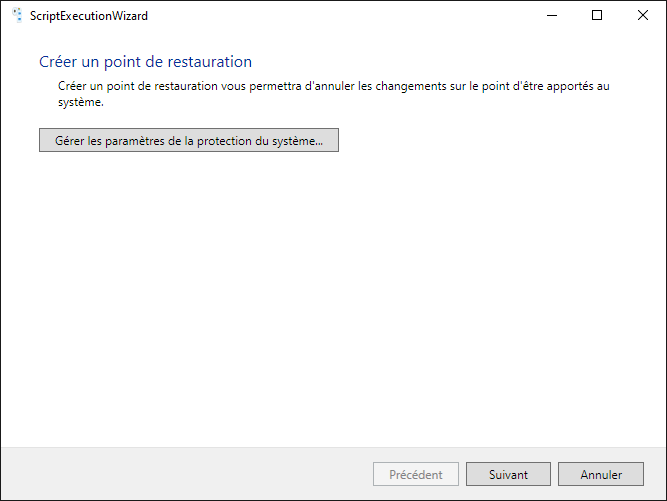
Cela vous permettra d'annuler les modifications qui sont sur le point d'être apportées au système.
Les scripts que vous avez sélectionnés sont désormais en cours d'exécution. Cela peut prendre beaucoup de temps. Vous pouvez cocher la case de vérification pour redémarrer automatiquement votre ordinateur lorsque l'opération est terminée.

Voyez-vous cette fenêtre ?
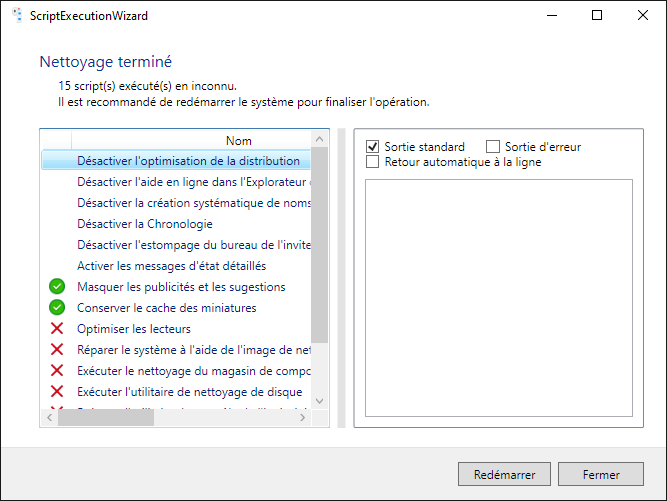
Cela signifie alors que le nettoyage est terminé.
Il est fortement conseillé de redémarrer votre ordinateur pour appliquer les changements.
Profitez de votre expérience Windows optimisée !