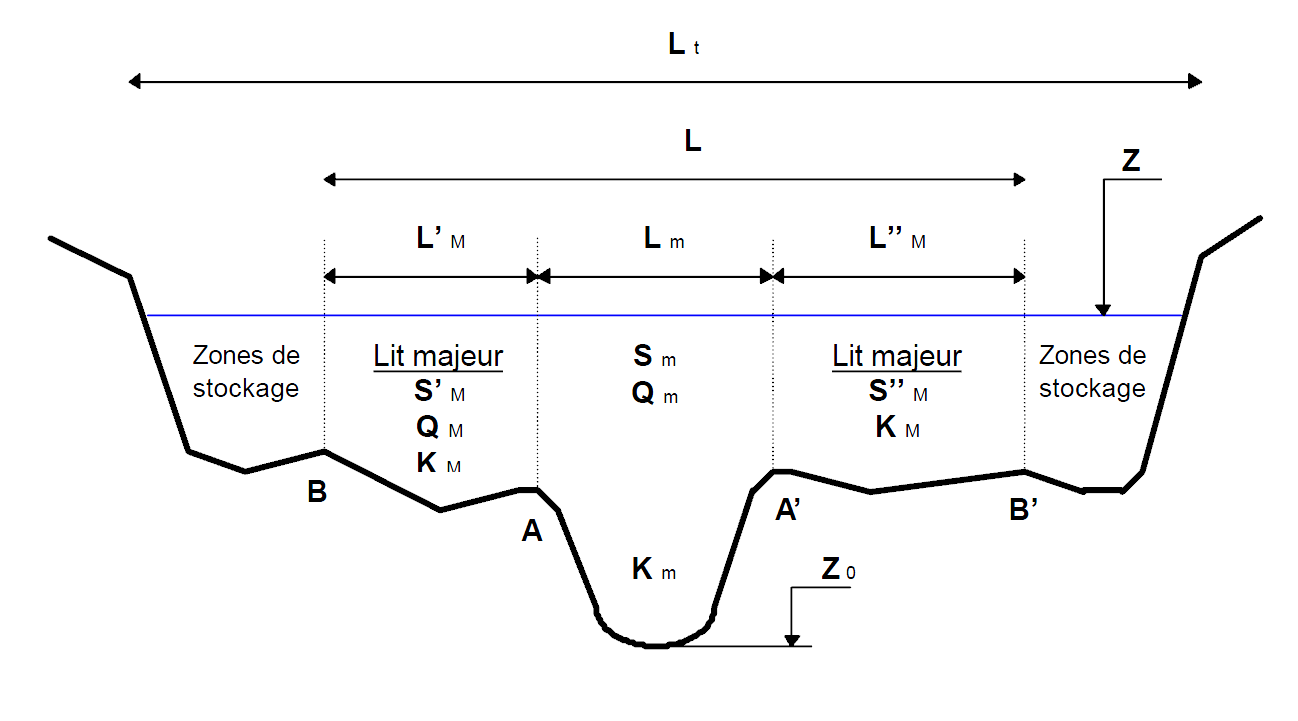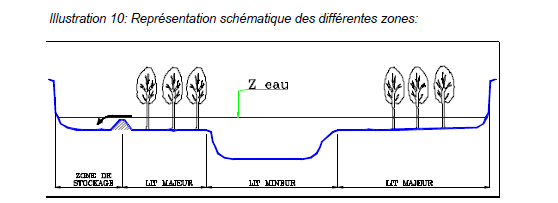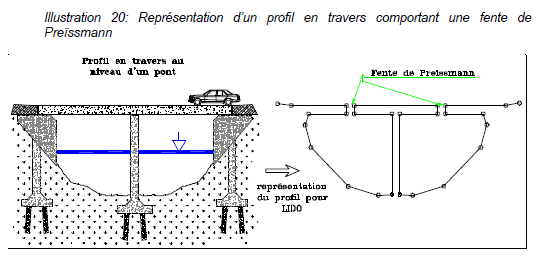-
Notifications
You must be signed in to change notification settings - Fork 3
Creation_model
Les couches à remplir en priorité sont les couches "extremities" puis "branchs". Les autres couches peuvent alors être remplies dans n'importe quel ordre.
Elle contient les conditions aux limites amont et aval et les nœuds du modèle en cas de confluence. Elle doit être renseignée en priorité afin de définir les bornes des différents tronçons de rivière.
La couche est de type point. L'emplacement de ces points n'a pas besoin d'être exact, seules les infos contenues dans la table sont utiles.
- Sur la couche "extremities", basculer en mode édition, cliquer sur « ajouter une entité», puis cliquer sur la carte pour ajouter un point à chaque extrémité et confluence.
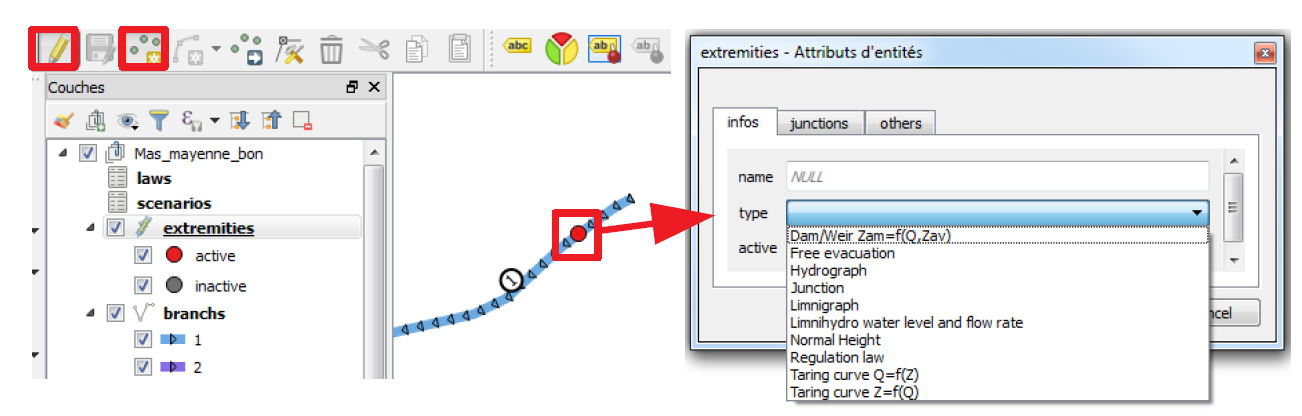
- Puis compléter les différents champs.
Exemples : Hydrograph pour injecter des débits amont, Limnigraph pour des hauteurs aval, Rating curve=f(Z) pour les courbes de tarage en condition limite aval.
Warning
Les extremités sont visibles sur la carte uniquement si l'on zoome suffisamment.
Toujours en mode édition, renseigner le champ "method" dans la table attributaire sous la forme suivante dans le cas d'une modélisation à partir d'un événement :
coefficient*Code_SiteHydro[t-decalage]
où "decalage" est un retard temporel en heure
Cela permet de prendre en compte le fait que les observations utilisées en condition limite ou pour les apports ne sont pas forcément localisées au lieu l'injection dans le modèle et qu'il faut parfois :
- les décaler temporellement (décalage = retard temporel)
- les multiplier par un coefficient pour prendre en compte certains apports ignorés dans la modélisation et faire transiter les bons volumes dans le modèle.
💡 Astuce :
Il est possible de complexifier la formule, par exemple en ajoutant les débits de 2 affluents et en ajoutant un seuil minimum :
max ( a1*Code_SiteHydro1[t-decalage1]+a2*Code_SiteHydro2[t-decalage2] , seuil )
où seuil est une valeur en débit (resp. en hauteur) en m3/s (resp. en m) qui permet d'éviter les plantages du modèle par manque d'eau (sections à sec).
 Désactiver le mode édition pour enregistrer les modifications.
Désactiver le mode édition pour enregistrer les modifications.
Avec le noyau transcritique les confluents doivent être traités de manière différentes qu’avec les noyaux permanent et non-permanent, car le modèle doit pouvoir créer un maillage 2D local du confluent. Les confluents doivent avoir minimum 3 branches et maximum 5 branches.
Si on prend l’exemple d’un confluent à 3 branches comme ci-dessous, les coordonnées des trois points A, B et C doivent être décrites dans le plugin dans un repère local orthonormé, ainsi que l’angle
| X | Y | Angle | |
|---|---|---|---|
| A | 0 | 0 | 180° |
| B | 300 | 0 | 0° |
| C | 150 | -80 | 270° |
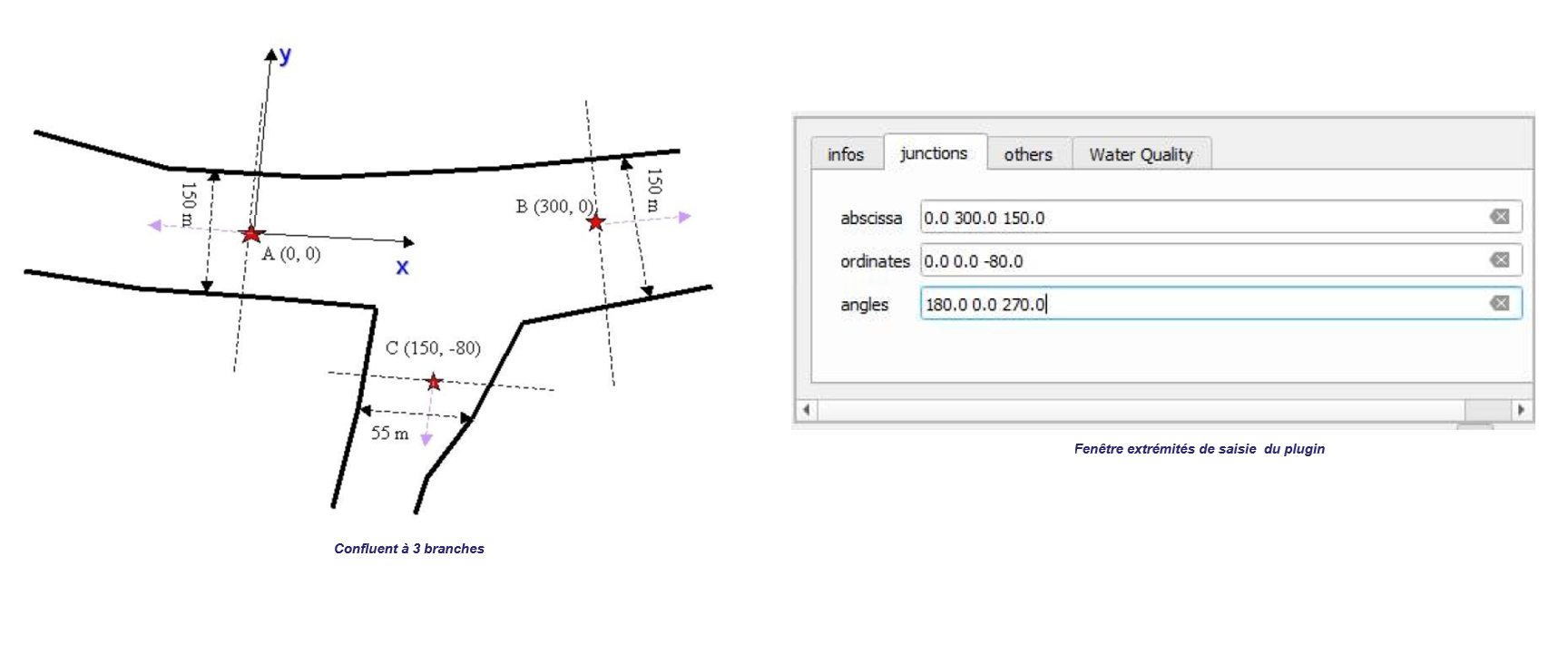
Une branche (=bief sous Fudaa) est un tronçon de rivière.
Chaque branche doit être numérotées de manière croissante d'amont en aval.
Pour les confluences, numéroter le bief principal jusqu'à l'exutoire puis continuer par les affluents.
Exemple de numérotation :
- des branches
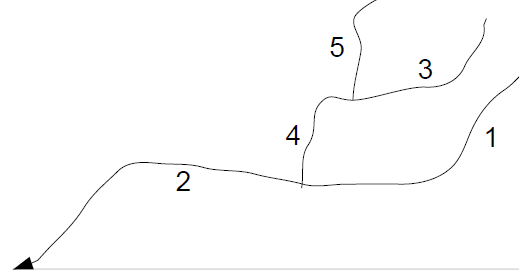
La création s'effectue en plusieurs étapes :
- Sélectionner la couche du projet mascaret et passer en mode édition (icône crayon jaune
 : "branchs".
: "branchs". - Créer géométriquement la branche en ajoutant une ligne
- Puis compléter les champs :
- le numéro de la branche (branch)
- le nom de l'extrémité du début de la branche (startb)
- le nom de l'extrémité de fin (endb)
- l'activation ou nom de la branche (active)
- Désactiver le mode édition pour enregistrer les modifications.
La couche 'topo' contient les points de topographie et bathymétrie relevés par des géomètres (complémentaires au MNT Lidar). En fonction des données disponibles, deux cas de figure sont possibles pour l'import de données :
- cas 1 : points géoréférencés (x,y,z)
- Ouvrir la couche. Menu Couche > Ajouter une couche > Ajouter une couche de texte délimité
- Sélectionner la couche grâce aux fonctions de sélection de Qgis
- Copier : Ctrl+C ou Editer > Copier les entités
- Sélectionner la couche 'topo' et passer en mode édition (icône crayon jaune
 )
) - Coller : Ctrl+V ou Editer > Coller les entités.
- Désactiver le mode édition pour enregistrer les modifications.
- cas 2 : on dispose de la localisation du profil et de la localisation des points le long du profil (x, z) où x est l'abscisse (distance) depuis la rive gauche du profil
- L'import se fera alors grâce au bouton 'topo import' depuis la fenêtre de création des profils. § 4.2.4
Pour la couche 'topo' :
- la colonne 'name' ne doit pas être 'NULL'.
- La colonne 'distance' correspond à l'abscisse depuis la rive gauche du profil et non pas aux coordonnées géoréférencées. Mettre 'NULL' si besoin (cas 1 ci-dessus).
💡 Astuce :
Afficher les étiquettes de la topo avec le nom du profil.
La couche 'profiles' contient sous forme de polyligne l'ensemble des profils en travers du modèle avec la description du profil, le lit mineur et majeur, les zones de stockage, etc.
Extrait du guide notice LIDO (CETMEF Février 2000):
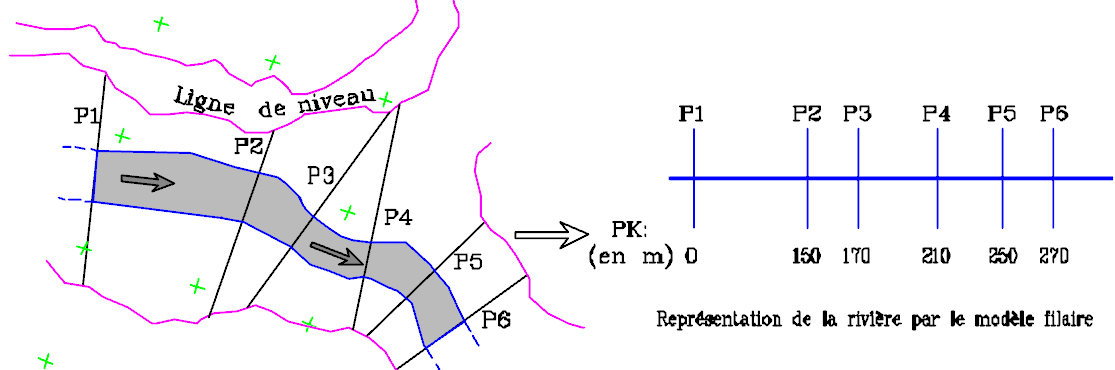
[...]
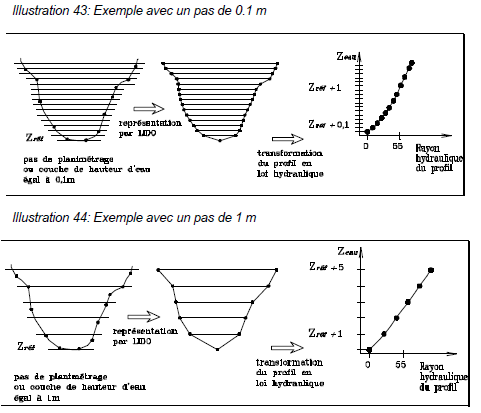
Les sections de calcul sont des sections en travers où le code numérique va calculer la cote d'eau. Elles servent uniquement à raffiner le maillage entre les profils. Ces sections de calcul sont des profils virtuels sur lesquels se font les calculs de cote d'eau en interpolant le planimétrage des profils en travers définis par l'utilisateur.
Pour la rugosité des lits, les coefficients de Strickler des sections de calcul sont déduits par interpolation en escalier: le code LIDO affecte aux sections de calcul comprises entre deux profils les coefficients de rugosité du lit mineur et du lit majeur du profil amont.
L'équation de la ligne d'eau entre deux sections de calcul est discrétisée à partir des équations de Saint Venant. Ainsi, LIDO affecte le débit de l'amont vers l'aval à toutes les sections de calcul, puis il remonte l'information en cote de l'aval vers l'amont en renseignant la cote pour chacune des sections de calcul. Pour des changements de géométrie (singularités), plus le nombre de sections de calcul est important à ces endroits, meilleur sera la ligne d'eau résultat car LIDO effectue le calcul pour chacune des sections (Voir la notice théorique au paragraphe «Ecoulement permanent dans un bief» page 18).
L'utilisateur à le choix entre:
- utiliser les profils en travers seuls comme sections de calcul (pour des biefs homogènes ayant des profils proches et sans singularité quelconque).
- donner un nombre de sections de calcul entre chaque couple de deux profils appartenant au même bief, les sections de calcul seront alors celles définies entre les profils (équidistantes les unes des autres) ainsi que les profils qui auront servi à définir les couples (le plus conseillé dès que l'étude contient des singularités, des changements de pente et donc des possibilités de passage local en régime torrentiel).
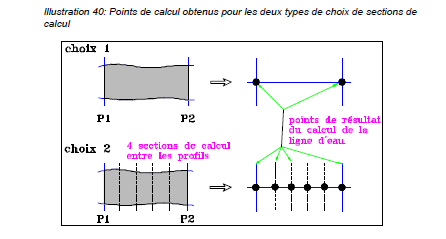
Tracer les profils en travers :
- Sur la couche 'profiles', basculer en mode édition, cliquer sur « ajouter une entité », puis cliquer sur la carte pour ajouter des lignes brisées
- cliquer (gauche plusieurs fois, puis droit pour finir un profil)
- de rive gauche (affichée près validation avec un triangle rouge), vers rive droite (affichée près validation avec un triangle bleu)
- une fenêtre (voir ci-dessous) s'ouvre pour que vous puissiez indiquer :
- le nom (name)
- les coefficients de frottement pour le lit mineur et le lit majeur (minbedcoef et majbefcoef)
- le maillage (mesh)
- la planimétrie (planim)
- ainsi que de l'activation ou non du profil (active)
- Désactiver le mode édition pour enregistrer les modifications.
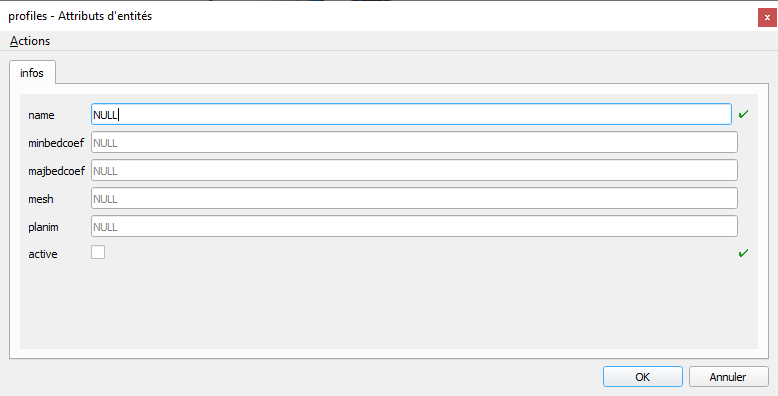
💡 Conseils :
Si l'on dispose de lever géomètre (couche 'topo'), positionner les profils à proximité immédiate
Être perpendiculaire aux écoulements en lit mineur et en lit majeur. Pour cela utiliser des lignes brisées.
Extrait du guide notice LIDO (CETMEF Février 2000):
* pour représenter une rivière comportant une ou plusieurs singularités (seuils dont les conditions hydrauliques ne sont pas connues, points, rétrécissements/élargissements, changement de pente, ...), les profils seront pris de manière à décrire au mieux les variations de la géométrie : un profil à l'amont, un à l'aval et deux encadrant la singularité géométrique.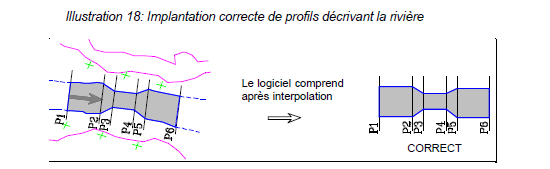
Si on ne respecte pas ce principe, on a une mauvaise représentation de la géométrie de la rivière qui engendre des erreurs sur la représentativité des résultats de la modélisation.
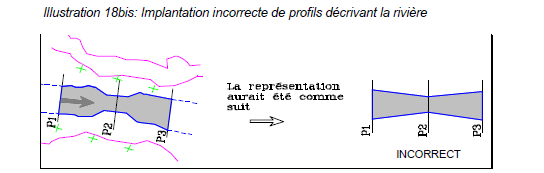
Créer un profil à chaque changement significatif de largeur du lit mineur et rupture de pente du profil en long.
Bien prolonger les profils en lit majeur jusqu'aux coteaux du lit majeur.
Ne pas faire se couper les différents profils en travers.
Pour ajouter la bathymétrie au profil :
- Sélectionner l'objet source grâce aux fonctions de sélection de Qgis :
- profils en travers
- levés topos et bathy (complémentaires au MNT Lidar) si possible au format x, z (où x est l'abscisse depuis la rive gauche du profil), sinon au format x, y, z
- Copier : Ctrl+C ou Editer Copier les entités
- Sélectionner la couche du projet mascaret et passer en mode édition (icône crayon jaune !
crayon jaune.png) :
- 'profiles'
- 'topo'
- Coller : Ctrl+V ou Editer > Coller les entités.
- A faire pour chaque élément ci-dessus (1, 2)
- Pour la couche 'profils'
- il convient de renseigner le champ 'name' avec une valeur différente pour chaque profil.
- Les pk sont calculés par rapport aux points d'intersection des branches et des profils.
💡 Astuce :
En cas de méandres importants du lit mineur, le modélisateur peut éventuellement recalculer à part les pk à partir d'un axe représentatif des écoulements en lit majeur et remplacer les pk initialement calculé. Dans ce cas il sera nécessaire de diminuer les Ks en lit mineur pour ralentir les écoulements du fait d'une distance plus courte entre les profils.
Extrait du guide notice LIDO (CETMEF Février 2000):
* représentation de la rivière pour un lit sans méandre. Les profils doivent être perpendiculaires à l'axe de l'écoulement pour que les hypothèses de la modélisation 1D soit vérifiée.* représentation de la rivière en temps de forte crue avec lit à forts méandres ou lits décalés. Lorsque son écoulement préférentiel n'est pas le lit mineur, mais le lit majeur il convient alors de modifier les profils, pour qu'ils soient perpendiculaires à ce nouvel écoulement.
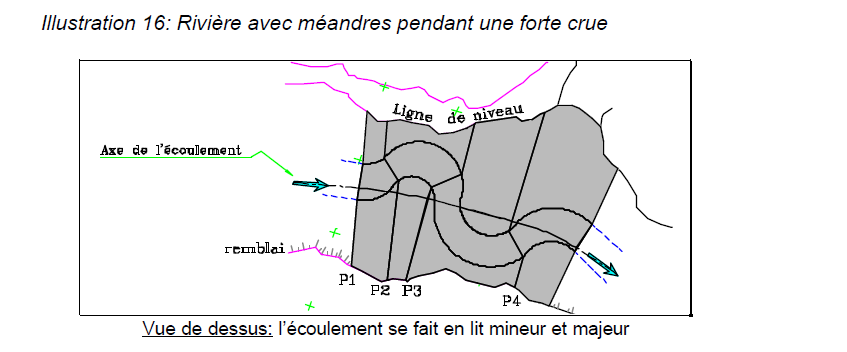
- Pour la couche 'topo', si x ne correspond pas à l'abscisse depuis la rive gauche du profil (mais aux coordonnées x, y, z) ouvrir la table attributaire, passer en mode édition et remplacer toutes les valeurs de x par nul grâce à la calculatrice. Désactiver le mode édition pour enregistrer les modifications.
- Désactiver le mode édition pour enregistrer les modifications.
Sélectionner la couche 'profiles' grâce aux fonctionnalités Qgis
- Charger le raster MNT Lidar
- auparavant il peut être utile de construire un vrt (ou asc) pour agréger les différentes dalles lidar sur le domaine d'étude.
- si c'est lourd, éviter de l'afficher en décochant « Par défaut les couches supplémentaires sont affichées » dans le menu Qgis (Préférences > Option > Rendu)
- Depuis la fenêtre principale du plugin :
 'Extract MNT for profile'
'Extract MNT for profile'
Depuis la fenêtre principale du plugin : ![]() 'Cross section'
'Cross section'
- Sélectionner un profil sur la carte
- Une fenêtre d'édition du profil s'ouvre.
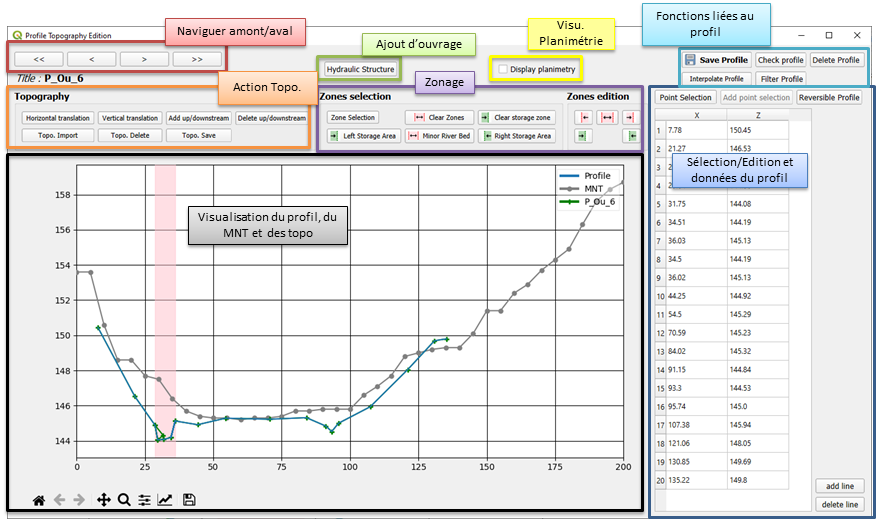
- Une fenêtre d'édition du profil s'ouvre.
Attention de ne pas avoir de couche affichée par-dessus la couche 'profiles'.
💡 Astuce :
Il est possible d'ajouter et de supprimer des lignes dans le tableau avec les boutons "add line" et "delete line"
La fenêtre se décompose en plusieurs parties :
- une zone graphique (encadré noir) pour visualiser les courbes : topo, MNT, profil, ...
- la navigation entre les profils (encadré rouge)
- Zone définissant les actions sur la topo (encadré orange) :
- l'importation
- la suppression
- la translation horizontale
- la translation verticale
- l'utilisation des profils amont et aval (importation des ces profils dans la couche topo)
- la suppression des profils amont et aval
- Les options de sélection des zones du profil (encadré violet) est décomposé en deux partie:
- La première partie permet de définir manuellement les différente zone:
- zone de stockage gauche
- zone de stockage droite
- lit mineur
- La seconde partie permet de se baser sur les lignes importées si il y a en a de disponible (lignes verticales en pointillés)
- La première partie permet de définir manuellement les différente zone:
- les fonctions sur le profil (encadré bleu clair):
- la sauvegarde d'un profil
- la vérification d'un profil
- la suppression d'un profil
- l'interpolation d'un profil - cf. § 4.2.6
- l'ajout d'un filtre sur le nombre de point d'un profil
- la zone de gestion des points du profil (encadré bleu foncé):
- bouton de l'ajout d'une structure hydraulique (encadré vert) - cf. § 4.2.5
- Cas à cocher pour visualiser la dicritisation vertical si elle est indiquée pour le profil(encadré jaune).
Etapes de création d'un profil:
- Cliquer sur la légende pour n'afficher que le MNT (gris)
- Cliquer sur 'Point Selection' et sélectionner les points issus du MNT puis cliquer sur 'Add point Sélection'
- Cliquer sur la légende pour n'afficher que la topo (vert)
- Cliquer sur 'Point Selection' et sélectionner les points issus de la topo que vous souhaitez retenir puis cliquer sur 'Add point Sélection'
- à faire en plusieurs fois (pour chaque section d'écoulement) s'il y a des îles qui apparaissent dans le MNT mais pas la topo
- Vérifier que le profil (bleu) convient.
- Cliquer sur 'Zone sélection', sélectionner les points appartenant au lit mineur puis cliquer sur 'Minor River Bed'. La zone est alors colorée en rose.
Dans le cas de présence de pont, attention de ne pas avoir de point de la section d'écoulement qui appartiendrait au lit majeur car cela provoquerait ensuite un plantage de Mascaret.
- Le cas échéant, cliquer sur 'Zone sélection', sélectionner la fin/le début des zones de stockage rive gauche/droite puis cliquer sur 'Left/Right Storage Area'. La zone est alors colorée en vert.
Extrait du guide notice LIDO (CETMEF Février 2000):
Extrait du guide notice LIDO (CETMEF Février 2000):
Ces données regroupent la topographie (lit majeur) et la bathymétrie (lit mineur). On doit tout d'abord identifier, sur le secteur intéressé, les zones suivantes:
- le lit mineur, qui est la zone où s'écoule la rivière en temps normal, sans débordement.
- le lit majeur, qui est la zone où la rivière s'écoule en temps de crue débordante, au-delà du lit mineur.
- la zone de stockage, qui est considérée comme un réservoir se remplissant en montée de crue, et se vidant en descente. On considère que les vitesses sont nulles ou perpendiculaires à l'axe privilégié de l'écoulement défini par le lit actif.
- le champ d'inondation, qui comprend les zones de stockage et les deux lits.
- Enfin bien sauvegarder le profil en cliquant sur le bouton "Save profile"
💡 Astuce :
- le point bas
- la section du lit mineur
- la cote de la rive gauche du lit mineur
- la cote de la rive droite du lit mineur
Il est possible avec le bouton "Check profile" de calculer des grandeurs entre le profil courant, amont et aval pour permettre une vérification du profil construit. Les grandeurs sont :
Il y a 2 façons de décrire les ponts :
- description sous la forme d'un profil, en restant en écoulement à surface libre
- ajout d'un ouvrage sous forme d'une singularité (voir § 4.3.3), avec un pré-traitement (transparent pour l'utilisateur) qui calcule la loi de l'ouvrage. Les ponts peuvent être décrits dans le profil en travers en utilisant la fente de Preismann.
Extrait du guide notice LIDO (CETMEF Février 2000):
Fente de Preissmann: La rivière suit son cours en passant sous différents ouvrages tels que des ponts ou des buses. Dans le cas particulier d'arches, il est nécessaire de laisser une coupure en clef de voûte pour permettre au calcul de rester dans le cadre de ses hypothèses de surface libre tout en modélisant une éventuelle mise en charge. Cette coupure, appelée fente de Preissmann, (d'une largeur généralement prise égale à 0.01m) permet au code numérique de faire « monter » l'eau au-dessus de l'arche, sans passage en charge. De plus, les limites du lit mineur doivent être extérieures au pont pour prendre en compte tout le lot mineur (cf. « Délimitation du lit mineur » page suivante)
💡 Conseils :
Pour prendre en compte la largeur du pont, il est conseillé d'utiliser 2 profils (a priori identique).
Il est également conseillé d'avoir profil en amont du pont et en aval du pont à une distance d'environ la largeur du lit mineur.
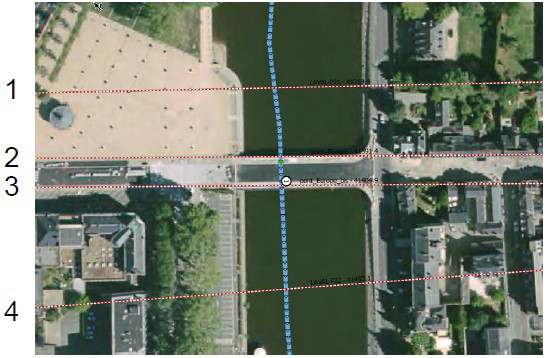
Les pertes de charge à la Borda (automatiques) peuvent permettre de prendre en compte l'effet de la différence entre la hauteur amont et aval.
Il est possible de rajouter une autre perte de charge dans la couche 'hydraulic_head'.
Notons que l’on ne travaille pas sur des profils planimètrés mais que l'on s'appuie sur la géométrie réelle des profils.
L’interpolation se base sur un découpage en zones du profil avec pour chaque zone le maintien du point bas, des cotes de débordement ainsi que des largeurs du profil pour garder une cohérence au niveau hydraulique, tout en gardant une représentation géométrique réaliste entre le profil amont et aval.
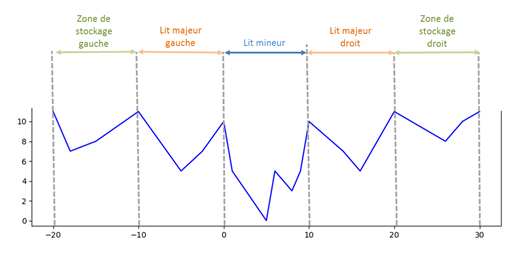
Pour cela, le profil est découpé en 5 zones (voir image ci-dessus) qui seront traitées de manière indépendante :
- Lit mineur
- Lit majeur gauche
- Lit majeur droit
- Zone de stockage droit
- Zone de stockage gauche
Chaque zone est ensuite séparée en deux rives correspond chacune à un côté du point bas de la zone.
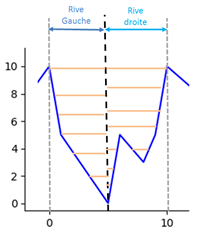
Après la discrétisation pour chacune des rives, les largeurs sont interpolées linéairement entre la rive du profil amont et celle du profil aval afin d’obtenir la rive du profile interpolé. Par la suite les points des rives sont fusionnés pour obtenir la zone du profil interpolé.
La même méthodologie est utilisée pour chacune des zones qui sont ensuite fusionnées pour obtenir le profil final interpolé (voir figure ci-dessous).
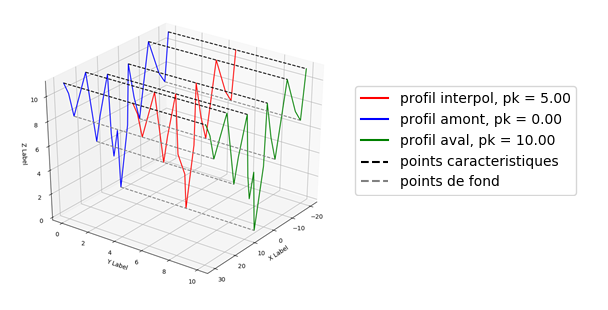
Dans le cas, où l’une des zones existe dans le profil amont ou aval et pas dans le second profil, alors l’interpolation des rives se fait avec le point limite de la zone précédente. Par exemple dans le cas où il n’y aurait pas de lit majeur gauche sur le profile aval, chaque rive du lit majeur gauche du profil amont sera interpolé avec le point de limite gauche du lit mineur du profil aval.
Création d'un profil interpolé
Dans le GUI, il suffit de cliquer sur le bouton "Interpolate profile" encadré en rouge sur la figure ci-dessous
L'interpolation est possible si et seulement si un profil amont et aval existent.
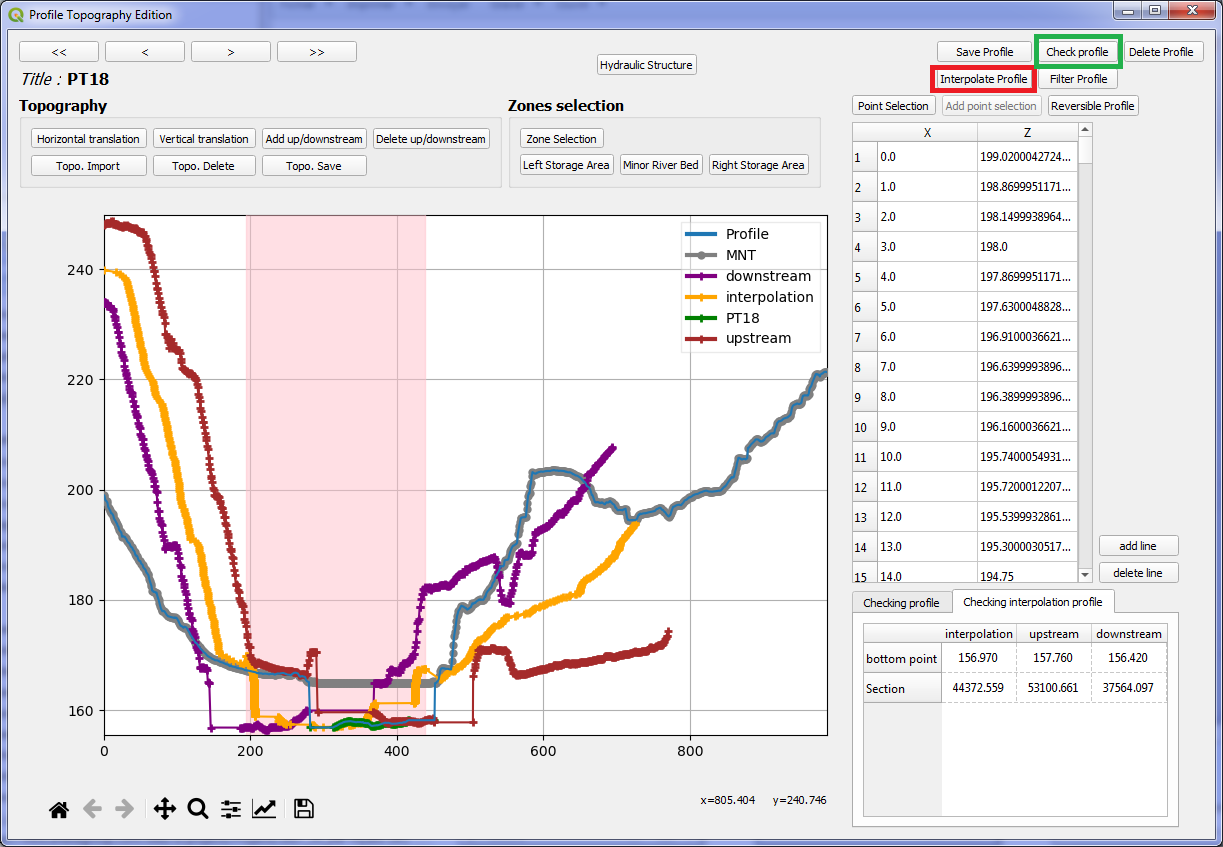
💡 Conseils :
Il possible de comparer le point bas et les sections des profils amont, aval et interpolé. Pour cela il faut cliquer sur le bouton "Check profile" (encadré vert), puis regarder dans l'onglet "Checking interpolation profile"
Lors du lancement de l'interpolation une fenêtre affichant les informations du profil amont et aval apparait. Il est alors possible de choisir la discrétisation pour l'interpolation:
- Choisir la discrétisation automatique revient à utiliser la valeur de la planimétrie pour discrétiser verticalement chaque segment interpolé
- Si non, il est possible de choisir soi-même la discrétisation verticale. Par défaut, la valeur est la discrétisation verticale (nplan) obtenue avec la planimétrie sur l'ensemble du profil (nplan = (zmax-zmin)/ plani).
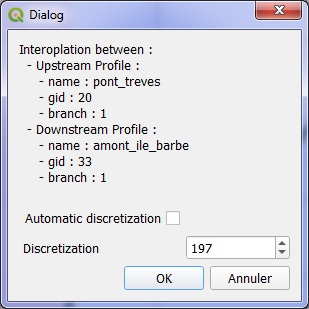
Il faut noter que le profil interpolé est stocké dans la couche de Topo sous le nom "interpolation". Il peut donc être supprimé avec le bouton "Topo. Delete" mais également subir une translation horizontale ou verticale.
Dans cette partie, nous allons revenir sur la définition :
- du frottement : "minbedcoef" et "majbefcoef" qui sont respectivement les coeficients de Stricler (Ks) pour le lit mineur et le lit majeur,
- de la planimétrage : "planim" découpage vertical, pas (en m) de discrétisation des profils,
- du maillage : "mesh" découpage horizontal, distance (en m) entre deux profils lors du calcul.
Ces paramètres déterminent la façon dont Mascaret va prendre en compte les frottements ainsi que les informations géométriques et la finesse de spatialisation des calculs.
Jusqu'à la version 5.0.5 du plugin, ces paramètres étaient définis au niveau de la couche "branchs". Dans les version ultérieures, ils sont définis dans la couche "profiles" de la manière décrite ci-dessous.
Il faut noter que chaque tronçon, qui est défini entre 2 profils, a pour valeurs de ces paramètres celles du profil amont du tronçon.
La valeur du dernier profil d'une branche est donc ignorée.
Il y a deux méthodes à disposition pour modifier les différentes zones de frottement, de planimétrie ou de maillage :
- la première consiste à modifier les valeurs dans la couche "profiles" soit lors de la construction soit en éditant la couche.
- la seconde méthode est d'utiliser la fonction dédiée pour ça. Elle se trouve dans le menu du plugin sous "Tools > Updates Zones"
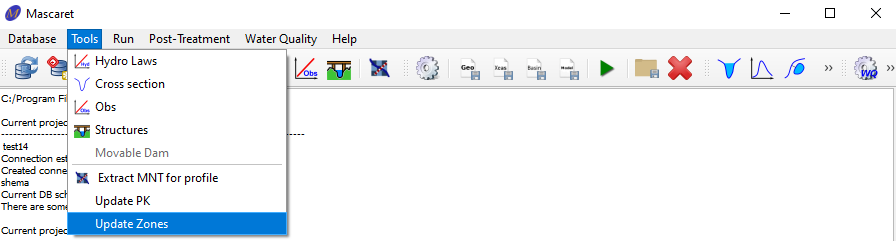
Pour la seconde méthode, une fenêtre d'édition intégrée à la fenêtre de Qgis (image ci-dessous) apparait. Il faut alors :
- Sélectionner les profils qu'on veut modifier
- Cocher les valeurs qu'on veut éditer (il est possible de toutes les éditer en cochant "Check All).
- Indiquer les nouvelles valeurs
- Puis cliquer sur le bouton "Update", une confirmation est alors demandée avant l'édition de la couche "profiles".
- Enfin fermer la fenêtre d'édition, ce qui peut être réalisé soit en cliquant sur le bouton close soit en cliquant sur la croix en haut à droite.
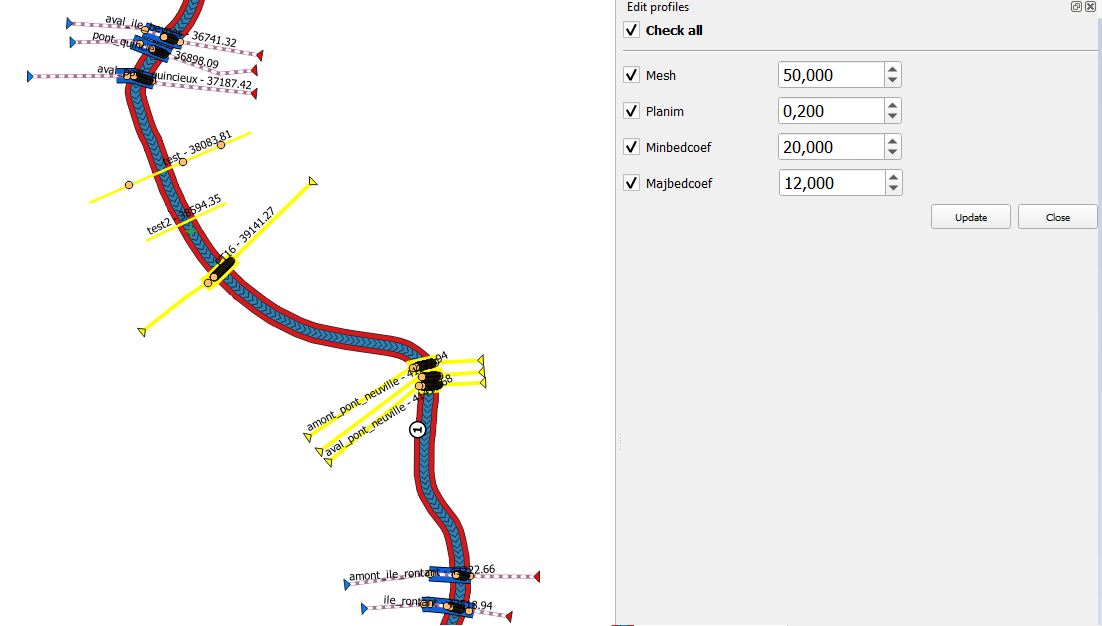
La visualisation de ces différentes zones s’effectue à travers la couche "visu_branchs" qui est mise à jour à chaque modification. Les valeurs de Ks sont indiquées par des lignes suivant les branches avec des épaisseurs de trait différentes. La ligne la plus fine (centrale) est colorée en fonction de la valeur du Ks du lit mineur et la ligne la plus épaisse représente la valeur du Ks du lit majeur. Ces 2 valeurs sont indiquées par une étiquette sur la branche.
L'échelle de couleur du Ks évolue en fonction des valeurs max et min des coefficients indiqués dans le modèle
Les échelons, quant à eux, représentent la distance du maillage. La valeur de planimétrie est, contrairement au deux autres, visualisable dans le menu d'édition de la topographie du profil § 4.2.4.

💡 Astuce :
- 1:25000 pour les étiquettes
- 1:50000 pour les échelon.
Les étiquettes et les échelon sont visible seulement à partir d'une certaine valeur d'échelle' :
Cette fonctionnalité permet de définir les limites du lit mineur et des zones de stockages de manière géométrique à partir de polylognes géoréférencée. Cette fonctionnalité est décomposée en plusieurs étapes :
- l'importation des lignes "Import Beds limit polyline"
- cela revient à calculer les intersections avec les profils et à ajouter l’information dans la table profil "rightminbed_g", "leftminbed_g", "rightstock_g", "leftstock_g"
- Lors de la validation, les limites lit mineur et zones de stockage importées sont visibles dans l’édition du profil.
- L'application sur les profils "Apply Bed limits imported"
- Cela permet d'appliquer les limites lit mineur ou zones de stockage de manière automatique sur l’ensemble des profils ou sur un ensemble de profils sélectionnés
- "Update River minor bed geometries"
- cette dernière met seulement à jour la visualisation
Ces trois nouvelles fonctionnalités se trouvent sous le menu :
Tools> Profile Tools
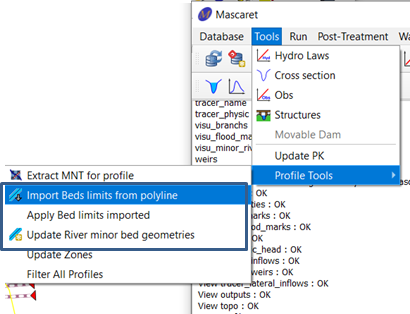
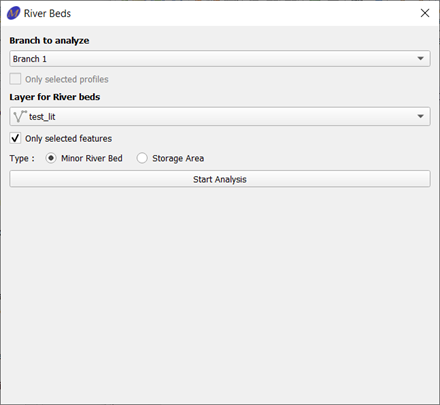
1. Sélection de la branche
- Sélection de la branche
- Dans le cas où des profils sont sélectionnés, il est possible de faire l'importation seulement sur ces profils.
2. Sélection de la couche à importer
- Sélection de la couche à importer
- Si des objets géométriques sont sélectionnés dans la couche, il est possible d'importer seulement la sélection.
3. Sélection de la limite associée
- Sélection du type de limite:
- lit mineur
- lit majeur
4. Lancement de l'analyse
- Lancer "Start Analysis"
- Une analyse est faite pour vérifier pour chaque profil si l'importation est valide
- Il est alors possible de visualiser :
- les polylignes valides,
- celles utilisable mais avec une remarque (Warning),
- celles en erreur
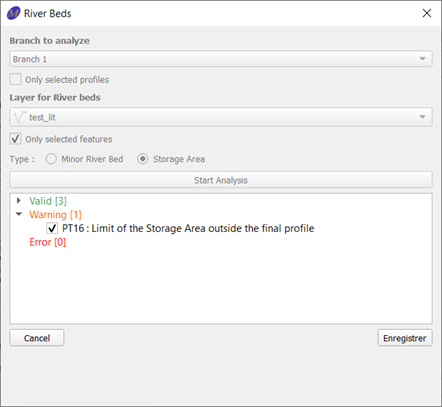
5. Enregistrer
- Avant d'enregistrer les limites aux profils associés, vous pouvez choisir de décocher les profils que vous voulez ignorer à cause de warning par exemple.
6. Visualisation dans l'édition de profil
- Les polylignes importées sont visibles dans l'édition de profil par des lignes en pointillé de couleur :
- rouge pour le lit mineur
- vert pour les zones de stockage
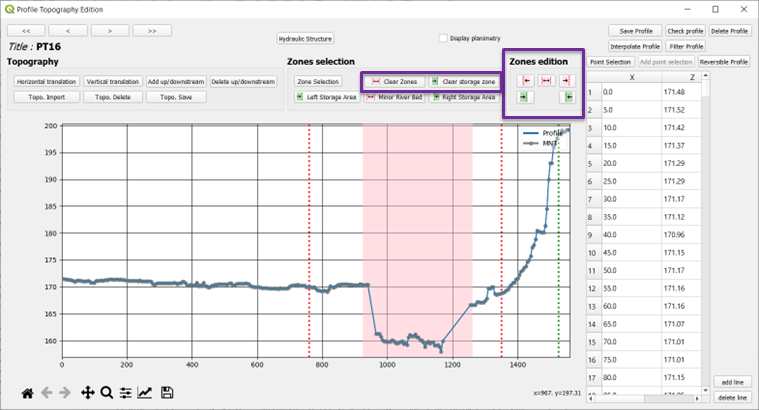
- Il y a des boutons permettant de supprimer où de définir les zones en se basant sur les lignes pointillées.
Ce second menu permet d'appliquer de manière automatique sur l'ensemble d'une branche les limites du lit mineur ou majeur en fonction des polylignes importées préalablement.
1. Sélection de la branche
- Sélection de la branche
- Dans le cas où des profils sont sélectionnés, il est possible de faire l'importation seulement sur ces profils.
2. Sélection de la limite associée
- Sélection du type de limite:
- lit mineur
- lit majeur droit
- lit majeur gauche
- limite de la zone de stockage droit
- limite de la zone de stockage gauche
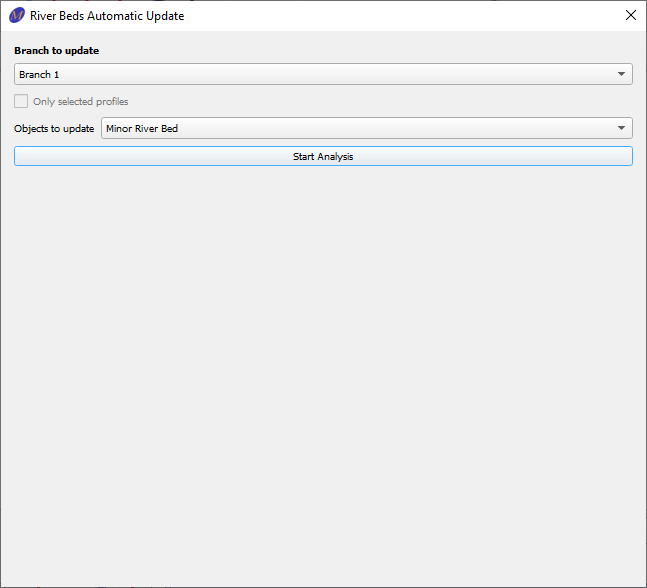
4. Lancement de l'analyse
- Lancer "Start Analysis"
- Une analyse est faite pour vérifier pour chaque profil si l'application est valide
- Il est alors possible de visualiser :
- les polylignes valides,
- celles utilisables mais avec une remarque(Warning),
- celles en erreur.
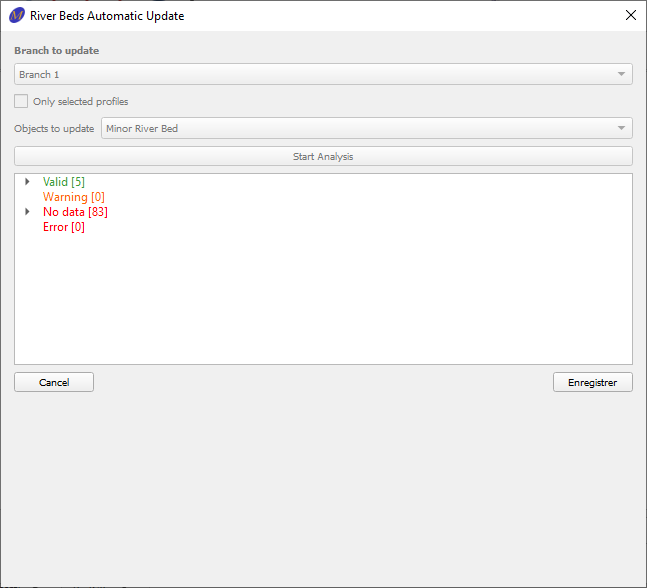
5. Enregister
- Avant d'enregistrer les limites au profils associé, vous pouvez choisir de décocher les profils que vous voulez ignorer à cause de warning par exemple.
- Ce dernier menu permet de mettre à jour la visualisation des limites du lit mineur sur la fenêtre géographique.
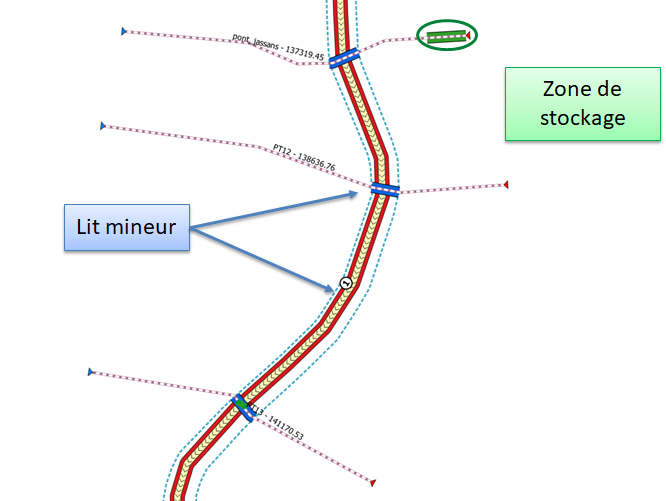
- 1. Installation de PostgreSQL
- 2. Installation de l'extension spatiale PostGIS
- 3. Création d'une base de donnée
- 4. Installation et paramétrage de QGis
-
3. Gestion des projets (modèles)
- 3.1. Ouverture d'un projet existant
- 3.2. Ouverture d'un modèle contenu dans un projet existant
- 3.3. Créer un nouveau modèle
- 3.4. Travail sur un modèle depuis différents postes
- 3.5. Exporter un modèle
- 3.6. Importer un modèle
- 3.7. Mise à jour la base de données d'un modèle
- 3.8. Reconstruction des tables de la base de donnée
- 3.9. Clonage d'un modèle
-
-
- 4.2.1. Levés topographiques et bathymétriques
- 4.2.2. Création des profils
- 4.2.3. Extraction de la géométrie du MNT sur les profils
- 4.2.4. Construction manuelle des points altimétriques de chaque profil
- 4.2.5. Ponts
- 4.2.6 Interpolation du profil
- 4.2.7 Zones de frottements, planimétrage, maillage
- 4.2.8 Fonctionnalité d'importation du lit mineur/majeur à partir de layer Qgis
-
5. Calculs et exploitation des résultats
- 5.1 Creation des fichiers du modèle
- 5.2 Lancement d'un run
- 5.3 Bouton d'hydrogramme
- 5.4 Bouton 'cross section results'
- 5.5 Bouton 'Basin results'
- 5.6 Bouton déplacement d'ouvrage mobile
- 5.7 Suppression des résultats d'un run
- 5.8 Calcul des Scores
- 5.9 Exportation des résultats pour les Profils, Outputs,ou Stations
- 5.10 Export CartoZI