-
-
Notifications
You must be signed in to change notification settings - Fork 247
Getting Started
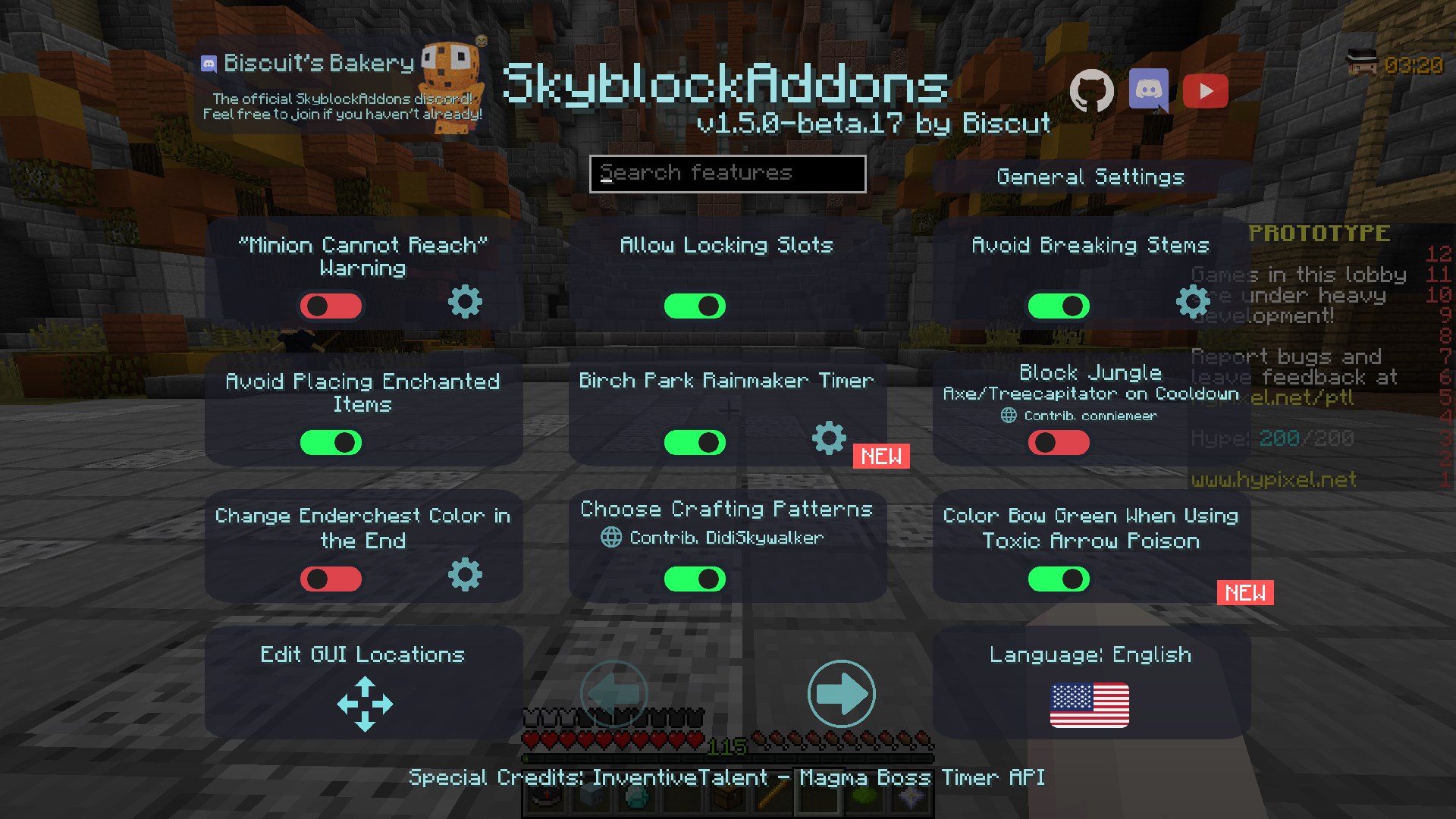
There are two ways to open the menu. The first is the SkyblockAddons command. Typing /sba into chat will open
the menu. The second is the "Open Menu" key binding. It is disabled by default. To enable it, open the Minecraft
controls menu, scroll down to the SkyblockAddons section, find the key binding, and set it to a key of your choice.
After it's set, press the key you chose to open the menu.
To close the menu, press Esc.
At the top of the menu, the mod's name and version are displayed along with a banner along with some buttons. The banner shows a featured page which may change from time to time. The first button (the Github button) links to the mod's repository on Github. The other two link to Biscuit's Discord server and Youtube channel.
The feature toggles (all the on/off switches in the middle) enable and disable the individual features of the mod.
Click on a switch to toggle a feature on/off. There are many pages of features so there are two arrow keys at the bottom
of the menu to navigate through them. There is also a search bar above the feature toggles that lets you search for
features by name. Some features have a tag below them like Contrib. DidiSkywalker. These tags indicate who made the
feature. You can click on the globe icon next to the contributor's name to visit their personal website.
Some features have additional settings associated with them as indicated by the cog icon (:gear:) next to their switch.
Clicking on the icon opens a menu containing the feature's settings. To return to the main menu, press Esc.
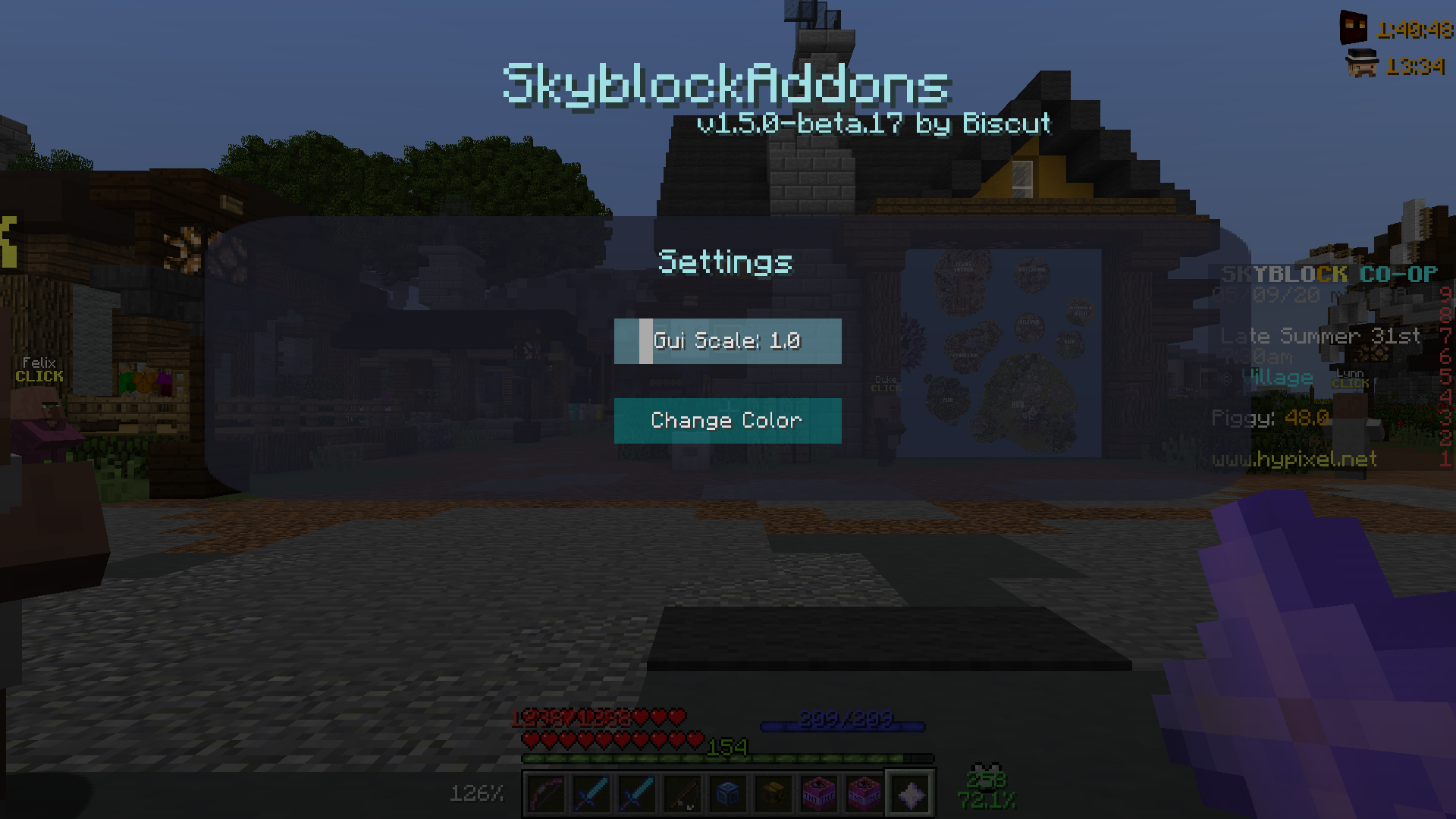
The additional settings menu of the Birch Park Rainmaker Timer feature
The menu has a General Settings page that is accessed by pressing the General Settings button in the top right. This menu contains settings that change the appearance of all parts of the mod.
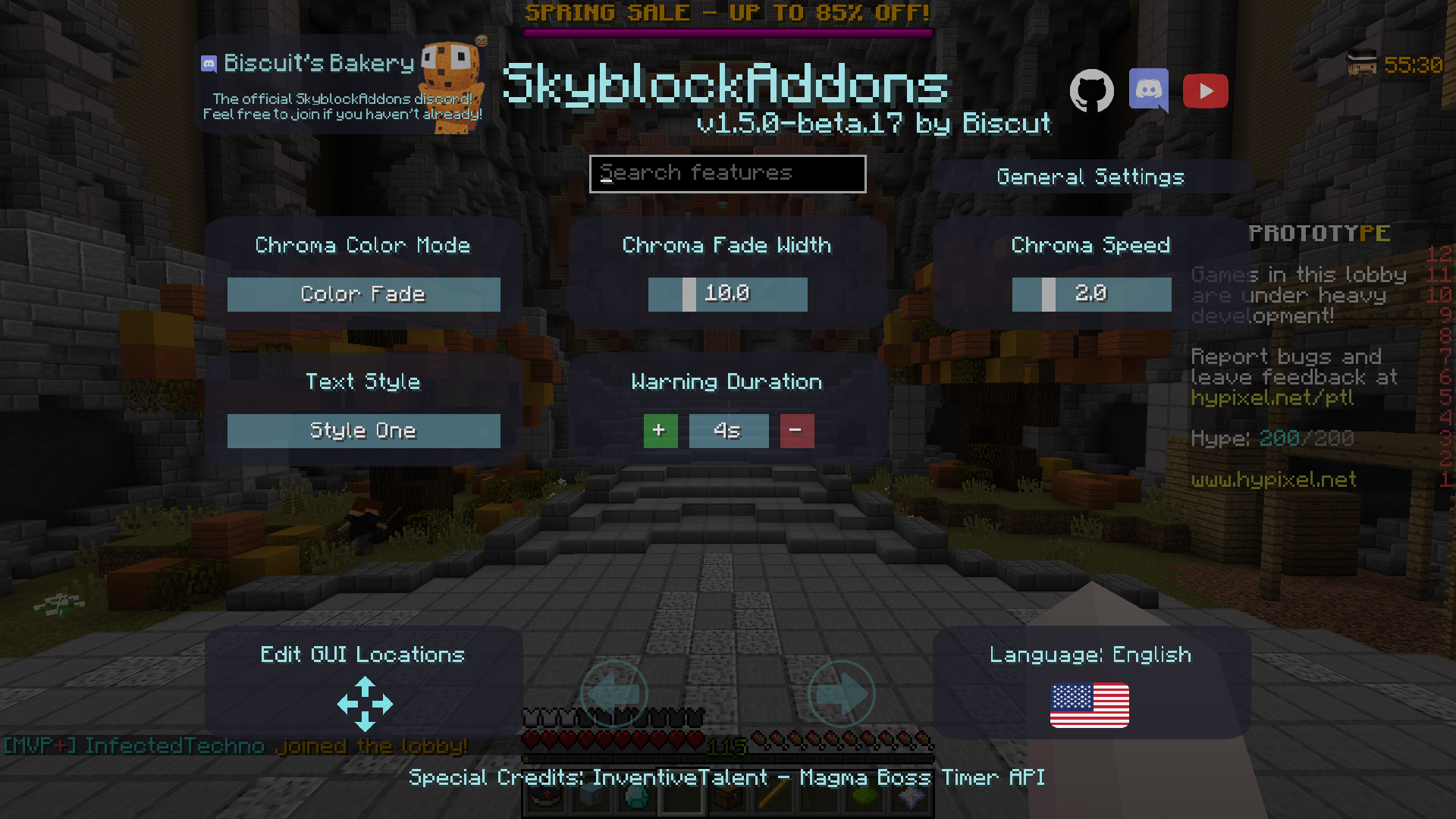
This setting determines how chroma features change color. The "All The Same Color" option makes all chroma features cycle through one color at a time. The "Color Fade" option uses a gradient that moves across the length of all chroma text features. The health and mana bars will still cycle through one color at a time.
| All One Color | Color Fade |
|---|---|
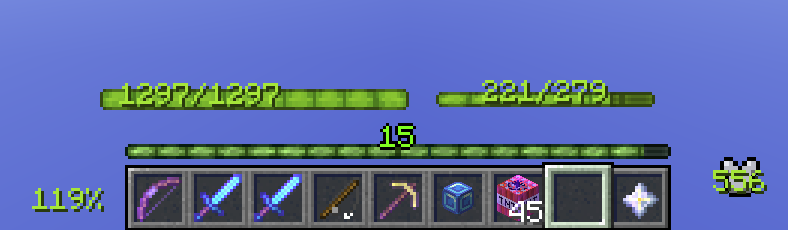 |
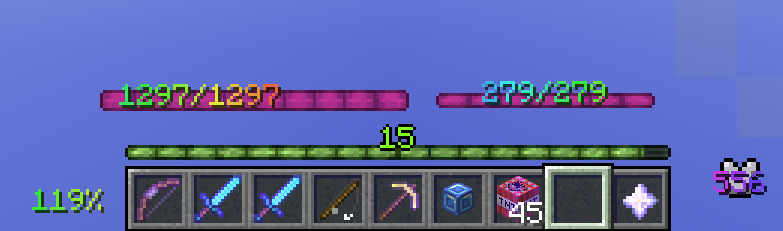 |
[To do]
This setting determines how quickly chroma features change color.
This setting changes the appearance of all text throughout the mod's features, not including the menu. There are two styles to choose from. Style one has a shadow behind the text while style two gives it a black border.
| Style One | Style Two |
|---|---|
 |
 |
This setting changes how long pop-up warnings like full inventory warning or special zealot warning stay on the screen. It is incremented in seconds.
The mod supports many languages thanks to the efforts of our amazing translators. To change the mod language, press the Language button and select a language. Your currently selected language is shown on the language button. We currently support the following languages:
Supported Languages (click to expand!)
- English (US)
- 繁体中文
- 简体中文
- हिन्दी
- Español (México)
- Español (España)
- Français (France)
- العربية
- русский
- Português (Portugal)
- Português (Brasil)
- Deutsch
- 日本語
- Türkçe
- 한국어
- Tiếng Việt
- Italiano
- ภาษาไทย
- Filipino
- Български
- Hrvatski
- Čeština
- Nederlands
- Suomi
- עברית
- Magyar
- Gaeilge
- Lietuvių
- Norsk
- Polski
- Română
- Srpski
- Svenska
- PiARRate English
- Biscuitish
- OwO wanguage uwu
- LOLCAT
This menu is where you can adjust the locations, sizes, and colors of all the HUD elements in SkyblockAddons.
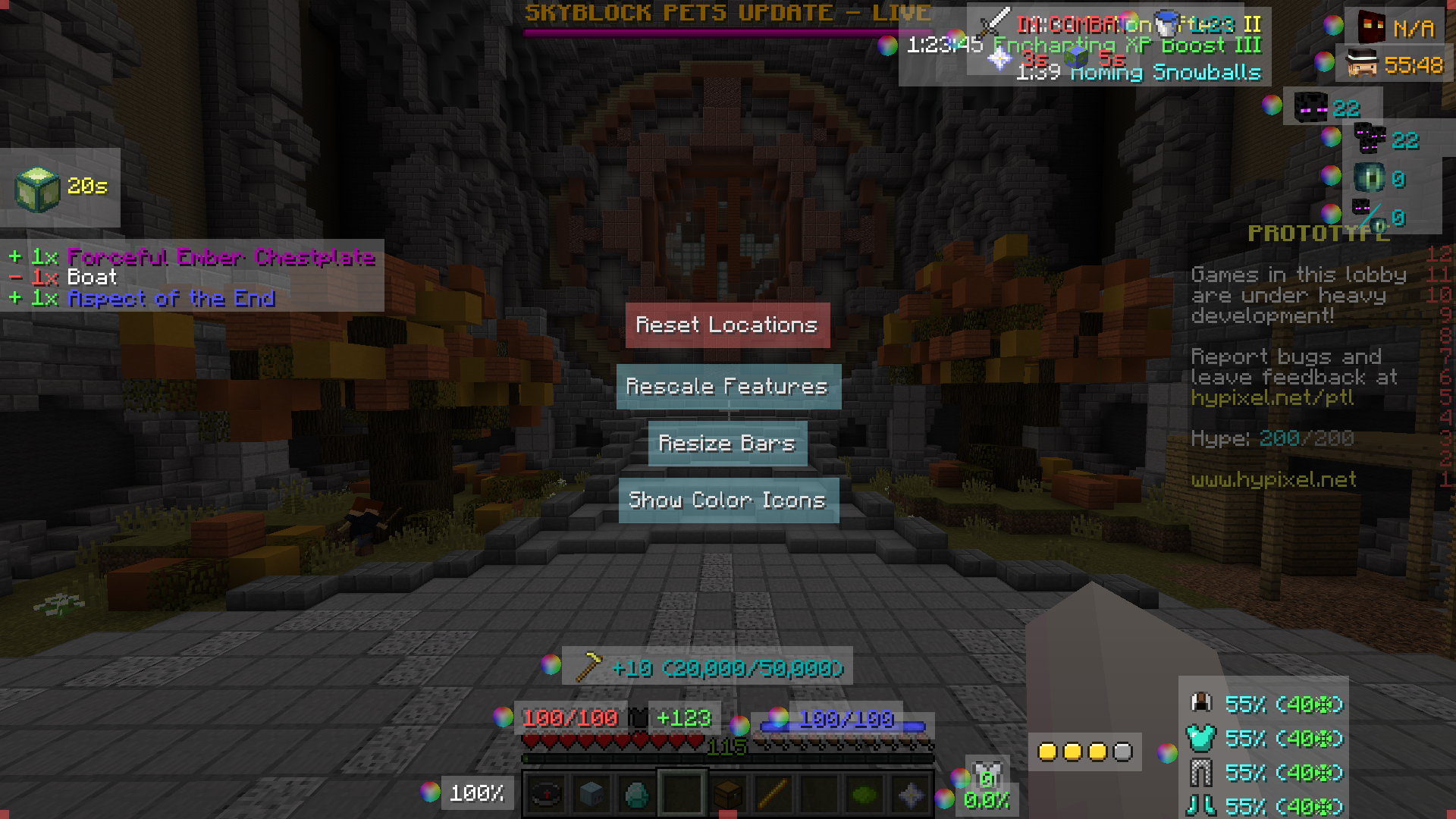
Drag a feature to move it around. The "Reset Locations" button moves them back to their original locations.
Drag the squares in the corners of a feature to resize it. Press the "Rescale Features" button to toggle these squares on and off. The "Resize Bars" button toggles the corner squares for the health and mana bars only.
Press the color wheel icon to change the color of the feature's text. The "Show Color Icons" button toggles the color wheel icons on and off.
If this article did not answer your questions, please send us a message on our Discord server! We'll be happy to help you out there.