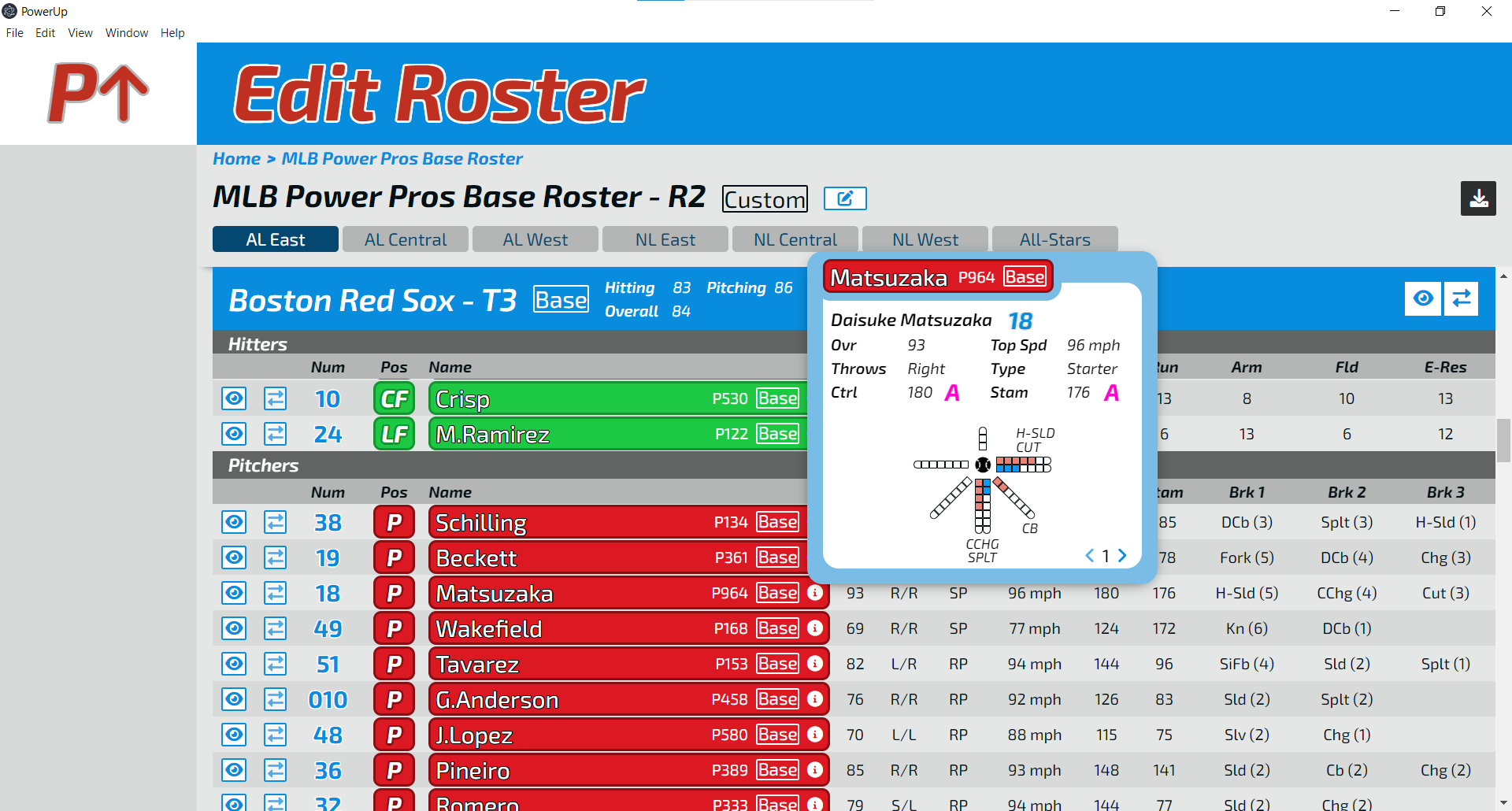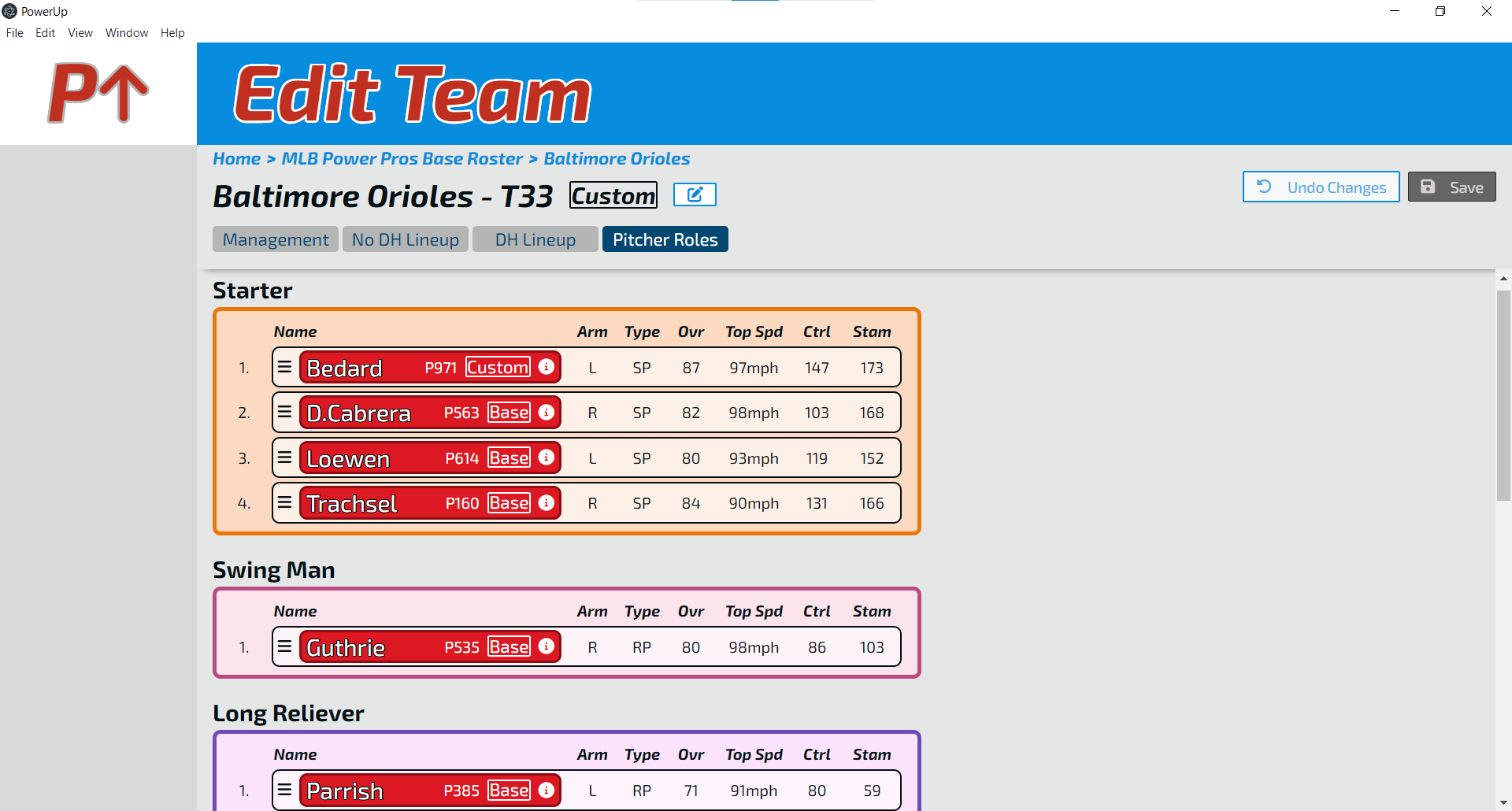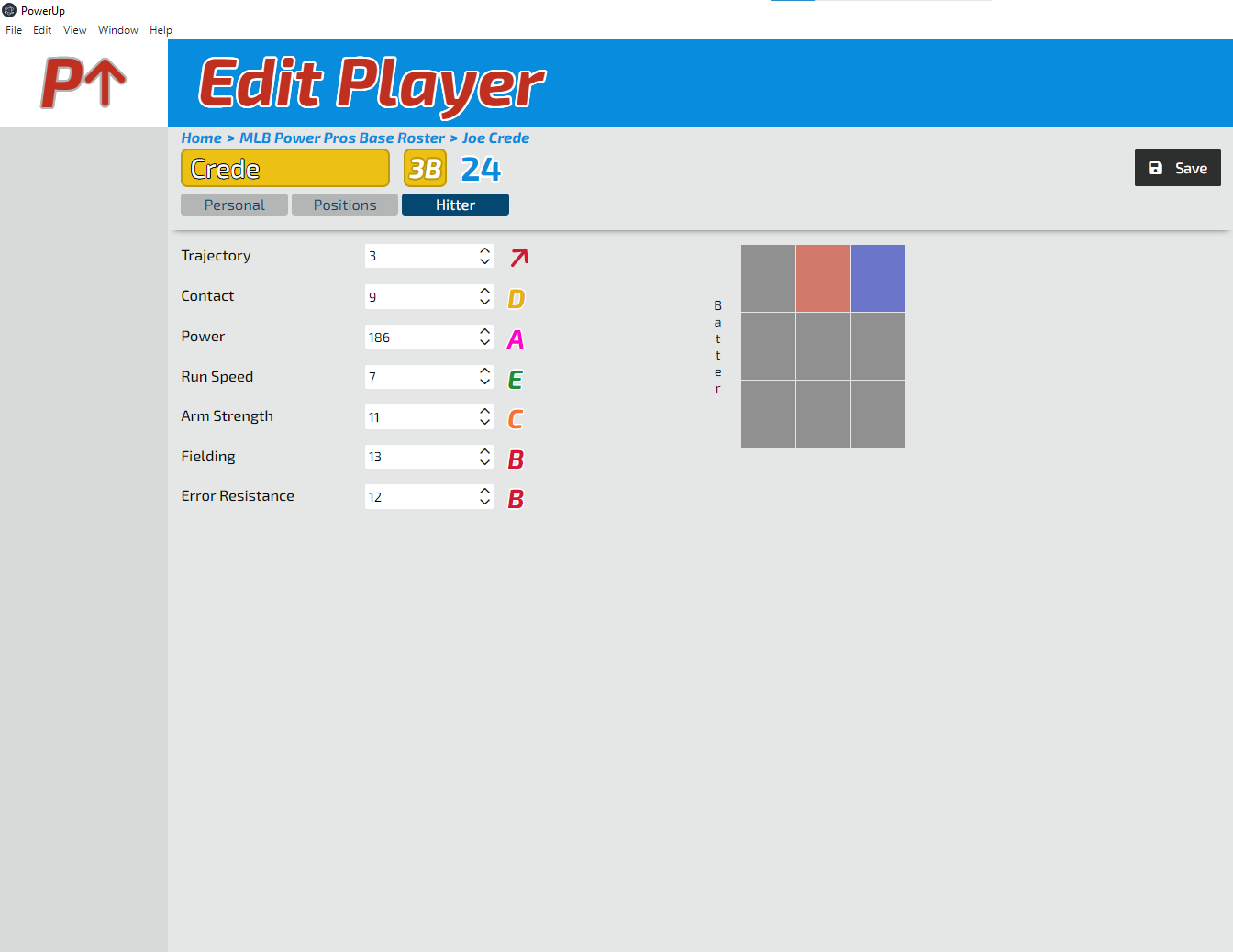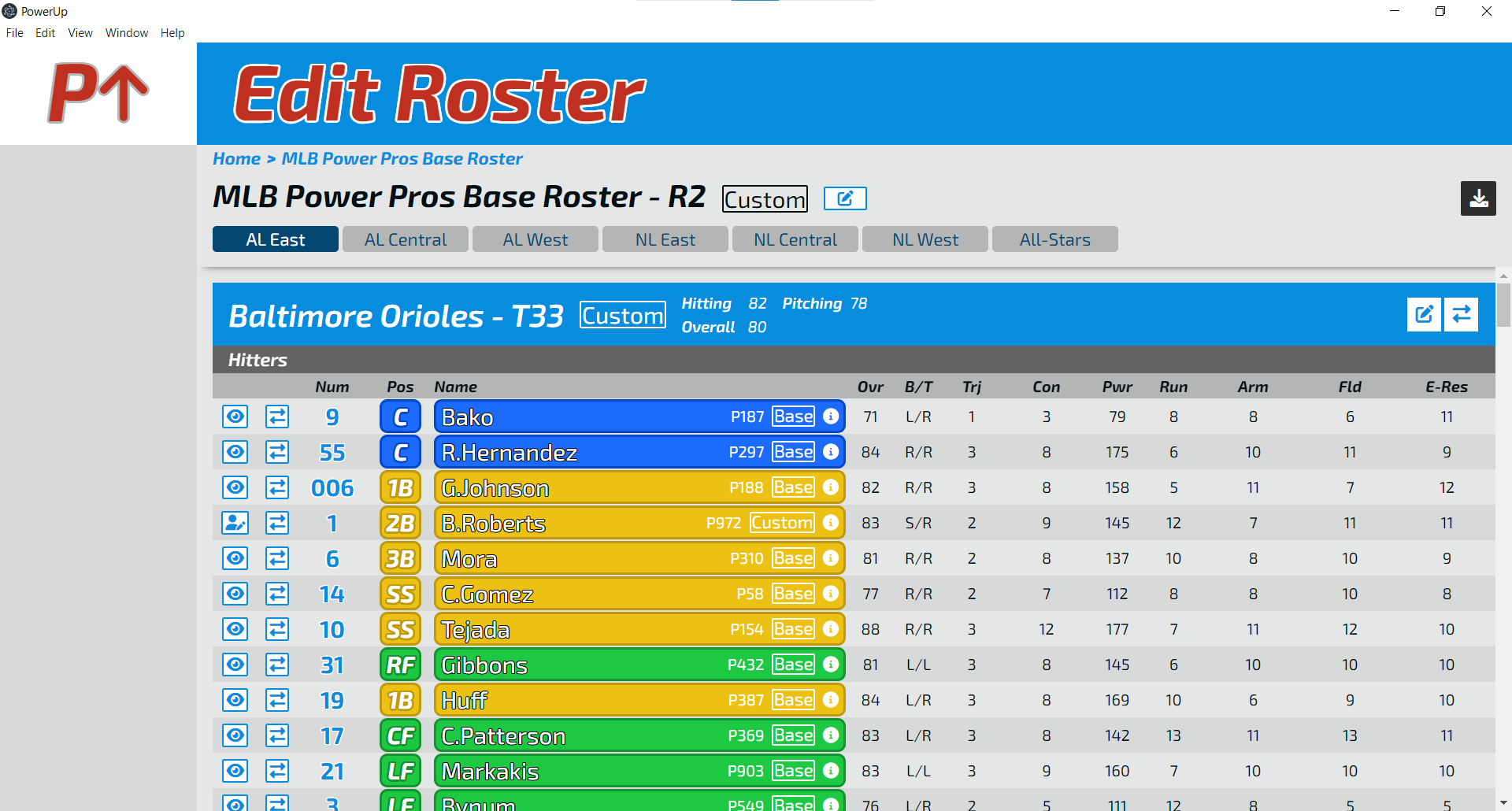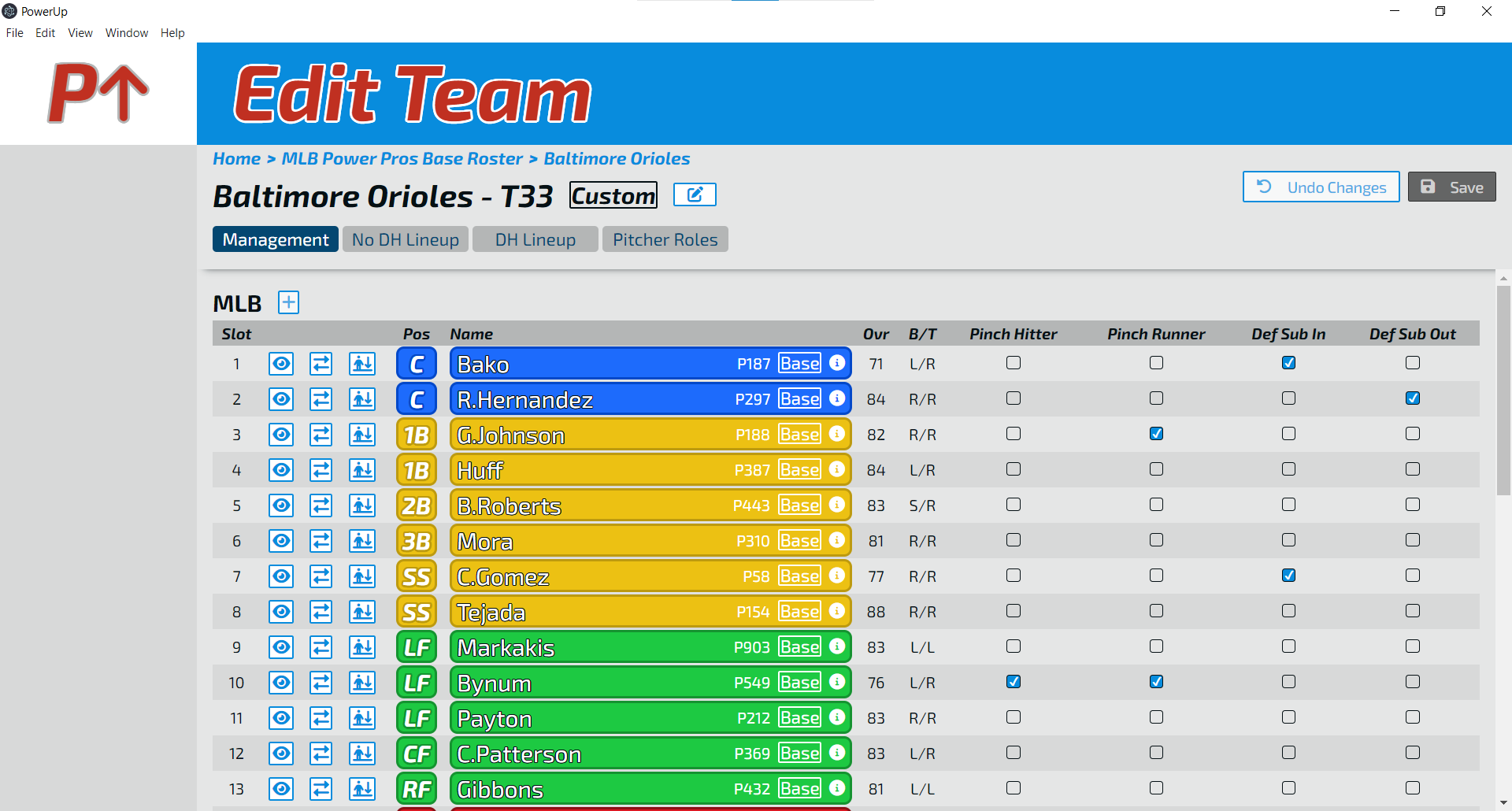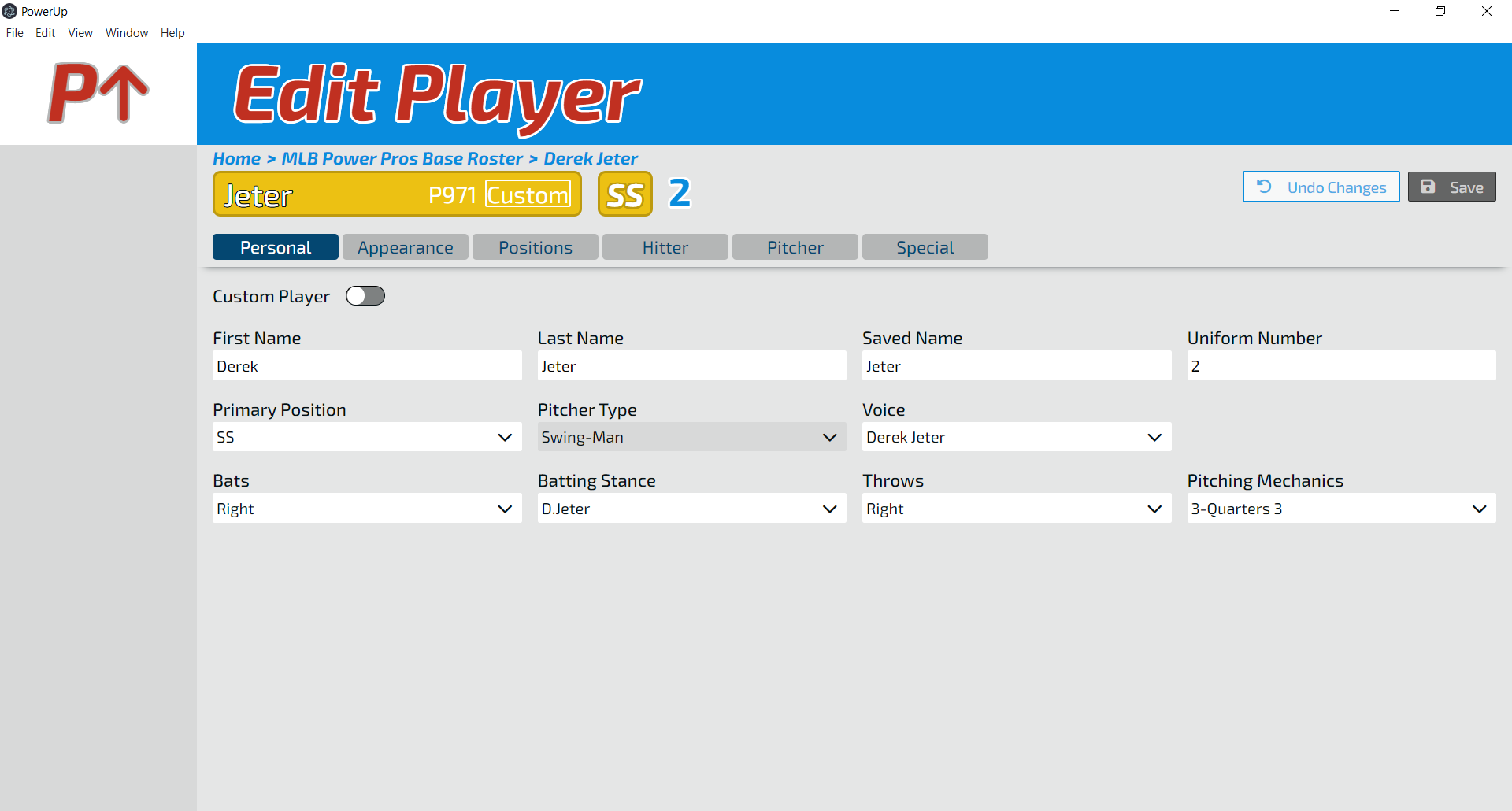PowerUp is a Roster Generation and Editing Tool For MLB PowerPros (2007). Its ultimate purpose is to make it as easy as possible to create and generate accurate rosters for the game. The app stores off a database of editable players that can be placed onto teams in a roster, then exports the data into a game save file for use in the game. It is still actively being developed, so some of its core features are still in the works.
NOTE: PowerUp currently only works with Wii and Dolphin ROM game save files. There are plans to port this to PS2 in the near future.
- In order to preserve certain data in the system, there are 3 different types of players, teams, and roster:
- Base: Included in original game. Cannot be edited.
- Imported: Imported from another Game Save file. Cannot be edited.
- Custom: Created by the app. Properties can be edited.
- If you wish to edit a player, team, or roster that is not editable, you can make a copy, which will give you an editable version of that entity.
- Each player, team, and roster in the game has a unique id associated with it
- Rosters and Teams store references to their Teams and Players, which means that:
- You can use a player you create on more than one team
- You can use a team you create on more than one roster
- Any time you edit a player on a team, that player will also be edited on every other team he is on
- Any time you edit a team on a roster, that team wll also be edited on every other roster it is on
- When you open the app, you will have three different options for how to open a roster to edit:
- Open Existing Roster: This lets you choose a roster from the list of rosters saved in your system and opens whichever one you select.
- Copy Existing Roster: This makes an editable copy of any roster that previously existed in your system, and opens it.
- Generate Roster: Lets you choose a year for which to generate MLB Rosters
- Import Roster: This allows you to choose a GameSave file from your filesystem to import into the app, and opens it when the import is complete.
-
The Edit Roster page lists all the teams on a roster and the players that comprise them.
-
All edits made to rosters are saved immediately. There is no saving necessary and there is no way to undo changes.
-
To edit the name of the roster, click the edit icon near the top of the screen by the roster name. (This name will not show up anywhere in the game, but the exported GameSave file will use this name
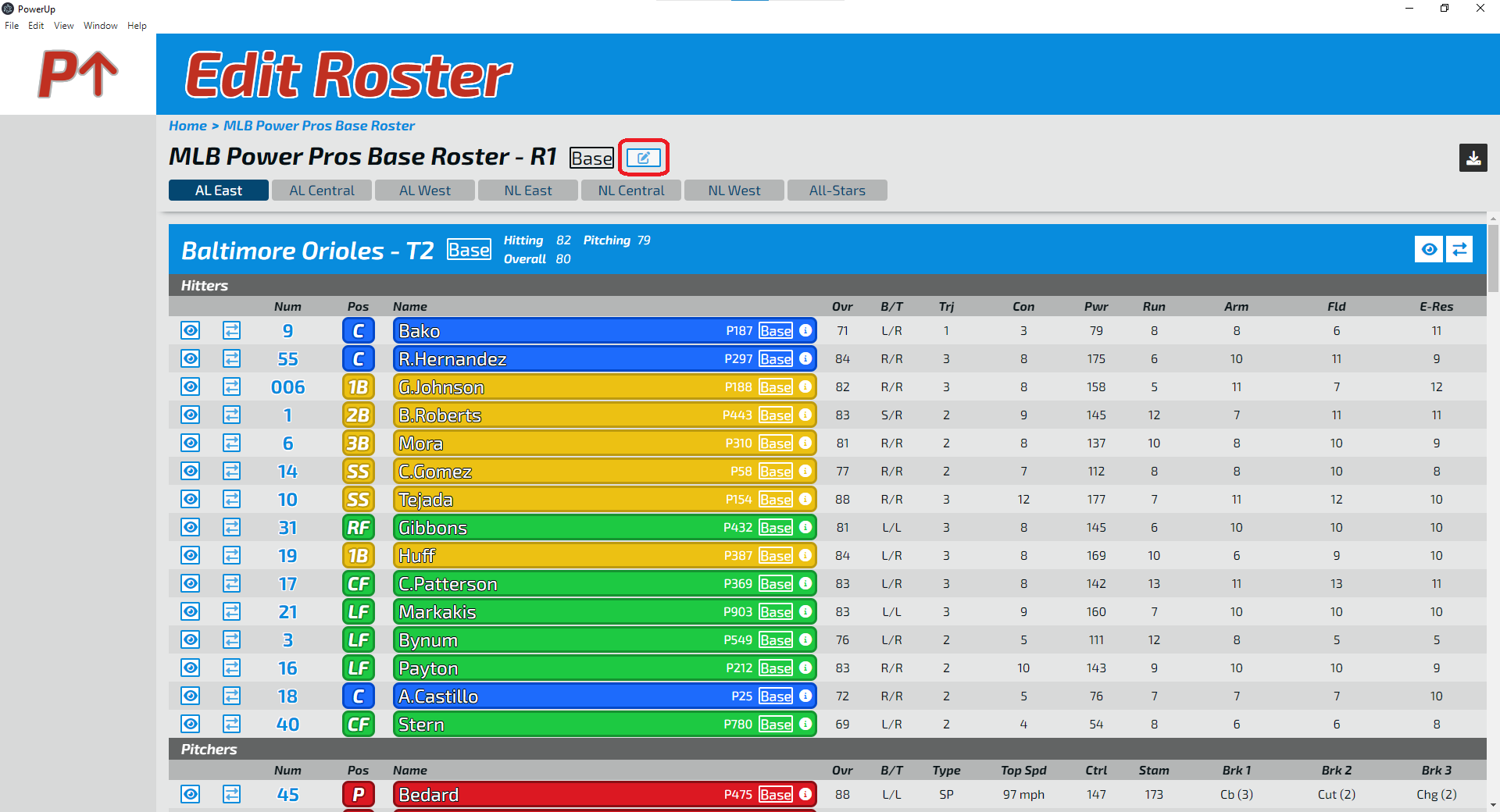
-
To view/edit a player, click the view/edit icon in that player's row. If the icon is an eye, you are only allowed to view this player, and cannot edit him.
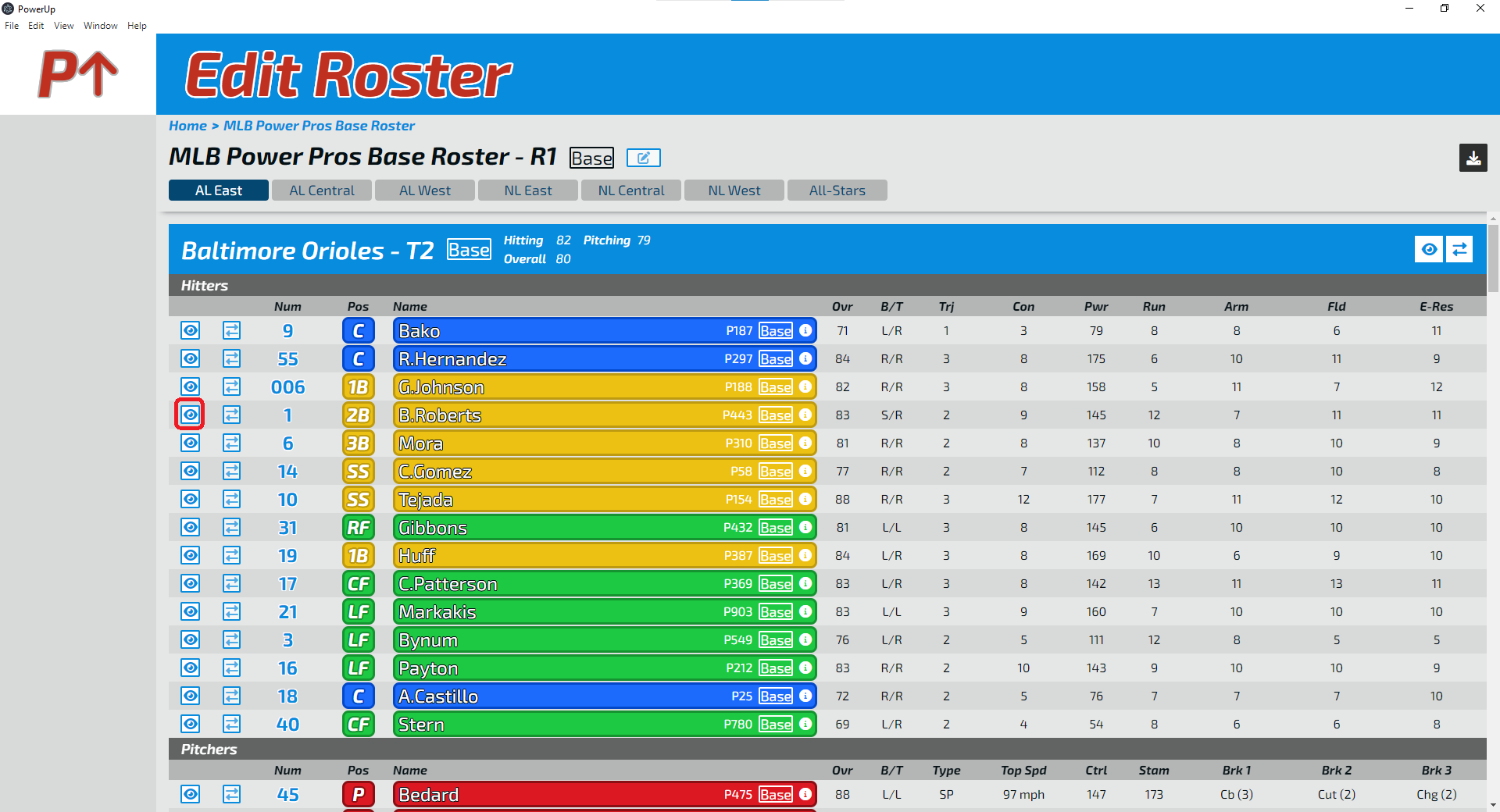
-
To replace a player on a team, click the replace icon in that player's row, this icon may be disabled if the team is not editable

-
Your options to replace a player are:
- Replace with copy: replaces player with an editable copy of that player
- Replace with existing: opens dialog that lets you choose another player from the PowerUp database to insert in this player's place
- Replace with generated: lets you search for a player, select a year for the generator to pull the statistics for, and generate the player
- Replace with new: Creates a new player with default attributes
-
To view further detail about a given player without leaving the page, click the i icon on the right side of any player

-
You can use the pager in the bottom right to switch between pages of the info flyout
-
To replace an entire team with another entire team, click the replace icon on the team grid header

-
Your options to replace a team are:
- Replace with copy: replaces team with an editable copy of the current team
- Replace with existing: opens dialog that lets you choose another team from the PowerUp database to insert in this team's place
- Replace with generated: lets you search for a team, select a year for the generator to pull the roster and statistics for, and generate the team
- Replace with new: Creates a new team full of default players
-
To edit/view a team, click the edit/view icon on the team grid header. If the icon is an eye, you are only allowed to view this team and cannot edit it.

-
The team grid header shows the name of the team in the PowerUp system first, then inparentheses, shows which MLB that team will be written to when it is exported into the game

- The Team Editor has 4 pages:
- Management
- No DH Lineup
- DH Lineup
- Pitcher Roles
- On the team editor, all changes must be saved by clicking the save button in the upper right
- To undo any work you've done since the last save, click the "Undo Changes" button
- To edit the name of the team, click the edit button by the name. This name will not be displayed anywhere in the game. It is just used to refer to the team in the system
- Just like on the Edit Roster page, each player has an edit button and a replace button next to them to edit and replace players
- The third action next to each player is the Call up/Send down button. This allows you to send players down to AAA or call them up
- Players can either be added to either the MLB or AAA rosters using the add buttons at the top

- Your options to add a player are:
- Add existing: search for any player in the system
- Add new hitter: adds a new hitter with default attributes
- Add new pitcher: adds a new pitcher with default attributes
- There is a maximum of 25 players on the MLB roster and 40 players on the AAA roster
- To edit a player's roles, use the checkboxes on the right side of the screen
- To move a player up or down in the order, drag their slot using the three bars on the left
- To swap positions with another player in the lineup, drag the position bubble next to their name and drop it over the position you'd like to swap it with
- To swap two players, but leave the lineup slots as they are, drag the player's name bubble and drop it over the player you'd like to swap it with
- To swap a player into the lineup, drag the player name bubble of a player that's on the bench and drop it over the player you'd like to remove from the lineup
- To reorder the rotation or their order in a relief role drag that player's spot to a different slot
- To switch a player's role, drag that player from one role section to another
- A team must have at least 1 starter and no more than 1 closer
- The Player Editor has 6 pages:
- Personal
- Appearance
- Positions
- Hitter
- Special
- On the player editor, all changes must be saved by clicking the save button in the upper right
- To undo any work you've done since the last save, click the "Undo Changes" button
- The "Is Custom" switch controls whether or not the player will appear as having been edited in the game (the little blue bar in the bottom of the player name bubble)
- Expect generated players to need some edits before they are good representations of the actual player. The generator is good for ballparking basic attributes but isn't perfect in regards to the finer details.
- Any unedited, generated player will have an asterisk next to their name in the list. This can be used as a checklist when makinhg final edits to generated players.
- It DOES NOT generate appearances, it uses the default face and hair, and takes a random number stab at skin color using country of birth and demographic data for the MLB for a given year. This means there will be black players that generate as white, vice-versa, and every skin color in between. In the future I might try to improve this using some sort of image analysis library, but that's a ways off.
- The generator uses the MLB Api, which is missing certain statistics that are available other places. It may be replaced in the future, but for now we're limited by what the MLB Api provides us.
- It only calculates attributes for players that meet certain sample size benchmarks. For players that do not meet these benchmarks, you'll see a warning in the player list that will detail which attribute category the player does not have adequate statistics available for.
- Team's rosters are meant to reflect their roster at the end of a given season.
- 40 man rosters are selected using the generated players' attributes, a lineup generator, and a few position based requirements.
- Up to 15 of the best players that are generated but do not make their teams' roster will be added to the list of free agents
- All-Star teams will NOT reflect the all-star team rosters for a given year since that data is not available from the Api used by the generator. Instead, it will be the best possible 40 man rosters for each league for a given year based on the players' generated attributes.
- Lineups and Rotations are created using the generated players' attributes and do not reflect teams actual lineups. They're meant to be a solid guess at what their best lineup/rotation might have been.
- The generator's algorithm will slowly improve over time, but it already saves an immense amount of time when creating rosters.
- To export an edited roster file, click the export icon in the upper right

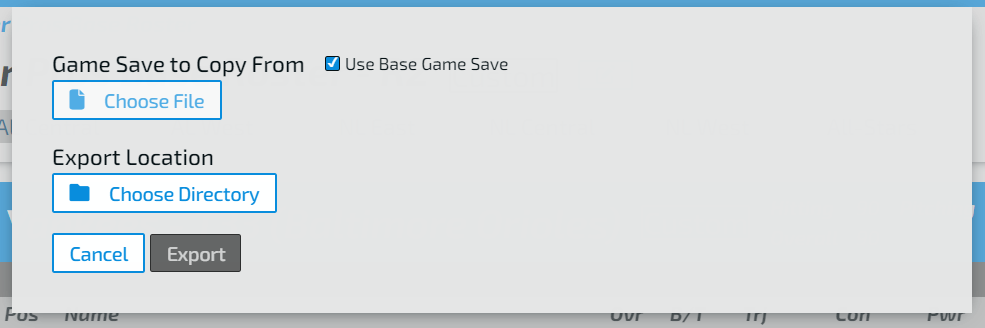
- From here, you can select to either use a blank file or copy from an existing one
- If you copy from an existing one, this will allow you to still have your settings and purchases from your original game save file. This will not save over your orginal game save file, instead, it will just write to a copy of that file.
- In order to use exported PowerUp rosters in the game, you will need to replace the active game save file with your own. If you're using Dolphin, the GameSave Manager can take care of all of this for you
- You can open the GameSave Manager by clicking the link labeled "Game Saves" in the upper righthand corner of the app
- The first time you use the GameSave Manager, you may need to configure it by selecting your Dolphin/Wii PowerPros data directory
- The default on Windows is: C:/Users/short/OneDrive/Documents/Dolphin Emulator/Wii/title/00010000/524d5045/data, so there should be a similar directory on your machine
- Once the GameSave Manager is configured, you will see a dialog listing all of your exported GameSave files
- The one labeled "Original" is the the GameSave that was active when the manager was initialized. It can be used as a backup of the original GameSave file
- To use a different GameSave in the game, click the activate button next to the one you'd like to use
- Start up PowerPros in Dolphin or restart it if it was already running and see that your custom roster has been loaded into the game
- If you'd like to rename any of your exported GameSaves, you can do so by clicking the rename button
Heads up, this process can be tricky, because it will require you to soft-mod your wii so that you can transfer the files to it via SD card. There are a few recommended precautionary measures that are not required, but will be life-savers in the unlikely scenario that you brick your Wii. In following these steps, you assume full responsibility for any damage that may be done to your wii. With that said,
- First, follow this guide to pick an exploit and install HackMii. If the first method you try doesn't work, retry it a couple times, and if that doesn't work, try one of the other methods. The first exploit I tried did not work on my Wii.
- Next, follow this guide to install the Homebrew Channel. This is how you will access and run the app to transfer the save file
- If desired, follow these precautionary measures to protect your Wii
- (Recommended) install BootMii and use it to take a backup of your NAND onto your SD card. If for some reason goes horribly wrong and you ruin your NAND, this will allow youto recover your Wii. You can use this video to help you install it.
- (Recommended) install Priiloader, so that you can access the your system on startup on the off-chance your wii gets bricked. You can follow this guide to install it
- Download WiiXplorer from the its wiki page, extract the zip file, and copy the folder's contents into the "apps" folder on your SD card. If no "apps" folder exists, create one at the root level and copy the app into it.
- Find the "PowerUp Game Saves" folder (the default on Windows should be "C:/Users/short/OneDrive/Documents/Dolphin Emulator/Wii/title/00010000/524d5045/PowerUp Game Saves") and copy the entire folder onto your SD card. This way you'll have access to your entire game save library when copying.
- Put the SD card into the Wii, open HomeBrew and load WiiExplorer
- Click the "Start" menu in the lower left, open "Settings -> Boot Settings" and then toggle "NAND write access" to ON
- This will allow you to copy your Game Save overtop of the existing one
- It will pop up a message telling you to be VERY CAREFUL. If you follow the steps closely, you shouldn't cause any damage to your wii, but if you make any other changes on NAND along the way, all bets are off.
- If you wish to copy a backup of your current PowerPros game save:
- Switch to NAND by clicking the icon in the upper left
- Navigate to the PowerPros folder "nand:/title/00010000/524d5045/data"
- Hover over pm2maus.dat and hit the plus button
- When the menu pops up, select "Copy"
- Hit the icon in the upper left again to switch back to your SD card and pick a folder to save your backup in
- Once you are in the desired folder location, hit the plus button again and select "Paste"
- To load your own PowerUp roster into the game:
- Within the SD folder structure, find the "PowerUp Game Saves" folder, open the "Wii" folder, and then find the folder of the Game Save you want to copy
- Enter that folder, hover pm2maus.dat, hit the plus button, and select "Copy"
- Navigate back to the PowerUp data folder in NAND ("nand:/title/00010000/524d5045/data"), hit the plus button and select "Paste"
- When if asks you about replacing existing files, say "replace all"
- Exit HomeBrew and reload PowerPros. You'll see that your PowerUp roster is now loaded into the game
- To import data from an earlier version of the app, click the button in the upper right labeled "Import Data"
- From the dialog, find the PowerUp.exe file for the old version of PowerUp you'd like to import data from and select it
- When you click import, the app will attempt to import all data from that version of PowerUp
- For data that is not found due to differences in versions, it will try to pick a reasonable default value
-
Will the rosters work in season mode?
Yes, you will be able to use the rosters in season mode, and players' ages, dates of birth, and years in the majors are all editable to make this accurate. Unfortunately, PowerUp is unable to edit contract data at this time, so the app tries to pick reasonable contracts for each player given their age and abilities. Draft classes will also be unedited. -
Are you able to use the players to make custom teams?
Not currently, but I hope to add that ability in the future -
Will I be able to use the exported GameSaves on PS2
Not currently, but I hope to begin supporting Ps2 game saves in the near future -
Will exported GameSaves work in the 2008 version of the game
No, the game saves will be in a different format. I will look into the possibility of supporting 2008 game saves in the future, but it may not be possible. -
Does PowerUp work on Mac?
There is a Mac version of the app as well. It should work just as well ad the windows one, but because I don't have a Mac to test it, there may be some unforseen bugs -
Are you able to edit ages and contract data?
PowerUp allows you to edit ages, DOB, and years in the majors, but it does not allow you to edit players' contracts. -
Am I able to share PowerUp data with other people so that it works in their app?
This isn't explicitly supported right now, but in order to share things right now, you can either export the data you'd like to share into a GameSave file and have the other person import it, or give the other person the whole copy of your app, and let them import the data into their own -
I am upgrading to a newer version of PowerUp but don't want to lose the data from my old database. Is there a way for me to migrate this data into the newer version of the app?
Yes, when you open newer version of PowerUp, click "Import Data" in the upper right, find your old PowerUp.exe file, and select that as the version to import from. The app will then attempt to import all of your data from the old version. -
Is it possible to edit a draft class in season mode?
These are randomly generated by the game, so it would be impossible to edit them until they are visible in the game. At that point though, it might be possible to edit the class's players. I haven't had a chance to investigate whether or not that is possible yet. -
Is it possible to give MLB Players the appearances of Success mode characters?
Unfortunately it is not. There are only 255 possible values for face id, and they are all either listed in the player editor, or if unlisted, crash the game when you attempt to use them.