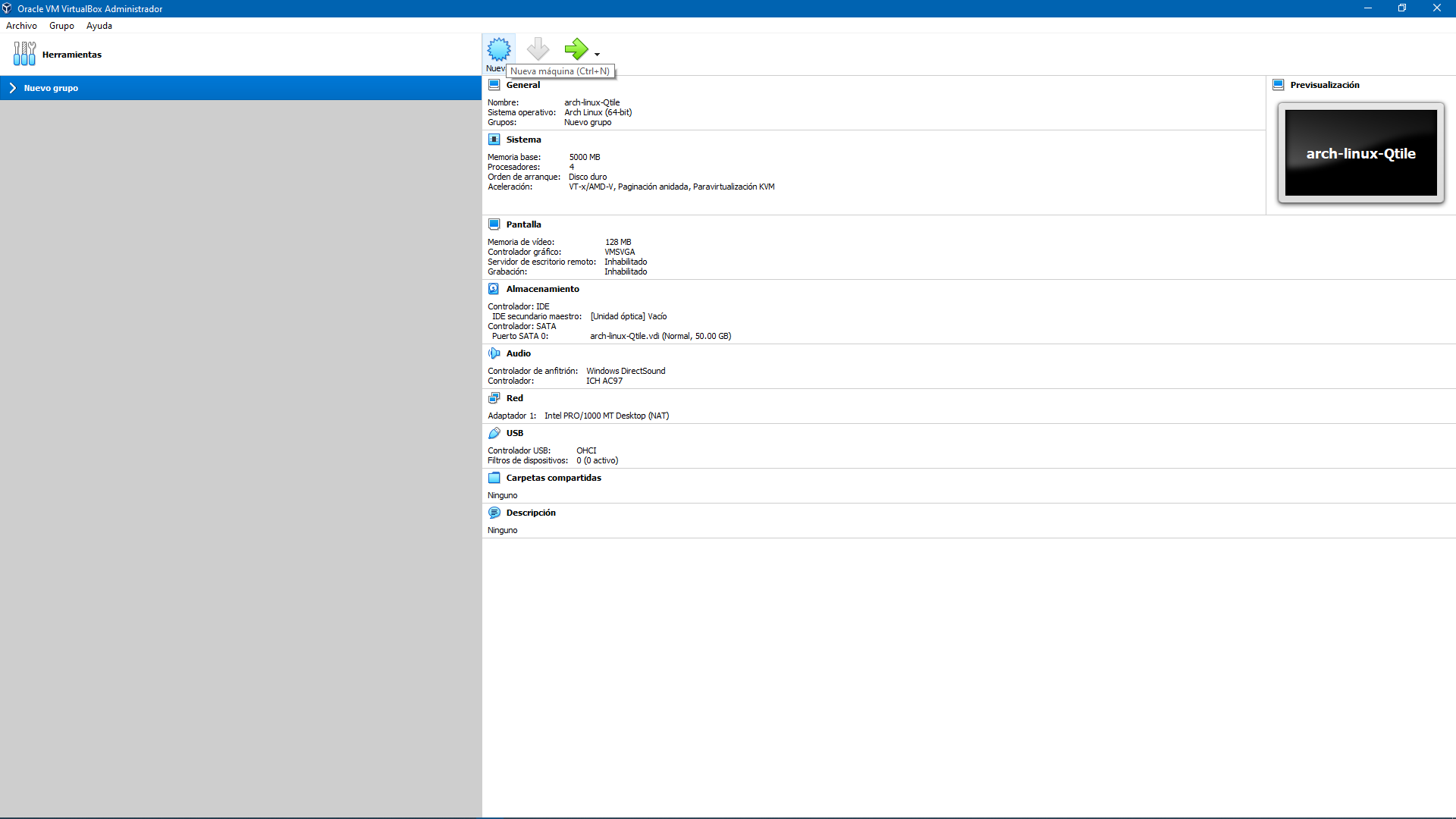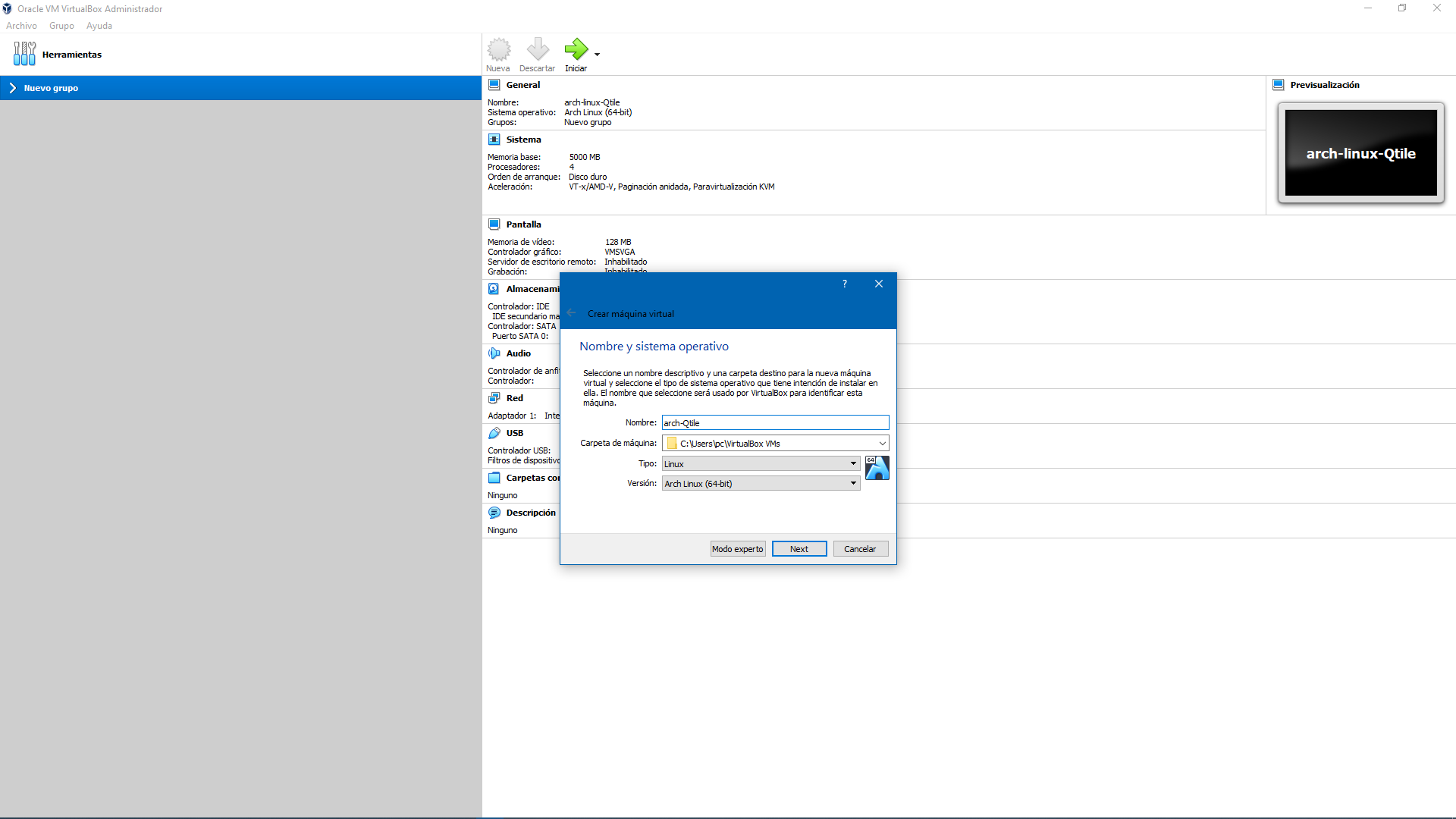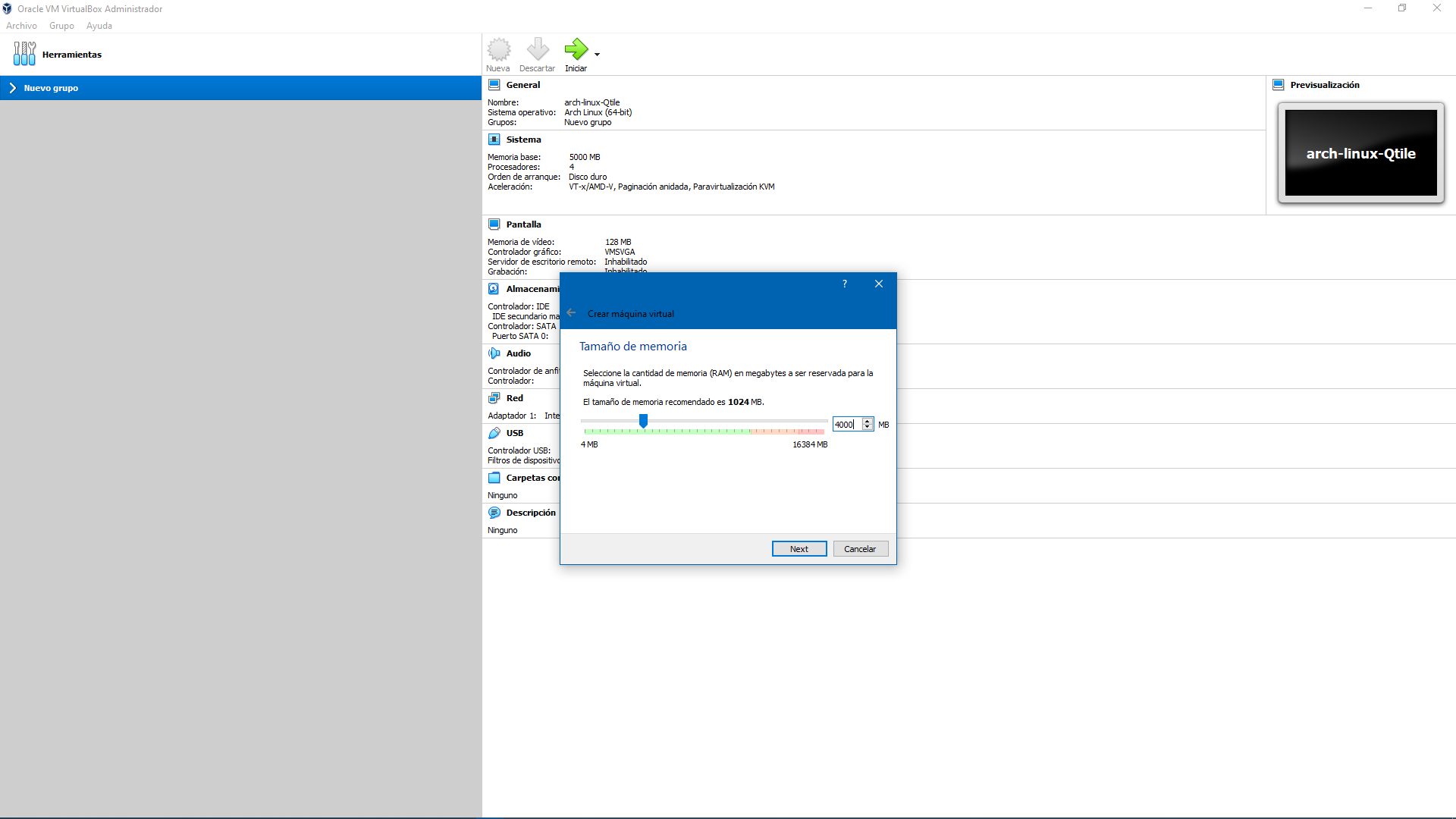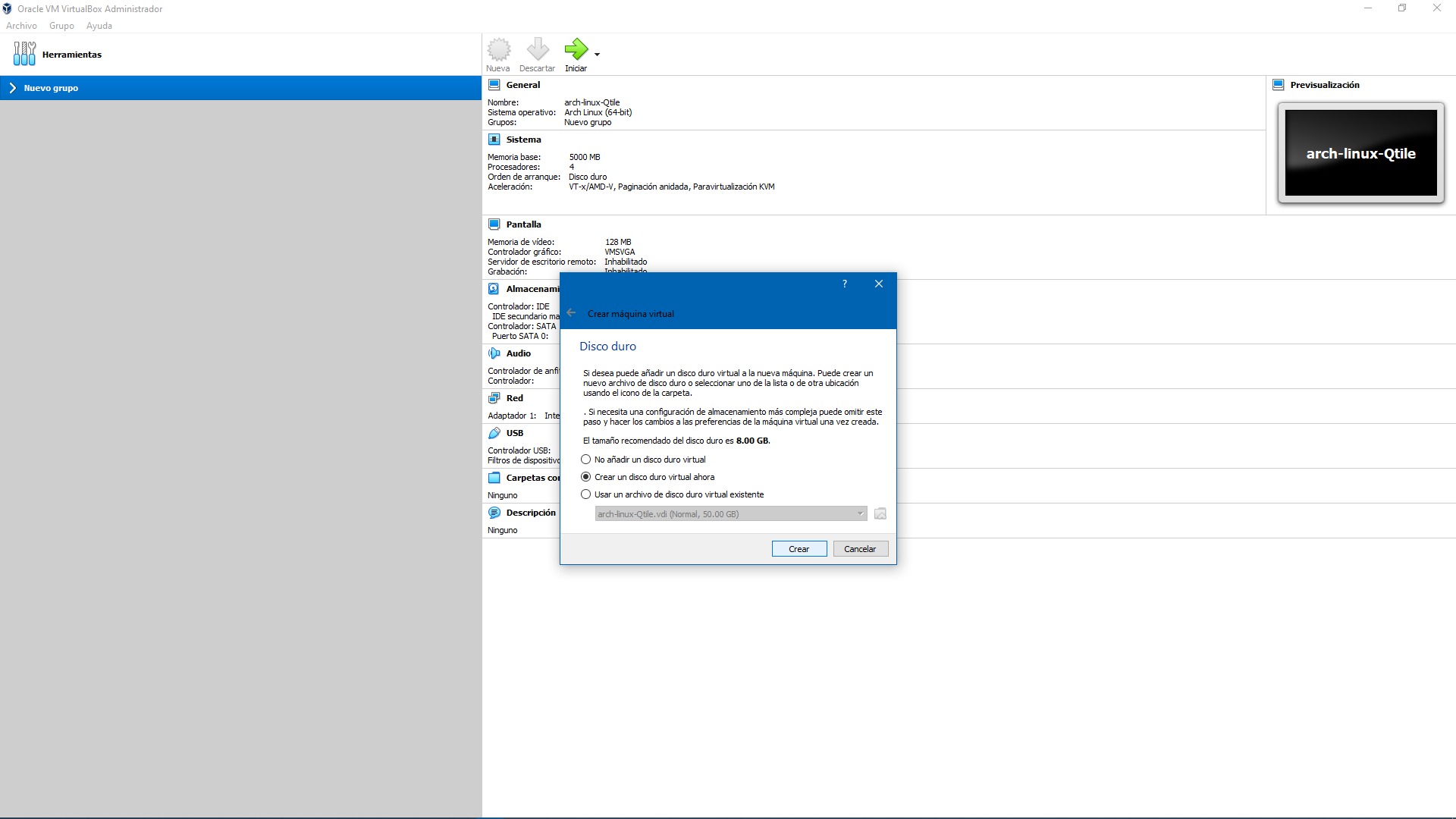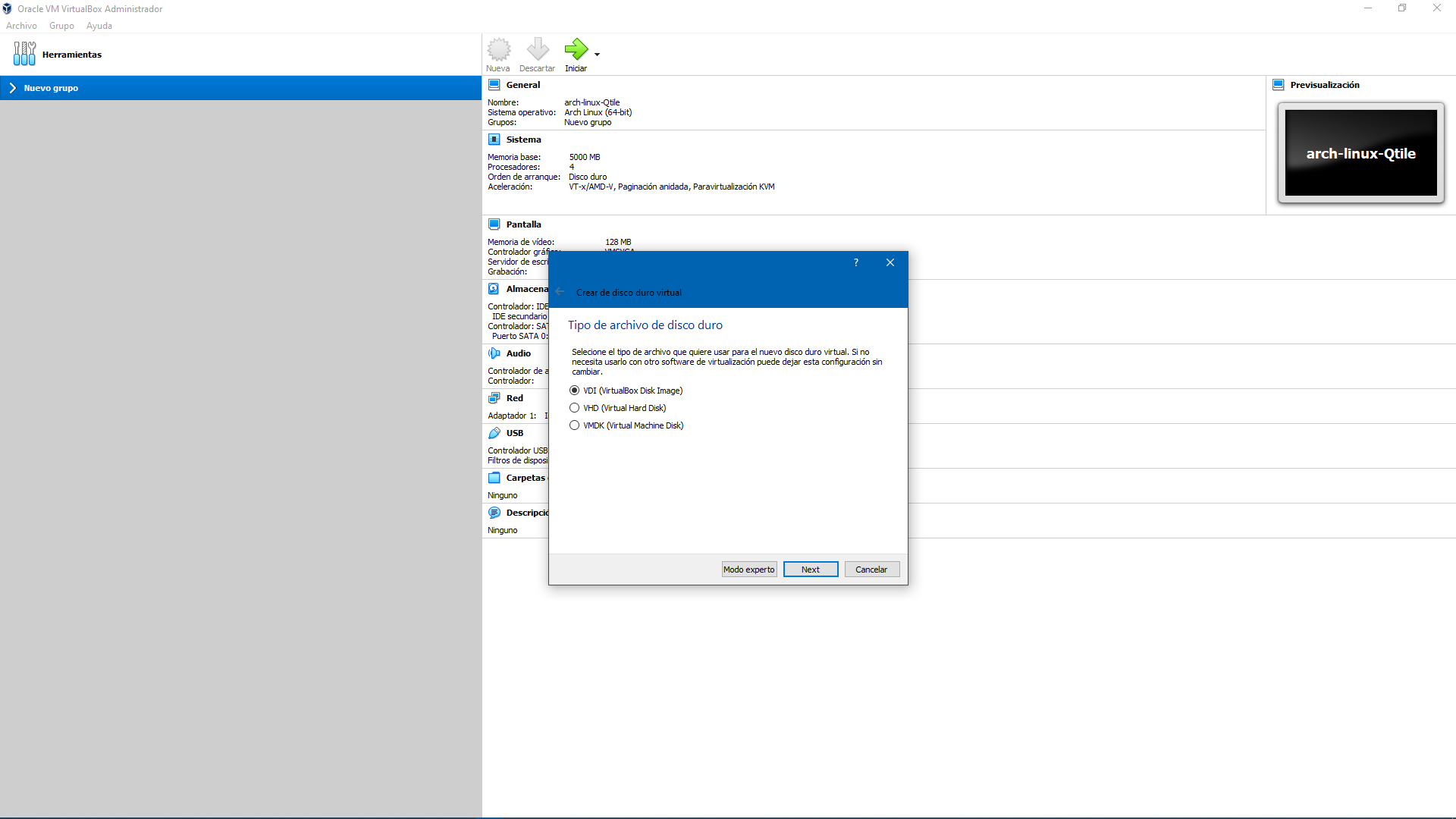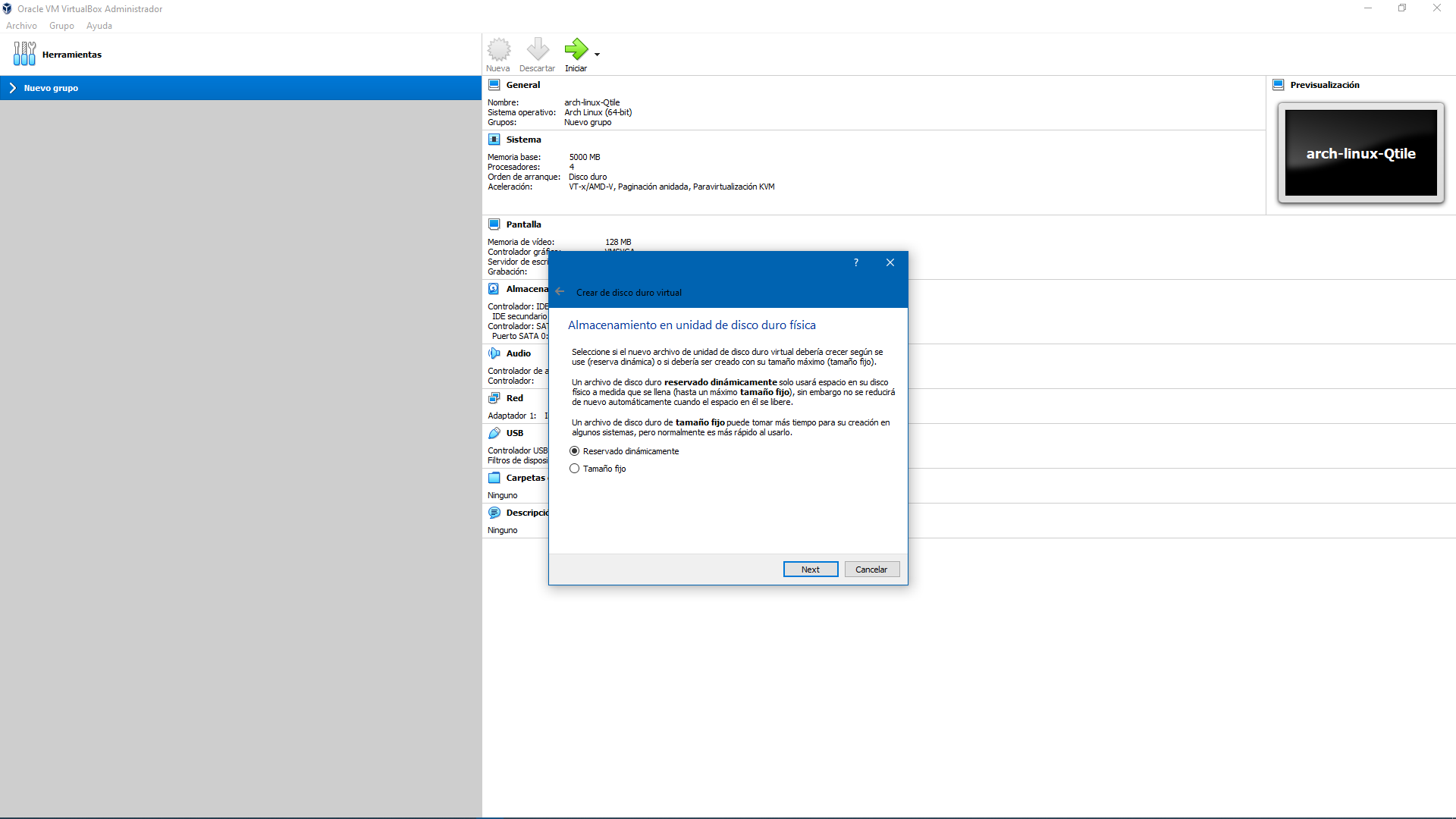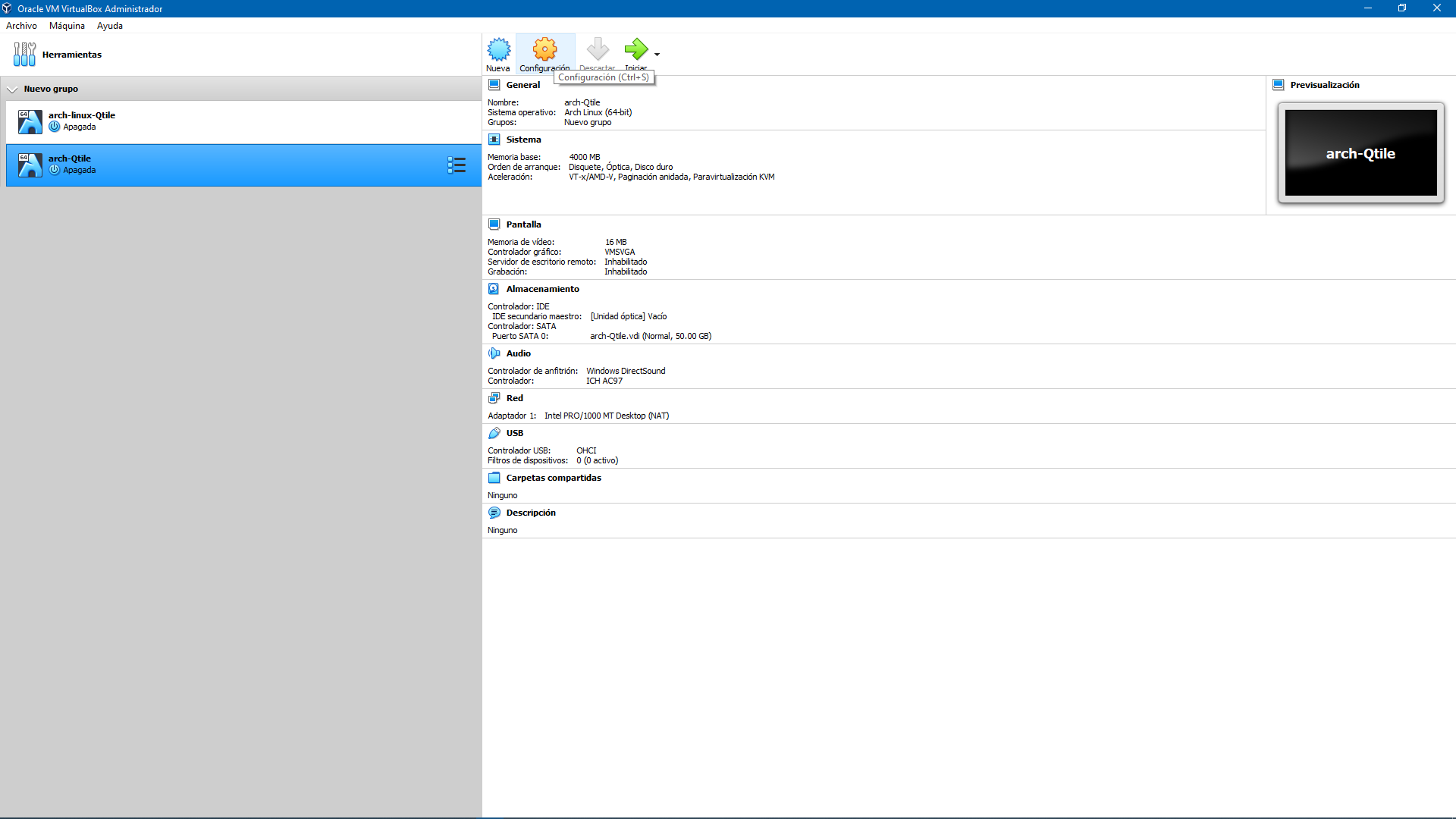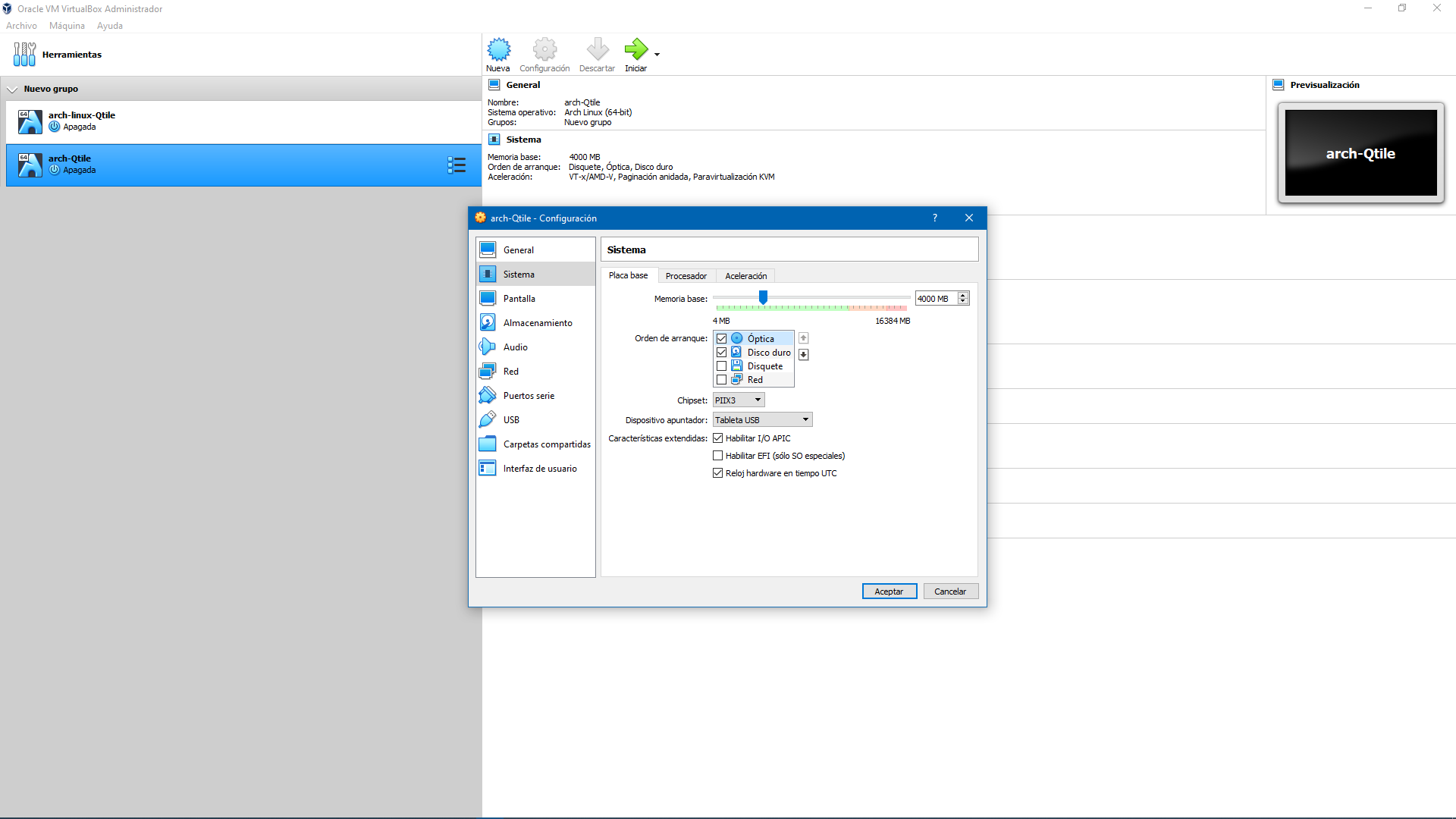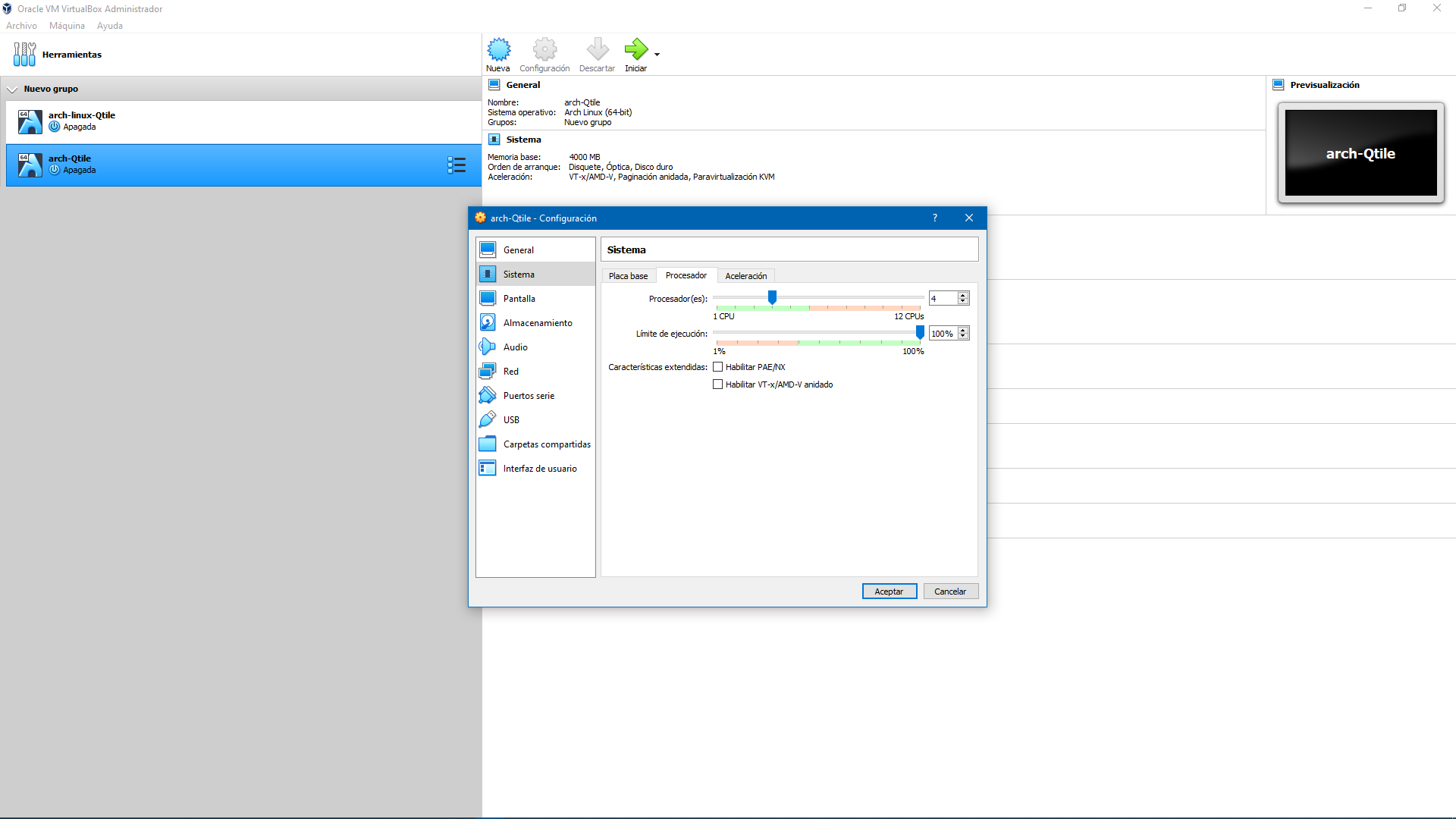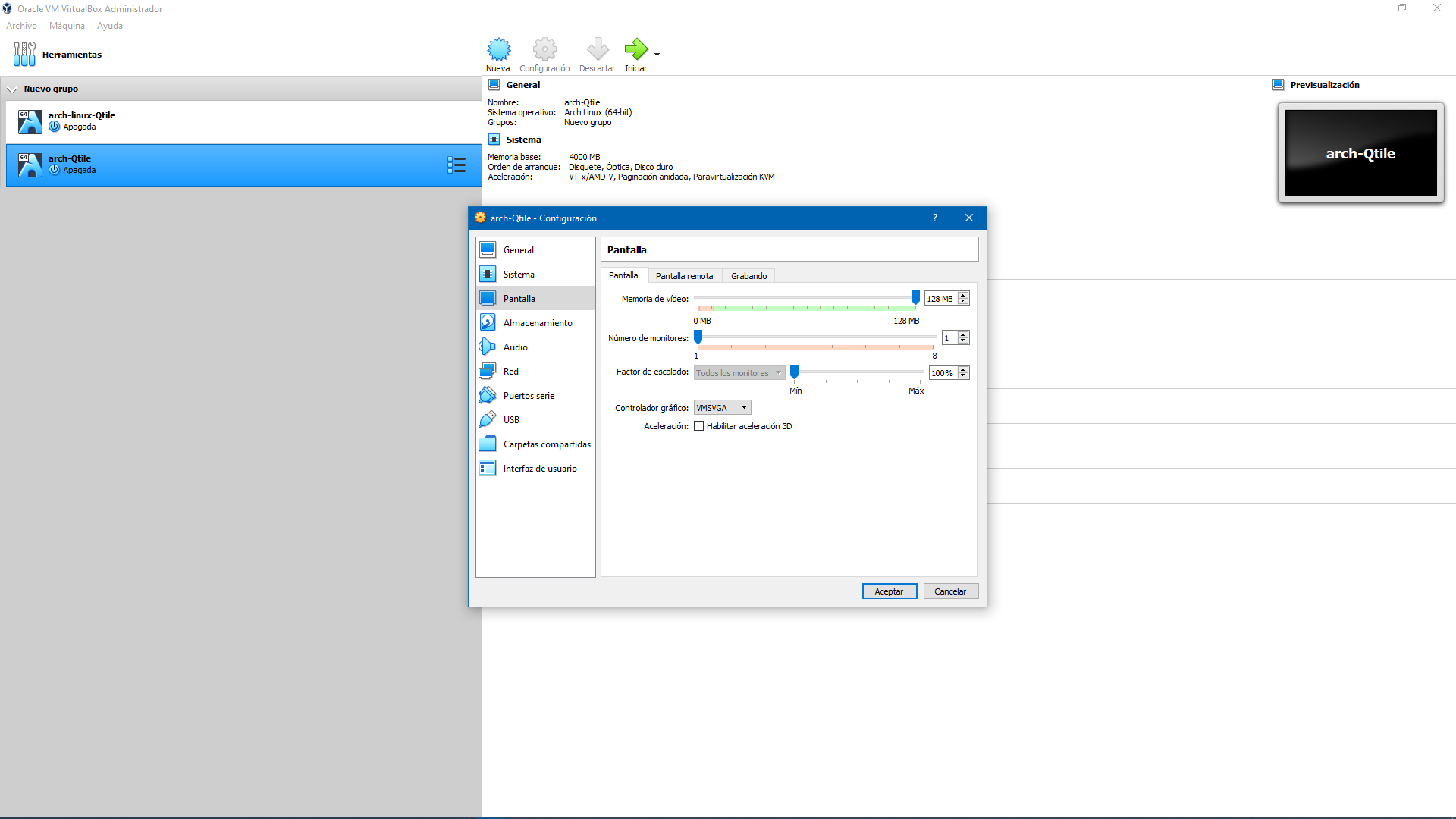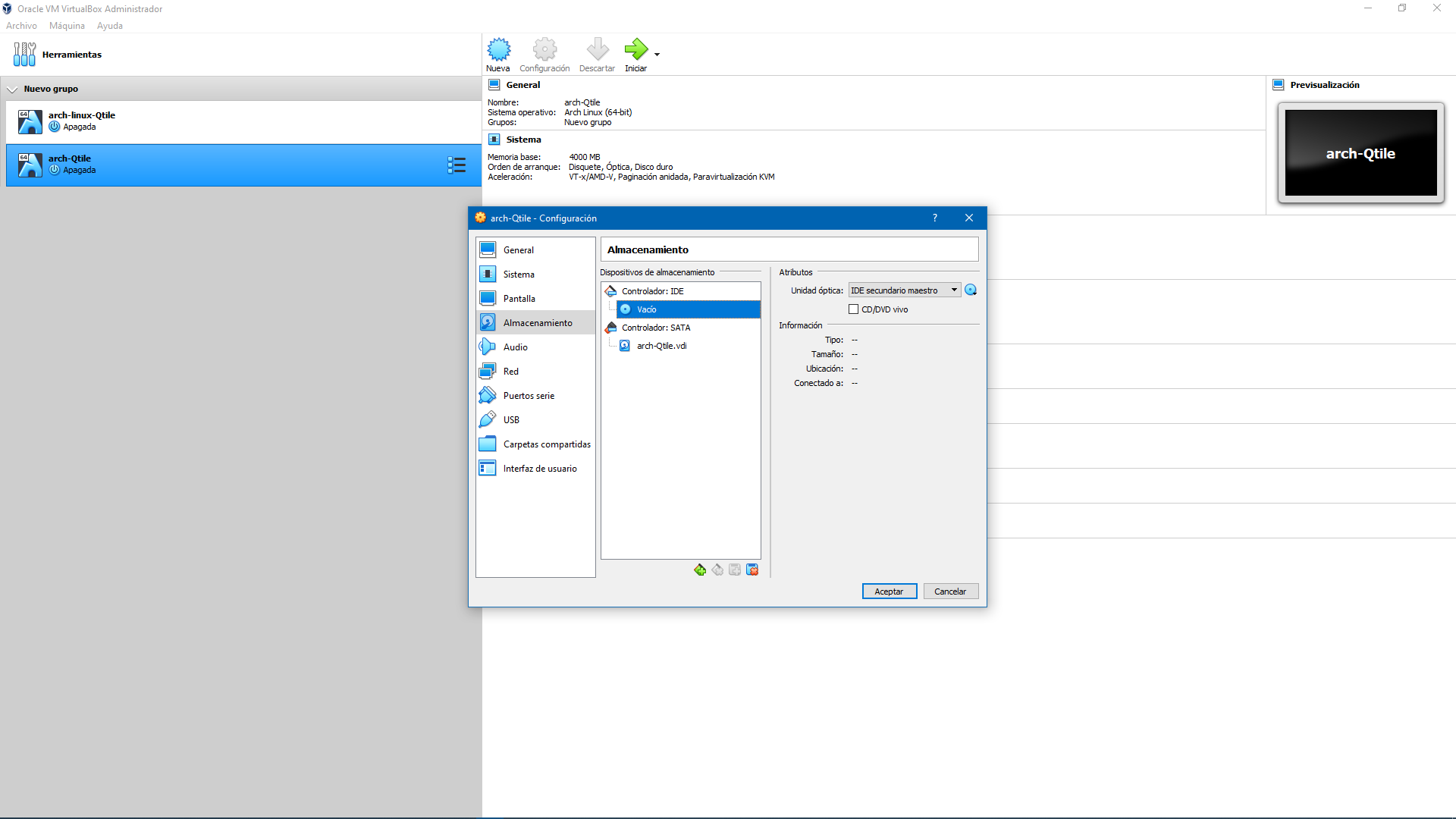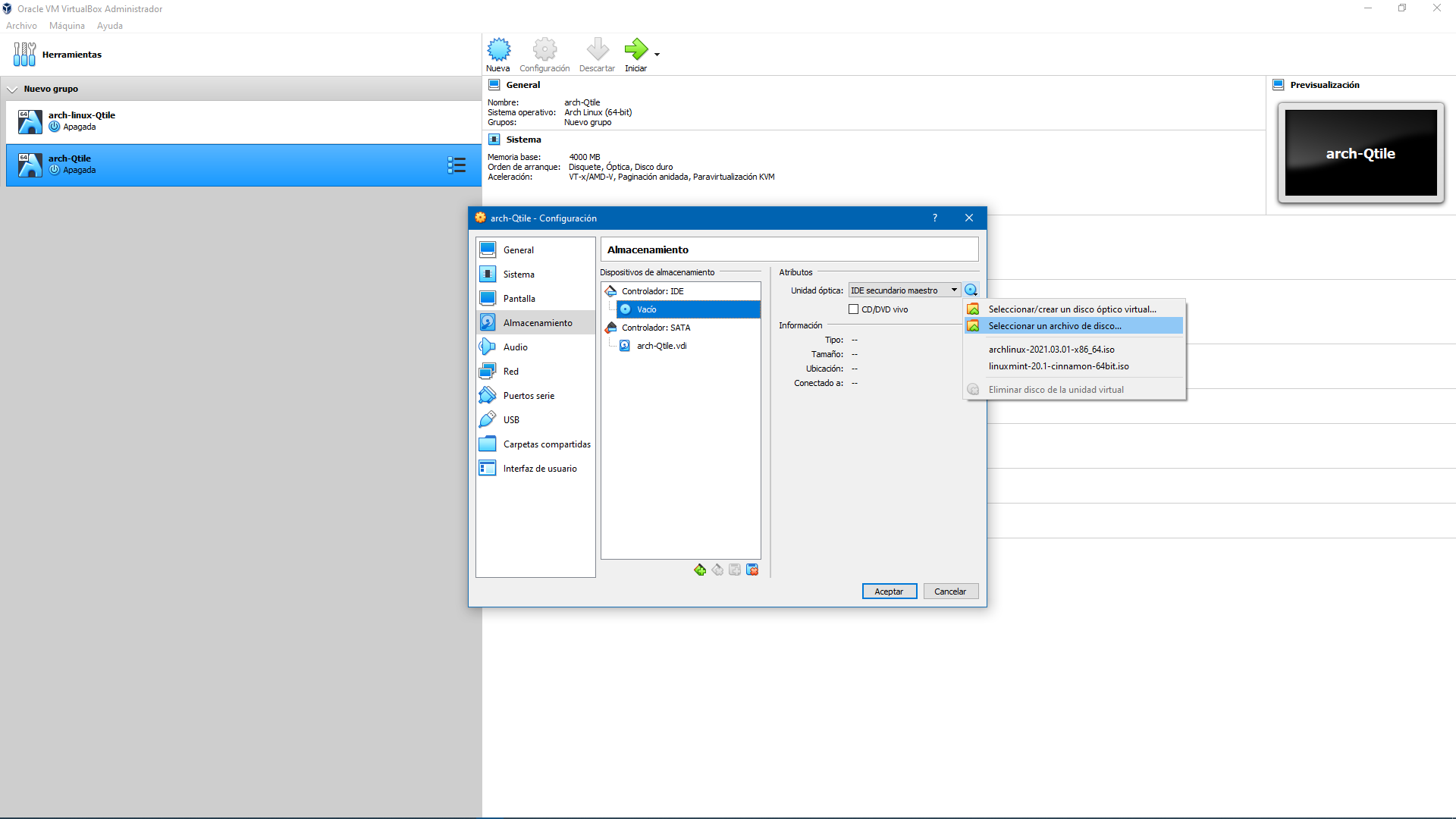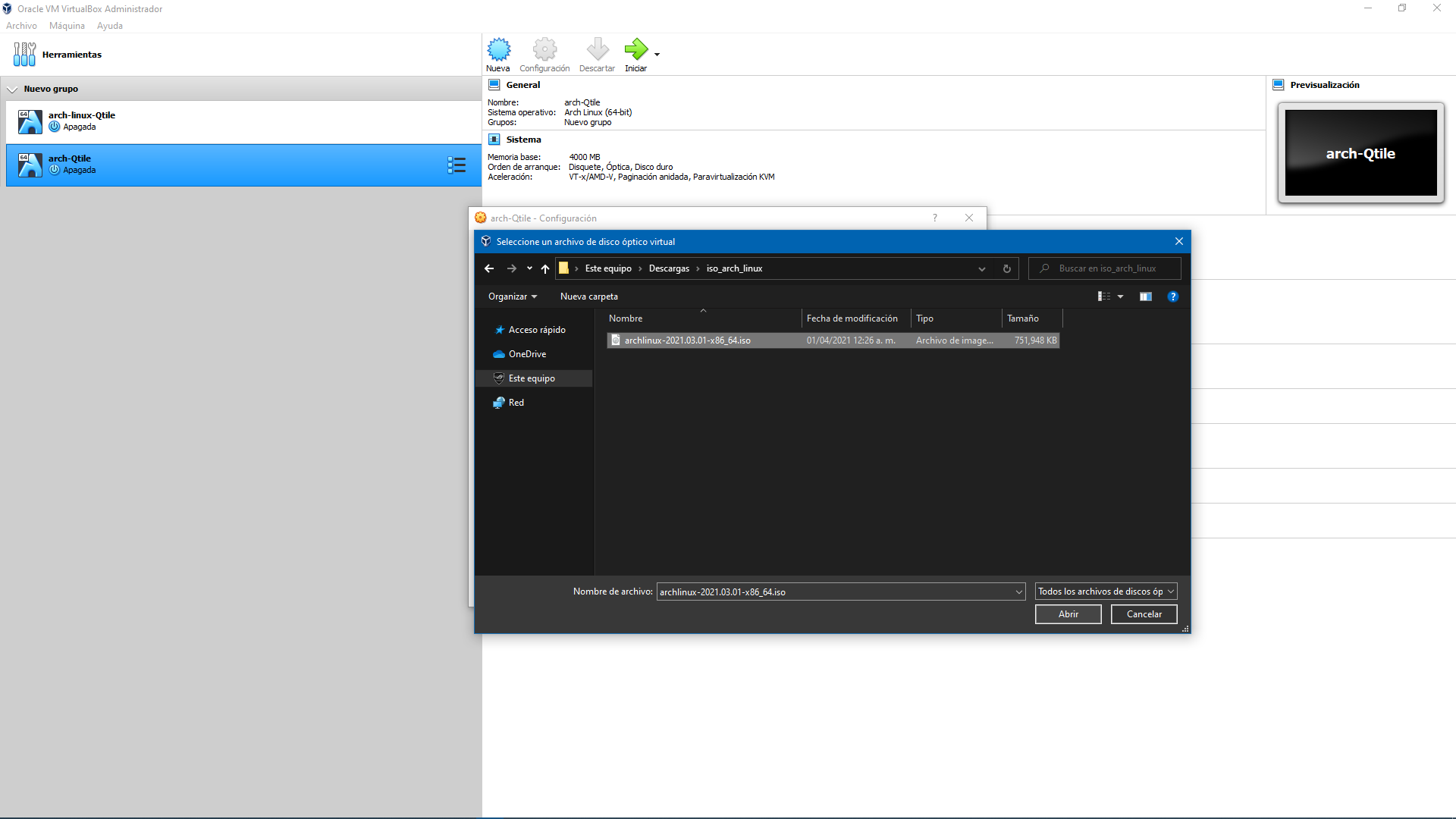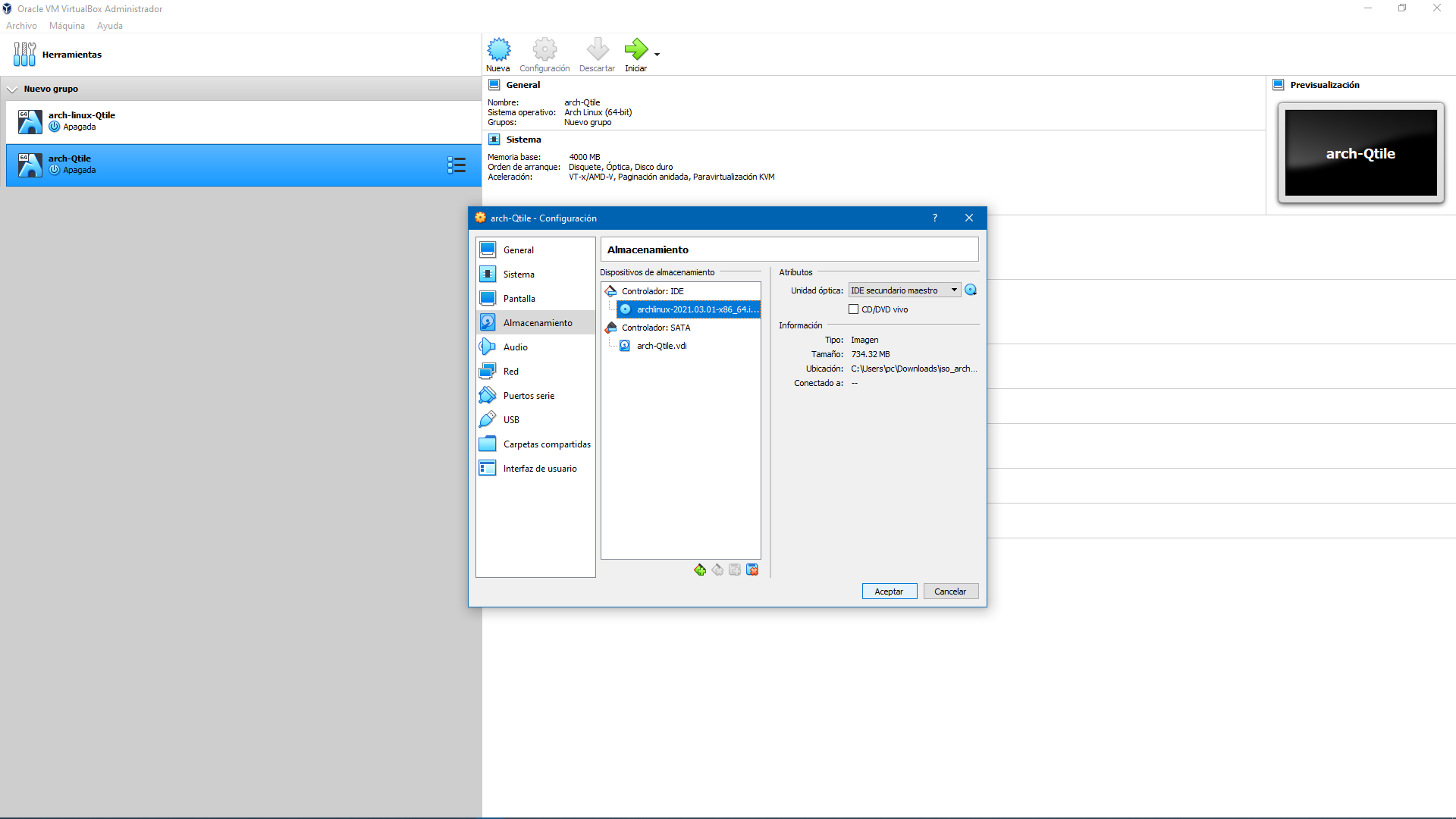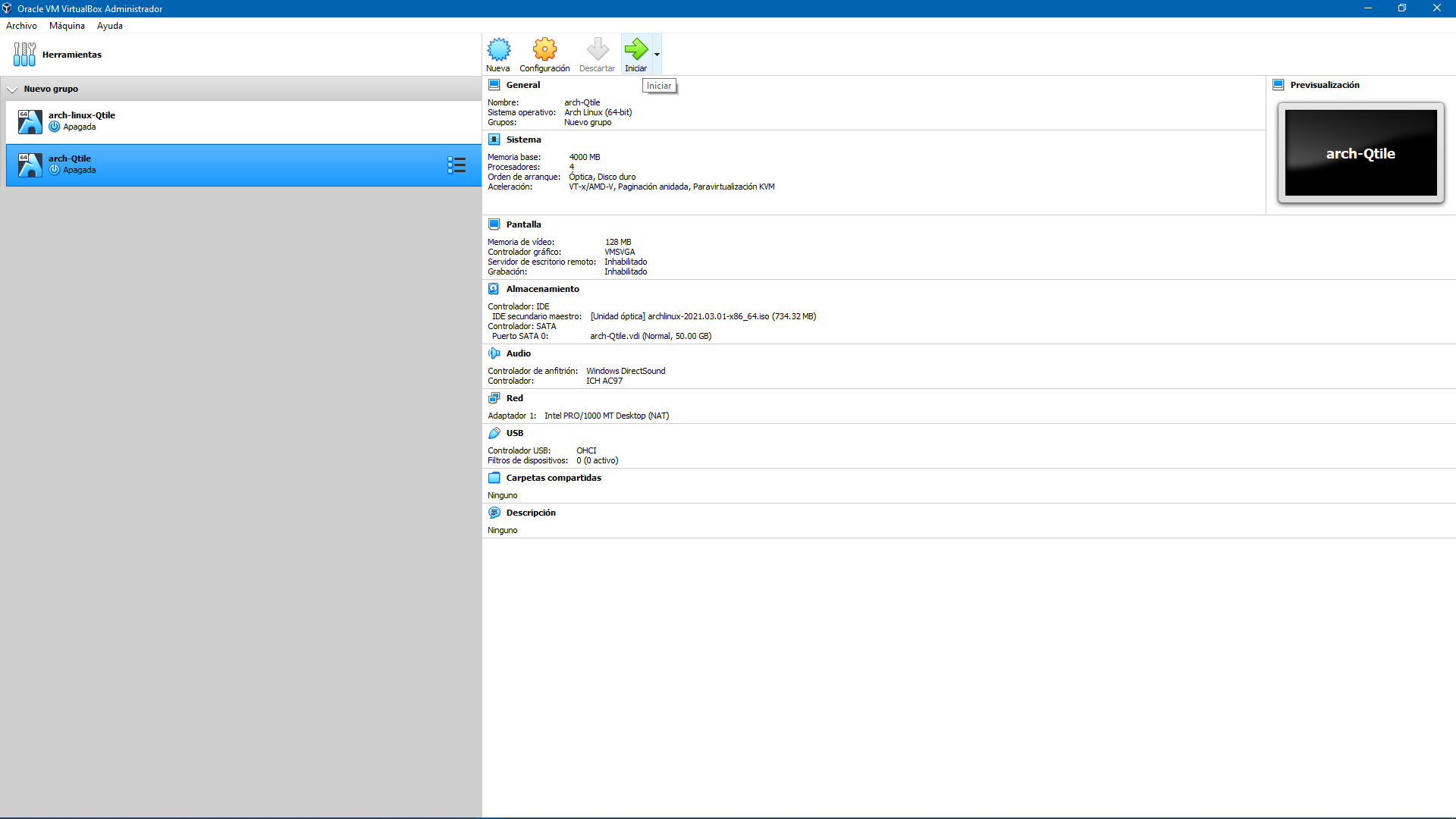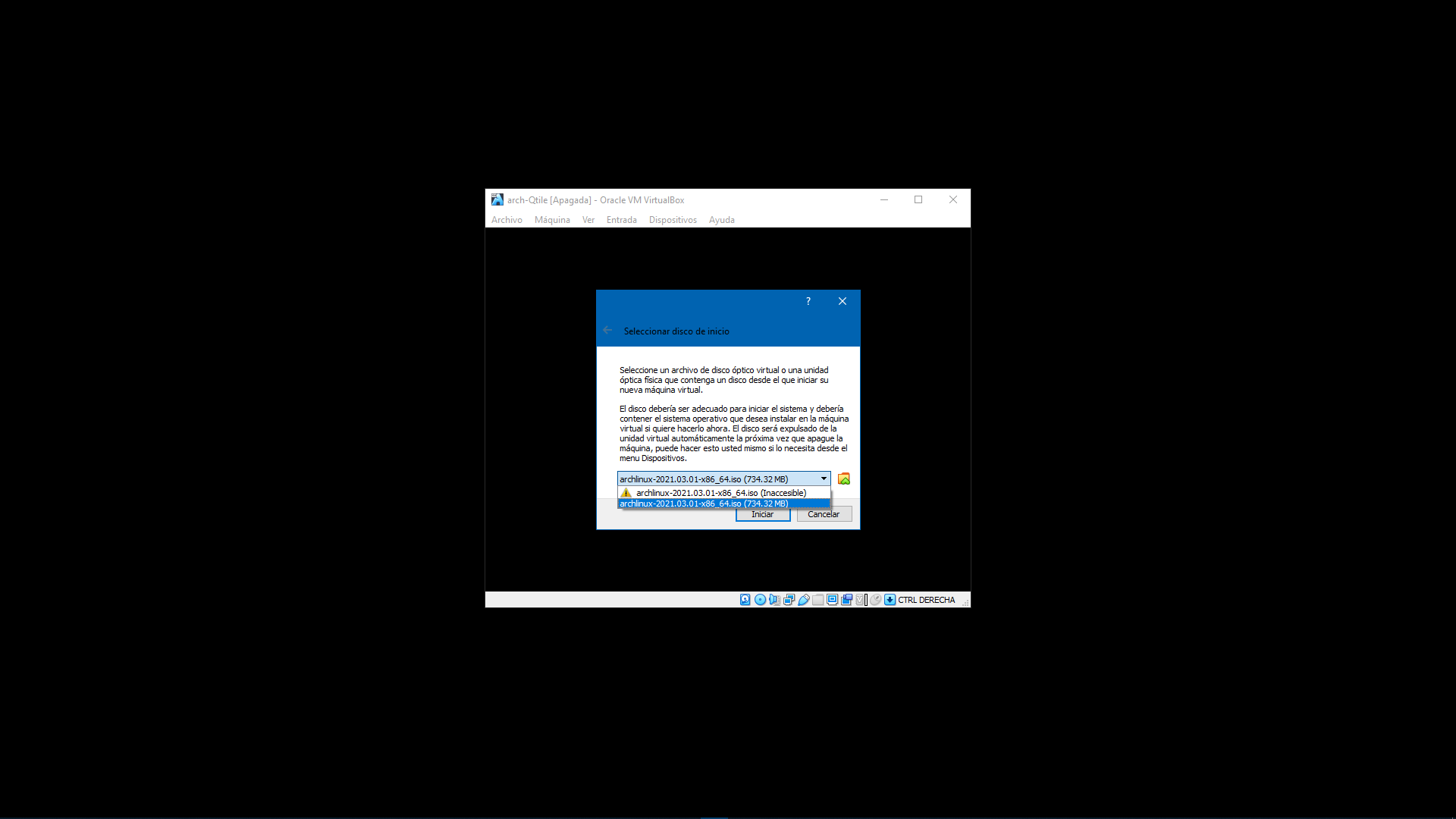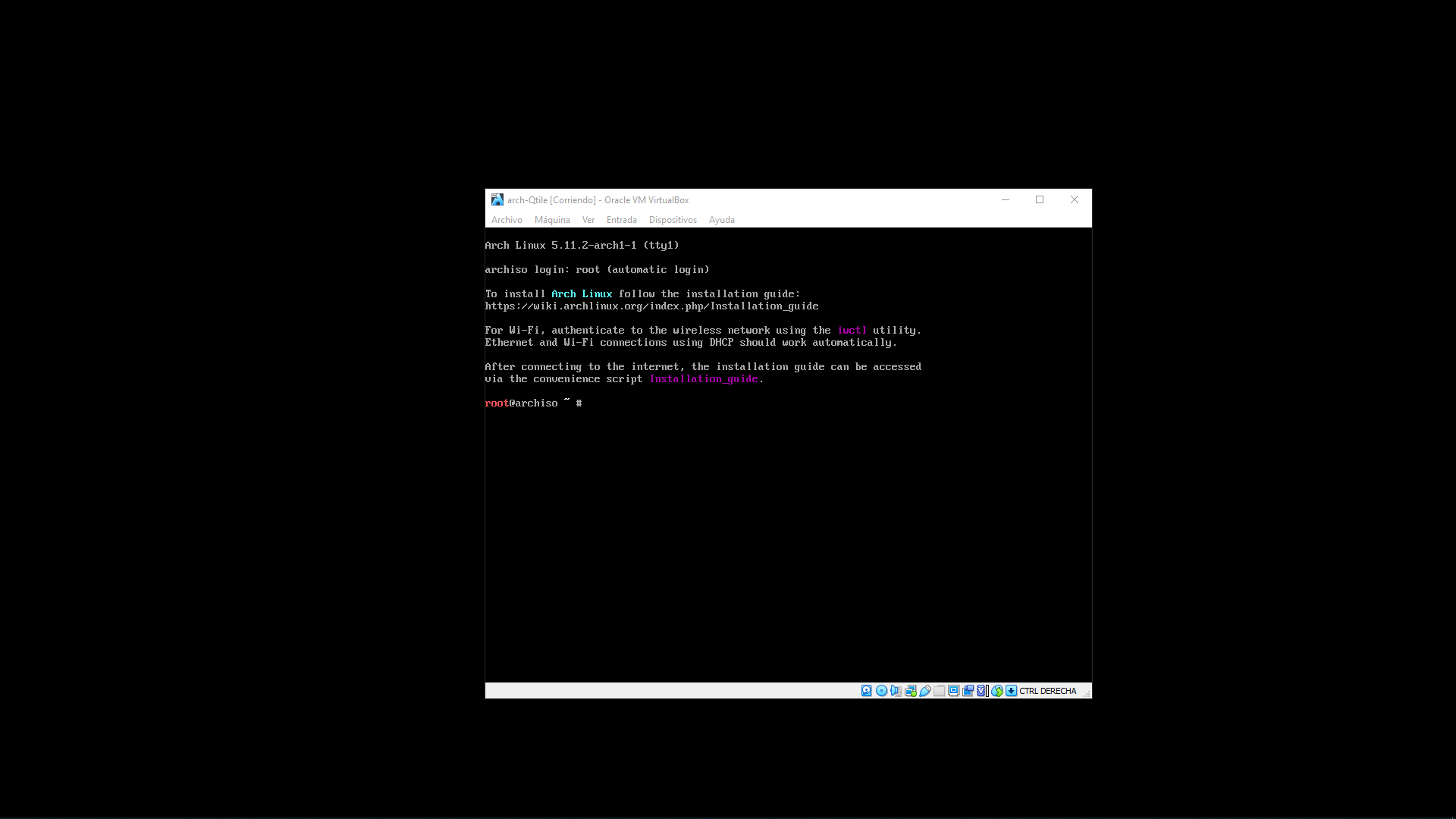Instalación de Arch Linux como una máquina virtual en virtualbox.
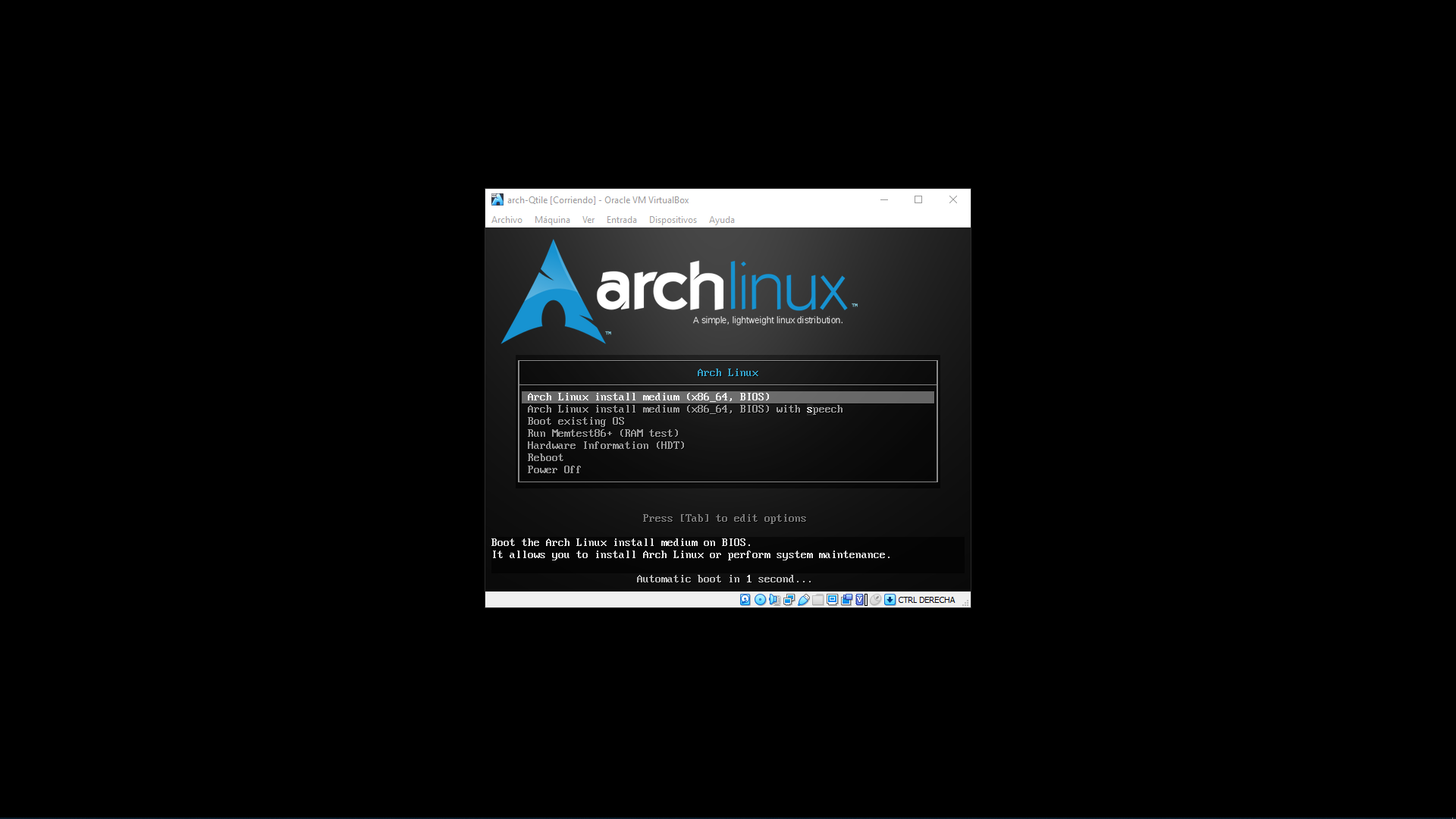
Descargamos la imagen iso de Arch Linux -> iso Arch Linux/
- minimo 248M de ram
- minimo 20G memoria
- 50GB Almacenamiento
- 4GB Ram
- 128MB memoria gráfico
Creamos una nueva máquina virtual
Le damos un nombre a la máquina virtual
Le damos una cantidad superior a 248M de ram
Seleccionamos crear un disco virtual ahora
Seleccionamos VDI VirtualBox Disk Image
Seleccionamos reservado dimámicamente
Seleccionamos la ubicación para alojar la máquina virtual y el tamaño en disco. Yo le dejare por defecto la ubicación y el tamaño en disco sera de 50GB. Le damos en crear.
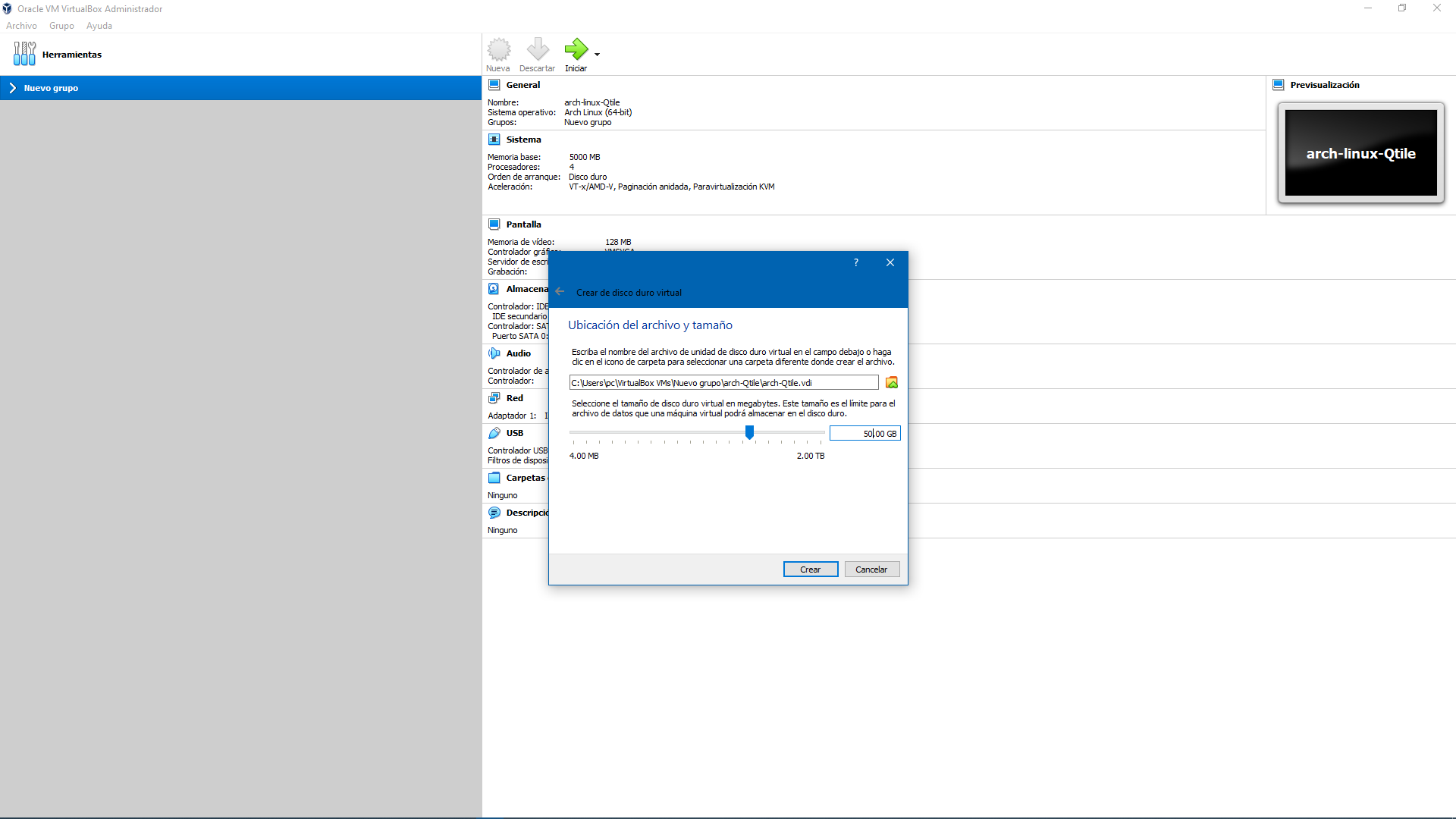
Abrimos al configuración de la máquina virtual
En la pestaña de sistema sección placa base debemos tener ese orden de arranque
En la pestaña de sistema sección procesador le dejamos por defecto. Yo le pondre 4 procesadores
En la pestaña de pantalla sección pantalla en memoria de video le dare lo máximo que pueda
En la pestaña de almacenamiento damos click en controlador: IDE en vacío
Damos click en la ruedita de la derecha donde dice unidad ópctica
Buscamos en que parte del computador esta la iso de Arch Linux. Lo seleccionamos
Ya se debe aver cambiado el nombre de vacío al nombre de la iso de Arch Linux. Le damos en aceptar
En la parte superior despues de seleccionar la máquina virtual le damos en iniciar
Se nos despliega un menú que dice que seleccionesmos el disco de inicio así que seleccionamos el nombre de la iso de ARch Linux que previamente seleccionamos
Se nos desplegará un menú seleccionamos Arch Linux install medium (x86_64, BIOS)
Ya estamos dentro de una terminal solo resta seguir los pasos de abajo
-
Lo primero sera configurar el teclado
loadkeys es
loadkeys la-latin1 -
Ver todas las distribuciones de idioma del teclado
localectl list-keymaps | less -
Comprobar si la computadora tiene internet
ping googleComo es una maquina virual tiene acceso a la red mediante una NAT
-
Menu para crear particiones
fdisk -l -
Menu para crear tabla de particiones mbr
fdisk /dev/sda -
Creamos la tabla de particiones mbr
o -
Guardamos los cambios
w -
Entramos a la tabla para crear particiones
cfdisk -
Creando las particiones
Primera particion para el boot
- 512M
- primary
- bootable
- write -> yes
Segunda partición para la raiz donde se instalara todo el sistema oeprativo
- 20G
- primary
- write -> yes
Tercera partición para el home donde estara toda la información de los usuarios que vaya a tener la máquina virtual. Además le restamos el tamaño de la menoria para el swap. La memoria de swap es la misma cantidad de la menoria ram
- espacioTotal - 4G
- primary
- write -> yes
Cuarta partición para la memoria de intercambio o swap
- la misma cantidad que le dimos en memoria ram
- primary => No importa mucho si es primary o extend
- write -> yes
Debemos cambiar el tipo de la memoria swap a 82 linux swap / solaris
write -> yes
quit
-
Formatemos las particiones para luego motarlar e instalarlas
mkfs.ext2 /dev/sda1Es la partición del bootmkfs.ext4 /dev/sda2Es la partición de la raizmkfs.ext4 /dev/sda3Es la partición del homemkswap /dev/sda4Es la partición de la memoria de intercambio o swapswaponEncendemos el swap -
Montamos las particiones
La raiz se ba a montar en la carpeta mnt
mount /dev/sda2 /mntCreamos la carpeta o directorio para el boot
mkdir /mnt/bootMostamos el boot en la carpeta /mnt/home
mount /dev/sda1 /mnt/bootLa particion boot es la 1Creamos la carpeta o directorio para el home
mkdir /mnt/homeMostamos el home en la carpeta /mnt/home
mount /dev/sda3 /mnt/homeLa particion home es la 3 -
Instalamos el sistema operativo base y unos paquetes más
pacstrap /mnt linux linux-firmware base nano os-prober grub networkmanager dhcpcd xterm efibootmgr -
Guardamos nuestro trabajo de descarga en el fichero fstab
Creamos el fichero fstab y guerdamos lo descargado
genfstab /mnt >> /mnt/etc/fstab -
Así vemos el contenido del ficherocat /mnt/etc/fstab
-
Accedemos al sistema operativo descargado
arch-chroot /mnt -
Estamos en el directorio raiz ( root@archiso ).
Configuramos el nombre de la maquina
echo alvaropc > /etc/hostname -
Ver zonas horarias buscamos la nuestra para asegurarnos que exista
timedatectl list-timezones -
Configuramos el relog
ln -sf /usr/share/zoneinfo/America/Guayaquil /etc/localtime -
Configuramos el idioma, abriendo con el editor de tecto nano
nano /etc/locale.gen -
Buscamos nuestro idioma es_EC.UTF-8 UTF-8. Le descomentamos
ctrl + oGuardamos y nos preguntara el nombre de damos intro para selecionar el mismoctrl + xSalimos -
Activamos el idioma seleccionado
locale-gen -
Configuramos el relog según la zona horaria
hwclock -w -
Configuramos el idioma del teclado a español
echo KEYMAP=es > /etc/vconsole.conf -
Configuramos el idioma o lenguaje
echo LANG=es_EC.UTF-8 > /etc/locale.conf -
Instalamos el grub ( viene siendo el gestor de aranque de linux )
grub-install /dev/sdaNo le ponemos nada mas ni numeros de las particiones ni nada -
Configuramos el grub
grub-mkconfig -o /boot/grub/grub.cfg -
Creamos la contraseña del usuario root
passwdLe damos una contraseña para el usuario root. -
Empezamos a añadir los usuarios
useradd -m alvaroSe abra creado dentro de nuestra partición home un directorio llamado alvaro y ahí se almacenará toda la información referente a ese usuario. -
Le damos una clave a ese usuario
passwd alvaroEscribimos la clave para el usuario alvaro. -
Instalamos un controlador de video
pacman -S xf86-video-vesa -
Instalamos xorg
pacman -S xorg-server xorg-xinit mesa mesa-demos -
Cargador de arranque
grub-install --target=x86_64-efi --efi-directory=/bootos-probergrub-mkconfig -o /boot/grub/grub.cfg -
Instalamos sudo
pacman -S sudo -
Agregar usuarios al wheel para despues tener permisos de super usuario mediante el comando sudo
usermod -aG wheel,video,audio,storage alvaro -
Edita /etc/sudoers con nano o vim y descomenta la línea con "wheel":
Antes
## Uncomment to allow members of group wheel to execute any commandDespues
# %wheel ALL=(ALL) ALL
## Uncomment to allow members of group wheel to execute any command
%wheel ALL=(ALL) ALLSalir de la imagen ISO, desmóntala y extráela
exitumount -R /mntreboot -
Yo tengo internet mediante cable, así que no tendre problemas con el internet
Comprobamos si tenemos internet en la máquina
ping googleNo tendremos internet así que hay que activar el NetworkManager
systemctl start NetworkManager.servicesystemctl enable NetworkManager.serviceComprobamos si tenemos internet en la máquina
ping google -
Instalamos xorg
sudo pacman -S xorg -
Entorno gráfico
Instalamos algunos paquetes como un entorno grafico ( En este caso instalare Qtile )
sudo pacman -S lightdm lightdm-gtk-greeter qtile xterm code firefoxActiva el servicio de lightdm y reinicia el ordenador, deberías poder iniciar sesión en Qtile a través de lightdm.
sudo systemctl enable lightdmrebootDentro de Qtile cambiamos el idioma del teclado a españon
setxkbmap es -
Audio
No tendemos sonido así que instalaremos pavucontrol
sudo pacman -S pulseaudio pavucontrolActivara por si solo el sonido, pero si no fuese el caso abrimos pavucontrol y modificamos los niveles del sonido