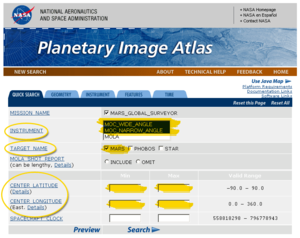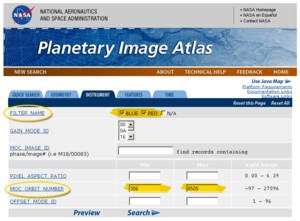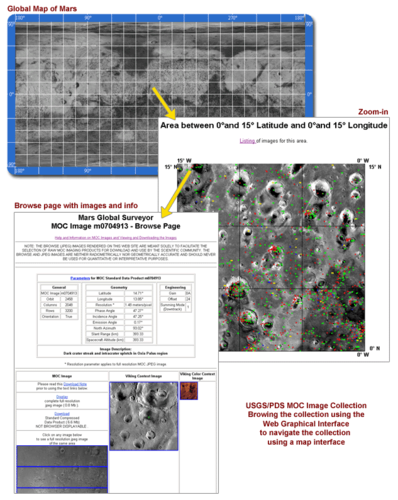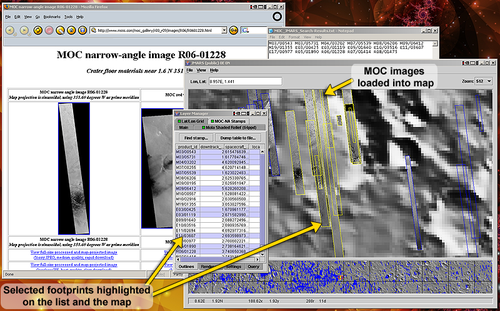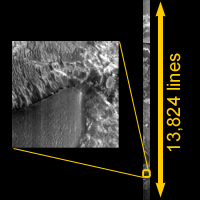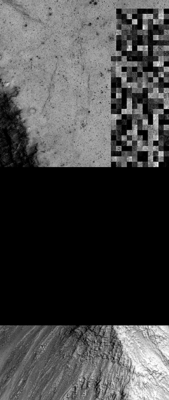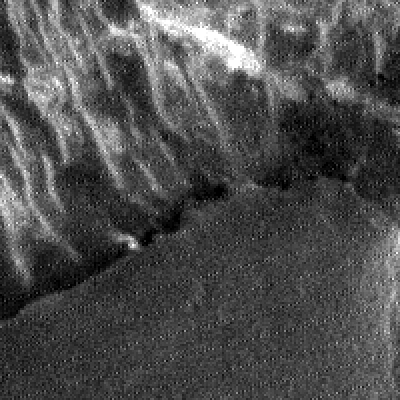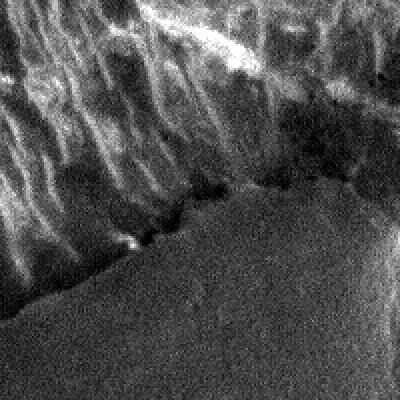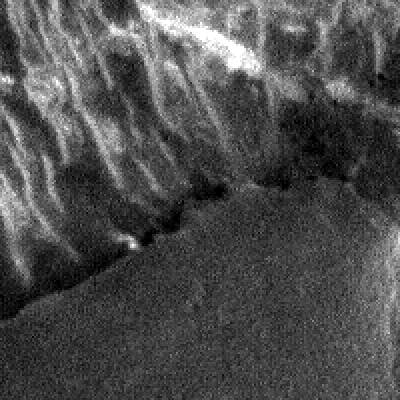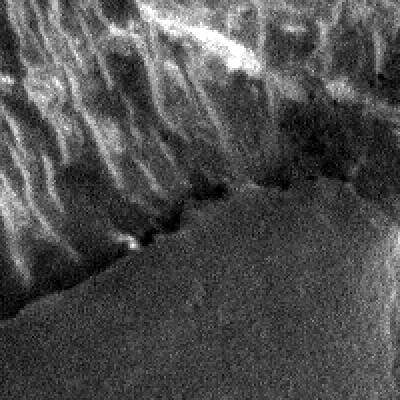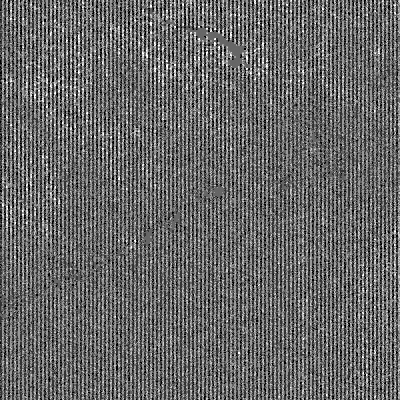-
Notifications
You must be signed in to change notification settings - Fork 166
Working_with_Mars_Orbiter_Camera_Data_
Working with Mars Orbiter Camera Data ¶
-
Working with Mars Orbiter Camera
Data
- The Mars Orbiter Camera Instrument
- Processing MOC Data Overview
- Level 0 Processing - Data Ingestion
- Level 1 Processing - Noise Removal and Radiometric Calibration
- Level 2 Processing - Geometry
- Level 3 Processing - Photometric Correction
- Level 4 Processing - Mosaicking
- Exporting ISIS3 Data
- Staying Organized
The Mars Orbiter Camera Instrument ¶
The Mars Orbiter Camera (MOC) onboard MGS produces a daily wide-angle image of Mars similar to weather photographs of the Earth, and also takes narrow angle images. Malin Space Sciences is responsible for MOC operations.
The MOC consists of three cameras: a narrow angle camera greyscale , and red and blue wide angle cameras . ISIS3 supports processing of the data acquired by all three cameras.
The MOC narrow angle camera (NA) data obtains high resolution greyscale images, ranging from 1.5 to 12 meters/pixel resolution. The red and blue wide angle cameras (WA) collect context images at approximately 240 meters/pixel resolution, and low-resolution global images at approximately 7.5 kilometers/pixel resolution.
The cameras are pushbroom scanners (also called along-track scanners ), acquiring one line of data at a time as the spacecraft orbits the planet. For details about the MGS mission and the MOC cameras refer to the PDS MOC archive documents that are distributed with the image data. Information can be found on the Mars Global Surveyor Science Sampler Data Set Collection .
Wide Angle, Red Band
This image was collected using summing mode 27,
and has a resolution of approximately
6.7 kilometers/pixel. This image is mirrored
and will need to be flipped during processing.
Higher Resolution Wide Angle, Red Band
This image was collected using summing mode 1,
and has a resolution of approximately
250 meters/pixel. In summing mode 1, detector
readings are not combined. This image is mirrored
and will need to be flipped during processing.
Wide Angle, Blue Band
This image was collected using summing mode 27,
and has a resolution of approximately
6.7 kilometers/pixel. Summing modes are utilized
on-board the spacecraft to average detector
readings to combine them into a single output
pixel value.
Narrow Angle
This image has a resolution of approximately
1.5 meters/pixel.
Related Resources ¶
Processing MOC Data Overview ¶
-
Level 0 - Data Ingestion
- The MOC images are downloaded to a local workstation. The labels are updated with ISIS3 keywords, and the filenames containing information about the geometry of the image is added to the labels.
-
Level 1 – Radiometric Calibration and Noise Removal
- The noise and pixel spikes that are introduced during image acquisition are removed to create an ideal grayscale image representing reflectance values (ranging from 0 to 1 DN value).
-
Level 2 - Projection
- Geodetic corrections are performed and the images projected to a map projection.
-
Level 3 – Photometric Correction and Enhancement
- The effect of sun angle on the image is corrected, and the images are tone matched.
-
Level 4 – Building a Mosaic
- A seamless mosaic is created.
Level 0 Processing - Data Ingestion ¶
This is the starting point for the production of a MOC mosaic. The steps within the level zero processing provide the gateway into ISIS3 processing. Running the following applications will ingest the MOC Standard Data Products (and MOC Standard Decompressed Data Products) and place necessary information into the labels of the image.
Acquiring MOC Data ¶
There are numerous online resources and desktop tools for searching for and acquiring Mars Global Surveyor Mars Orbiter Camera image data.
PDS Planetary Image Atlas ¶
The Planetary Data System (PDS) Planetary Image Atlas , hosted by the Jet Propulsion Laboratory and USGS Astrogeology Research Program, allows users to search through the MOC database and select images based on requirements entered by the user. There are both a basic and an advanced search feature.
USGS/PDS Mars Orbiter Camera Image Collection ¶
Our PDS MGS MOC Image Collection offers a additional search tools, such as Web Graphical Access , which allows you to locate data by navigating an image map of Mars.
ASU JMARS Geographic Information System ¶
The JMARS Geographic Information System (GIS) , offered by the Arizona State University's Mars Spaceflight Facility is a useful desktop tool for searching for and viewing MOC images.
Related Resources ¶
Data Acquisition Tool: Planetary Image Atlas ¶
The Planetary Data System (PDS) Imaging Node houses data from several planetary missions, and offers a variety of methods for accessing their holdings. For now we will concentrate on acquiring Mars Global Surveyor Mars Orbiter Camera (MGS MOC) data.
Search ¶
The PDS Planetary Image Atlas provides a Product Search search tool to interrogate the collection of MGS MOC imagery. This tool lets us query information about each image and ignores the data that we have no interest in. A good way to reduce the number of images to look at is by defining an area of interest with latitude and longitude ranges. You can also restrict the search by choosing a minimum and maximum resolution. Remember to keep in mind the coordinate system (areographic west for MGS MOC) and units (generally meters for distances) required by the search tool. Launch the MGS MOC Product Search to give it a try.
The table below lists the primary search parameters that can help you narrow down the number of images that are returned by a search of the PDS MGS MOC image collection. The images to the right show screen shots of the MGS MOC Product Search . Note there are two categories (the tabs above the search form) where these search parameters are found: Quick Search and Instrument .
| Parameter | Notes | |
|---|---|---|
| INSTRUMENT | Quick Search | Generally, if you want to work with both Wide Angle and Narrow Angle data, select both the MOC_WIDE_ANGLE and MOC_NARROW_ANGLE values to search for both at the same time. |
| CENTER_LATITUDE | Quick Search | Enter minimum latitude and maximum latitude values that encompass the latitude range of your area of interest, in areographic west coordinates. |
| CENTER_LONGITUDE | Quick Search | Enter minimum longitude and maximum longitude values that encompass the longitude range of your area of interest, in areographic west coordinates. |
| TARGET_NAME | Quick Search | Since we're interested in creating a mosaic of Mars, choose Mars so you don't have to wade through listings for other bodies. |
| FILTER_NAME | Instrument | When searching for Wide Angle data, make sure to check the Blue and/or Red values to search for either or both these bands. |
| MOC_ORBIT_NUMBER | Instrument | If you'd like to focus your search on a particular phase of the mission, filling in appropriate values here can help (for example, the mapping phase ranges from orbit 306 to 8505). |
Quick Search
Screenshot of the Image Atlas Quick Search
options for Mars Global Surveyor
Instrument
Screenshot of the Image Atlas Instrument
Search options for Mars Global Surveyor
Browsing by Volume ¶
You can also go to the online data and Browse Online Data Volumes, which offers FTP access to the CDs (compact discs) used to archive and distribute the data. This allows you to look at the image and text files on the CDs, where you can find more helpful information. To give it a try, launch the Planetary Image Atlas in a new browser window. Now click the Mars Global Surveyor Browse Online Data Volumes and choose a CD volume to look at. When you know the images that you would like to work with, you can go to this area with an FTP tool and download that image or download it using your browser.
Data Acquisition Tool: USGS/PDS MOC Image Collection ¶
The Planetary Data System(PDS) Imaging Node houses all the released MOC data. The data can be accessed via the USGS/PDS Mars Global Surveyor Mars Orbiter Camera(MOC) Image Collection web site. There is a direct FTP link to all the data that is currently released to the public, and also Web Graphical Access that allows the user to select a region of interest, and evaluate the images by browsing through a list of images.
Web Graphical Access ¶
This interactive page allows the user to select a 15 degree by 15 degree area of interest. The page displays the different types of data products as color coded square boxes overlain on a map of Mars. The browse images can be displayed from the list that is generated by clicking on Listing, or by clicking on a colored box.
To get started, let's launch the USGS/PDS Mars Global Surveyor Mars Orbiter Camera (MOC) Image Collection web site in a new browser window.
- Click on Web Graphical Access , a global map of Mars divided into 15 degree by 15 degree rectangular boxes will be displayed. If you click in one of the boxes, a zoomed-in view showing MOC footprints of available data will appear.
- Click on the grid in the box for Latitude 0° to 15°, Longitude 0° to 15° .
-
Now, you have two choices:
- If you click on one of the colored boxes on the zoomed-in view, the browse image and image information will be displayed. If you click on a narrow angle MOC image, grayscale and color Viking context images may also be displayed. The Standard Compressed image can be downloaded by clicking Download. (Read the Download Note if problems are encountered.) Click on one of the red boxes (like m0704913 , closest to the upper left corner) .
- If you click on Listing (on the top of the page, above the zoomed-in image with the colored boxes), a list of the MOC image number, center latitude, center longitude, resolution, and camera will be listed in tabular form. If you click on one the MOC image numbers the browse image and information page will be displayed.
Web Graphical Access
This illustration shows using the MOC Image
Collection's Web Graphical Access to locate
MOC images by zooming in on a map of Mars
Browsing via FTP ¶
In order to use the ftp access, you must already know which image you will be working with, and which CD volume the image is archived on. For example, I would like to download m0103072.imq, which is archived on volume MGSC_1015. The data are divided into folders labeled using the first six digits of the MOC image numbers.
To get m0103072.imq from the site, lets launch the USGS/PDS Mars Global Surveyor Mars Orbiter Camera (MOC) Image Collection web site in a new browser window.
- Click on FTP access
- Select MGSC_1015
- Select the m01030 folder
- Right click on the filename (m0103072.imq) and select Save link as... (your browser may also call it "Save target as" or "copy to folder"). A pop-up window will appear to allow you to select or create a folder where the file is to be saved on your local workstation.
Data Acquisition Tool: JMARS ¶
JMARS is a useful Geographic Information System (GIS) tool to evaluate MOC images that cover an area of interest before the images are downloaded. The tool displays MOC footprints and a variety of other Mars data. JMARS can be used to:
- Query the database of MOC images
- Select browse images to display on-screen and download via the web
- Generate a list of MOC images (great for creating scripts)
- Save the displayed map as an image
Screenshot of JMARS displaying MOC footprints
The MOC footprints (called stamps in JMARS) are displayed as blue polygons on the map.
Several footprints are shown selected in the Layers Manager MOC-NA Stamps list and
highlighted yellow on the map. Several MOC images are displayed the map, filling in
those footprints with a preview of the actual image data. The web page for one image
has been launched and is open behind JMARS, and the image names for the selected
footprints have been copied from JMARS to our text editor.
Give it a Whirl! ¶
If you have JMARS installed, launch it and log in. We'll run through a quick and easy exercise in displaying MOC Narrow Angle footprints.
- In the Main tab of the Layer Manger , hit the Add new layer button, which opens a menu.
- Select Moc from the Stamp menu.
- In the Add Moc stamp layer window, just hit the Okay button, leaving all the fields blank.
- A new tab named MOC-NA stamps will appear in the Layer Manager. When it's done loading the footprints, its drawing status indicator will turn from red to green, the footprints will be displayed on the map and the images shown on the map are list in the Layer Manager.
- Try right-clicking on a listing the image list and on the footprints displayed on the screen -- there's lots of options for working with and accessing information and data. For example, Render and Load Selected Stamps will download and display the MOC images for the selected footprints on the map, giving you the ability to preview the data. Web Browse will launch an image's web page in your browser so you can access the information and data.
Of course, there's many other options in JMARS to help you search for MOC data, such as the tools for narrowing your search and modifying your display in the Settings , Query , and Render tabs in the Layer Manager, using the various tools in the main menus, and adding other useful data layers to the display.
Related Resources
- Download JMARS (free, registration required to use JMARS' full functionality)
Importing MOC Data ¶
The Standard Decompressed Data Products , which have an .img extension and are in PDS image format, can be ingested directly into ISIS3. The Standard Data Products , which have an .imq extension, are compressed PDS format images and are decompressed before ingesting into ISIS3.
Using moc2isis to ingest MOC images into ISIS3 ¶
The following examples show the use of moc2isis to ingest (or import) a MOC image into ISIS3. The resulting output file will be an ISIS3 cube.
Example : Ingesting an Uncompressed Standard Decompressed Data Products MOC image
moc2isis from=r0700563.img to=r0700563.lev0.cub
Example : Ingesting a Compressed Standard Data Products MOC image
moc2isis from=r0700563.imq to=r0700563.lev0.cub
The decompression software for the .imq images is included within moc2isis , you don't need to worry about the extra step of decompressing the image.
MOC Narrow Angle Raw Image (subarea)
Original image is 512 samples by 13,824 lines.
This image is a subarea that was cropped from
lines 11,800-12,312 of the original (full
width, i.e. 512 samples across) image, r0700563
MOC Narrow Angle Raw Image (full scene)
This illustration shows where the subarea (left)
was pulled from the original image (r0700563).
Decompressing MOC Images ¶
If you'd like to decompress the MOC image outside of the ISIS3 moc2isis application, use the mocuncompress application. mocuncompress is not an ISIS3 application, and you must enter this command exactly as shown below. There is no GUI available for this application. (This application is supplied by Planetary Data System).
mocuncompress Syntax:
mocuncompress [input file] [output file]
mocuncompress Example : . img is the recommended file extension for the uncompressed output file.
mocuncompress e2000929.imq e2000929.img
If you'd like to import the resulting uncompressed image into ISIS3, simply run moc2isis on the uncompressed file. For example:
moc2isis from=e2000929.img to=e2000929.lev0.cub
MOC Wide Angle, Red Band (e2000929)
MOC Problem Data ¶
Many of the problems with the MGS MOC data sets are due to either transmission errors or environmental conditions that existed when the image was acquired. To find these poor quality images, you must visually inspect the images. While many predicted problems are easily handled through standard MOC processing procedures, missing data , corrupted data , and other random data acquisition and transmission issues may require special processing, manual editing, or simply cannot be corrected. Clouds and airborne dust are two elements, caused by environmental conditions, that will degrade the quality of your images. The amount of image degradation will vary. In either case, whether or not you use the image is a judgment based on how much information will be gained verses how much the image will degrade the final product.
Transmission error
A glitch during the transmission of this image
caused the data to become garbled (upper right)
and some data was completely lost
(the black area across the middle)
Refer to: ( Adding SPICE )
Level 1 Processing - Noise Removal and Radiometric Calibration ¶
To create a Level 1 MOC image, we'll clean up noise and other problems and radiometrically correct the data so we have an image representing the reflectance of the surface. We'll start by removing image defects caused by malfunctioning detectors, dust specks, transmission noise, and so forth. We'll finish up our Level 1 image with radiometric calibration in order to create an image that is representative of an ''ideal'' image acquired by a camera system with perfect radiometric properties.
(Refer to: Overview of Radiometric Calibration )
Radiometric Calibration of MOC Data ¶
The radiometric calibration application moccal corrects an image so the output resembles an "ideal" grayscale image where the digital numbers (DNs) are proportional to scene brightness. The images are corrected for:
- Global gain and offset instrument operating modes
- Variable sensitivity of each detector in push broom array
- Even/odd detector offset
- Normalize sun-target distance
- Low-high-low spike at 50 pixel intervals caused by power supply synchronization pulse
Occasionally, corrupted pixels need to be set to null pixel values.
moccal is intended to run on MOC Narrow Angle and Wide Angle images. The default output image is a 32-bit cube where the pixels have been adjusted to represent reflectance (i.e. albedo), with valid pixel values between 0 and 1. (Alternatively, you can create a radiance image, with units in DN/msec, by setting the IOF parameter to "NO").
Default coefficients for the MOC calibration correction can be found in $ISIS3DATA/mgs/calibration/moccal.ker.# (#=version number, moccal will refer to the highest version number as most recent).
Example Command Line : This will perform radiometric corrections to our image (r0700563.lev0.cub) and create an output cube (r0700563_cal.cub) where the DNs represent reflectance (I/F, ratio of reflected radiation and the amount of incident radiation ).
moccal from=r0700563.lev0.cub to=r0700563_cal.cub
Pre-Calibration
Post-Calibration
Noise Removal: MOC Wide Angle Versus Narrow Angle ¶
(Refer to: Overview of Noise And Artifacts
So far, we've been handling MOC Wide Angle and MOC Narrow Angle images the same. Now, we need to diverge and do some special processing to some of our images, and images from both cameras will be handled differently.
The different MOC camera characteristics resulted in images that have varying noise patterns. There are different noise issues among The MOC Wide Angle and MOC Narrow Angle images, and processing depends on the cameras' acquisition mode, and whether an image is the blue or red band for MOC Wide Angle. These common noise issues are straightforward to correct, and some images may not have noise problems, and processing can continue with projecting the image to a map projection.
50-pixel Noise Spike (MOC Narrow Angle) ¶
The images acquired by MOC Narrow Angle (NA) when the camera was in crosstrack summing mode 1 contain a noise spike pattern every 50 pixels.
To find out if your image has this issue, extract the CrosstrackSumming and InstrumentId keywords from your MOC image to determine camera (Narrow Angle or Wide Angle) and camera crosstrack summing mode (modes range from 1 to 8 for MOC NA):
getkey from=r0700563_cal.cub grpn=Instrument keyword=CrosstrackSumming
getkey from=r0700563_cal.cub grpn=Instrument keyword=InstrumentId
If the values returned are CrosstrackSumming=1, and
InstrumentId=MOC_NA, run the mocnoise50 application to remove the
noise spikes.
Note: mocnoise50 will check the InstrumentId and
CrosstrackSumming keywords for you and only run on images that have the
correct values.
mocnoise50 from=r0700563_cal.cub to=r0700563_noise.cub
The images below have been cropped and magnified to show the results of mocnoise50 program.
Before mocnoise50
The bright pixels forming a pattern of parallel lines that appear to
run towards the upper right is the spike noise we want to remove.
After mocnoise50
The noise spike pattern has been removed.
Related ISIS3 Applications ¶
See the following ISIS3 documentation for information about the applications you will need to use to perform this procedure:
- mocnoise50 : removes diagonal spike noise from MOC Narrow Angle images with Crosstrack Summing mode of 1
- getkey : outputs the value of a requested keyword from a cube label
About Crosstrack Summing Modes ¶
There are special summing modes that are utilized on-board the spacecraft to average detector pixels to combine them into a single output pixel value. Both MOC NA and WA detectors can utilize crosstrack (sample) and downtrack (line) summing modes. The value of these modes indicate the number of samples and lines, respectively, that were summed and averaged to result in the pixel values stored in the raw file.
Even-Odd Noise Removal (MOC Narrow and Wide Angle) ¶
The Narrow Angle (NA) and Wide Angle (WA) images contain a noise pattern across even and odd pixels whenever the cameras were in crosstrack summing mode 1. The application mocevenodd gathers an average of the pixels to remove the noise pattern. The changes are very subtle, so it is very hard to see the differences visually. The pixel values are different if viewed with an interactive display program like qview.
To find out if your image has this issue, extract the CrosstrackSumming keyword from your MOC image to determine the camera crosstrack summing mode (modes range from 1 to 8 for MOC NA and 1 to 127 for MOC WA):
getkey from=e2000929_cal.cub grpn=Instrument keyword=CrosstrackSumming
If the crosstrack summing mode is 1 (i.e. CrosstrackSumming=1), run the
mocevenodd application.
Note: mocevenodd will check the CrosstrackSumming keyword for
you and only run on images that have the correct value.
Narrow Angle : If you're working with a MOC NA image, run mocevenodd on the output of mocnoise50 :
mocevenodd from=r0700563_noise.cub to=r0700563.lev1.cub
Wide Angle :If you're working with a MOC WA image, run mocevenodd on the output of moccal :
mocevenodd from=e2000929_cal.cub to=e2000929.lev1.cub
The images below have been cropped and magnified to show the results of mocevenodd program.
MOC NA image, before mocevenodd
MOC NA image, after mocevenodd
Difference image
This image illustrates the difference between the before and after
images. Note the vertical "pin-striping" -- this is the even-odd
noise pattern that was fixed by mocevenodd. This image is a literal
subtraction of the two images, contrast stretched to exaggerate
the differences. In this images, dark tones are pixels that became
darker after mocevenodd, and the lighter tones are pixels that became lighter after mocevenodd.
Gap Noise Removal (MOC Wide Angle) ¶
The Wide Angle camera that acquired images in the blue filter contains a gap at detector 371. This gap can be filled in with the average of surrounding pixels (five pixels on a line centered on detector 371). Referring to the extracted label information, if InstrumentId = MOC_WA, then determine if it is a blue filter:
getkey from=file_mocevenodd.cub grpn=Archive keyword=FilterName
If FilterName = BLUE then apply mocgap to the appropriate output from the steps above:
If MOC_WA / CrosstrackSumming = 1
mocgap from=file_mocevenodd.cub to=file.lev1.cub
Or… if MOC_WA / CrosstrackSumming not equal 1:
mocgap from=file_cal.cub to=file.lev1.cub
Level 2 Processing - Geometry ¶
Producing a mosaic requires geometric processing on the individual images that make up the desired mosaic. The individual images are geometrically transformed from spacecraft camera orientation to a common map coordinate system . ISIS3 has generic software applications that are applied to all supported mission data. Based on the information in the image labels that was added in our earlier steps, the software recognizes the instrument and performs accordingly.
Within ISIS3, the geometric software includes correcting camera distortions for each supported instrument. The camera distortion correction and geometric transformation are performed simultaneously so that an image is resampled only once and resolution loss is minimal. The transformation is based on the original viewing geometry of the observation, relative position of the target and the definition of the map projection.
(Refer to: Overview of Map Projecting Images )
Level 3 Processing - Photometric Correction ¶
Currently, ISIS3 photometric correction capabilities are under development. When the applications are released, we will develop a page here in this lesson providing you with examples and tips for using ISIS3 photometric correction tools.
Photometric normalization is applied to all images that make up a mosaic in order to adjust and balance the brightness levels among the images that were acquired under the different lighting conditions.
Generally, radiometrically calibrated spacecraft images measure the brightness of a scene under specific angles of illumination, emission, and phase. For a planetary body that doesn't have a significant atmosphere, this brightness is controlled by two basic classes of information: the intrinsic properties of the surface materials , (including composition, grain size, roughness, and porosity), and local topography of the surface .
Level 4 Processing - Mosaicking ¶
Currently, ISIS3 mosaicking capabilities are under development. When the applications are released, we will finish developing this lesson and provide you with tips for using ISIS3 to create your final, seamless mosaic using mapmos and tone matching procedures and applications.
The final steps in our processing will produce a seamless mosaic of all the images in our region of interest. In spite of best efforts at radiometric calibration and photometric normalization, small residual discrepancies in image brightnesses are likely to remain. These brightness differences appear as seams in a mosaic. There are a couple of methods that will minimize the seams resulting in an improved aesthetic result for a final mosaic. The accuracy and quality of the radiometric calibration and photometric normalization effects how well the seams can be minimized.
Exporting ISIS3 Data ¶
Staying Organized ¶
The recommended filename convention at various phases of processing for level0, and level1 file are as follows:
The final output from moc2isis is considered a level0 image and should have .lev0.cub as the file extension.
Example:
moc2isis from= r700563.imq to=r700563.lev0.cub
For the level1 file it depends on whether only moccal will be run or not. If only moccal needs to be run, the output should have the .lev1.cub extension.
Example:
moccal from=r700563.lev0.cub to=r700563.lev1.cub
If mocevenodd needs to be run, the final output from mocevenodd should have the .lev1.cub extension.
Example:
mocevenodd from=r700563.noise.cub to=r700563.lev1.cub
If mocgap needs to be run for MOC-WA images, then the final output from mocgap should have the .lev1.cub extension.
Example:
mocgap from=r700563_cal.cub to=r700563.lev1.cub
Mars_Orbital_Camera_High_Wide_Red.png View (105 KB) Jesse Mapel, 2016-05-31 04:48 PM
Jmars_Screenshot.png View (442 KB) Jesse Mapel, 2016-05-31 04:48 PM
Mars_Orbital_Camera_Wide_Blue.png View (165 KB) Jesse Mapel, 2016-05-31 04:48 PM
Mars_Orbital_Camera_Wide_Red.png View (179 KB) Jesse Mapel, 2016-05-31 04:48 PM
MOC_After_Mocevenodd.png View (67.2 KB) Jesse Mapel, 2016-05-31 04:48 PM
MOC_After_Mocnoise50.png View (67.4 KB) Jesse Mapel, 2016-05-31 04:48 PM
MOC_Before_Mocevenodd.png View (67.4 KB) Jesse Mapel, 2016-05-31 04:48 PM
MOC_Before_Mocnoise50.png View (68.7 KB) Jesse Mapel, 2016-05-31 04:48 PM
MOC_Mocevenodd_Difference.png View (72.4 KB) Jesse Mapel, 2016-05-31 04:48 PM
Mars_Orbital_Camera_Narrow.png View (7.01 MB) Jesse Mapel, 2016-05-31 04:48 PM
MOC_Narrow_Angle_Raw_Full_Thumb.png View (34.6 KB) Jesse Mapel, 2016-05-31 04:48 PM
MOC_Narrow_Angle_Raw_Subarea.png View (205 KB) Jesse Mapel, 2016-05-31 04:48 PM
MOC_Post_Calibration.png View (211 KB) Jesse Mapel, 2016-05-31 04:48 PM
MOC_Pre_Calibration.png View (205 KB) Jesse Mapel, 2016-05-31 04:48 PM
MOC_Web_Graphical_Access.png View (133 KB) Jesse Mapel, 2016-05-31 04:48 PM
MOC_Wide_Red.png View (108 KB) Jesse Mapel, 2016-05-31 04:48 PM
Noise_Transmission_Error.png View (130 KB) Jesse Mapel, 2016-05-31 04:48 PM
PIA_ScreenShot_1.png View (69 KB) Jesse Mapel, 2016-05-31 04:48 PM
PIA_ScreenShot_2.png View (65.1 KB) Jesse Mapel, 2016-05-31 04:48 PM
- Building
- Writing Tests
- Test Data
- Start Contributing
- Public Release Process
- Continuous Integration
- Updating Application Documentation
- Deprecating Functionality
- LTS Release Process and Support
- RFC1 - Documentation Delivery
- RFC2 - ISIS3 Release Policy
- RFC3 - SPICE Modularization
- RFC3 - Impact on Application Users
- RFC4 - Migration of ISIS Data to GitHub - Updated Information 2020-03-16
- RFC5 - Remove old LRO LOLA/GRAIL SPK files
- RFC6 - BLOB Redesign
- Introduction to ISIS
- Locating and Ingesting Image Data
- ISIS Cube Format
- Understanding Bit Types
- Core Base and Multiplier
- Special Pixels
- FAQ