Установка и настройка PulseAudio для seeed voicecard
Настройка звуковой карты для ReSpeaker
git clone https://github.com/respeaker/seeed-voicecard
cd seeed-voicecard
sudo ./ubuntu-prerequisite.sh
sudo reboot
Если мы удалили PulseAudio или по какой-то причине настройки PulseAudio для seeed-voicecard сбиты или стерты, то ниже настройки помогут восстановить работу аудиокарты
- Установим PulseAudio
sudo apt install -y pulseaudio
У вас предварительно должен быть загружен дистрибутив
seeed-voicecard-master
Перейти в домашний каталог пользователя и загрузить файл можно командой
cd && git clone https://github.com/respeaker/seeed-voicecard
- Скопируем профиль seeed-voicecard для PulseAudio
sudo cp ~/seeed-voicecard/pulseaudio/pulse_config_6mic/seeed-voicecard.conf /usr/share/pulseaudio/alsa-mixer/profile-sets/seeed-voicecard.conf
- Добавим seeed8micvoicec в правило
udev
Во время запуска системы, при обнаружении карты "seeed8micvoicec", в базе данных udev будет установлена переменная PULSE_PROFILE_SET, и PulseAudio будет вынуждена использовать "seeed-voicecard-8mic.conf".
sudo cp ~/seeed-voicecard/pulseaudio/91-seeedvoicecard.rules /etc/udev/rules.d/91-seeedvoicecard.rules
- Отредактируем правило
udev
Во время запуска системы, при обнаружении карты "seeed8micvoicec", в базе данных udev будет установлена переменная PULSE_PROFILE_SET, и PulseAudio будет вынуждена использовать "seeed-voicecard.conf".
Открываем файл 90-pulseaudio.rules
sudo nano /lib/udev/rules.d/90-pulseaudio.rules
Находим 87 строку, а именно # Lenovo 3000 Y410, эта строчка как раз перед GOTO="pulseaudio_end" и добавляем
#Seeed Voicecard
ATTR{id}=="seeed8micvoicec",ATTR{number}=="0",ENV{PULSE_PROFILE_SET}="seeed-voicecard.conf"
Должно выглядеть так
ATTR{id}=="seeed8micvoicec",ATTR{number}=="0",ENV{PULSE_PROFILE_SET}="seeed-voicecard.conf"
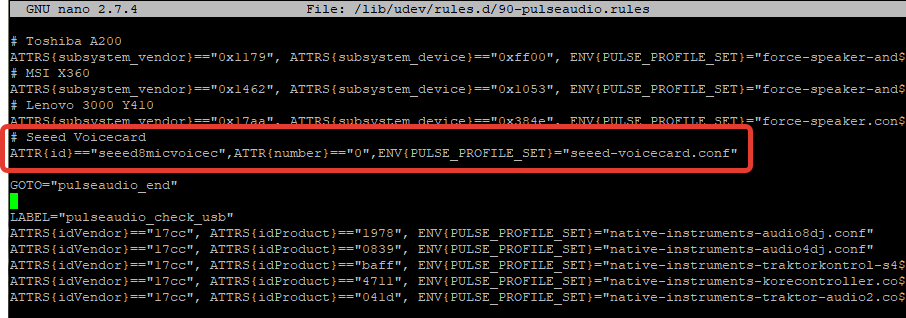
Udevadm info начинается с устройства, указанного в devpath, а затем проходит вверх по цепочке родительских устройств. Он выводит для каждого найденного устройства все возможные атрибуты в формате ключа правил udev. Правило для сопоставления может быть составлено на основе атрибутов устройства и атрибутов одного родительского устройства.
Посмотрим атрибуты найденного устройства в формате ключа правил udev
udevadm info -a -p /sys/class/sound/card0/
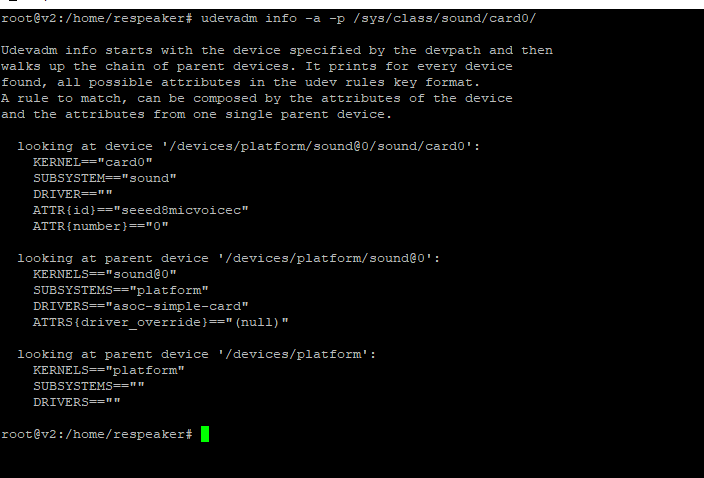
- Скопируем с заменой файлы config
default.paanddaemon.conf
sudo cp ~/seeed-voicecard/pulseaudio/pulse_config_6mic/default.pa /etc/pulse/
sudo cp ~/seeed-voicecard/pulseaudio/pulse_config_6mic/daemon.conf /etc/pulse/
- Перезагружаем
sudo reboot
- Запустим PulseAudio
pulseaudio -k && pulseaudio --start
- Проверим настройки
sudo pactl info
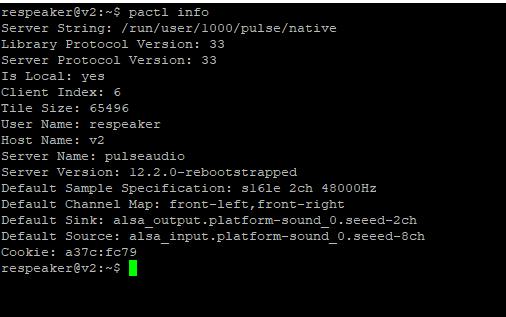
Проверять запись через микрофон, это рекомендуемая мера для того, чтобы понимать как работает запись нашего устройства ReSpeaker Core v2.0. После установки образа запись речи чистая, без шумов. Можно слышать одинаковую чистую речь если находиться от 10 см до 5 м и в это время говорить, то запись будет ровной, чистой и без шумов. Во время запуска Rhasspy в Docker сбиваются настройки микрофона и запись уже не чистая и присутствуют шумы. Пока пытаюсь найти причину как это исправить.
От пользователя respeaker запускаем запись речи и говорим в микрофон сколько нам душе угодно. Чтобы прервать запись, нажимаем CTRL+C
Запускаем запись в 6 канальном режиме(6 микрофонов - 6 каналов)
arecord -v -f S16_LE -c 6 -r 16000 audio-6ch-16bit-16k.wav
Прослушать запись
aplay audio-6ch-16bit-16k.wav
Системное
- Какой образ выбрать и что они означают
- Как отформатировать установленный образ на внутреннем носителе eMMC
- Как отформатировать SD карту
- Как обновить до Debian 10 Buster
- Как обновить до Debian 11 Bullseye
- Как установить Python 3.9 на Debian 10
- Утилита настройки ReSpeaker V2
- Пользовательский SSH баннер
- Подключение к WiFi