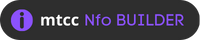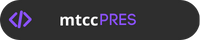mtcc streamlit (⚠️ OLD VERSION: see the new mtcc)
mtcc is a user-friendly tool designed for content creators to easily upload a music torrent. The application includes an NFO builder and a presentation generator in BBCode format, all accessible through a Streamlit web page.
Simply upload the album of your choice and mtcc will generate a downloadable NFO as well as a presentation for the album that can be copied in one click, without the need to provide any additional information.
mtcc uses MediaInfo to extract data from audio files, ensuring that 100% of the information in the NFO is reliable. Streamlit makes the application easy to use and provides a smooth user experience.
See Prerequisites
First of all you need to clone the repo
git clone https://github.com/GuiEpi/mtcc.gitIf you don't want to contribute, modify or test things you can go to the deployment section
poetry installpoetry run streamlit run mtcc/app.pyDefault url http://localhost:8501
The .ini file allows to define default configuration values, however it is optional
[nfo]
ripper = ripper name
uploader = uploader name
[pres]
ygg_link = https://domain_name.com/profile/profile-name
ygg_tag = TAG
default_banners = play_banners_orangeIf you haven't already done so, install Docker on your server. Docker provides .deb and .rpm packages from many Linux distributions, including:
Verify that Docker Engine is installed correctly by running the hello-world Docker image:
sudo docker run hello-worldFollow Docker's official post-installation steps for Linux to run Docker as a non-root user, so that you don't have to preface the
dockercommand withsudo.
If you want to use docker-compose to manage your containers, you can install it by following these steps:
- Visit the official docker-compose installation guide for detailed instructions.
- Choose the installation method that is suitable for your operating system.
As you and your users are behind your corporate VPN, you need to make sure all of you can access a certain network port. Let's say port 8501, as it is the default port used by Streamlit. Contact your IT team and request access to port 8501 for you and your users.
docker-compose is a powerful tool that allows you to define and manage multi-container applications. While it excels at orchestrating multiple containers, you can also use it for simplifying the build and run process of a single container. Here's how you can use docker-compose to build and run your container with a single command:
docker-compose up --buildThe
--buildflag ensures that the images are rebuilt if there are any changes in the Dockerfiles or build context.
If you prefer to run the container in the background:
docker-compose up -d --buildThe
-dflag runs the container in detached mode (it runs in the background).
If all goes well, you should see the output indicating that the containers are being built and started. Once the process is complete, you should see a message similar to the following:
Recreating mtcc_streamlit_1 ... done
Attaching to mtcc_streamlit_1
streamlit_1 |
streamlit_1 | Collecting usage statistics. To deactivate, set browser.gatherUsageStats to False.
streamlit_1 |
streamlit_1 |
streamlit_1 | You can now view your Streamlit app in your browser.
streamlit_1 |
streamlit_1 | URL: http://0.0.0.0:8501
streamlit_1 |
Your mtcc app is now running inside a container.
To view your mtcc app, open a web browser and navigate to http://localhost:8501. You should be able to access and interact with mtcc.
When the app is deployed on my nas I was getting errors like this:
Album not found for album name : HTTPSConnectionPool(host='api.deezer.com', port=443): Max retries exceeded with url: /search/album?q=name (Caused by NameResolutionError("<urllib3.connection.HTTPSConnection object at 0x7f27cc4b02e0>: Failed to resolve 'api.deezer.com' ([Errno -3] Temporary failure in name resolution)"))To solve this problem I use the Cloudflare DNS server. You can replace this IP address with that of your preferred DNS server in the docker-compose.yml or simply remove it if you don't need it.
As default:
docker logs mtcc_streamlit_1If you don't have the default configuration you can:
$ docker ps
CONTAINER ID IMAGE COMMAND CREATED STATUS PORTS NAMES
0b0e21ffce17 mtcc_streamlit "streamlit run mtcc/…" About an hour ago Up About an hour (healthy) 0.0.0.0:8501->8501/tcp mtcc_streamlit_1
and then:
docker logs <CONTAINER ID or NAMES>Before you can contribute, you need to make a copy (fork) of the repository to your own GitHub account. You can do this by clicking the "Fork" button in the upper-right corner of the repository page.
Once you have forked the repository, you can clone it to your local machine using Git. To do this, run the following command in your terminal:
git clone https://github.com/your-username/your-repository.gitReplace "your-username" and "your-repository" with the appropriate values for your fork.
Before you make any changes, it's a good idea to create a new branch to work on. This helps keep your changes separate from the main branch and makes it easier to track changes. You can create a new branch using the following command:
git checkout -b my-branchReplace "my-branch" with a descriptive name for your branch.
Now you can make your changes to the code, documentation, or other files in the repository.
Before you submit your changes, make sure they work as intended. Run any tests included with the project and make sure they pass. If there are no tests, you may want to consider adding some.
To format your code with Black, run the following command:
black .
This will recursively format all Python files in the current directory and its subdirectories.
After running Black, check the formatting of your code to ensure that it is correct. You can do this by running the following command:
black --check .
This will check the formatting of all Python files in the current directory and its subdirectories without actually changing anything.
Once you are satisfied with your changes, you can commit them to your branch using the following command:
git add .
git commit -m "Descriptive commit message"Replace "Descriptive commit message" with a brief summary of the changes you made.
Once you have committed your changes, you can push them to your fork using the following command:
git push origin my-branch
Replace "my-branch" with the name of your branch.
Finally, you can open a pull request (PR) to submit your changes to the original repository. To do this, go to your fork on GitHub and click the "New pull request" button. Make sure to select the appropriate branches (your branch and the main branch) and provide a brief description of your changes.
If you'd like to add banners to the project, please ensure that they meet the following requirements:
- Banners must be saved in the banners folder.
- There must be 6 banners in total, named as follows:
information.pngtrack_details.pngtechnical_details.pngdownload.pngmy_torrents.pngmtcc_pres.png
You can use the
mtcc_pres.pngbanner from one of the four existing banners. - Banners must be in PNG format and have a size of 360x50 pixels.
- Banners must be saved in a folder with a name in the format of
{name}_banners_{theme}. - Finally, add your banner in
config.pywithin thePRES_BANNERSdictionary, like this:
PRES_BANNERS = {
"play_banners_purple": f"{PRES_BANNERS_LINK}/play_banners_purple",
"play_banners_orange": f"{PRES_BANNERS_LINK}/play_banners_orange",
"kk_banners_blue": f"{PRES_BANNERS_LINK}/kk_banners_blue",
"kk_banners_orange": f"{PRES_BANNERS_LINK}/kk_banners_orange",
# Link to the new banners folder
"your_new_banners": f"{PRES_BANNERS_LINK}/your_new_banners",
}That's it! Once you've made your changes, submit a pull request. If your banners meet our guidelines, we'll be happy to add them to the project.
I already have many ideas for improvement, such as:
- Linking to other album streams of the same artist in the presentation
- Adding a function to add a "like" next to a track in the presentation
- Improving the UI
- Adding a help section to access the app on a custom domain name
- Adding tests for better code quality
- Adding continuous integration (CI) for automated testing and deployment
mtcc is completely free and open-source and licensed under the Apache 2.0 license.