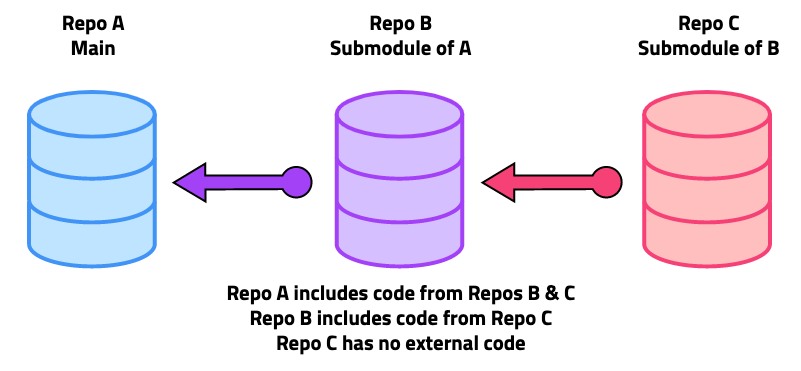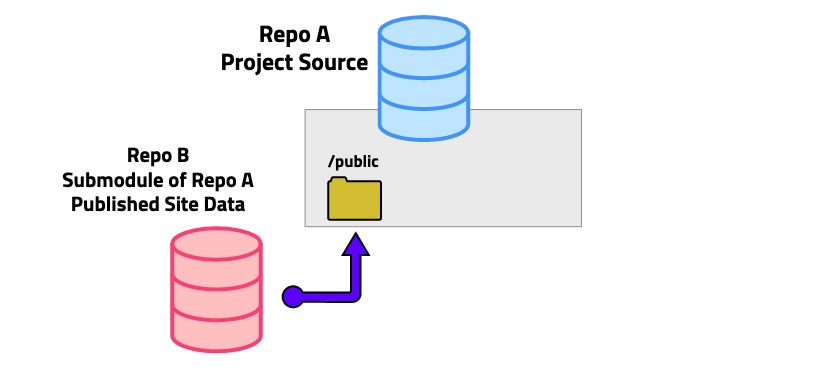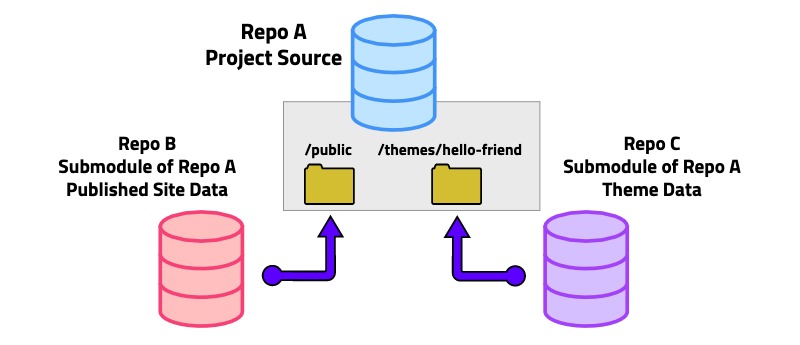- window 10 환경에서 Hugo 라는 SSG의 한 종류를 사용해서 총 6단계를 거쳐서
<user-id>.github.io주소의 github page를 만들고 배포한 후, contents를 업로드하는 것까지 내용을 다룬다.
- 마지막으로, 테마를 커스텀마이징하는 지름길과 후기를 남겼다.
- 위 과정들에서 필요한 개념들, 부딪혔던 error 및 해결책도 각 단계 마지막 부분에 작성했다.
🚩 동일한 주제로 다룬 블로그들을 보면 3단계와 4단계의 순서를 바꿔서 진행한다. 4단계 진행 후, 3단계를 진행해도 무방하다. 다만, 나는 그 과정에서 헷갈린 부분이 있어서 마지막에 theme 적용을 하기로 선택했다.
-
Githubpage를 만들 때 SSG의 종류들로 'Jekyll', 'Hexo', 'Hugo' 가 많이 언급된다. -
그러면 SSG란 무엇인가??
- '정적 페이지(Static Site)'란 HTML, CSS, JS를 미리 올려서 서버가 바뀌지 않는 HTML page를 보여주는 것을 말하는데, 이 정적 페이지를 보다 간편하게 만들어주는 것이
SSG(Static Site Generator)다.
- '정적 페이지(Static Site)'란 HTML, CSS, JS를 미리 올려서 서버가 바뀌지 않는 HTML page를 보여주는 것을 말하는데, 이 정적 페이지를 보다 간편하게 만들어주는 것이
이와 반대로 동적 페이지는 client에 반응하여 HTML page를 동적으로 만들어진 페이지를 말한다. 더 상세한 정보를 원하시는 분은 정적 웹은 뭐고 동적 웹은 뭔가요? 이 영상을 참고하시길 바란다.
- hugo를 선택하기에 앞서 각 SSG의 특징들에 대해 알아야 하기 때문에,
Jekyll,Hexo,Hugo의 각 특징들은 다음과 같다.
Jekyll
-루비 기반
-현재 가장 인기 있음(깃헙 별 수 제일 많음)
-한글 레퍼런스도 제일 많음
-느리다는 제보가 많음(몇 십개의 포스팅 뿐인데도 빌드 하는데 5분씩 걸린다고)
-윈도우 공식 지원 안됨
Hexo
-자바스크립트(Node.js) 기반
-한글 레퍼런스 꽤 많음
-메인 개발자가 손을 놓은 듯
-개발자가 중국인? 이라 구글링하면 중국어 글이 많이 나옴
Hugo
-Golang 기반
-빌드 빠름
-문서화 잘돼있음
-깃헙 별 수가 헥소보다 많음
-한글 레퍼런스가 거의 없음
출처: http://tadakichi.tistory.com/188
- 그래서 4가지 이유로 Hugo를 선택했다.
- 남들이 안해본 걸 해보자.
- 한글 레퍼런스가 거의 없기 때문에, 내가 기여할 수 있는 부분이 다른 것보다 있을 것이다.
- 내가 원하는 디자인 대부분이 Hugo였다.
- 앞으로 계속해서 기술 블로그를 작성할 것이기 때문에, 빠른 빌드를 원했다.
첫 번째, git을 설치한다. 그리고, github 에 가입한다.
두 번째, Visual Studio Code (VSC), Atom 같은 에디터를 설치한다.
세 번째, window 환경에 Hugo를 설치한다.
- github 가입은 Github 에 들어가서 오른쪽 상단에 있는
Sign up을 클릭하여 진행한다. - 그러면 최종적으로
https://github.com/user-name/을 가진다. - github page의 url은
[user-name].github.io로 가진다.
- 나는 visual studio code를 사용한다. visual studio code 여기에 들어가 설치한다.
- window 환경에 hugo를 설치한다. window에서 Hugo 설치하기 이 영상 하나 따라하면 쉽다. 하지만, 글로 보고 싶은 분들을 위해 작성한다.
- hugo 다운로드 로 들어가서 아래로 scroll을 내리면 window 버전을 다운받아
C:\Hugo\bin디렉토리를 생성해서 다운받은 압축 파일을 해제 - 어느 위치에서나 Hugo가 실행할 수 있도록
윈도우 검색으로시스템 환경 변수 편집을 검색하여 들어간다.고급탭의환경 변수로 들어간다.사용자 변수란의path를 클릭 후,편집을 클릭한다.새로 만들기를 클릭하여C:\Hugo\bin경로를 추가한다. - cmd에
echo %PATH%를 입력하여 추가한 경로가 있는지 확인한다. - 해제한 압축 파일에서 hugo 실행하여 설치 후, cmd에
hugo version으로 동작 확인한다.
- hugo 다운로드 로 들어가서 아래로 scroll을 내리면 window 버전을 다운받아
이런 개념이 있구나 정도만 이해하고 3.1을 넘어가기. 이해하기 어렵다면 생략하고 바로 다음 3.2 chapter로 넘어가 따라해보자.
-
이 단계를 진행하기 전에
submodule개념을 알아야 한다. 영어 독해가 가능하신 분들은 How to Set Up a Hugo Site on Github Pages - with Git Submodules! 이 링크에 들어가 보시기 바란다. submodule에 대해 그림과 함께 잘 설명되어있다. 아래 내용은 위 블로그에서 submodule에 대한 부분을 번역한 내용이다. 오역이 있다면 댓글로 알려주시면 감사하겠다. -
publicfolder는 3.4 B repo를 public 폴더에 submodule로 연결하기 파트에서 아래 명령어로 만들어진다.# blog 폴더의 submodule로 branch main에 B repo를 add 한다. # sample: git submodule add https://github.com/JeHa00/JeHa00.github.io.git public > git submodule add -b main https://github.com/<user-name>/<B repo 명칭>.git public
출처: How to Set Up a Hugo Site on Github Pages - with Git Submodules!
왜 Git submodule인가??
모든 git project는 repository에 저장된다.
이 git submodule은 한 레포 안에서 다른 레포를 참조하도록 해준다.
그래서 프로젝트 안에 프로젝트를 효과적으로 운영할 수 있다.
중요한 건 submodule은 main project와 달리 자신만의 commit과 branch histroy를 가진다.
그래서 프로젝트들을 분리시킬 수 있다. 이는 매우 강력한 도구다.
아래 그림에서는 git project에서 submodule을 사용할 시, 어떻게 코드가 포함되는지를 보여준다.
....
메인 repository의 submodule로publicfolder를 하위 폴더로 설정하여, 독립된 branch history를 갖는 개체로 대할 수 있다.
출처: https://www.adamormsby.com/posts/000/how-to-set-up-a-hugo-site-on-github-pages-with-submodules/
-
A repo가
blog에remote origin으로 연결된다. -
B repo가
public폴더 형태로,blog의 submodule로 들어간다.출처: How to Set Up a Hugo Site on Github Pages - with Git Submodules!
자신의 github에 2개의 repository를 만든다.
- 2개의 repository를 각각 A,B라고 하자.
- 2개의 repository는
public과private중public으로 만든다.private으로 하면 site에 배포가 안될 수도 있다. - A는
user-name/blog로, B는user-name/user-name.github.io로 명칭을 만든다.
ex) A의 url은github.com/JeHa00/blog/ B의 url은github/JeHa00/JeHa00.github.io - B repo의 이름이 github page로 쓰일 url.
❗❗ 주의: 두 repo를 만들 때 주의사항
-
A repo에는 README.md 만들지 말기
- README.md가 있다면 나중에
git push시에 충돌이 일어난다.
- README.md가 있다면 나중에
-
B repo에 README.md를 만들기
- repo가 비어있으면 submodule로 연결이 안된다.
- Visual Studio Code의 terminal 또는 Window의 cmd에 입력한다.
경로 C:\Hugo
# 새로운 Hugo project 생성
# sample: Hugo new site blog
> Hugo new site <project 명칭>
# project folder인 blog로 이동
# sample: cd blog
> cd <project 명칭>
#3. local git 초기화
> git init
# blog의 remote origin으로 A repo 추가하기
# sample: git remote add origin https://github.com/Jeha00/blog.git
> git remote add origin https://github.com/<user-name>/<A repo 명칭>.git
# commit 하기 위해 모든 파일을 stage에 올리기
> git add .
# commit
> git commit -m "add origin"
# the remote origin 에 push 하겠다. branch는 master로 하겠다.
> git push origin master-
remote origin이 잘 되었는지 확인하기 위해서는git remote -v를 입력하면 뜬다. -
error: src refspec master does not match any가 뜬다면 이는 stage에 오른 파일이 없다는 의미이므로,git add .를 했는지 확인하기 -
hugo new site <project 명칭>명령으로 local에서 컨텐츠를 관리하기 위한 장소 생성 -
이 때 경로는
C:\Hugo인 상태에서 terminal에 입력한다. -
<project 명칭>을 A repo 이름과 똑같이 한다. -
project를 새로 생성해서 project 파일 경로는
C:\Hugo\<project 명칭>일 것이다. -
위 명령어로 생긴 tree는 다음과 같다.
Hugo/project 명칭
├─archetypes
├─content
├─data
├─layouts
├─static
├─themes
└─config.toml-
git remote add origin https://github.com/<user-name>/<A repo 명칭>.gitHugo new site로 만든 project 에 대한 remote origin으로 A repo를 추가하겠다는 의미다. -
C:\Hugo\<project 명칭>경로에서 git push를 하면 앞으로 A repo에 저장된다. -
그 결과, A repo안에 구성은 다음과 같다.
<user-name>/A repo 이름
├─archetypes
└─config.toml# blog 폴더의 submodule로 branch main에 B repo를 add 한다.
# sample: git submodule add https://github.com/JeHa00/JeHa00.github.io.git public
> git submodule add -b main https://github.com/<user-name>/<B repo 명칭>.git public- 이 명령어로 public 폴더가 생성되고, 이 폴더의 remote origin이 B repo가 된다.
public폴더가 생긴 걸 알 수 있다.
Hugo/project 명칭
├─archetypes
├─content
├─data
├─layouts
├─public
├─static
├─themes
├─.gitmodules
└─config.toml- 하지만
public폴더가 생긴다고 연결된 게 아니다. 확실하게 연결이 되었다면.gitmodules파일이 생기고, 이 안에 아래와 같은 코드가 생겨야 한다.
[submodule "public"]
path = public
url = https://github.com/JeHa00/jeha0.github.io.git
branch = main
-
만약
publicfolder는 생겼지만,.gitmodules와 위 코드가 없다면 다음 조치를 취한다. -
첫 번째,
publicfolder를 삭제한다. -
두 번째, local 문서에서
C:\Hugo\<new project 명칭>folder로 들어가숨긴 파일보이기를 하여,.git폴더의modules폴더를 삭제한다. -
세 번째, terminal에
C:\Hugo\<new project 명칭>경로에서git rm --cached public을 입력한다. -
첫 번째, 두 번째만 실행한다면 다음과 같은 error 종류들이 뜰 수 있다.
error: 'public' does not have a commit checked out
error: 'public' already exists in the index
error: a git directory for 'public' is found locally with remote(s) -
이렇게 뜨는 이유는 cach에
public이 아직 남아있기 때문이다. 그래서 이를 제거하고자git rm --cached public을 입력한다. -
그리고, 다시 submodule 명령어를 실행하여,
.gitmodules에 위 코드가 생기는지 확인한다. -
다시
https://github.com/<user-name>/blog.git에public @폴더가 생겼는지 확인한다. 이 폴더가 생겼다면 submodule 등록이 확실하게 완료되었다. -
만약,
Permission denied (publickey)오류가 뜬다면 SSH 보안키를 등록해야한다. -
위 방법대로 했지만
public폴더와 B repo가 submodule 연결이 되지 않는다면, B repo에 아무런 file이 존재하지 않아서다. -
3.2 New repository 2개 만들기 내용처럼 B repo에 README.md를 추가하여 empty repo로 만들지 말자.
# public directory에 site build 수행하기
> hugo
# public dicrectory로 이동
> cd public
> git add .
> git commit -m 'first build'
> git push origin main
# the project root 로 되돌아가기
> cd ..
> git add .
> git commit -m 'first build - update submodule reference'
> git push origin master- 위 명령어로 생긴 tree는 다음과 같다.
Hugo/<project 명칭>
├─archetypes
├─content
├─data
├─layouts
├─public
│ ├─categories
│ └─tags
├─resources
│ │─_gen
│ ├─assets
│ └─images
├─static
│─themes
├─.gitmodules
└─config.toml- A repo의 directory는 아래와 같다.
- 아래 image처럼
public@가 떠야 한다.submodule이 잘 연결되었다는 의미다.
-
Hugo Theme Star Ranking, jamstackthemes 그리고, Hugo Themes: Complete List 이 3가지 사이트 정도라면 충분히 찾을 수 있다.
-
처음에 테마 찾는 데 많은 시간을 썼는데, 지금 생각해보면 기본 테마를 찾은 다음에 customizing 하는 방법이 더 빠른 방향이었다.
-
submodule로 테마를 적용한 이유는 업데이트된 테마를 쉽게 가져올 수 있기 때문에, clone보다 submodule로 만드는 게 더 낫다고 한다. (by submodule이 나은 이유)
출처: How to Set Up a Hugo Site on Github Pages - with Git Submodules!
경로 C:\Hugo\<New Project 명칭>
# root project folder에 submodule로 테마를 적용한다
# git submodule add .git themes/Paper-Mod
> git submodule add <theme 경로>.git themes/<테마명>-
원하는 theme을
fork한다. -
fork를 하는 이유는 테마를 직접 수정할 수 없고, 수정한 버전을 유지하기 어렵기 때문에, fork하여 자신의 github으로 가져온다. -
fork한 테마의 경로를 복사하는 방법은 다음과 같다.
- 위 이미지에서 url 옆에 있는 버튼을 클릭하면 복사된다.
git submodule add <theme 경로>.git themes/<테마명>에서 themes란 밑에 이미지의 themes folder를 말한다. 이 folder 밑에<테마명>folder를 만들어, 테마 자료들을 다운받는다는 의미다.
Hugo/<project 명칭>
├─archetypes
├─content
├─data
├─layouts
├─public
│ ├─categories
│ └─tags
├─resources
│ │─_gen
│ ├─assets
│ └─images
├─static
│─themes
│ └─<테마명>
├─.gitmodules
└─config.toml- 다음으로
config.toml에theme =이 없으면 추가하여,theme = <테마명>을 적는다. BaseURL을 B repo의 끝 부분인https://<user-name>.github.io/로 수정한다. 이 경로가 앞으로 github page의 URL이 된다.- theme 적용 또한
submodule이므로.gitmodules파일에 다음과 같이 2개가 등록되었다.
#example
[submodule "public"]
path = public
url = https://github.com/<user-name>/<B repo 명칭>.git
branch = main
[submodule "<테마명>"]
path = themes/<테마명>
url = 테마 url- theme 적용 후, theme 폴더 안에
examplesite란 의미의 폴더가 있다면, 그 폴더 안에 있는config.toml을 복사하여C:\Hugo\<New Project 명칭>경로에 있는config.toml에 복사 붙여 넣는다.BaseURL만 다시 수정한다.
경로 C:\Hugo\<New Project 명칭>
# D 란 draft 문서까지 포함해서 보겠다는 의미다.
> hugo server -D- 그러면
https://localhost:1313/이 뜬다. 이를 클릭하면 테마가 적용되었는지 알 수 있다. - terminal 작업을 다시 할려면
Ctrl + C를 눌러 중단한다. hugo server -D가 돌아가는 동안에는 글의 수정을 바로 확인할 수 있다.
경로 C:\Hugo\<New Project 명칭>
# contents 생성
> hugo new post/test1.md
# 생성된 글 public 폴더에 반영하기
> hugo -t <테마이름>-
hugo new post/test1.md는\content\post\test1.md경로로 생성된다. -
contents 생성 후,
hugo server -D로localhost에는 생성한 contents가 보이는데, github page에는 안보인다면hugo -t <테마이름>명령을 하지 않았기 때문이다. -
여기서
<테마이름>은git submodule add <theme 경로>.git themes/<테마명>에서 테마명과 동일해야 한다.
# public dicrectory로 이동
> cd public
> git add .
> git commit -m 'commit message'
> git push origin main
# the project root 로 되돌아가기
> cd ..
> git add .
> git commit -m 'commit message'
> git push origin master- 사용 방법
- Github에
<user-name>/blog-comments같이 private이 아닌 public 저장소를 만든다. - Utterance에서 1번에서 만든 repository를 입력한다.
- Utterance에서 Mapping 방식 6가지 중 한 가지를 선택한다.
- 2번 3번에 따라 Utterance에서 생성된 script를 복사하여 각자의 적절한 템플릿 위치가 추가한다. 추가 위치는 각 theme의
README.md를 꼼꼼히 읽어본다.
아웃사이더님의 블로그 글에서 보고 가져온다.
deploy.sh파일명으로 아래 코드를 저장한 후,C:\Hugo\<프로젝트 명칭>경로에 저장한다.- 이후
Git Bash프로그램을 사용하여C:\Hugo\<프로젝트 명칭>경로로 이동 후,bash deploy.sh를 입력하면 the project root와 submodule 모두 순차적으로 push가 실행된다. - 나는 submodule은
maindefault branch에, the project root는masterdefault branch로 설정했다.
#!/bin/bash
echo -e "\033[0;32mDeploying updates to GitHub...\033[0m"
# Build the project.
hugo -t <테마명>
# Go To Public folder
cd public
# Add changes to git.
git add .
# Commit changes.
msg="rebuilding site `date`"
if [ $# -eq 1 ]
then msg="$1"
fi
git commit -m "$msg"
# Push source and build repos.
## master 대신 각자 연결한 branch 명으로 수정하면 된다.
git push origin main
# Come Back up to the Project Root
cd ..
# blog 저장소 Commit & Push
git add .
msg="rebuilding site `date`"
if [ $# -eq 1 ]
then msg="$1"
fi
git commit -m "$msg"
## master 대신 각자 연결한 branch 명으로 수정하면 된다.
git push origin master-
커스텀마이징을 위한 제일 좋은 방법은 각자 선택한 테마 템플릿의
README.md를 꼼꼼히 읽어보는 게 제일 빠른 지름길이라 생각한다. -
사용자가 원하는 기능들을 어떻게 추가하면 되는지 설명해논 템플릿이 많기 때문에, 반드시
README.md를꼼꼼히읽기 바란다.
-
git에 대해 더 숙지를 하고 나서 git page를 만들기 시작했다면 시간 소모를 줄일 수 있었을 것이다. 급한 마음에 github page를 시작하여 생각보다 많은 시행착오와 error들을 격었다. 이 error들은 대체로 git을 정확히 이해하지 못해서 발생하는 문제점들이다.
-
이번 일을 통해서 git이 개발자에게 사람의 숨쉬기와 같다는 걸 느껴서 Pro git 이란 책을 사서 꾸준히 공부하기로 결정했다.
-
gith page를 만들었으니, TIL부터 시작하여 꾸준히 공부하자. Hugo를 선택한 것이 처음 시도할 때는 매우 힘들었지만, 지금 와서는 잘한 선택임을 느낀다.
-
진행하다가 부딪힌 error들에 대해서는 바로 바로 기록을 하자. 이는 반복적인 똑같은 삽질을 예방할 수 있다.