installing ffmpeg on windows
В данной статье приведена инструкция по установке FFmpeg в систему типа Windows.
Качаем собранный FFmpeg с сайта zeranoe. В большинстве случаев достаточно выбрать Static-версию 32- или 64-битной разрядности в зависимости от разрядности системы. Shared-версия обычно используется для того, чтобы можно было получить доступ к библиотекам (DLL), используемым в программе.
Скачанный архив содержит в корне каталог с таким же названием, как и у самого архива. Если не планируется использовать одновременно разные версии приложения, то распакованный каталог можно переименовать в ffmpeg для удобства доступа. Данный каталог нужно поместить в доступное место. Если программой планирует пользоваться только один пользователь, то можно поместить каталог в профиль пользователя, например, C:\Users\username\ffmpeg. Если доступ к программе нужно предоставить для нескольких пользователей, то лучше поместить каталог в общедоступное место, например, в корень диска C: или какой-либо другой каталог на любом из доступных пользователям разделах. Естественно, стоит понимать, что кроме возможности доступа к исполняемым файлам на расположение не влияет ничего.
Замечание. Кэш шрифтов не рекомендуется помещать в системные каталоги, это может привести к проблемам записи или чтения файлов кэша.
Когда каталог перемещён в удобное место и гарантирована работоспособность приложений, можно приступать к настройке окружения. Для того, чтобы пользователь или другие программы могли вызывать FFmpeg из любой директории, необходимо добавить путь к каталогу с ffmpeg.exe в переменную окружения Path. Сделать это можно для двух случаев:
-
Если нужно добавить путь только для текущего пользователя, открываем Пуск - Панель управления - Учетные записи пользователей. Слева в списке ссылок будет "Изменение переменных среды". В открывшемся окне в верхнее поле надо добавить переменную Path, если её там нет, и добавить в неё полный путь до каталога bin, в котором хранится
ffmpeg.exe. Узнать путь можно, открыв свойстваffmpeg.exe, в поле "Расположение" будет указан путь, который надо скопировать и вставить в качестве значения переменной Path. Если переменная уже существует, то нужно добавить расположение в эту переменную, дописав разделитель;и путь.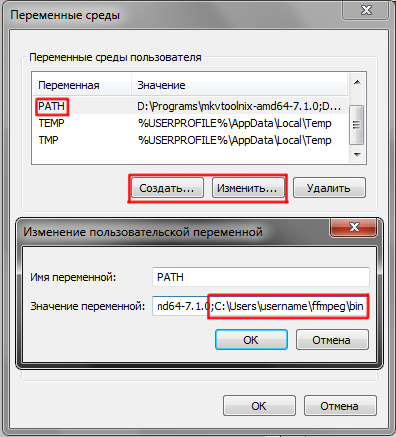
-
Если FFmpeg должен быть доступен для всех пользователей в системе, то открываем Компьютер - Свойства системы - Дополнительные параметры системы. В появившемся окне в самом низу нажимаем на кнопку "Переменные среды", в окне с системными переменными изменяем значение переменной Path дописывая в неё расположение программы.
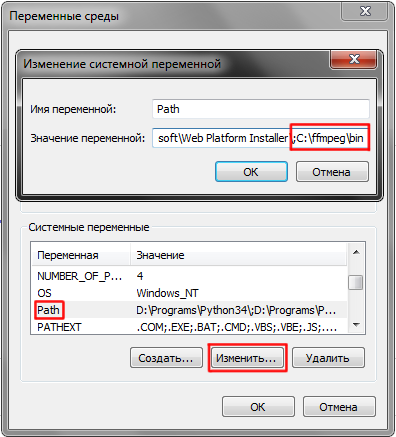
Следует помнить, что в общем случае важен порядок путей. Если по какому-либо из путей перед добавленным будет располагаться приложение с именем ffmpeg.exe, то будет выполнено оно как первое подходящее.
После сохранения переменных следует проверить работу приложения. Для этого надо открыть новый терминал (cmd.exe) и ввести команду ffmpeg -version. Если в ответ будет выведено приветствие программы и информация об используемых библиотеках, значит настройка была произведена успешно.
Если установка была произведена впервые, то следующим шагом будет настройка кэша шрифтов в Windows.
П: Путь добавлен, но терминал выдает ошибку:
"ffmpeg" не является внутренней или внешней командой, исполняемой программой или пакетным файлом.
Р:
- Проверить, не было ли опечатки при вызове программы.
- Закрыть и снова открыть окно терминала, попробовать ввести команду снова.
- Посмотреть с помощью команды
set | findstr "^Path", присутствует ли в переменной Path путь до каталога с файломffmpeg.exe.
П: Путь добавлен, но запускается другая версия ffmpeg.exe
Р: С помощью команды where ffmpeg посмотреть список путей, по которым может быть найден исполняемый файл. Если нужный каталог не первый в списке, то в переменной Path переместить этот путь в начало переменной.
Для того, чтобы в Проводнике Windows отображались превью у файлов *.webm, достаточно установить утилиту MediaPreview. Получить её можно:
- Скачав с сайта разработчика: http://www.babelsoft.net/products.htm
- Установив K-lite Codec Pack версии Basic и выше: http://www.codecguide.com/download_kl.htm