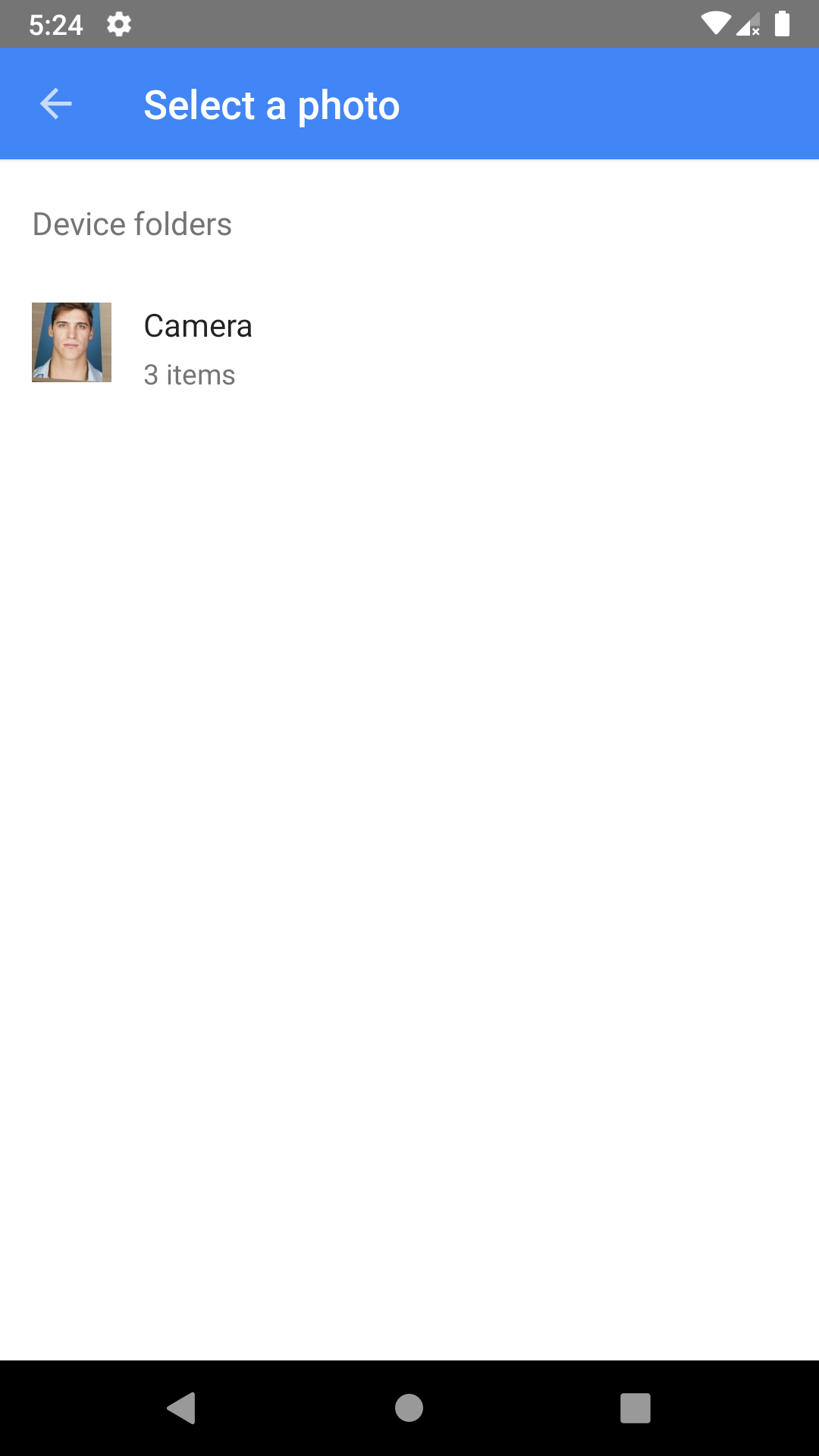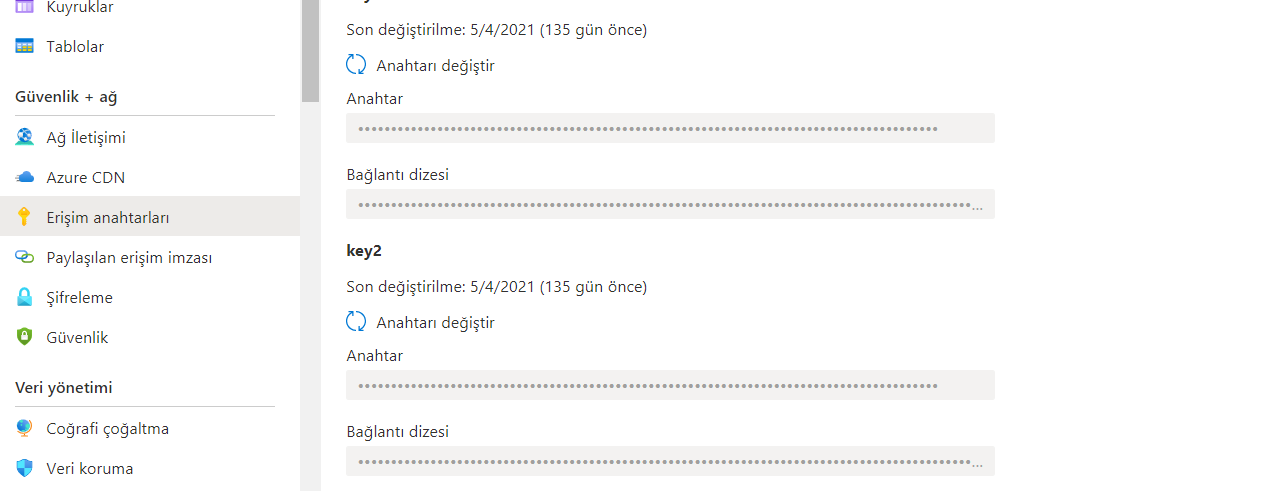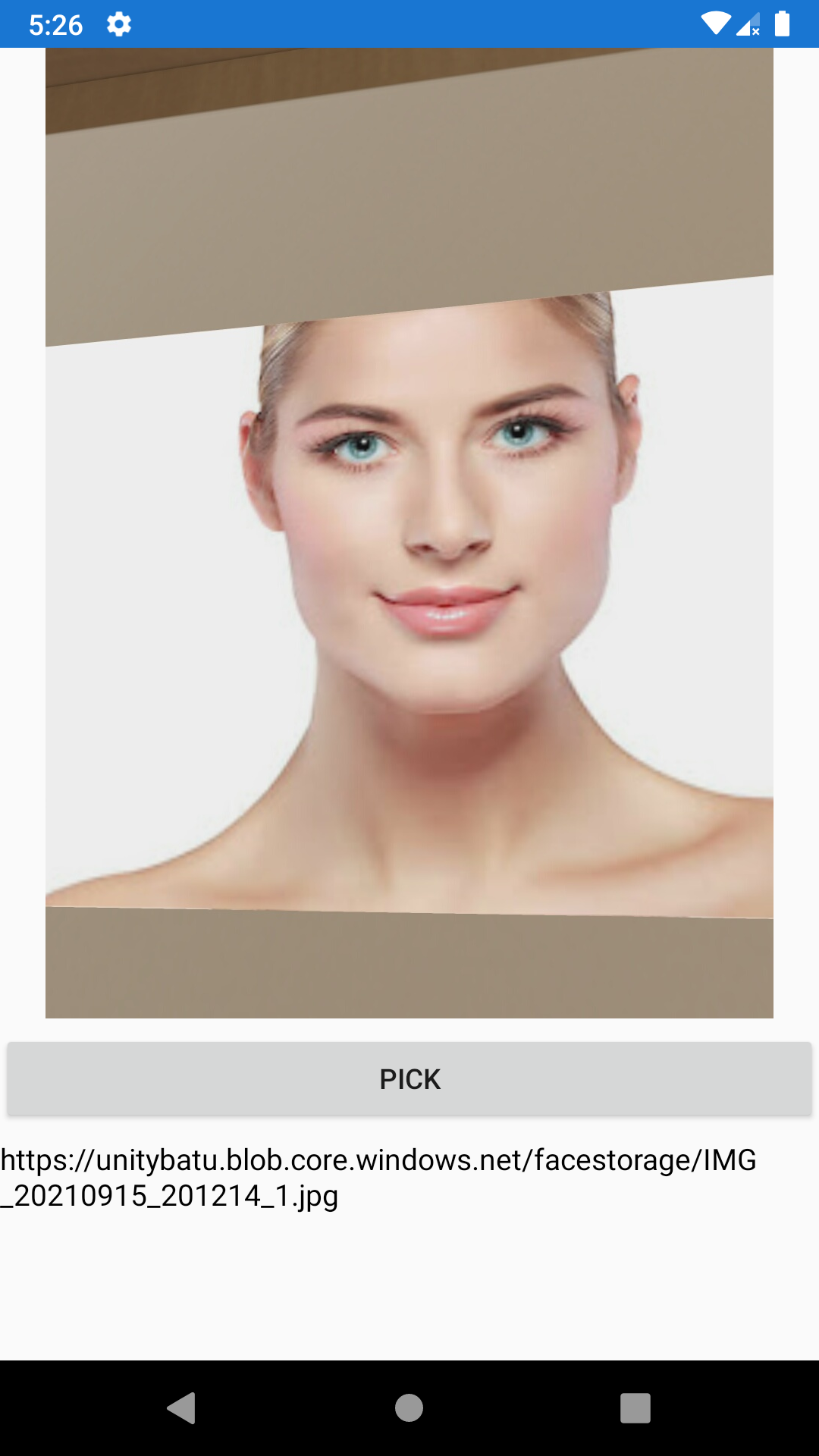Send photo Azure Storage with Xamarin
💣CREATE AZURE STORAGE ACCOUNT IN AZURE PORTAL:
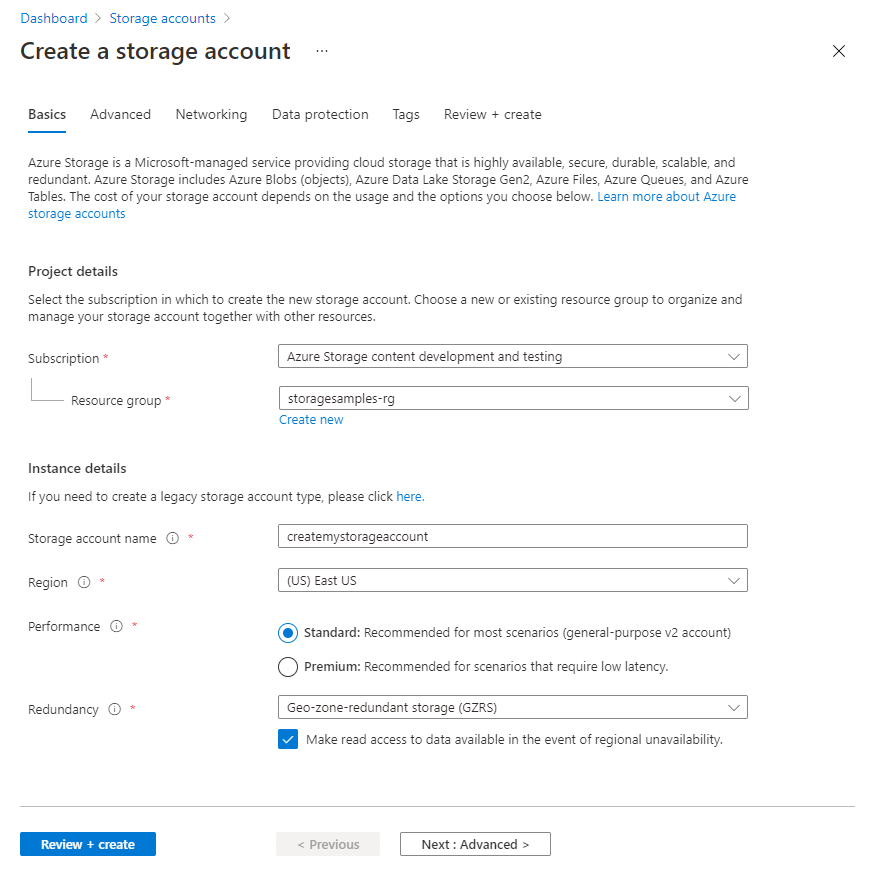
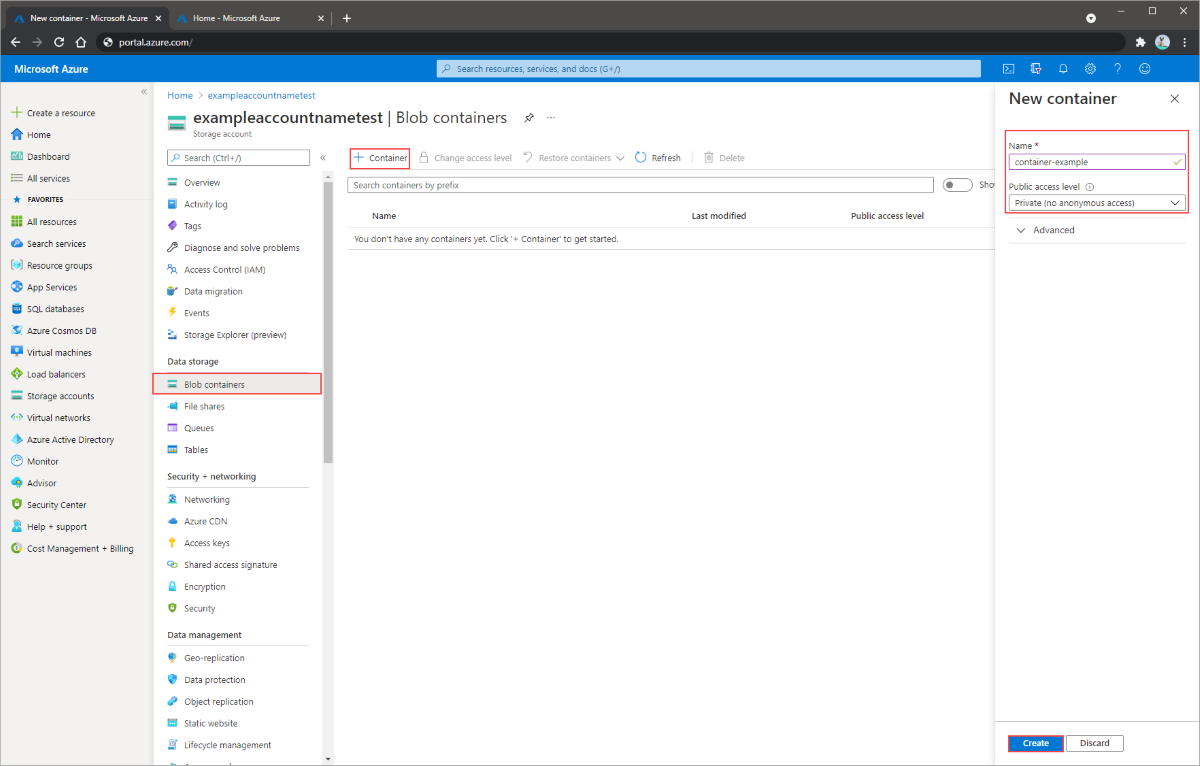
Now we create our Storage Container!
💣SETUP XAM.PLUGIN.MEDIA [This part about picking a photo on Xamarin]
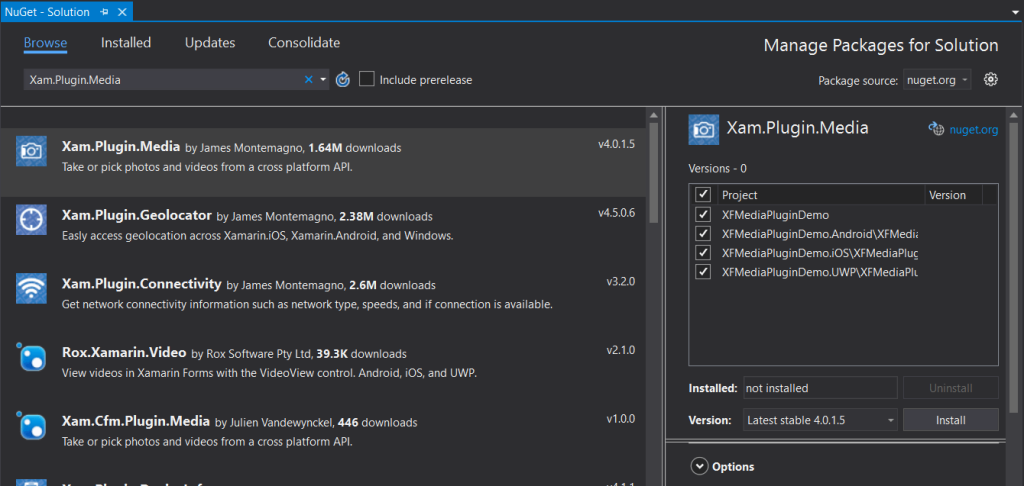
<provider android:name="android.support.v4.content.FileProvider"
android:authorities="${applicationId}.fileprovider"
android:exported="false"
android:grantUriPermissions="true">
<meta-data android:name="android.support.FILE_PROVIDER_PATHS"
android:resource="@xml/file_paths"></meta-data>
</provider>
Error Attribute provider#android.support.v4.content.FileProvider@authorities at AndroidManifest.xml:11:70-138 requires a placeholder substitution but no value for <project_package_name> is provided.
🟢You must delete ${} this symbols on android:authorities="${applicationId}.fileprovider" text.
<paths xmlns:android="http://schemas.android.com/apk/res/android">
<external-files-path name="my_images" path="Pictures" />
<external-files-path name="my_movies" path="Movies" />
</paths>
CrossCurrentActivity.Current.Init(this.Application);
Well done your tools are ready now you need to write some code:)
💣PICK IMAGE LOGIC
<StackLayout>
<Image x:Name="myImage"/>
<Button x:Name="pick_image_but" Text="Pick" Clicked="pick_image_but_Clicked"/>
<Label x:Name="test" TextColor="Black" FontSize="15"/>
</StackLayout>
await CrossMedia.Current.Initialize();
if (!CrossMedia.Current.IsPickPhotoSupported)
{
await DisplayAlert("ERROR", "Pick Photo is NOT supported", "OK");
return;
}
var file = await CrossMedia.Current.PickPhotoAsync();
if (file == null)
{
return;
}
myImage.Source = ImageSource.FromStream(() =>
{
var stream = file.GetStream();
//file.Dispose();
return stream;
});
💣UPLOAD AZURE STORAGE YOUR PHOTO
public CloudStorageAccount storage = CloudStorageAccount.Parse("CONNECTION_STRING"); // Paste this string key on CONNECTION_STRING
public async Task UploadAzureToFile(MediaFile file)
{
CloudBlobClient cloudBlobClient = storage.CreateCloudBlobClient();
CloudBlobContainer cloudBlobContainer = cloudBlobClient.GetContainerReference("Your_Container_Name");
string filePath = file.Path;
string fileName = Path.GetFileName(filePath);
await cloudBlobContainer.CreateIfNotExistsAsync();
await cloudBlobContainer.SetPermissionsAsync(new BlobContainerPermissions
{
PublicAccess = BlobContainerPublicAccessType.Blob
});
var blockBlob = cloudBlobContainer.GetBlockBlobReference(fileName);
await UploadImage(blockBlob, filePath);
if(blockBlob.ExistsAsync().Result)
test.Text = blockBlob.Uri.ToString(); // blockBlob.Uri.ToString() => this is your photo url in website
}
private static async Task UploadImage(CloudBlockBlob blob, string filePath)
{
using (var fileStream = File.OpenRead(filePath))
{
await blob.UploadFromStreamAsync(fileStream);
}
}
private async void pick_image_but_Clicked(object sender, EventArgs e)
{
await CrossMedia.Current.Initialize();
if (!CrossMedia.Current.IsPickPhotoSupported)
{
await DisplayAlert("ERROR", "Pick Photo is NOT supported", "OK");
return;
}
var file = await CrossMedia.Current.PickPhotoAsync();
if (file == null)
{
return;
}
myImage.Source = ImageSource.FromStream(() =>
{
var stream = file.GetStream();
//file.Dispose();
return stream;
});
await UploadAzureToFile(file); // WE ADD THAT OUR AZURE TASK METHOD!!!
}
🥇 Well done your project is ready!!!