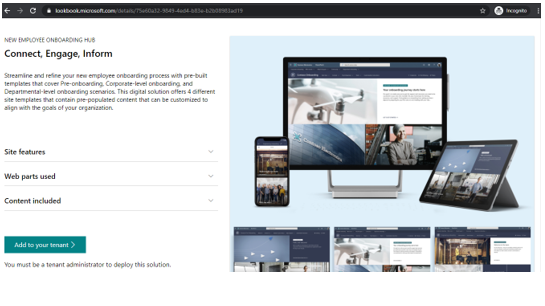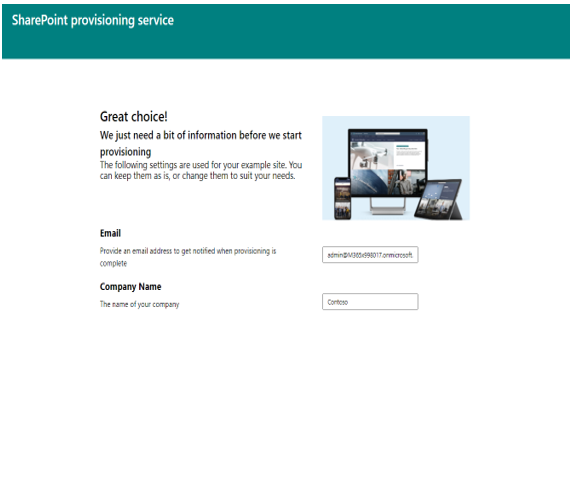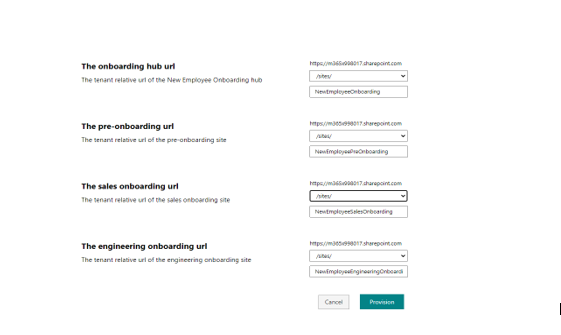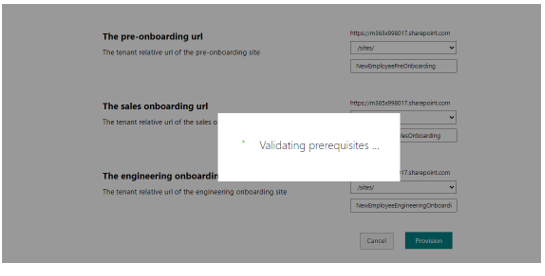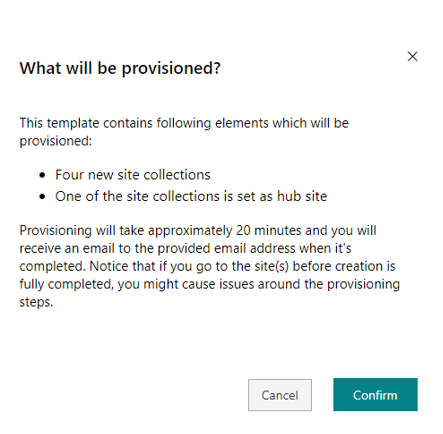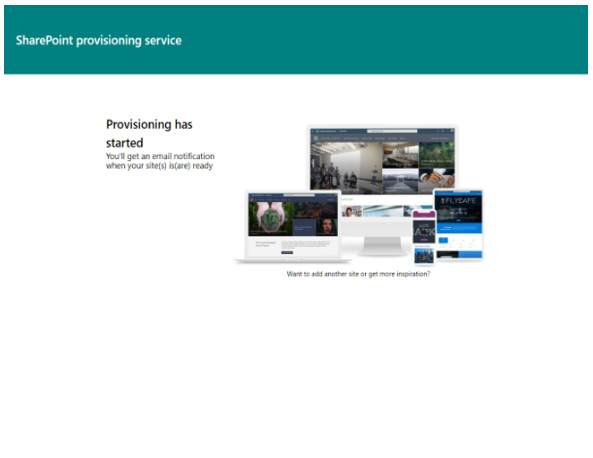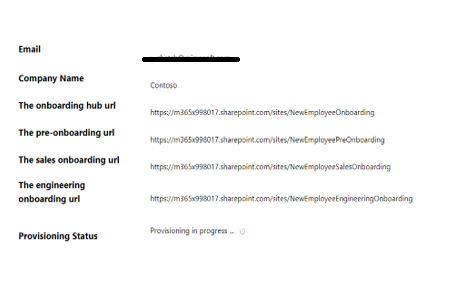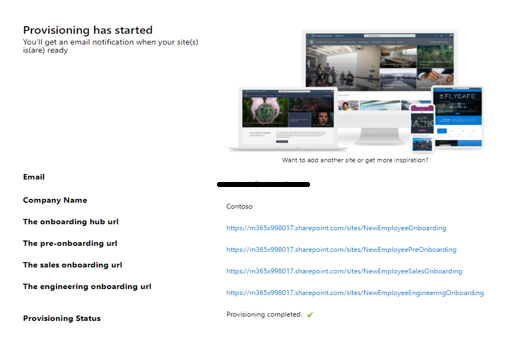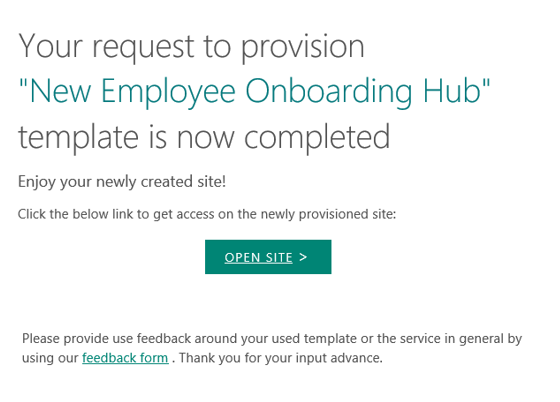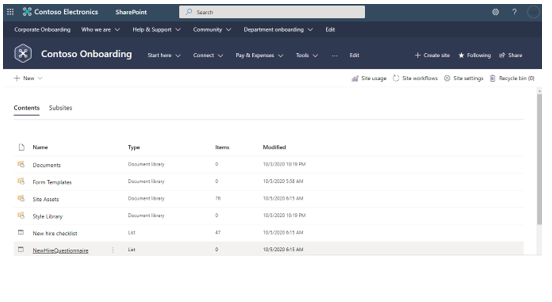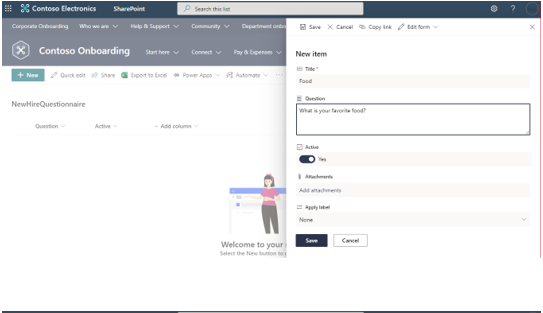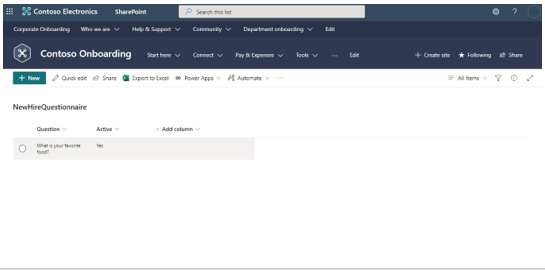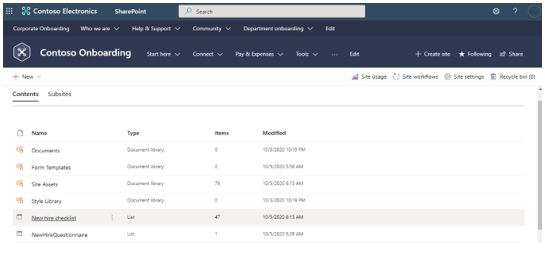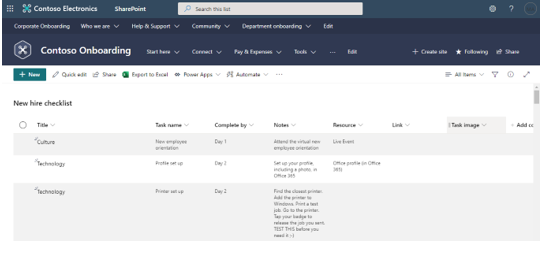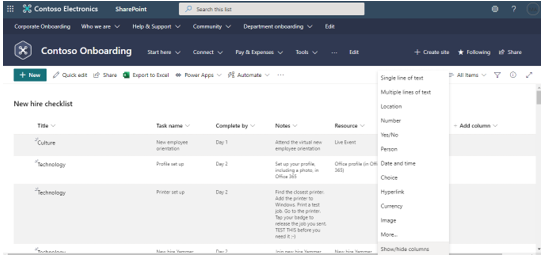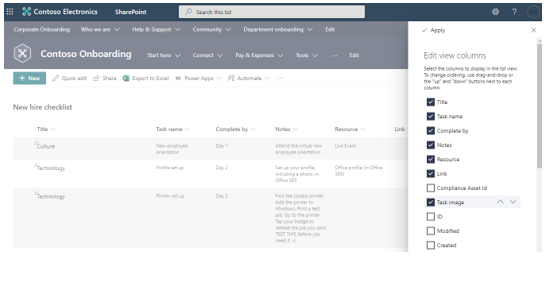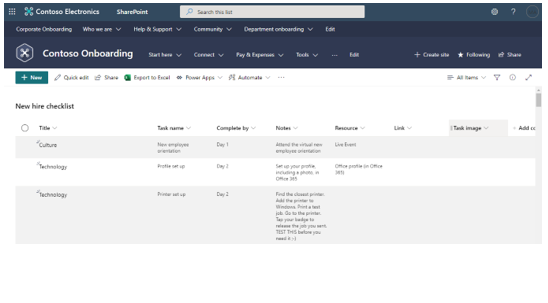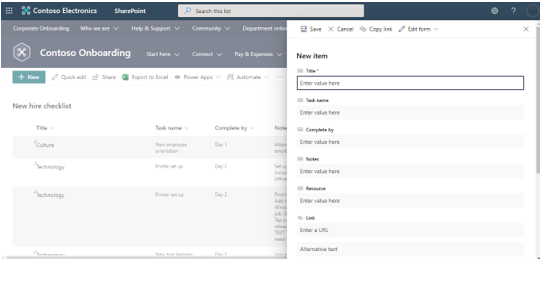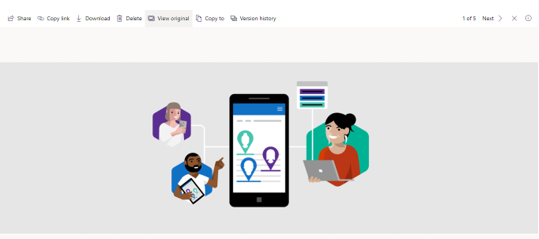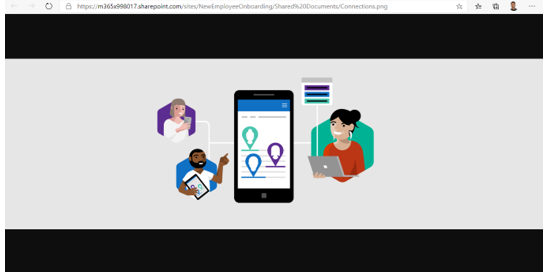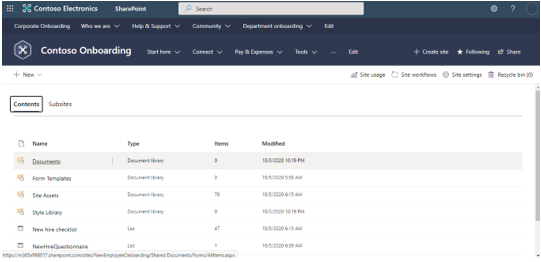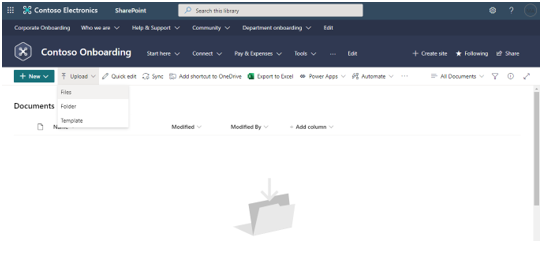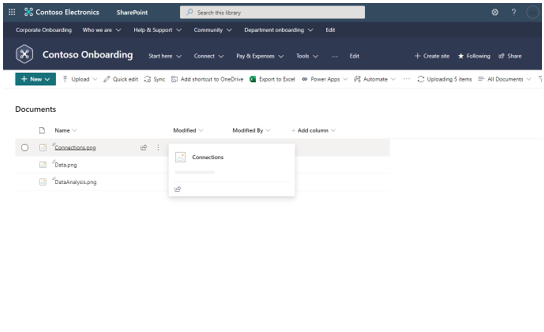-
Notifications
You must be signed in to change notification settings - Fork 40
Getting started
New Employee Onboarding is an easy app to deploy by IT admins. New Employee Onboarding app uses SharePoint New Employee Checklist as a common point between SharePoint New Employee Onboarding Solution and Teams app. App supports installation for complete SharePoint Site or just Teams component without the complete Site.
In this guide, we will walk you through the actions supported by each persona. We also shed light upon ;setting up the SharePoint list for New Hire Checklist so that HR teams can update resources or trainings for New Hires with an easy to maintain SharePoint list.
Actions Per Persona
NEO enables New Employees to -
- Complete a quick introduction
- View the complete learning plan
- View and complete the tasks and learning available in New Employee Checklist
- Submit a survey
- Receive weekly notifications to view learnings for current week
- View and complete the weekly sent learnings
- Provide feedback on the onboarding process
- Use the icebreaker functionality to get notified of matches with existing team members
- Pause these matches anytime
NEO enables Hiring Managers to -
- Learn more about the New Employee Checklist for New hires
- Review the introductions of all repartees who have newly joined the organization
- Share introductions in any channel in Teams where app is available
NEO enables HR/Admin Teams to -
- Update the learning content in New Employee Checklist for New Hires
- Configure the questions which are shown to New Employees for sharing quick introduction
- Configure time period for an employee to be considered new hire
- Add the Team to receive notifications for all feedback from new employees instantly
- View and Download submitted feedback by new hires
- Configure the link for pulse survey for new employees
Additionally, there are also customizations that your IT team can do easily. Please check the Taking it further using customizations page for more information
Architecture Model
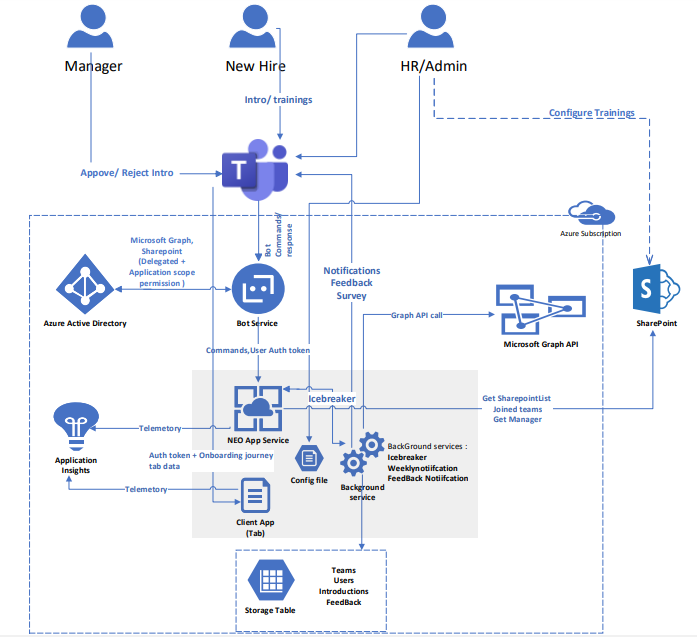
Reference Data
The application can be tailored by an administrator for your organization using the New Employee Onboarding app.
Settings to be configured by Organization's IT team
It is important that admin configure key settings for New Employee Onboarding app.
1.SharePoint site configuration
https://lookbook.microsoft.com/details/75e60a32-9849-4ed4-b83e-b2b08983ad19
- Login with your tenant admin credentials.
- Click on “Add to your tenant” button.
- Provide above details & click on Provision button.
We recommend that you copy site name and tenant name from onboarding hub URL. For e.g. : https://m365x998017.sharepoint.com/sites/NewEmployeeOnboarding site name refers to "NewEmployeeOnboarding" and tenant name will be "m365x998017.sharepoint.com", using an application like Notepad. We will need these values later for ARM deployment.
To get introduction question list and new hire checklist name, Go to site contents and copy the list names New hire checklist as "New hire check list name" and NewHireQuestionnaire as "New hire question list name" into Notepad.
- Configure new hire introduction questions:
- New hire checklist content:
We recommend that you copy New hire checklist content URL as "Complete learning plan URL" value into a text file, using an application like Notepad. We will need these values later for ARM deployment.
Note: Make sure the site list New hire checklist contains below columns & column names should also be same:
1) Title
2) Task name
3) Complete by
4) Notes
5) Resource
6) Link
7) Task image
If not visible any of the column names Go to Add column & Show/hide columns section.
Select columns and click on Apply button to show all the columns.
Your column will be added to the list like below:
- Click on New button to add item to the list like below:
- Provide the Task image column URL:
a) Go to documents folder & click on any uploaded image.
b) Click on View original & copy the content URL & provide it’s value in Task image column while adding the item in list:
Copy the document link URL like .pdf/.png from Documents folder if not uploaded any file before follow below step to add files to document & put it in Link column
After filling the details, click on “Save” button.
Upload files:
- Click on upload button to upload the images or documents:
- Browse & upload the files:
Application settings description
- Site Name: New employee onboarding site name.
- New Hire Check List Name: New hire onboarding checklist name.
- Site Tenant Name: SharePoint tenant name.
- Share Feedback Form URL: Go to here to create survey MS Forms and copy the link by clicking on Share button if not created before.
- Complete Learning Plan URL: Complete learning plan list URL.
- New Hire Question List Name: New hire question list name from SharePoint Hub.
- Security Group Object Id: Security group ID (Required for user role).
- delayInPairUpNotificationInDays: Number of days to delay in pair up notification.
- newHireRetentionPeriodInDays: Number of days for new hire retention period.
User Personas: Behavior of the application will vary as per the user roles whether it is HR, Hiring Manager or a New hire:
New Hire (Employee)
Desired state:
- Need to experience a smooth onboarding process
- Need to find all the required information in one place
- Need to build a network to learn from experienced/senior employees
Learning Coordinator (HR Team)
Desired state:
- Need to apply a curated and consistent onboarding process across organization
- Need to create a sense of place for new employees to meet their unique needs
- Need to create and manage learning resources for managers
Hiring Manager
Desired state:
- Need to approve/reject introductions and post them in extend organizational teams
- Need to coordinate for equipment, onboarding plan sharing, set up monthly connects and more
- Need to avoid overwhelming new employees and support them for long-term retention and enhanced productivity
User Flow
-
HR/Admin organize information for New Employees
Avoid overwhelming new employees by providing them with curated onboarding journey
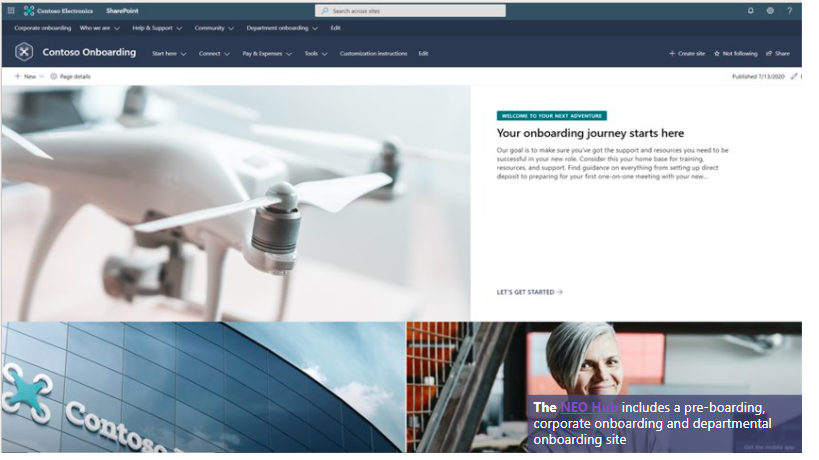 Onboarding check list
Onboarding check list
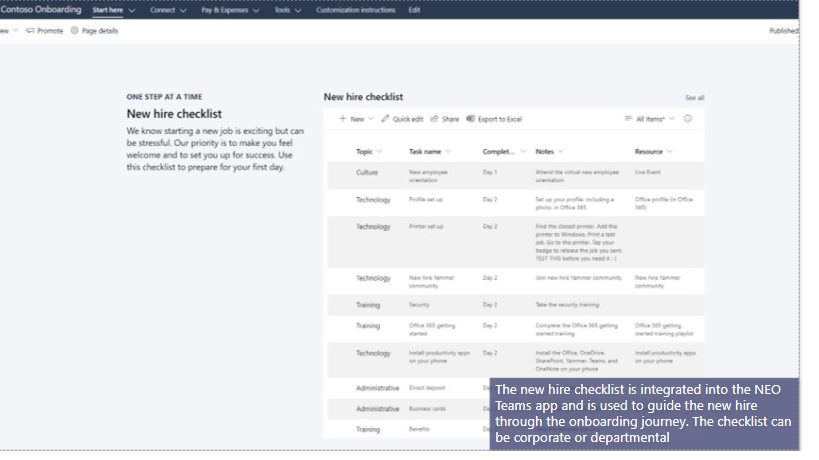
-
New employees receiving a welcome card as soon as app pre-installs
First Run Experience for the new employee to share a quick introduction

The new hires can describe themselves briefly, share their likes and dislikes about various things in their introduction

NEO shares the introduction to the Hiring Manager and posts timely updates on the progress via notifications

Once the introduction is shared for Manager’s approval, NEO shows an update about the approval as ‘pending’ till the time it is approved by the Manager
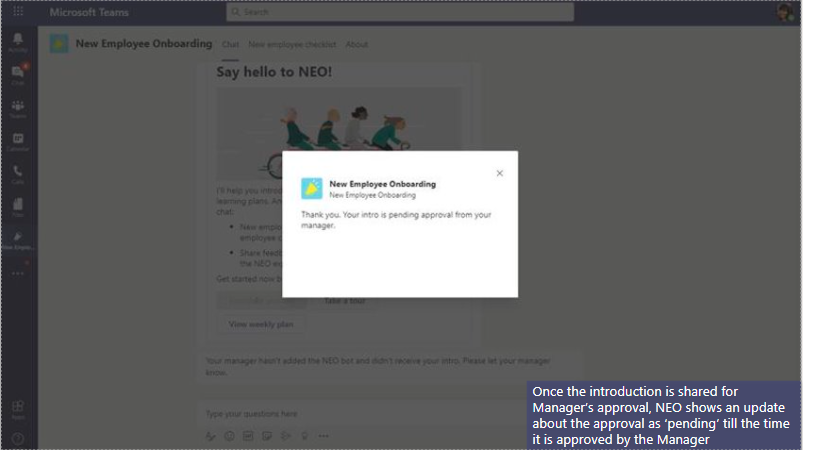
-
Managers review quick introduction
Enable managers to review and post introductions to a Teams channel or share feedback

Hiring Managers can know more about the new hires with the available option in the new employee intro card
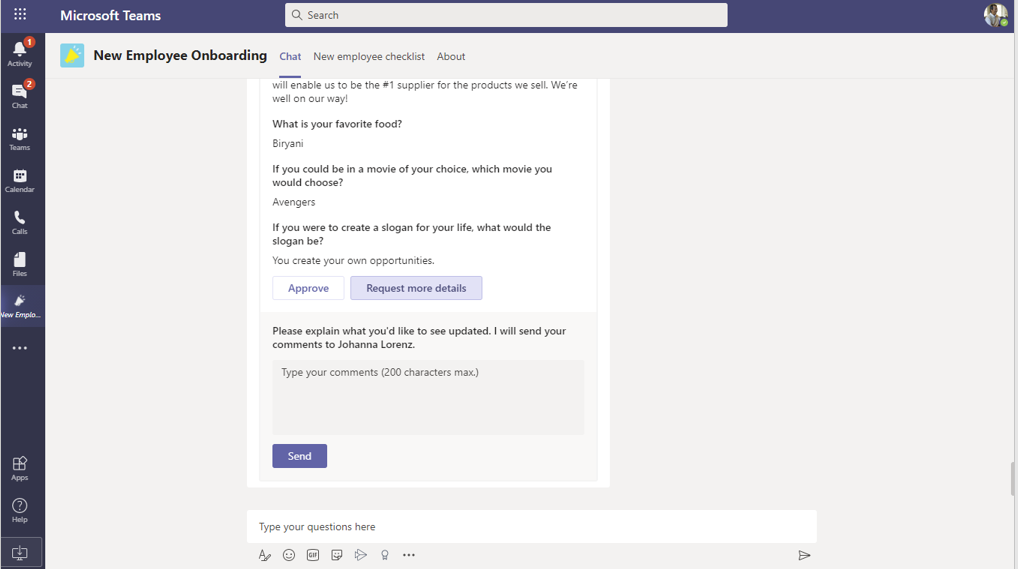
Hiring Managers can leave a feedback if they feel the intro can be improved, NEO shares the comments with the new hire instantaneously
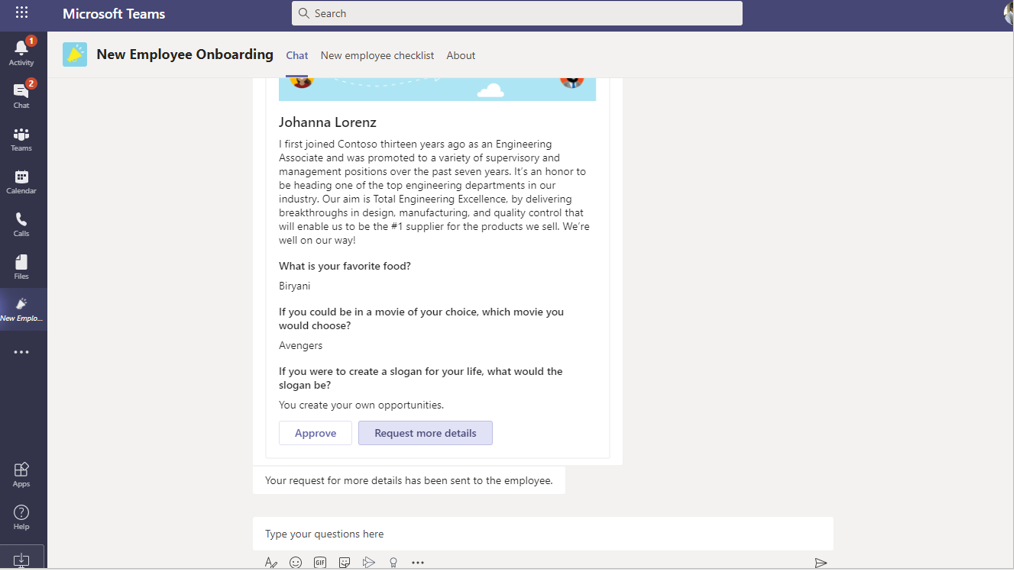
Enable new hires to receive notifications to improve introductions right away by working on the comments shared by managers
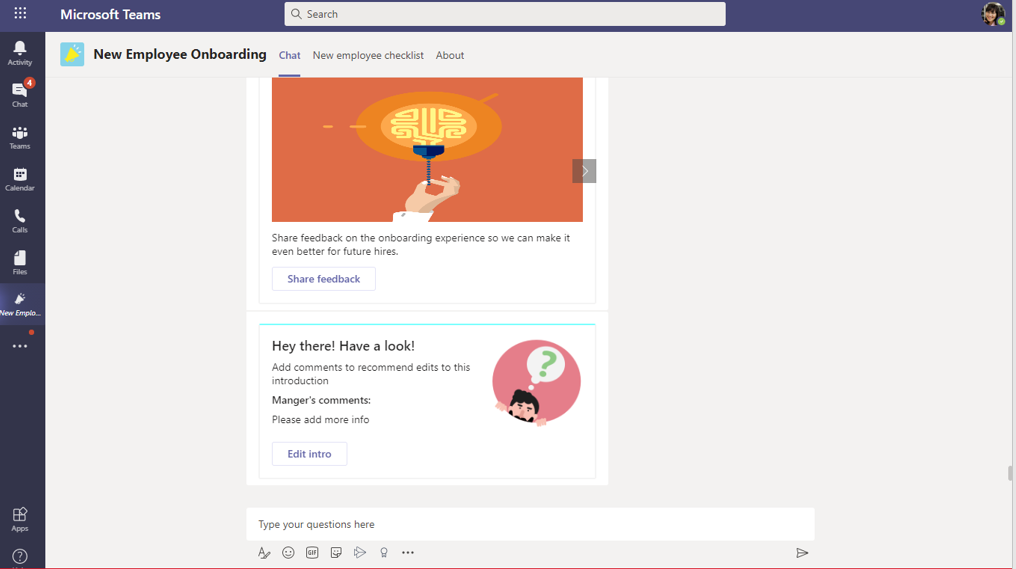
Hiring Managers can immediately select the team and the channel they want to post this intro into
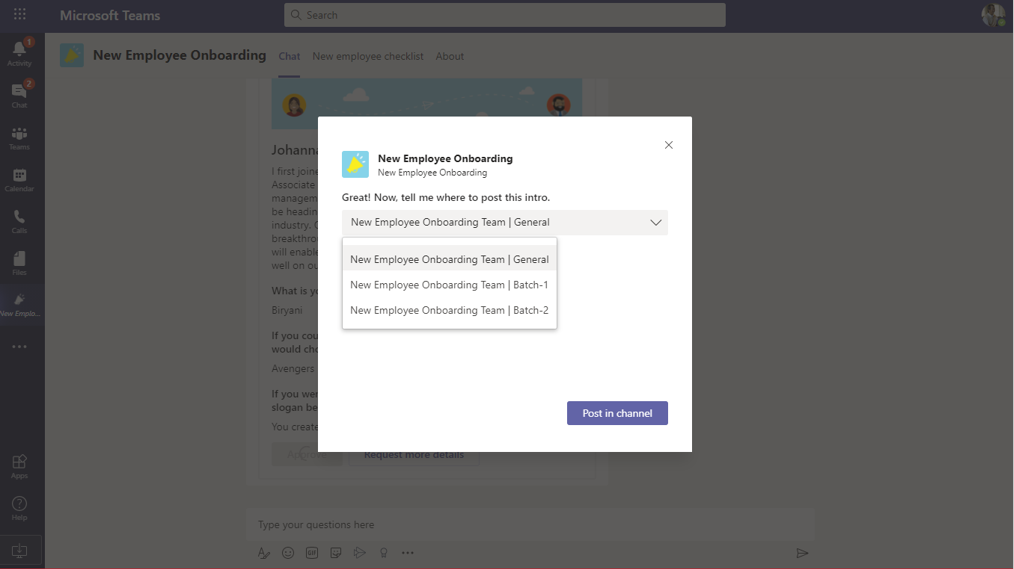
Managers can quickly post the introduction to Teams’ channels using Approve button
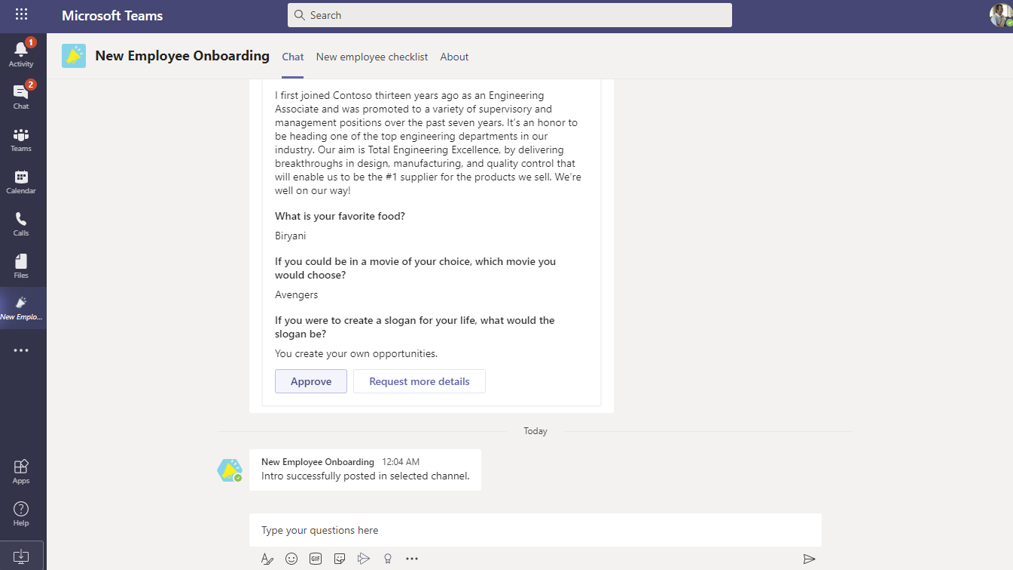
As soon as Manager’s post an introduction in a channel, NEO notifies everyone in that channel
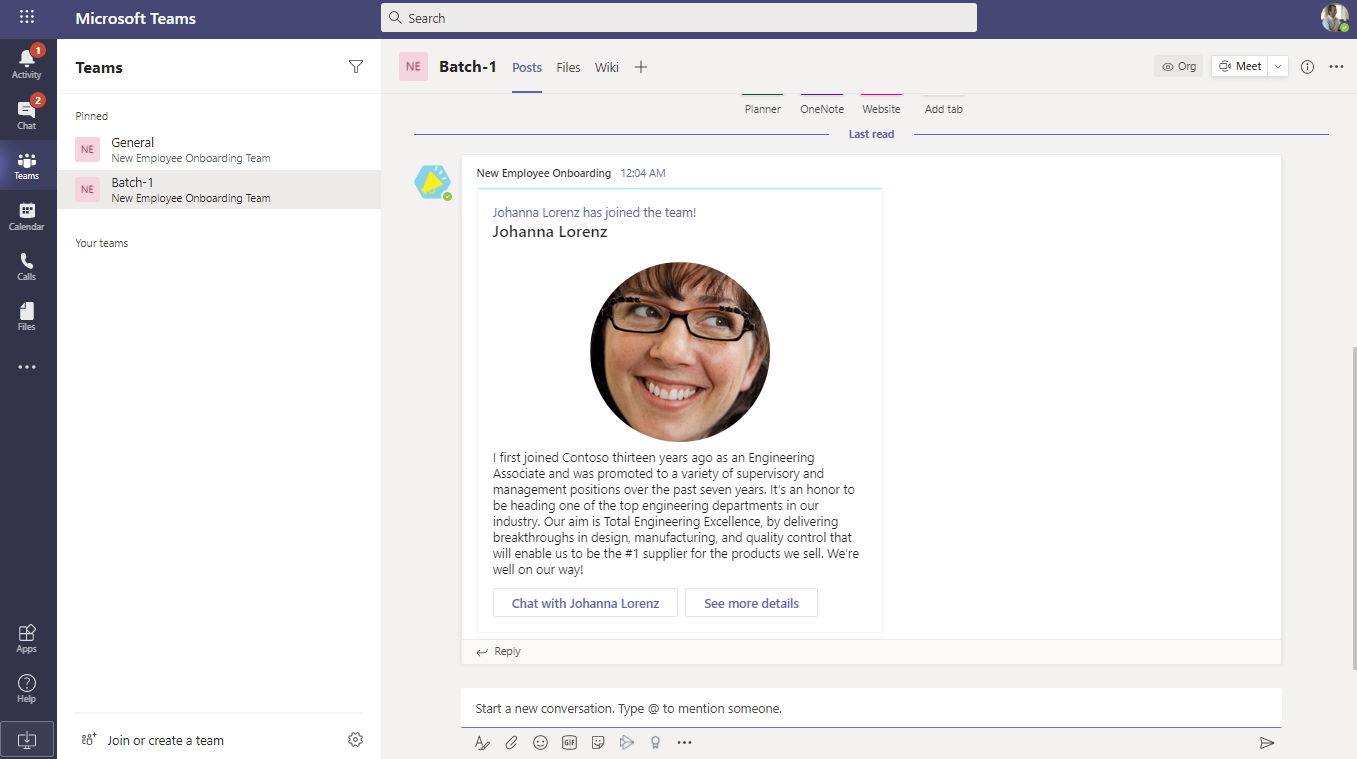
Users can view complete for new employees by clicking on ‘See More Details’
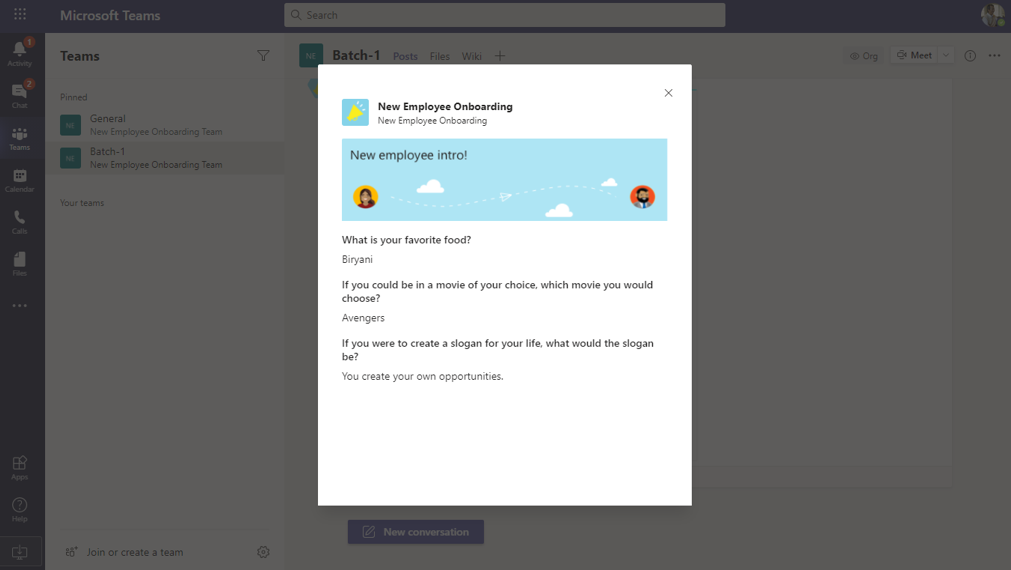
-
Review Introductions for all new repartees: Managers can review and post all introductions in one shot using the bot command!
Hiring Managers can review all introductions in 1 shot
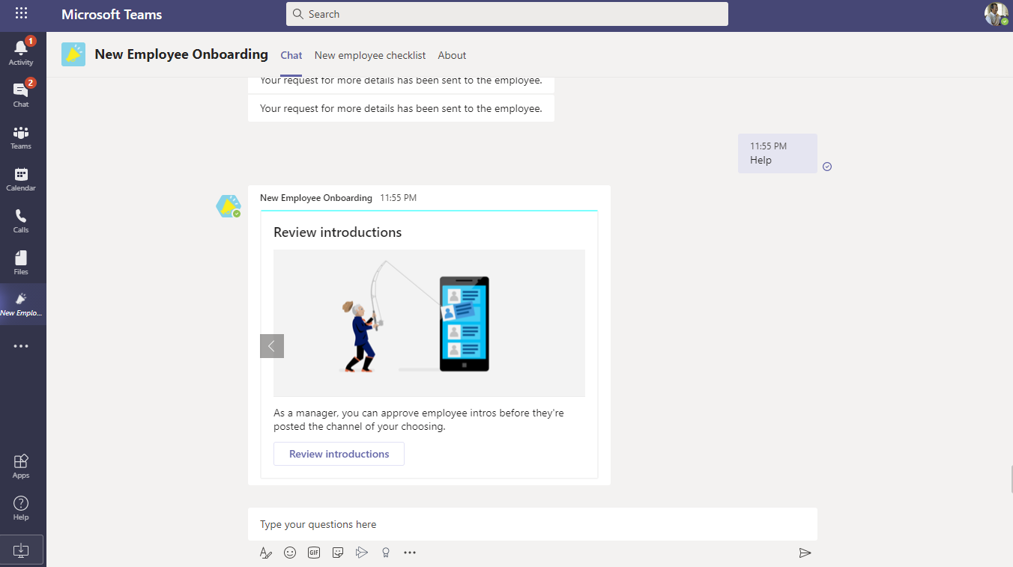
Hiring Managers can review all introductions in 1 shot

Hiring Managers can approve intro or access more information about it and select the team and the channel to post it in

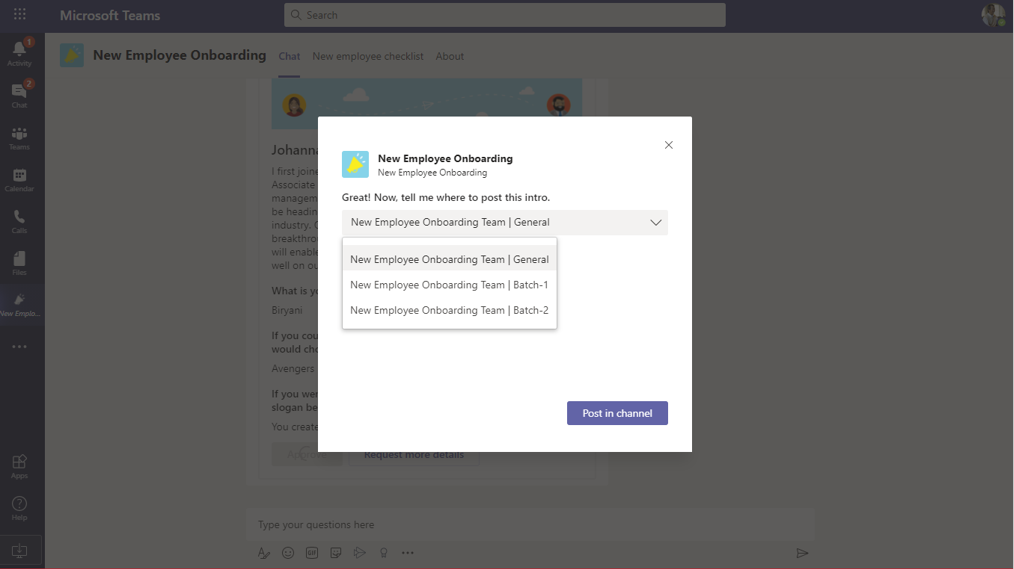
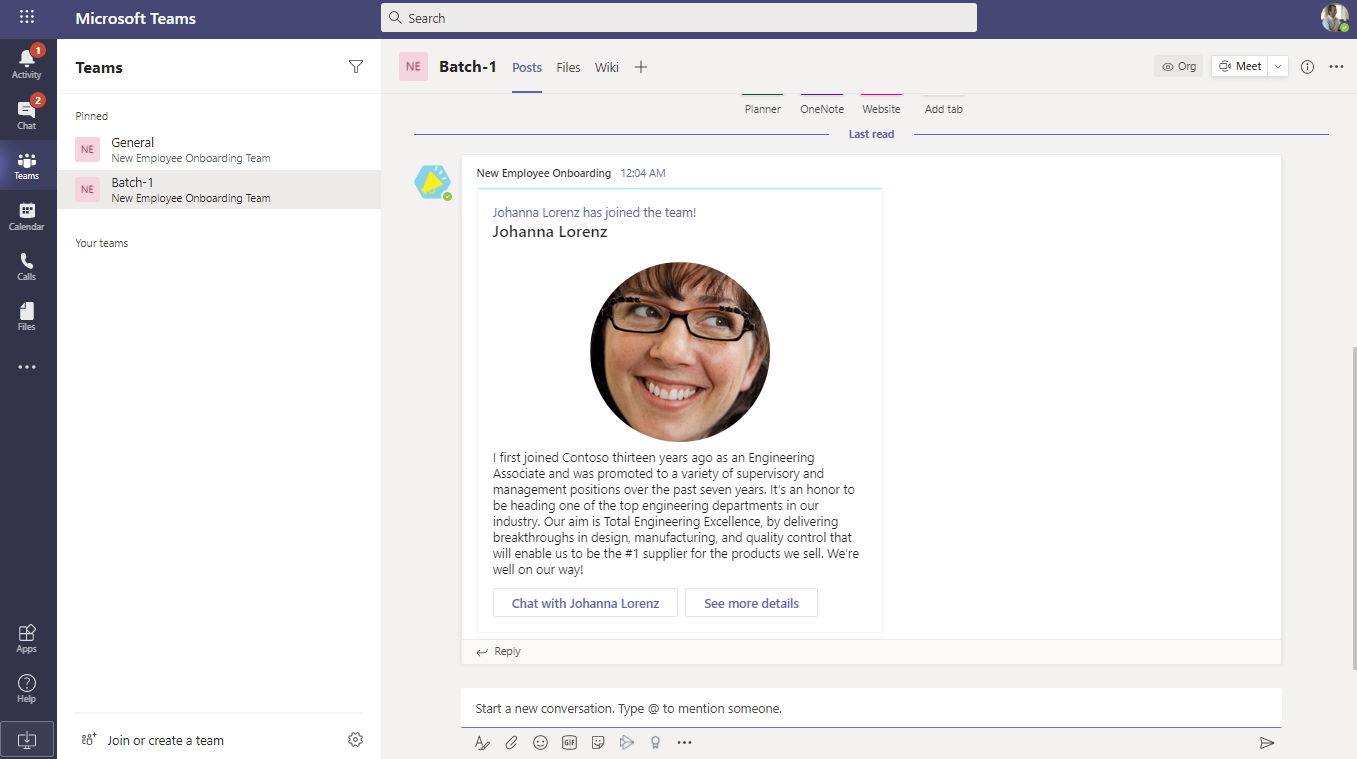
-
New Employees Checklist:
New employees can use new employee checklist to find all resources/tasks for the current week. Clock for new employee starts when they get added to AAD as a new employee and app is preinstalled for them
New hires can view tasks for the current week by clicking on weekly plan

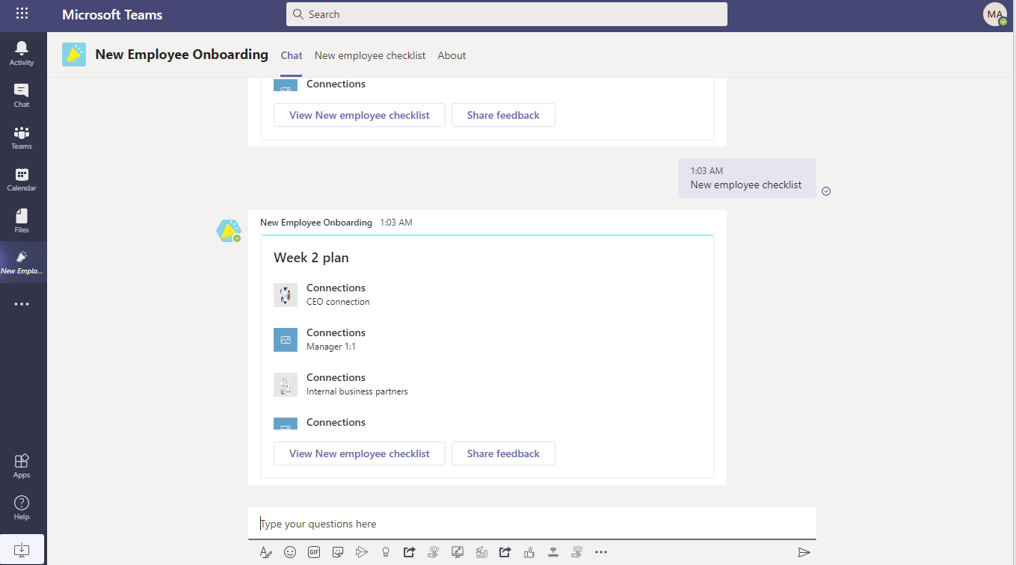
Clicking on a learning opens a new card. pptx, xlsx, docxs, images open inside Teams and everything else is redirected to browser
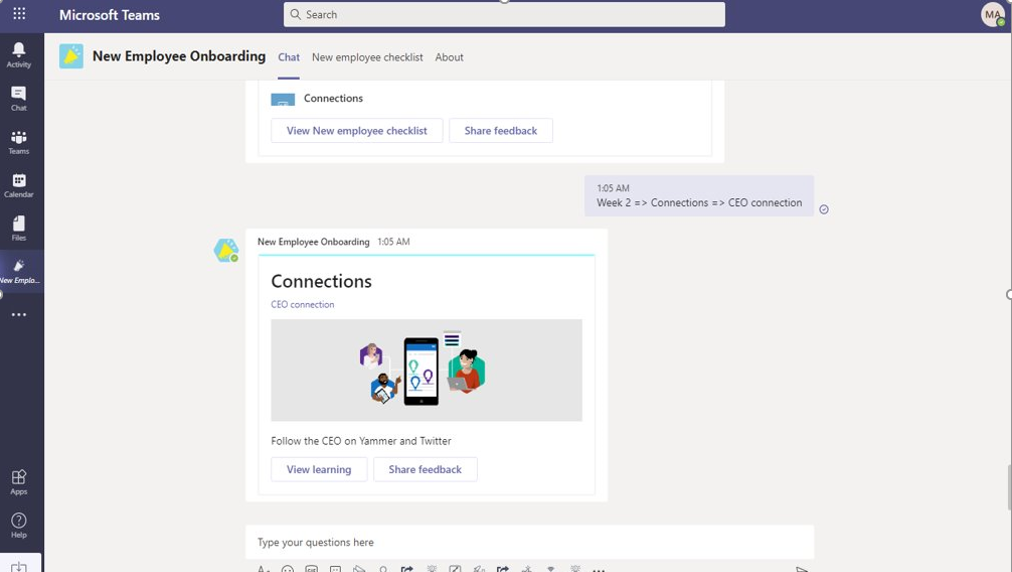
Automatically guide employees through their onboarding journey, managers can view and access a similar checklist

-
Weekly notification for checklist
New Employees receive weekly notification by the Neo app for tasks for the current week. New Employees stop receiving notification once the new hire has stopped being a new hire after a time period set by your company. For example, 90 days
The new hires receive weekly notifications for completing their scheduled tasks for the current on Mondays
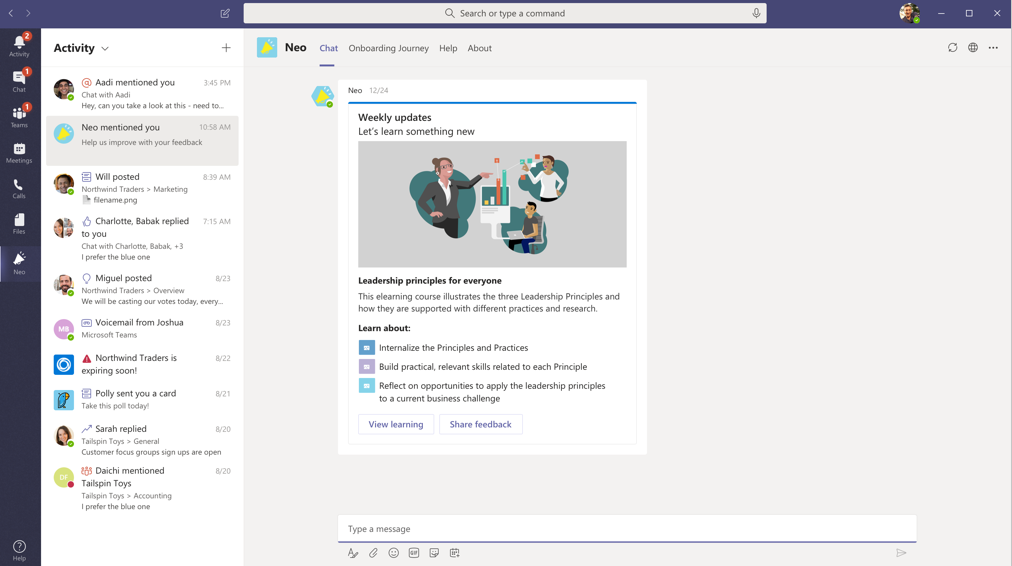
Users can leverage bot commands to quickly do everything, right from viewing their plan to sharing feedback
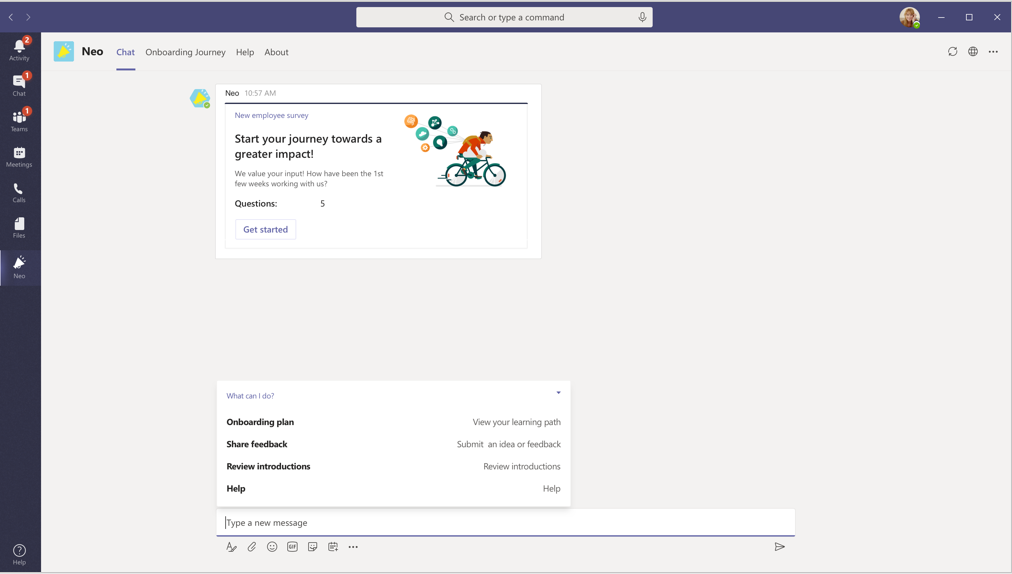
-
New Employees’ Pulse Survey
Human Resources/Admin teams can set the survey at the time of deployment to encourage new employees to share their feedback and review feedback using MS Forms
Survey new hires on the impact of your onboarding program and improvement areas
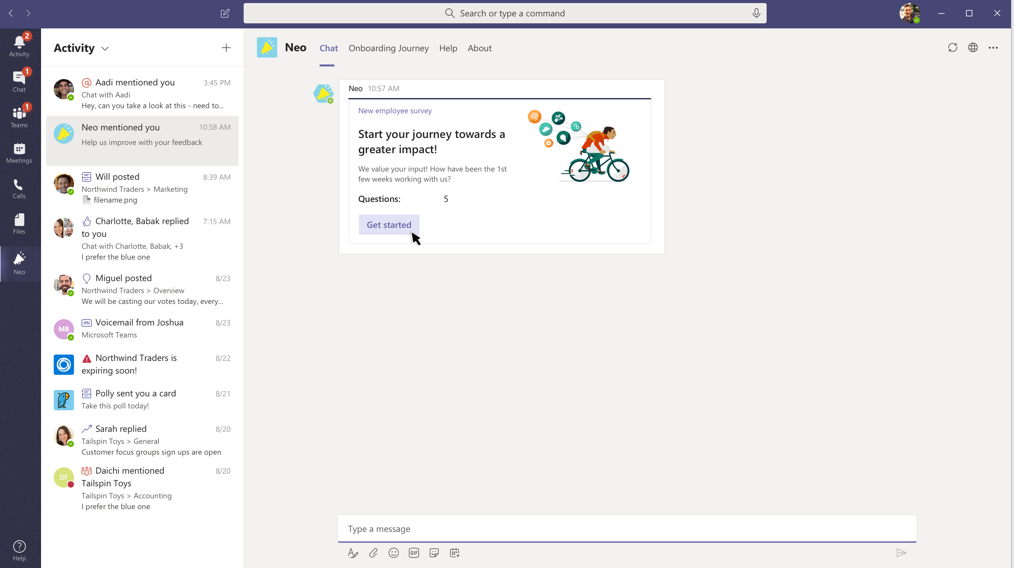
Configure survey questions using Microsoft Forms or any other survey tool. URL can be updated for the survey
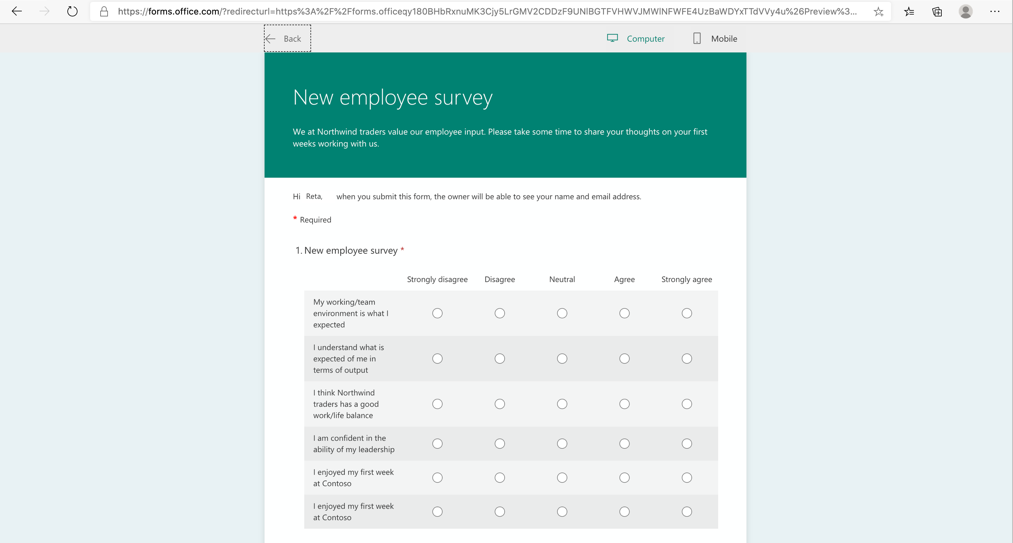
-
Review feedback anytime
New Employees are enabled to share feedback on a resource/task in new employee checklist or simply use the bot command to share feedback that can be reviewed by HR
The new hires can collaborate and submit ideas or share feedback for improving the learning
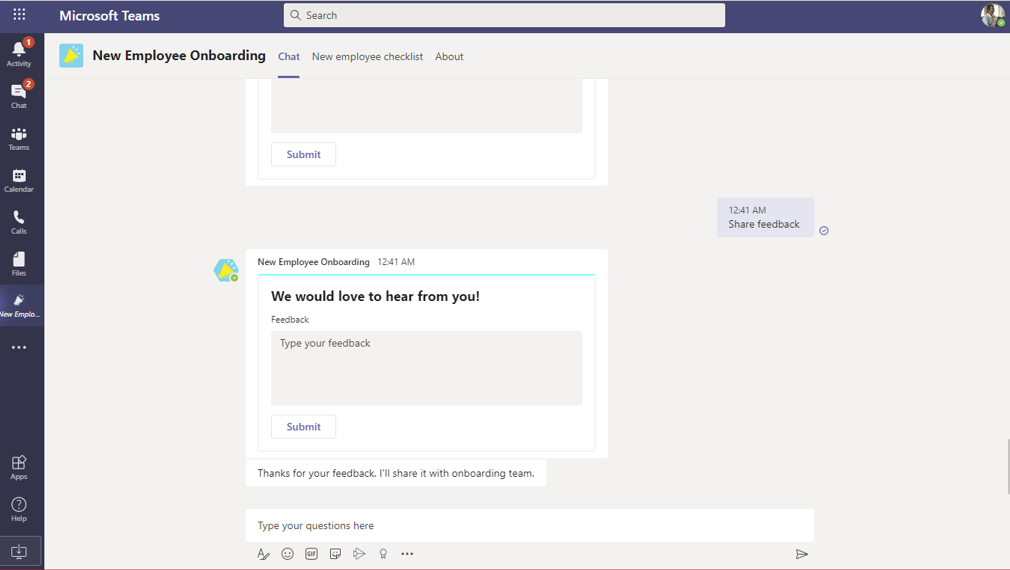
HR team will be notified, and feedback shared by new hires is available in feedback tab in HR team where NEO is installed

-
Nudge new employees to connect to the extended team
Enable new employees to get to know more about their extend team with Icebreaker feature
Connect with the extended team using Icebreaker
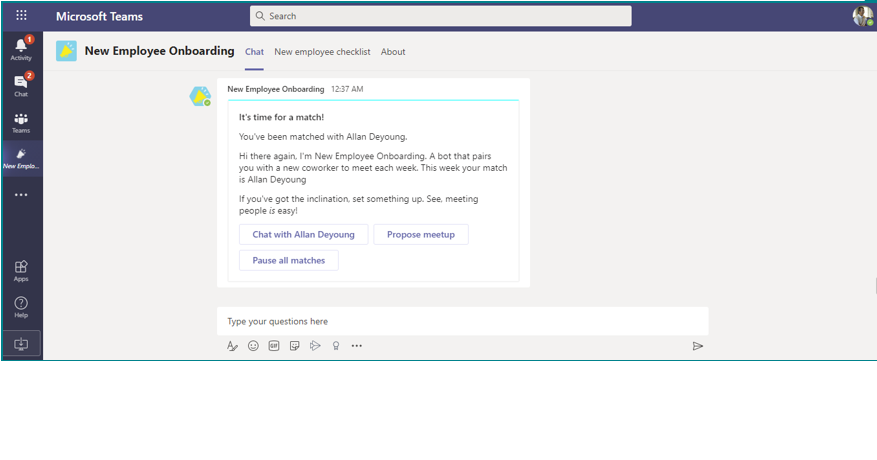 Create meetings, initiate chats to interact with your match right away
Create meetings, initiate chats to interact with your match right away
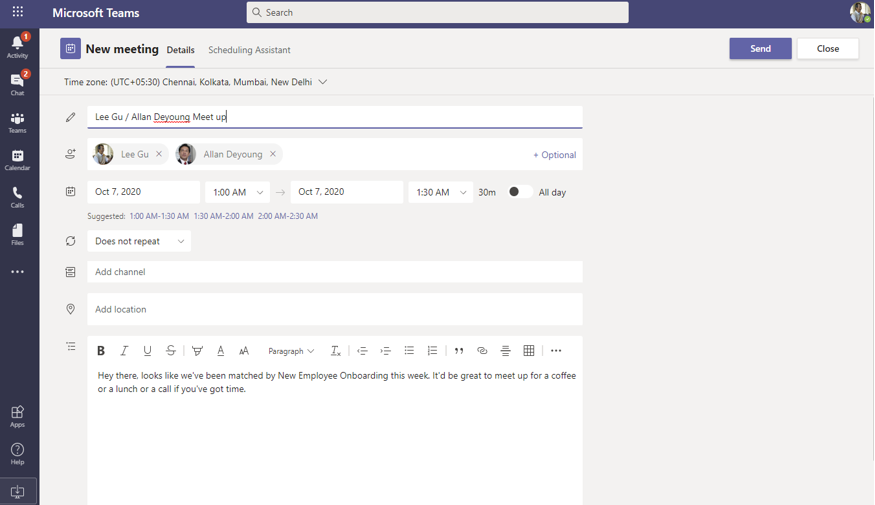
-
Use NEO in Teams
Enable new employees to use and take advantage of Neo app by installing it in your team
Empower new hires and Hiring Managers to collaborate on onboarding, learning and interacting by installing the NEO app
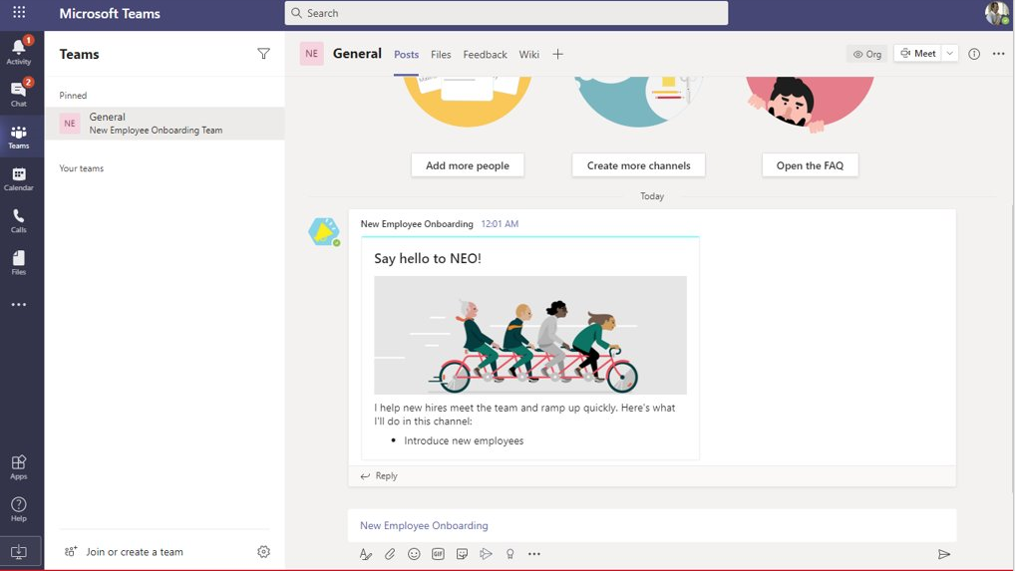
Updating the Applications
Start by downloading the new Newemployeeonboarding.zip file from this GitHub repository. See the Latest Update section for a table of the latest versions.
Important: updating an app will replace any customizations you have made to the template. Please document any revisions to menus and formulas separately before proceeding. You can also save the original app to your computer as an .msapp file and open it in another browser tab to copy content over to the new version. Note that you can always revert to a previous version by accessing the version history of an app.
To update the app:
Go to app store and update the manifest with the latest build version you have.