-
Notifications
You must be signed in to change notification settings - Fork 26
Task Scheduler Alternative
In earlier versions of Aerial, back when it was launched by Window's screensaver service, there were massive performance issues on some computers. This workaround was an effective, but very manual, way to fix those performance issues. Now that those issues have been fixed this workaround is no longer needed, but it can still be used to run Aerial as an alternative to having it run in the system tray
-
Download the latest version of Aerial from the releases page if you haven’t already. Run the .exe to install it. When Aerial opens for the first time (or from the config menu) uncheck the box labeled
Auto launch from system tray. This will stop Aerial from self launching the screensaver and disable the system tray. -
Next you need to disable any screensavers your currently have set up. Have two screensavers try to run at the same time isn’t going to work. Do this by opening your screen saver settings and choosing the “(None)” option.
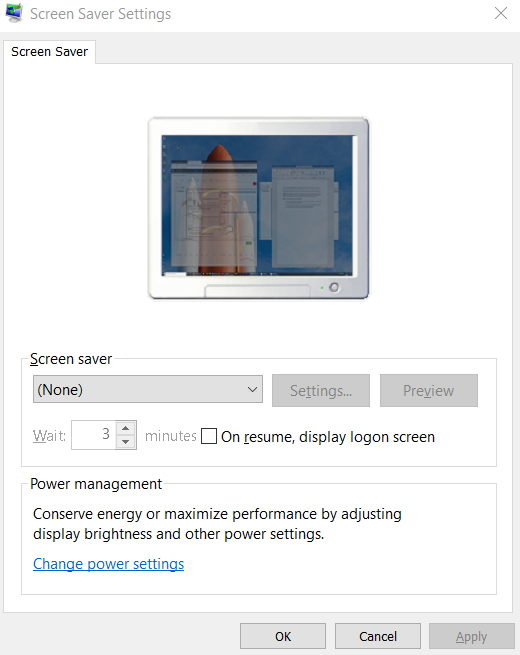
-
Open Task Schedular. You can do this by pressing the windows start flag key and searching for “task scheduler”. Once Task Scheduler is open it should look similar to this:
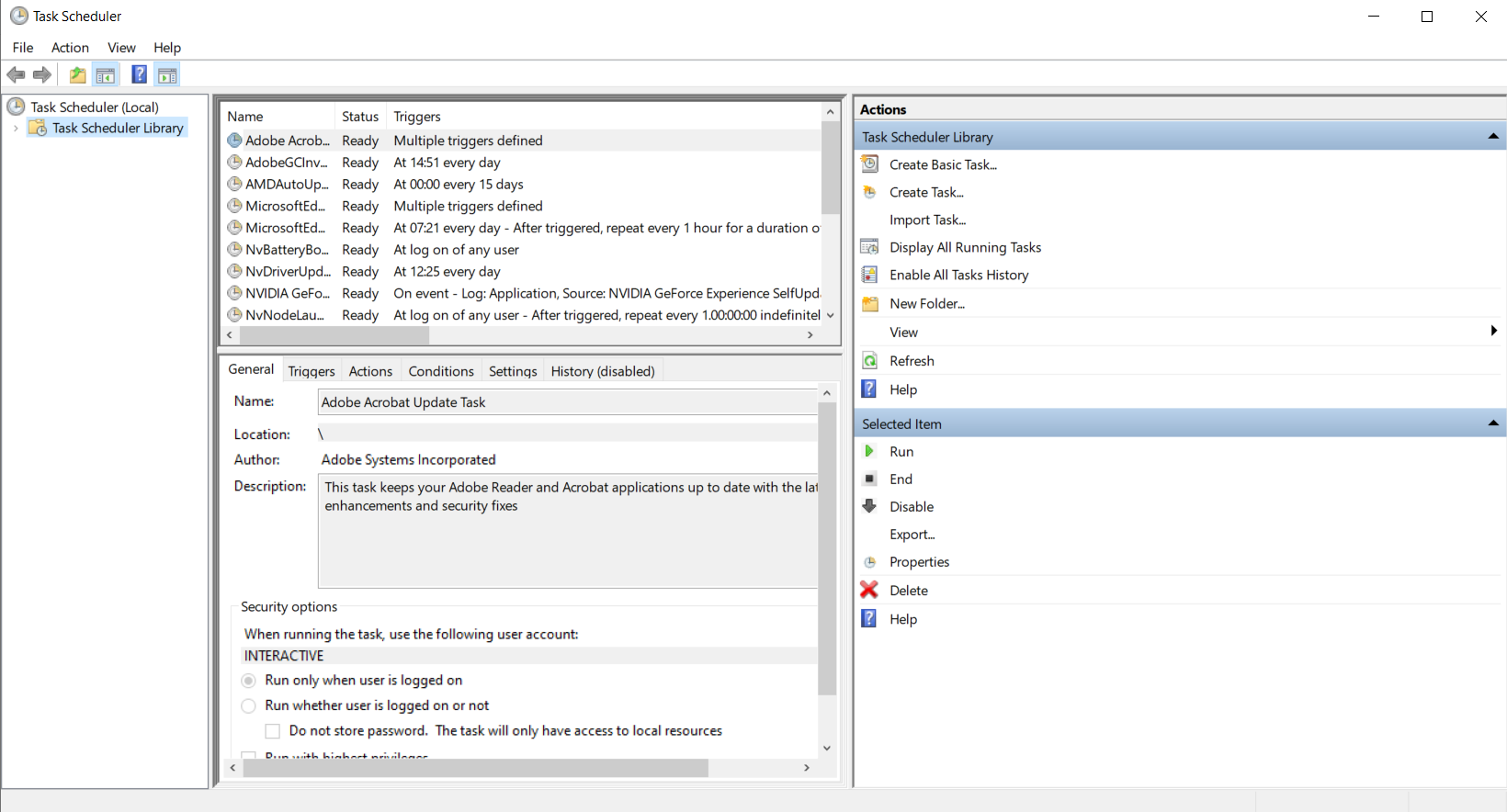
-
Click the “Create Task” button. A window that looks like this should open. Name the task “Aerial”, “Screensaver”, or something similar.
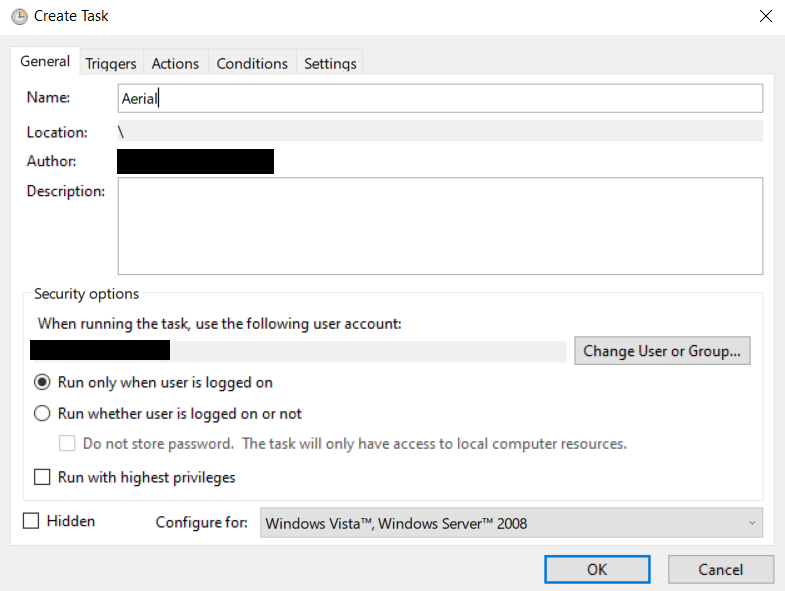
-
Click on the “Triggers” tab and then the “New…” button. Click the top of the dropdown and select “On idle”. Click “OK”.
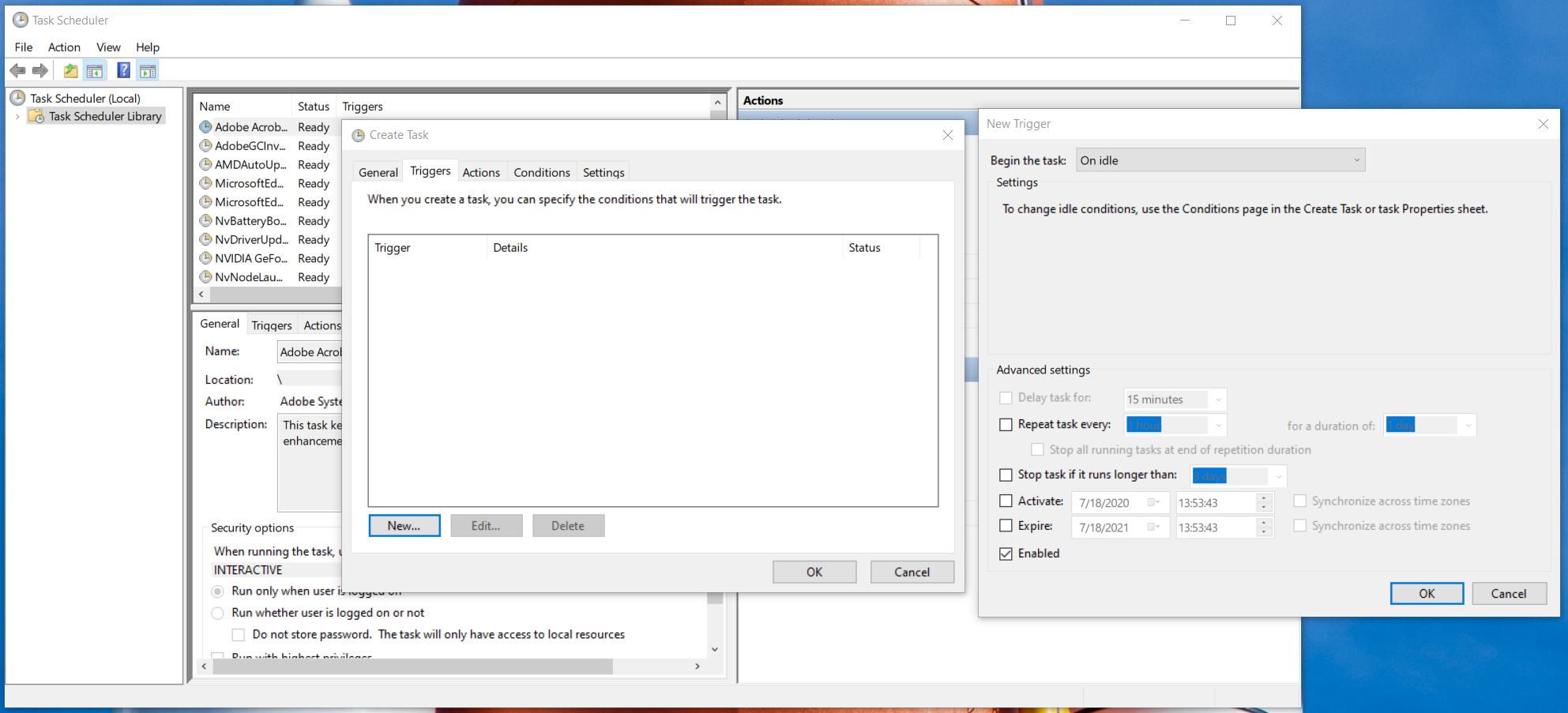
-
Click over to the “Actions” tab and then click the “New…” button. Use the “browse” button to find the location of the renamed aerial.exe file. Add a “/s” to the arguments box. Click “OK”.
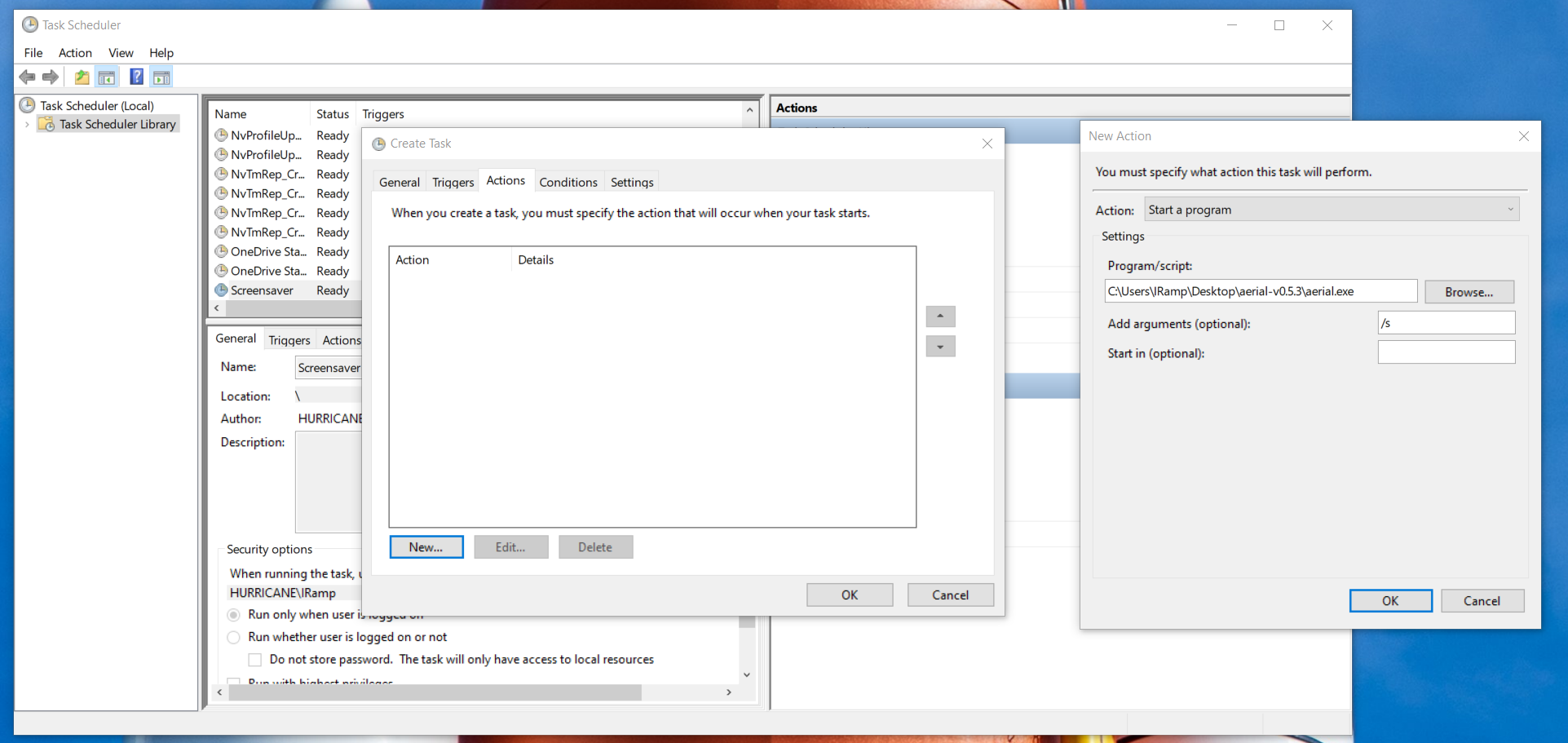
-
Click on the “Conditions” tab. Check the box that says “Start the task only if the computer is idle for:” and set the dropdown next to it to however long you want your computer to wait to show Aerial. Uncheck the box that says “stop if the computer ceases to be idle” and set the “Wait for idle for” to “Do not wait”. Also uncheck the box that says "only run if the computer is connected to AC power." Click “OK” to finish setting up the task.
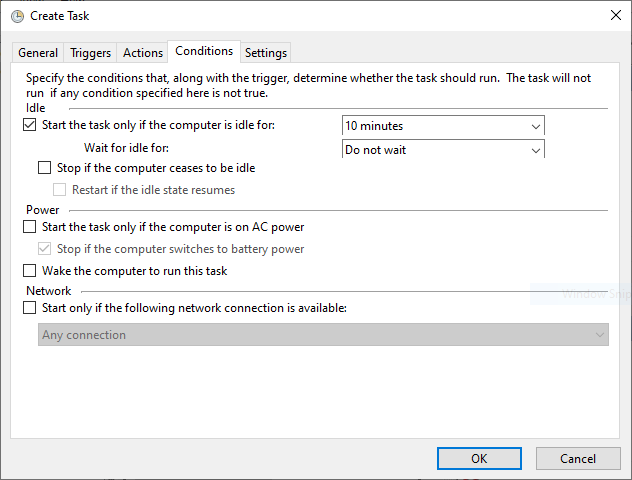
- You should see your task in the list on the main Task Scheduler page. Aerial will now start as configured and should run better than when installed as a screensaver