Commit
This commit does not belong to any branch on this repository, and may belong to a fork outside of the repository.
- Loading branch information
1 parent
324e64a
commit 5b3bd82
Showing
4 changed files
with
101 additions
and
1 deletion.
There are no files selected for viewing
This file contains bidirectional Unicode text that may be interpreted or compiled differently than what appears below. To review, open the file in an editor that reveals hidden Unicode characters.
Learn more about bidirectional Unicode characters
| Original file line number | Diff line number | Diff line change |
|---|---|---|
| @@ -1,6 +1,5 @@ | ||
|
|
||
| Pod/ | ||
| *.xcworkspacedata | ||
| *.xccheckout | ||
| *.xcuserstate | ||
| Images/\.DS_Store | ||
|
|
||
7 changes: 7 additions & 0 deletions
7
Demo/Demo.xcodeproj/project.xcworkspace/contents.xcworkspacedata
Some generated files are not rendered by default. Learn more about how customized files appear on GitHub.
Oops, something went wrong.
Some generated files are not rendered by default. Learn more about how customized files appear on GitHub.
Oops, something went wrong.
This file contains bidirectional Unicode text that may be interpreted or compiled differently than what appears below. To review, open the file in an editor that reveals hidden Unicode characters.
Learn more about bidirectional Unicode characters
| Original file line number | Diff line number | Diff line change |
|---|---|---|
| @@ -0,0 +1,84 @@ | ||
| 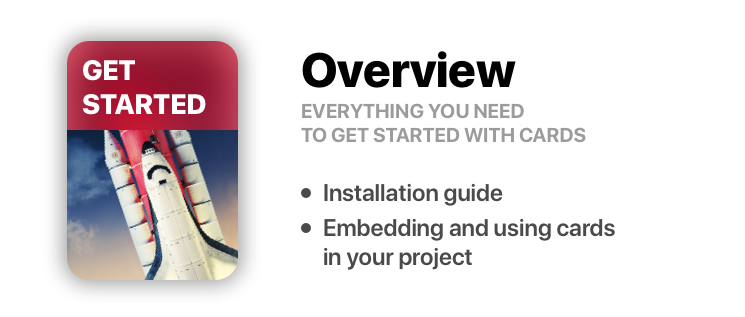 | ||
|
|
||
| # Installation guide | ||
|
|
||
| ## Cocoapods | ||
|
|
||
| - Make sure you have **Cocoapods Command Line** installed on your Mac | ||
| - Open Terminal app and move to your project folder: | ||
|
|
||
| ``` | ||
| cd ~/path/to/your/project/ | ||
| ``` | ||
|
|
||
| - Init a new Podfile: | ||
|
|
||
| ``` | ||
| pod init | ||
| ``` | ||
|
|
||
| - Paste this below #Pods for 'Your project' in the pod file | ||
|
|
||
| ``` | ||
| pod 'Cards' | ||
| ``` | ||
|
|
||
| - Save, return to terminal and do a pod install | ||
|
|
||
| ``` | ||
| pod install | ||
| ``` | ||
|
|
||
|
|
||
| ## Manual | ||
| - **Download** the repo | ||
| - ⌘C ⌘V the **'Cards' folder** in your project | ||
| - In your **Project's Info** go to **'Build Phases'** | ||
| - Open '**Compile Sources**' and **add all the files** in the folder | ||
|
|
||
|
|
||
| # Creating your first card | ||
|
|
||
| ## Storyboard | ||
| - Go to **main.storyboard** and add a **blank UIView** | ||
| - Open the **Identity Inspector** and type '**CardHighlight**' the '**class**' field | ||
| - Switch to the **Attributes Inspector** and **configure** it as you like. (See [Configuration](https://github.com/PaoloCuscela/Cards/wiki/Customization) for a detailed overview of all the attributes. ) | ||
|
|
||
| 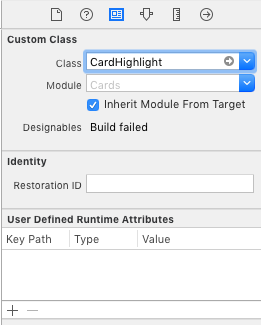 | ||
|
|
||
| * Drag a blank **UIViewController** and design its view as you like | ||
| * Move to the **Identity inspector** and type '**CardContent**' in the **StoryboardID** field | ||
|
|
||
| 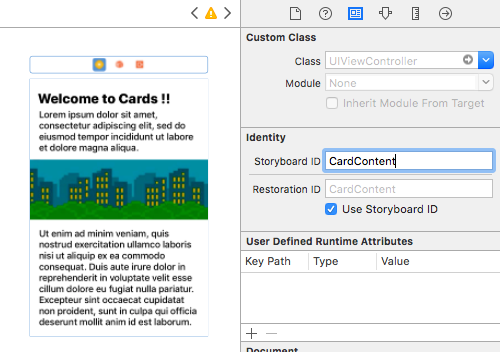 | ||
|
|
||
| - Now while holding **cmd** drag the card from the **Storyboard** to your **ViewController** swift file and name the new @IBOutlet **"card"** | ||
| - In **''viewDidLoad()"** method init your **CardContent** view controller and assign its view to card.detailView | ||
|
|
||
| ```swift | ||
| let detailVC = storyboard?.instantiateViewController(withIdentifier: "CardContent") | ||
| // Or init a new one and programmatically design its view | ||
| card.detailView = detailVC?.view | ||
| ``` | ||
|
|
||
|
|
||
| ## From Code | ||
|
|
||
| ```swift | ||
| // Aspect Ratio of 5:6 is preferred | ||
| let card = CardHighlight(frame: CGRect(x: 10, y: 30, width: 200 , height: 240)) | ||
| card.backgroundColor = UIColor(red: 0, green: 94/255, blue: 112/255, alpha: 1) | ||
| card.icon = UIImage(named: "flappy") | ||
| card.title = "Welcome \nto \nCards !" | ||
| card.itemTitle = "Flappy Bird" | ||
| card.itemSubtitle = "Flap That !" | ||
| card.textColor = UIColor.white | ||
|
|
||
| let detailVC = storyboard?.instantiateViewController(withIdentifier: "CardContent") | ||
| // Or init a new one and programmatically design its view | ||
| card.detailView = detailVC?.view | ||
|
|
||
| view.addSubview(card) | ||
| ``` | ||
|
|
||
| 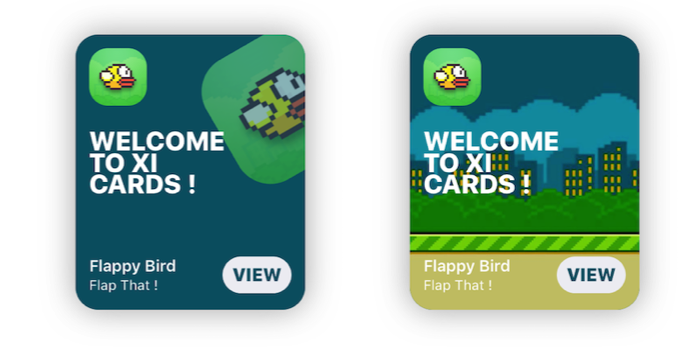 | ||
| 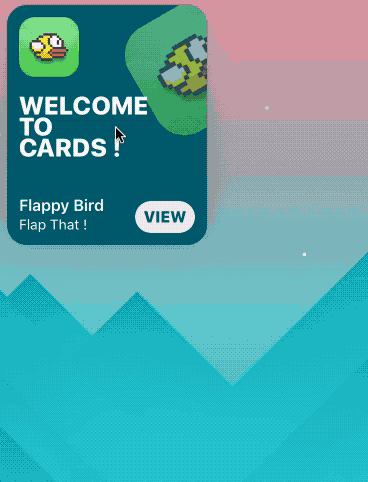 |