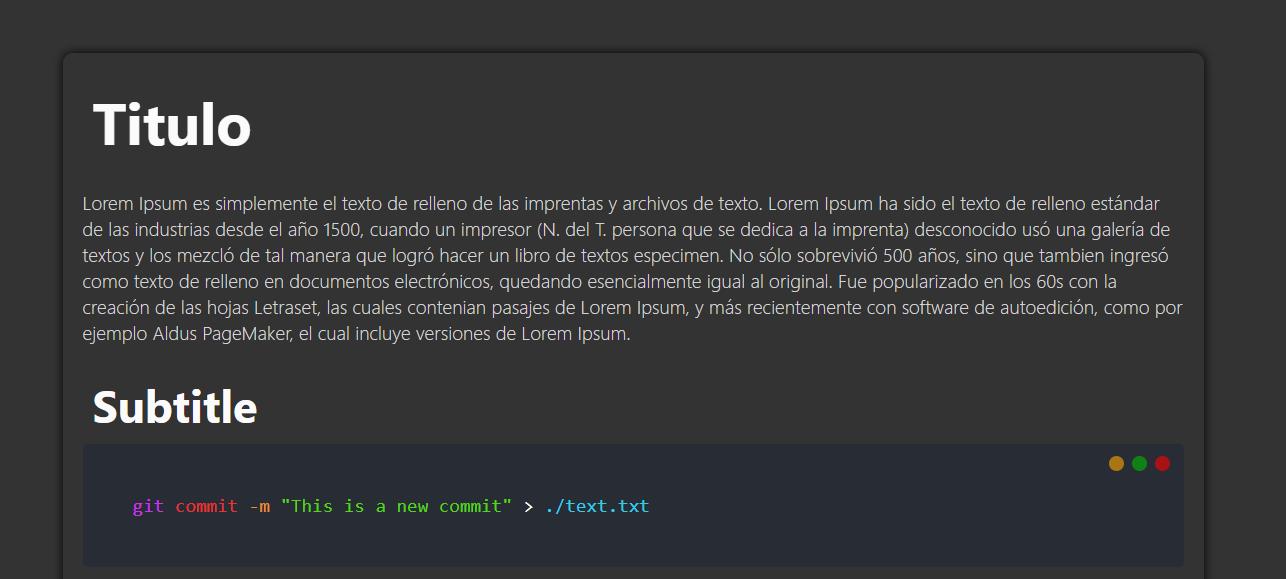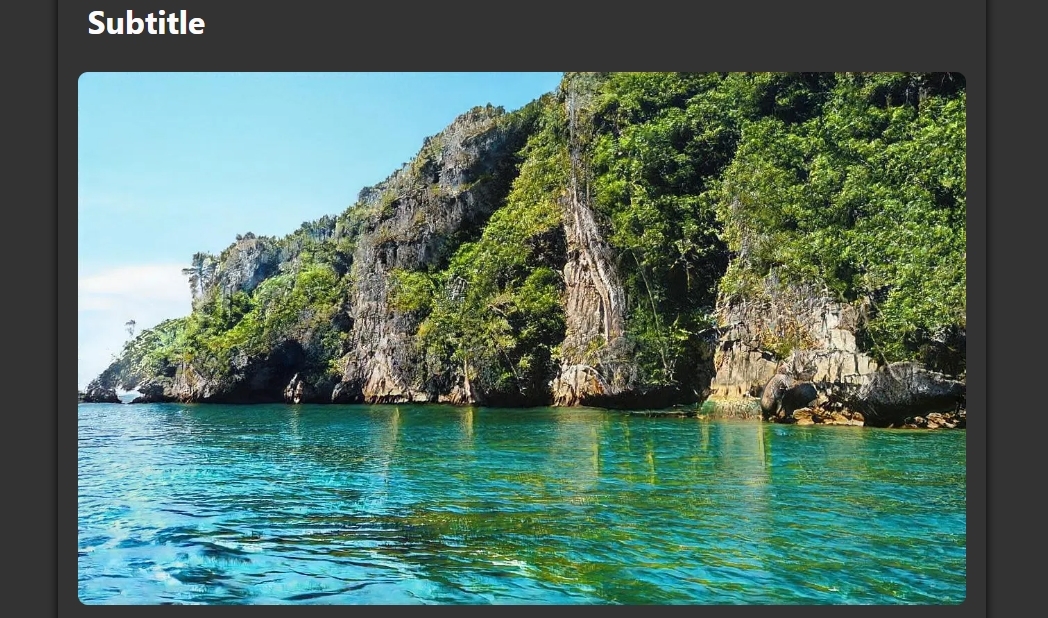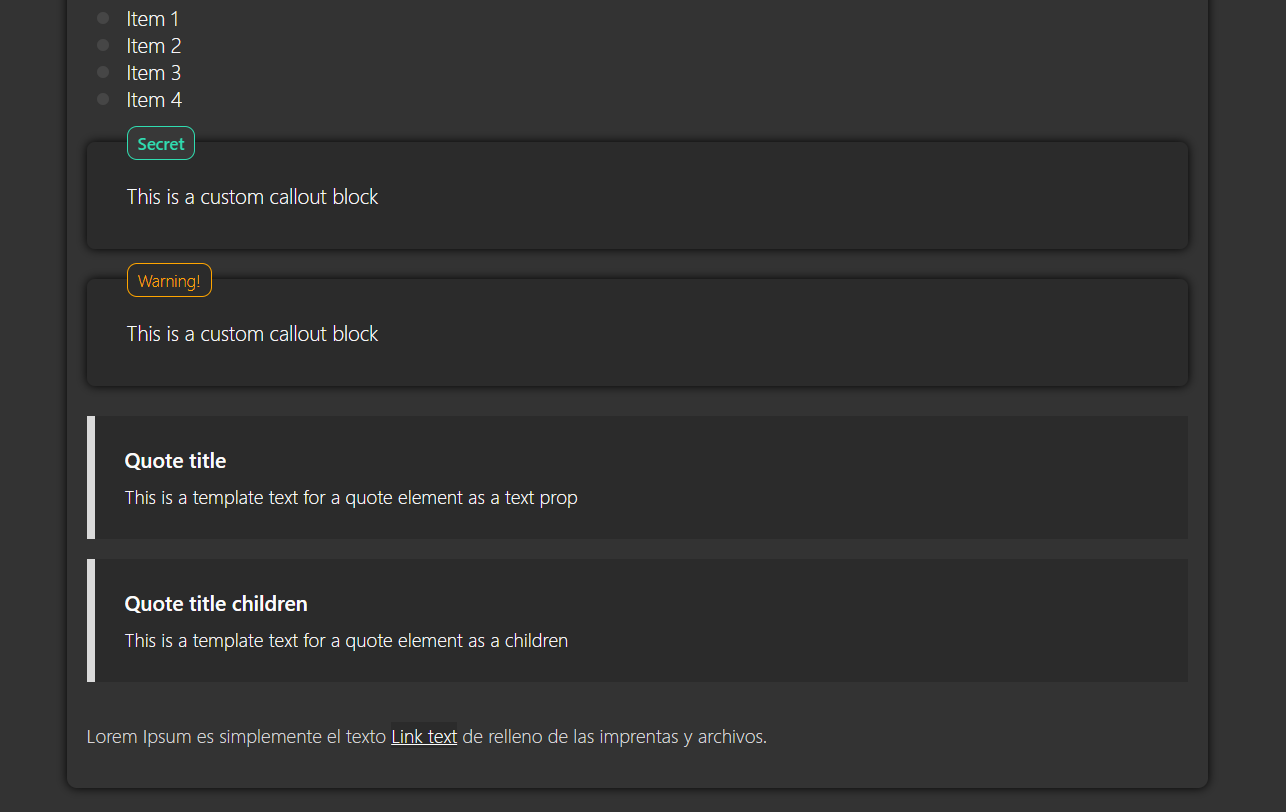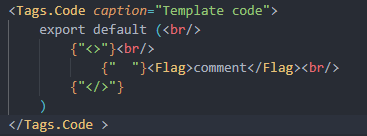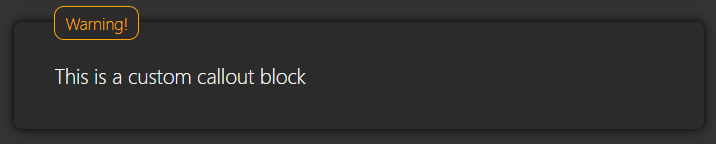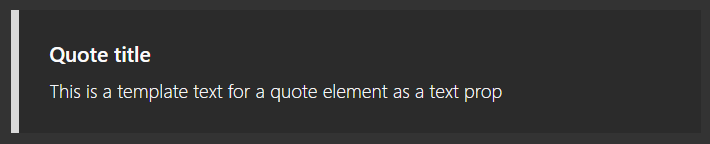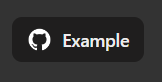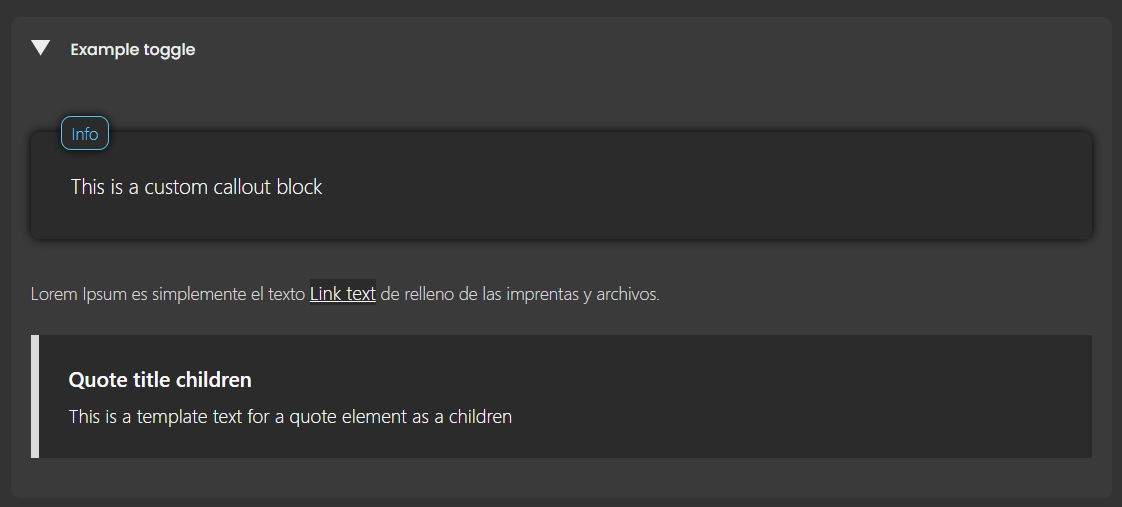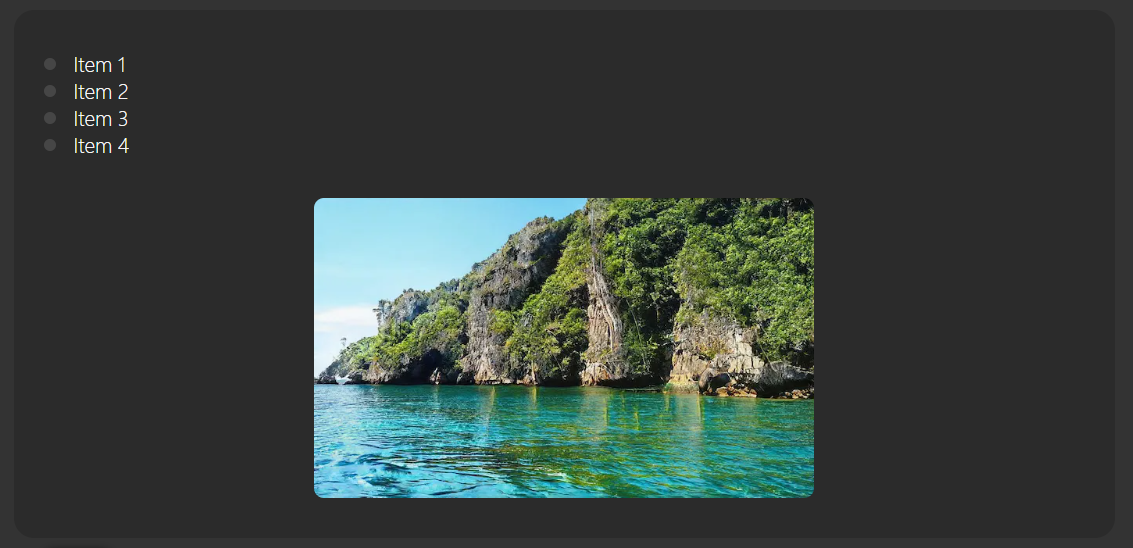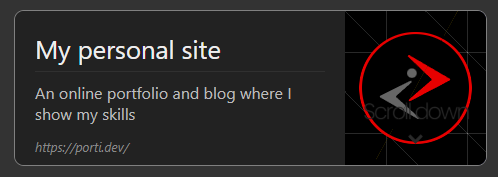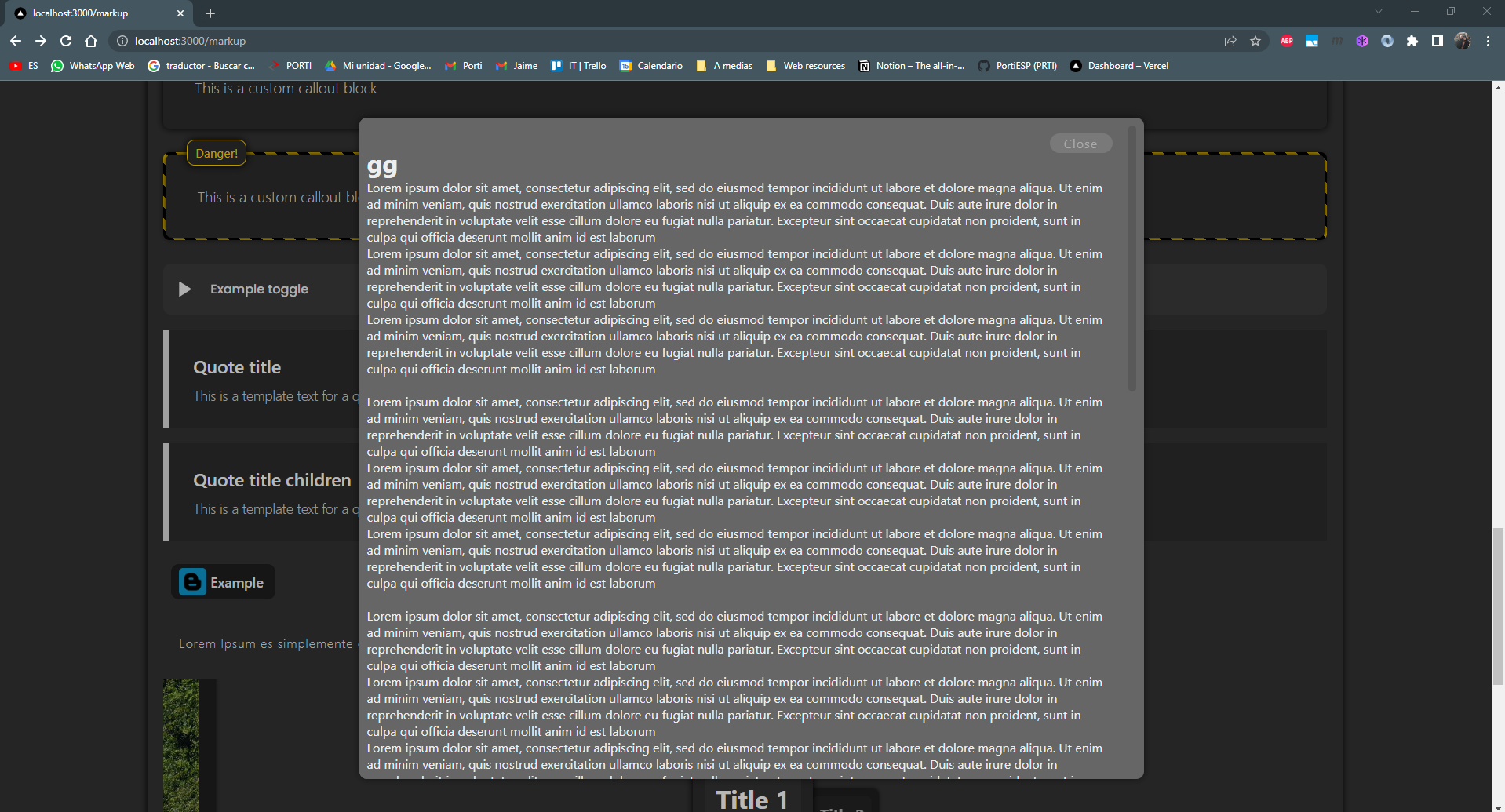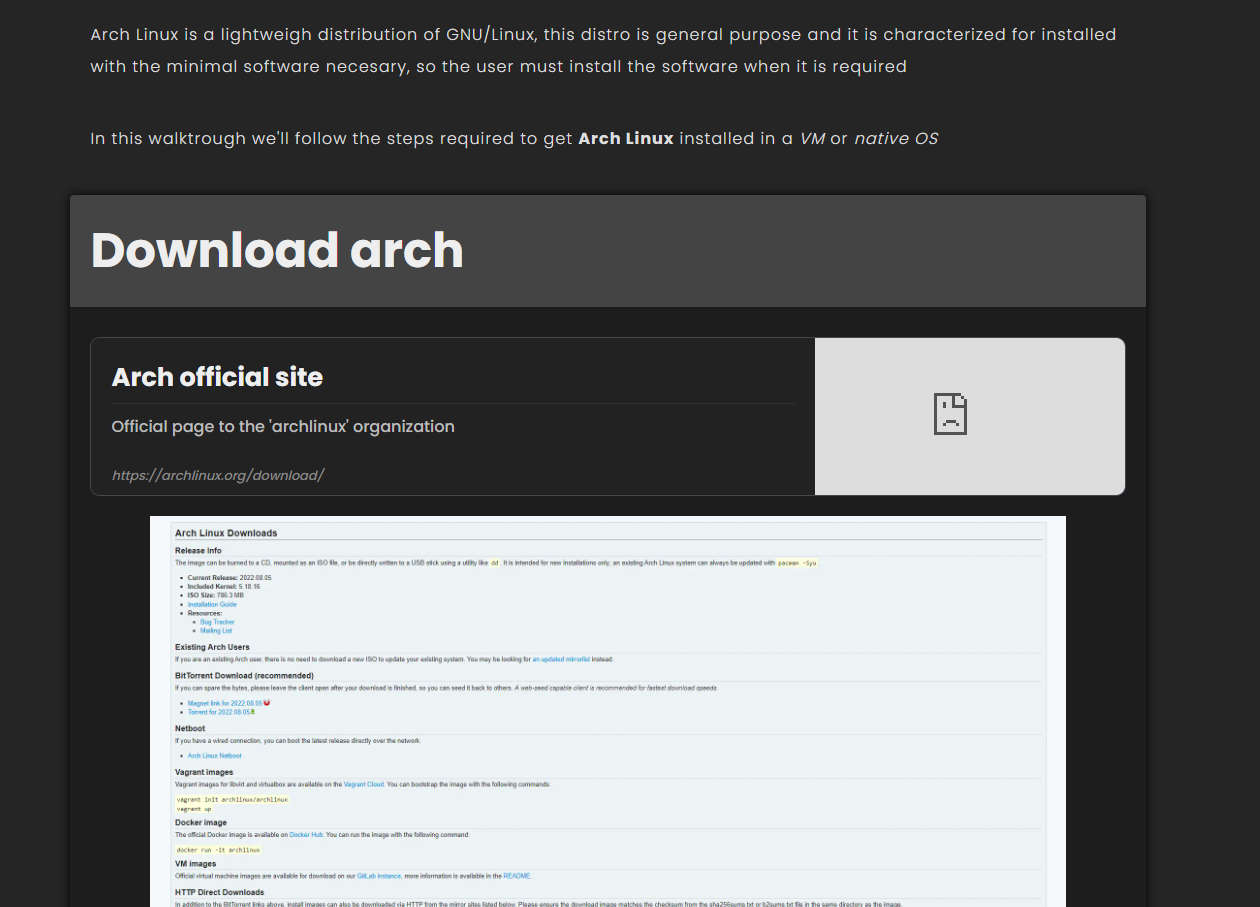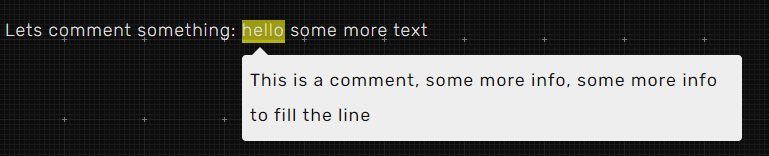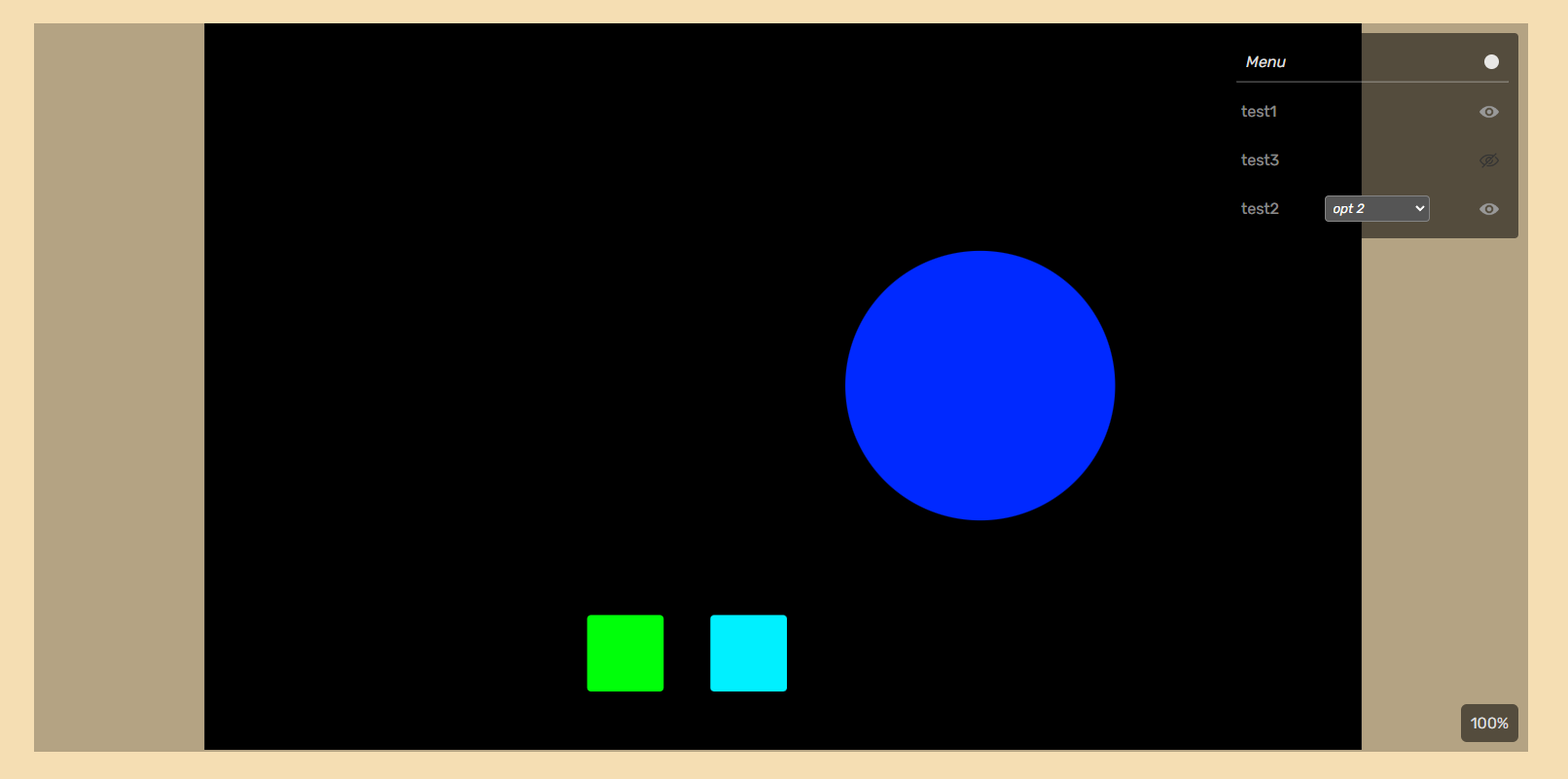The MarkupWidgets module is a packet of React components (widgets) that provides more tags for building web SubPages that the programmer can use as default but also customize the base component.
- 🎨 Fully customizable
- 🕹️ Interactive widgets
- 💼 Prop | wrap based content
- 😍 Nice designs
- 🏷️ Styles, IDs, etc...
Example syntax 📟
<>
<Tags.Title>
Title
</Tags.Title>
<Tags.Paragraph>
Lorem Ipsum es simplemente el texto de relleno de las imprentas y archivos de texto. Lorem Ipsum ha sido el texto de relleno estándar de las industrias desde el año 1500, cuando un impresor (N. del T. persona que se dedica a la imprenta) desconocido usó una galería de textos y los mezcló de tal manera que logró hacer un libro de textos especimen. No sólo sobrevivió 500 años, sino que tambien ingresó como texto de relleno en documentos electrónicos, quedando esencialmente igual al original. Fue popularizado en los 60s con la creación de las hojas Letraset, las cuales contenian pasajes de Lorem Ipsum, y más recientemente con software de autoedición, como por ejemplo Aldus SubPageMaker, el cual incluye versiones de Lorem Ipsum.
</Tags.Paragraph>
<Tags.Title2>
Subtitle
</Tags.Title2>
<Tags.Code>
// Escaping collons
<Cmd>git</Cmd> <Opt>commit</Opt> <Flag>-m</Flag> <Str>{'"This is a new commit"'}</Str> > <Path>./text.txt</Path>
</Tags.Code>
<Tags.Title3>
Subtitle
</Tags.Title3>
<Tags.Img img={testImg} alt="Alt text"/>
<Tags.UList items={["Item 1", "Item 2", "Item 3", "Item 4"]} />
<Tags.Callout label="custom" labelData={{text: "Secret", color: "#25AA88", style: ["font-weight: 500;", "filter: brightness(130%);"]}}>
This is a custom callout block
</Tags.Callout>
<Tags.Callout >
This is a custom callout block
</Tags.Callout>
<Tags.Quote title="Quote title" text="This is a template text for a quote element as a text prop" />
<Tags.Quote title="Quote title children">This is a template text for a quote element as a children</Tags.Quote>
<Tags.Paragraph>
Lorem Ipsum es simplemente el texto <Tags.Link href="google.com">Link text</Tags.Link> de relleno de las imprentas y archivos.
</Tags.Paragraph>
</>Navigate to the path of the folder where you want to install the module and clone from the github
git clone https://github.com/PortiESP/MarkupWidgets.gitImport the module from the file where you want to have access to the components, the module is structured in a way that the components can be imported in 3 diferent ways
- Import directly from the component file
- Import each component from the
./Tags.js - Import the default object of the file
./Tags.js
// Import component directly
import Paragraph from "./MarkupWidgets/tags/Paragraph"
// Import each component separately
import {Title, Paragraph, Code, Callout} from "./MarkupWidgets/Tags"
// Import all components as an object
import Tags from "./MarkupWidgets/Tags"Using the widgets in the return of a React component
import Tags from "./MarkupWidgets/Tags"
import {Code, Callout}
export default function MyComponent(){
return (
<>
// Using the component from the default imported object
<Tags.Paragraph>Example title</Tags.Paragraph>
// Using the component from the specific export
<Code>sudo chmod +x myScript.sh</Code>
</>
)
}Most of the widget in the module are compatible with both, wrapper and prop based tags
Wrapper based tag
<Title>
This is the title content
</Title>Prop based tag
<Title text="This is the title content" />If both options are used, the wrapper content will be priorized over the prop value
But other widget like the Img, UList, etc..., this ones only support props to handle their content
All the widgets support the style prop to handle the component style, anyways there are a few widgets that offer a bit more advanced features to style the diferent parts of the component
<Title style={myStyles}></Title>- How do is escape characters inside a component:
// The inner collons are parsed as part of a JS string and the interpolated in the JSX code
<> This is an {'"example"'} string </>- How do I add a new line in my paragraph, code, callout, etc...:
// The code is parsed as normal text but the <br/> will be parsed as HTML
<Code>
const myArray = {
elem1, <br/>
elem2, <br/>
elem3 <br/>
}
</Code>TitleParagraphLinkImgCodeUListCalloutQuoteColorsHritalic/boldButtonToggleBlockUrlSubPageSectionKbdKeyCommentMindMap
There are 4 types of titles/headings: h1, h2, h3, h4 as Title1, Title2, ...
background- Add a background for the titletext- Text contentstyle- Styles objectid- Add an ID attribute
<Tags.Title>
Text template title
</Tags.Title>
<Tags.Title text="Text template title h1" />
<Tags.Title2 text="Text template title h2" background="#303030" />
<Tags.Title3 text="Text template title h3" />H1
H2
H3
Clasic paragraph to write text, also we can write special characters by adding them inside a JS string
text- Text contentstyle- Styles objectid- Add an ID attribute
<Tags.Paragraph>
Lorem Ipsum es simplemente el texto de relleno de las imprentas y
archivos de texto. Lorem {'"Ipsum"'} ha sido el texto de relleno estándar de
las industrias desde el año 1500.
</Tags.Paragraph>
<Tags.Paragraph text="Text template title" />The link widget is the same as the <a> tag but with its own styles
href- Target location of the linktitle- Add a title attribute to the tagtarget- Add target attribute to the tagdynamic- Flag for dynamic URLs on the same hosttext- Text contentstyle- Styles objectid- Add an ID attribute
Lorem Ipsum <Tags.Link href="www.example.com">Link text</Tags.Link> de relleno.Display an image, this component can be used in 3 diferent ways based on the props
- Passing an image object imported from a path
- Passing the image path, the image will fit the parent container
- Passing the image path and the
heightandwidthprops
The image aspect-ratio will respected no matter the option used
src- Image object/pathalt- Alt texttitle- Add a title attributeratio- Aspect ratio of the image (default 16/9)hideCaption- Hides the caption text shown when clicking the imagestyle- Styles objectid- Add an ID attribute
import testImg from "./exampleImage.jpg"
<Tags.Img src={testImg} alt="Alt text"/>
<Tags.Img src="./images/image.jpg" alt="Alt text" ratio="1/2"/>
<Tags.Img src="./images/image.jpg" width="100px" height="50px" alt="Alt text"/>
<Tags.Img src={testImg} alt="Alt text" title="Title"/>
<Tags.Img src={testImg} alt="Alt text"/>Display an image with an aside section for text or other tags
Use the
ratioprop to adjust the image postion and size
src- Image object/pathtitle- Add a the alt and title valueratio- Aspect ratio of the image (default 1/1)imgProportion- Porcetage of the block that will be reserved for the imageseparator- Adds a separation line between the img and the aside sectionstyle- Styles objectid- Add an ID attribute
import testImg from "./exampleImage.jpg"
<Tags.ImgTextAside src={testImg} title="Alt text" ratio="1/2" imgProportion="30%"/>The code widget provides a snippet of some piece of code, if you hover into the block an icon will appear at the bottom-right corner that you can click to copy the code to the clipboard, a copy message will appear when the button is clicked
There are also 3 decorative buttons at the top-right corder, this buttons are just decorative and dont have any action
inline- Flag for code stringcolor- Color for the inline codecaption- Add a caption text for the code snippetoutput- Add an nested div to print some kind of command outputtext- Text contentstyle- Styles objectid- Add an ID attribute
// Example from the first image
<Tags.Code>
git commit -m "This is a new commit" ./text.txt
</Tags.Code>
// Example for second image
// This is how we parse special characters, new lines and tabs
<Tags.Code>{`
export default (<br/>
{"<>"} <br/>
{" "}<Flag>comment</Flag> <br/>
{"</>"} <br/>
)
`}</Tags.Code>
// Example with text prop
<Tags.Code text="Text template title" />There is also an alternative prop to use this component for writtring inline code
// Example from the second image
This is some content <Tags.Code inline>npm install react</Tags.Code> blablaba
This is some content <Tags.Code inline color="#ab124F">npm install react</Tags.Code> blablabaTo add a new line in your code just type
as the HTML tag
Both options allow custom styles with the style prop
This widget take an array as a prop to generate the list
items- Array of the item stringsitemStyle- Style of the idividual itemsstyle- Styles objectid- Add an ID attribute
<Tags.UList items={myItemList} />This widget creates a text block to spotlight some text, it also can take a label prop to show a small text at the top of the block (as show in the screenshoots)
This widget can take 3 styles:
- No label, only the text
- Predefined labels, The
labelvalue can the following values (warning, info, tip, danger) with predefined styles - Custom label, The label with custon text & color, but also custom styles
label- Text shown at the top in an outter blocklabelData- Text, color, style (Data taken here only when label='custom')text- Text contentstyle- Styles objectid- Add an ID attribute
<Tags.Callout label="warning">
This is a custom callout block
</Tags.Callout>
// Basic callout
<Tags.Callout text="This is a custom callout block"/>
// Callout with label
<Tags.Callout label="warning" text="This is a custom callout block"/>
// Callout with custom label with default styles
<Tags.Callout label="custom" text="Callout text" labelData={ text: "data", color="#ffffff" } />
// Callout with custom label with custom styles
<Tags.Callout label="custom" text="Callout text" labelData={ text: "Secret", color="#10A5FE", style: [ "background-color: red", "border-radius: 20px"] } />
titleAdd a title attributetext- Text contentstyle- Styles objectcolor- Theme color of the boxid- Add an ID attribute
Quote block, colors can be personalized with the style props
<Tags.Quote title="Quote title" color="#f5a206">
This is a template text for a quote element as a text prop
</Tags.Qoute>
<Tags.Quote title="Quote title" text="This is a template text for a quote element as a text prop" />We can apply color styles to some piece of text by using the components of the ./tags/Colors.js, this file contains the color components to apply colors to the wrapped text
This file is not exported by the
./Tags.jsfile and it needs to be imported manualy
There are 3 types of color here based on their component name:
- Colors: Colors by name (
Yellow,Blue,Red, etc...)(not all colors included) - Color of context: Colors that represent the meaning of the text, (
Str,Cmd,Opt,Flag) - Custom color: Personalized color (
Color)
// Import necesary colors
import {Blue, Red, Orange, Color, Flag} from "./MarkupWidgets/Tags/Colors"
// Import default component: `Color`
import MyColor from "./MarkupWidgets/Tags/Colors"If you want to rename the components you can use the import as
import {
Red as R,
Blue as B,
Green as G,
Color as C,
Flag as F
} from "./MarkupWidgets/Tags/Colors"// Example
This is an <R>example</R> text to <F>try</F> the colors
// Nested
<Paragraph>
This is an <R>example</R> text to <F>try</F> the colors
</Paragraph>Remember that we have imported the component colors as its initial letter
If we use the Color component we can pass only the CSS color name or the prop color with the value
Lets colour the <C aquamarine>example</C> text
Lets colour the <C color="aquamarine">example</C> text
Lets colour the <C color="rgb(127, 255, 212)">example</C> textExample of the colors usage in a code widget
Syntax of the screenshoot
Creates a simple horizontal line to divide content, it can also take parameter small to create a shorter line
small- Make shorter linestyle- Styles objectid- Add an ID attribute
<Hr />
<Hr small />To apply italic or bold styles to some text you can add it as you will do in HTML:
<Paragraph>
This is an <i>italic</i> word
</Paragraph>Adds custommizable button, with optional icon and easy-access styling props for the most common attributes, for more specific ones use the style prop
Text content can be passed as a wrapped child or by the text prop, if
text is not passed as a wrapped child the prop text must be passed
All of the props are optional
text- Text content of the buttonicon- This props receives an image as an object from animportstatementid- Add an ID attribute to the widgetcallback- Callback function triggered when the button is clickedhref- URL to navigate when the button is clickedButton
borderRadius- Round the corners (px)background- Background style of the buttonIcon
iconScale- Multiplier of the icon size (%): Ex: 120%iconInvert- Invert the colors of the icon (0-100)iconBackground- Background of the iconText
fontSize- Size of the text (px)color- Color of the textObject styles
style- Global styles of the widget, (styles not recommended here)styleButton- Style of the inner div, (button styles are recommentded here)styleIcon- Style of the icon image divstyleText- Style of the text divstyleHover- Style of the button when hover (css syntax)styleActive- Style of the button when active (css syntax)
// Import icon from path
import icon from "./myIcon.png"
<Tags.Button // Some example props
text="Example"
icon={icon}
callback={myCallback}
borderRadius="10px"
iconScale="140%"
iconInvert="100"
styleActive="background: red;"
styleButton={{padding: "30px"}}
/>This widget can expand to show more content
title- The title is shown always, wont be hidedbackground- Background of the containerbackgroundHover- Background of the header when hoverarrowColor- Color of the toggle arrowarrowSize- size of the toggle arrow (use units)color- Color of the title textfontSize- Font size of the title (use units)style- Styles wrapper objectid- Add an ID attribute
<Tags.Toggle title="Example toggle">
<Tags.Callout label="info" >
This is a custom callout block
</Tags.Callout>
<Tags.Paragraph>
Lorem Ipsum es simplemente el texto <Tags.Link href="google.com" title="ggg">Link text</Tags.Link> de relleno de las imprentas y archivos.
</Tags.Paragraph>
<Tags.Quote title="Quote title children">This is a template text for a quote element as a children</Tags.Quote>
</Tags.Toggle>This widget is really simple, it just wraps content in a box to diferenciate from the code around
background- Background of the blockbulletColor- Item bullet colorstyle- Styles objectid- Add an ID attribute
<Tags.Block>
<Tags.UList items={["Item 1", "Item 2", "Item 3", "Item 4"]}/>
<Tags.Img img="/example1.jpg" height="300px" width="500px" alt="Alt text" caption="Enviorement"/>
</Tags.Block>This widget takes and url and a few information to create a card to make the URL stand out, this widgets will show a title, description, url and a screenshoot of the URL
src- URL we want to embedimg- Image we want to showtitle- Title for the URL carddescription- Description of the URL contentstyle- Styles objectid- Add an ID attribute
<Tags.Url src="https://porti.dev/" title="My personal site" description="An online portfolio and blog where I show my skills"/>This widget can hold content and display it as a popup on click event
title- Title for the SubPage carddescription- Description of the SubPage contentstyle- Styles objectid- Add an ID attributesmall- Smmaller version of the widget without preview
<Tags.SubPage title="Test SubPage" description="Template description" small>
<h1>gg</h1>
<p>Lorem ipsum dolor sit amet, consectetur adipiscing elit, sed do eiusmod tempor incididunt ut labore et dolore magna aliqua. Ut enim ad minim veniam</p>
<p>Lorem ipsum dolor sit amet, consectetur adipiscing elit, sed do eiusmod tempor incididunt ut labore et dolore magna aliqua. Ut enim ad minim veniam</p>
</Tags.SubPage>This widget is just a section with styles and a preformated title
title- Add an h2 at the beggining of the sectionsticky- Make titles stick to the top of the viewportstyle- Styles objectid- Add an ID attribute
<Tags.Section id="secction--example">
<h1>gg</h1>
<p>Lorem ipsum dolor sit amet, consectetur adipiscing elit, sed do eiusmod tempor incididunt ut labore et dolore magna aliqua. Ut enim ad minim veniam</p>
<p>Lorem ipsum dolor sit amet, consectetur adipiscing elit, sed do eiusmod tempor incididunt ut labore et dolore magna aliqua. Ut enim ad minim veniam</p>
</Tags.Section>This widget adds a styled keyboard key as an inline tag
title- The key value as a propsstyle- Styles objectid- Add an ID attribute
<Tags.KbdKey>WIN</Tags.KbdKey>
<Tags.KbdKey title="WIN"/>This widget adds a comment for some text, the comment appears when we hover to pointer over the commented string
message- The key value as a props
<p>Lets comment something: <Comment comment="This is a comment, some more info, some more info to fill the line">hello</Comment> some more text</p>This widget displays a canvas to navigate over an SVG file, it also provides a menu where we can change the structure of the SVG to make an interactive canvas.
Features
- ZoomIn/ZoomOut with the mouse wheel
- Navigate by dragging with right-click
- The scale is shown as '%' at the bottom-right corner, click it to reset to 100%
- The menu can be hidden by clicking the header
- The menu provides 2 type of buttons toggle and chamber
- The toggle allows to hide/show a list of HTML tags with an id in a list
- The chamber does something similar but we can rotate between multiple views, only one shown at a time. This one can be also toggled
INFO
- The MinMap tag fits the parents box, so you should give a width and height to the parent of the MinMap tag
- Page scroll is blocked while hoveing the canvas
- Also remember that JSX uses the camelCase naming convention while some SVG attributes have dashes in its name, so you should replace all thoose names such as: stroke-width to strokeWidth
width- The max width of the SVGheight- The max height of the SVGcontrols- The list of options that will be shown in the menuchildren(wrapped) - The SVG code without thesvgtag, just the child
const controls = [
{ // Example of toggle type
label: "test1", // Label shown in the menu
type: "toggle", // Type of item [toggle|chamber]
title: "test title", // Hint shown while hovering over the item (optional)
ids: ["Ellipse1", "Ellipse2"], // List if IDs that will be affected by this item
initial: true, // The toggle will be activated by default (optional)
controls: [{}] // Recursive submenus (same structure as the main one)
},
{ // Simplified example of toggle type
label: "test3",
type: "toggle",
ids: ["Ellipse1"]
},
{ // Example of chamber type
label: "test2",
type: "chamber",
title: "chamber title",
initial: true, // The toggle will be activated by default (optional)
idsGroups: [ // List of options show in the select
{
label: "opt 1", // Label of the option 1 (default)
ids: ["rect1", "rect2"], // List if IDs that will be affected by this option
controls: [{}] // Recursive submenus when this option is selected (same structure as the main one)
},
{
label: "opt 2",
ids: ["rect3", "rect4"]
},
{
label: "opt 3",
ids: ["rect5", "rect6"]
},
]
},
] // WRONG CODE
<MindMap MindMap width={892} height={562} controls={controls}>
<svg> {/* <--- DO NOT PALCE THIS TAG */}
<rect width="892" height="562" fill="#F5F5F5"/>
<rect width="892" height="562" fill="#F5F5F5"/>
<rect width="892" height="562" fill="#F5F5F5"/>
</svg> {/* <--- DO NOT PALCE THIS TAG */}
</MindMap>
// RIGHT CODE
<MindMap MindMap width={892} height={562} controls={controls}>
<rect width="892" height="562" fill="#F5F5F5"/>
<rect width="892" height="562" fill="#F5F5F5"/>
<rect width="892" height="562" fill="#F5F5F5"/>
</MindMap>